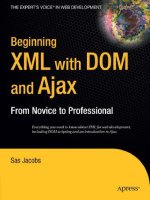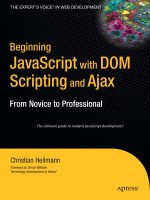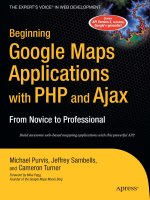Beginning Google Maps Applications with PHP and Ajax From Novice to Professional PHẦN 7 doc
Bạn đang xem bản rút gọn của tài liệu. Xem và tải ngay bản đầy đủ của tài liệu tại đây (1.99 MB, 39 trang )
For example, if you’re curious about what methods and properties a JavaScript object has,
such as the GMap2 object, try this:
var map = new GMap2(document.getElementById("map"));
for(i in map) { GLog.write(i); }
Voilà! The GLog window in Figure 9-2 now contains a scrolling list of all the methods and
properties belonging to your GMap2 object, and you didn’t need to click OK in dozens of alert
windows to get to it.
Figure 9-2. GLog window listing methods and properties of the GMap2 object
The GLog.write() method escapes any HTML and logs it to the window as source code. If
you want to output formatted HTML, you can use the GLog.writeHtml() method. Similarly, to out-
put a clickable link, just pass a URL into the GLog.writeUrl()method. The writeUrl() method
is especially useful when creating your own map tiles, as you’ll see in the “Implementing Your
Own Map Type, Tiles, and Projection” section later in the chapter, where you can simply log the
URL and click the link to go directly to an image for testing.
■Tip GLog isn’t bound to just map objects; it can be used throughout your web application to debug any
JavaScript code you want. As long as the Google Maps API is included in your page, you can use
GLog to help
debug anything from Ajax requests to mouse events.
Interacting with the Map from the API
When building your web applications using Google Maps, you’ll probably have more in your
application than just the map. What’s outside the map will vary depending on the purpose of
your project and could include anything from graphical eye candy to interactive form elements.
When these external elements interact with the map, especially when using the mouse, you may
often find yourself struggling to locate the pixel position of the various map objects on your screen.
You may also run into situations where you need to trigger events, even mouse-related events,
without the cursor ever touching the element. In these situations, a few classes and methods
may come in handy.
CHAPTER 9 ■ ADVANCED TIPS AND TRICKS210
7079ch09FINAL.qxd 7/25/06 1:48 PM Page 210
Helping You Find Your Place
More and more, your web applications will be interacting with users in detailed and intricate ways.
Gone are the days of simple requests and responses, where the cursor was merely used to navigate
from box to box on a single form. Today, your web application may rely on drag-and-drop, sliders,
and other mouse movements to create a more desktop-like environment. To help you keep track
of the position of objects on the map and on the screen, Google has provided coordinate
transformation methods that allow you to convert a longitude and latitude into X and Y screen
coordinates and vice versa.
To find the pixel coordinates of a location on the map relative to the map’s div container,
you can use the GMap2.fromLatLngToDivPixel() method. By converting the latitude and longitude
into a pixel location, you can then use the pixel location to help position other elements of your
web application relative to the map objects. Take a quick look at Listing 9-1, where the mousemove
event is used to log the pixel location of the cursor on the map.
Listing 9-1. Tracking the Mouse on the Map
var map;
var centerLatitude = 43.49462;
var centerLongitude = -80.548239;
var startZoom = 3;
function init() {
map = new GMap2(document.getElementById("map"));
map.addControl(new GSmallMapControl());
map.addControl(new GMapTypeControl());
map.setCenter(new GLatLng(centerLatitude, centerLongitude), startZoom);
GEvent.addListener(map,'mousemove',function(latlng) {
var pixelLocation = map.fromLatLngToDivPixel(latlng);
GLog.write('ll:' + latlng + ' at:' + pixelLocation);
});
}
window.onload = init;
Moving around the map, the GLog window reveals the latitude and longitude location of the
cursor, along with the pixel location relative to the top-left corner of the map div, as shown in
Figure 9-3.
CHAPTER 9 ■ ADVANCED TIPS AND TRICKS 211
7079ch09FINAL.qxd 7/25/06 1:48 PM Page 211
Figure 9-3. Tracking the mouse movement relative to the map container
Once you have the pixel location from GMap2.fromLatLngToDivPixel(), you can turn it into
a location relative to the screen or window by applying additional calculations appropriate to
the design and layout of your web application.
■Tip For more information about JavaScript and using it to interact with your web page, pick up
DOM Scripting:
Web Design with JavaScript and the Document Object Model ,
by Jeremy Keith ( />book.html?isbn=1590595335
). It covers everything you need to know when using JavaScript to add
dynamic enhancements to web pages and program Ajax-style applications.
Force Triggering Events with GEvent
The GEvent object, introduced in Chapter 3, lets you run code when specific events are triggered
on particular objects. You can attach events to markers, the map, DOM objects, info windows,
overlays, and any other object on your map. In earlier chapters, you’ve used the click event to
create markers and the zoomend event to load data from the server. These work great if your users
are interacting with the map, but what happens if they’re interacting with some other part of the
web application and you want those objects to trigger these events? In those cases, you can use
the trigger() method of the GEvent class to force the event to run.
For example, suppose you create an event that runs when the zoom level is changed on
your map using the zoomend event, and it’s logged to the GLog window:
CHAPTER 9 ■ ADVANCED TIPS AND TRICKS212
7079ch09FINAL.qxd 7/25/06 1:48 PM Page 212
GEvent.addListener(map,'zoomend',function(oldLevel, newLevel) {
//some other code
GLog.write('Zoom changed from ' + oldLevel + ' to ' + newLevel);
});
If you adjust the zoom level of your map, you’ll get a log entry that looks something like
Figure 9-4.
Figure 9-4. GLog entry after changing zoom levels using the zoom control
Notice in Figure 9-4 how the old and new zoom levels are specified. From elsewhere in your
web application, you can force the zoomend event to execute by calling
GEvent.trigger(map,'zoomend');
Executing this method will cause the zoomend event to run as normal. The problem is that
you’ll get undefined values for both oldLevel and newLevel, as shown in Figure 9-5.
Figure 9-5. GLog entries after triggering zoomend using GEvent.trigger(map,'zoomend')
The same applies for any event that passes arguments into its trigger function. If the API
can’t determine what to pass, you’ll get an undefined value.
To overcome this problem, you can pass additional arguments after the trigger() event
argument, and they’ll be passed as the arguments to the event handler function. For example,
calling
GEvent.trigger(map,'zoomend',3,5);
would pass 3 as the oldLevel and 5 as the newLevel. But unless you changed the zoom level of the
map some other way, the zoom level wouldn’t actually change, since you’ve manually forced
the zoomend event without calling any of the zoom-related methods of the map.
CHAPTER 9 ■ ADVANCED TIPS AND TRICKS 213
7079ch09FINAL.qxd 7/25/06 1:48 PM Page 213
Creating Your Own Events
Along with triggering the existing events from the API, GEvent.trigger() can also be used to
trigger your own events. For example, you could create an updateMessage event to trigger a script
to execute when a message box is updated, as follows:
var message = document.getElementById('messageBox');
GEvent.addDomListener(message,'updateMessage',function() {
//whatever code you want
if(message.innerHtml != '') alert('The system reported messages.');
});
Then, elsewhere in your application, you can update the message and trigger the
updateMessage event using the GEvent.trigger()method:
var message = document.getElementById('messageBox');
if (error) {
message.innerHtml = 'There was an error with the script.';
} else {
message.innerHtml = '';
}
GEvent.trigger(message,'updateMessage');
Creating Map Objects with GOverlay
In Chapter 7, you saw how to use GOverlay to create an image that could hover over a location on
a map to show more detail. In that instance, the overlay consisted of a simple HTML div element
with a background image, similar to the Rectangle example in the Google Maps API documentation
( Beyond just a simple div,
the overlay can contain any HTML you want and therefore can include anything you could create
in a web page. Even Google’s info window is really just a fancy overlay, so you could create your
own overlay with whatever features you want.
■Caution Adding your own overlays will influence the limitations of the map the same way the markers did in
Chapter 7. In fact, your overlays will probably be much more influential, as they will be more complicated and
weighty than the simpler marker overlay.
Choosing the Pane for the Overlay
Before you create your overlay, you should familiarize yourself with the GMapPane constants.
GMapPane is a group of constants that define the various layers of the Google map, as represented
in Figure 9-6.
CHAPTER 9 ■ ADVANCED TIPS AND TRICKS214
7079ch09FINAL.qxd 7/25/06 1:48 PM Page 214
Figure 9-6. GMapPane constants layering
At the lowest level, flat against the map tiles, lies the G_MAP_MAP_PANE. This pane is used to hold
objects that are directly on top of the map, such as polylines. Next up are the G_MAP_MARKER_
SHADOW_PANE and G_MAP_MARKER_PANE. As the names suggest, they hold the shadows and icons for
each of the GMarker objects on the map. The shadow and icon layers are separated, so the shadows
don’t fall on top of the icons when markers are clustered tightly together.
The next layer above that is the G_MAP_FLOAT_SHADOW_PANE, which is where the shadow of the
info window will reside. This pane is above the markers so the shadow of the info window will be
cast over the markers on the map.
The next layer, G_MAP_MARKER_MOUSE_TARGET_PANE, is an ingenious trick. The mouse events
for markers are not actually attached to the markers on the marker pane. An invisible object,
hovering in the mouse target pane, captures the events, allowing clicks to be registered on the
markers hidden in the shadow of the info window. Without this separate mouse target pane, clicks
on the covered markers wouldn’t register, as the info window’s shadow would cover the markers,
and in most browsers, only the top object can be clicked.
Finally, on top of everything else, is the G_MAP_FLOAT_PANE. The float pane is the topmost pane
and is used to hold things like the info window or any other overlays you want to appear on top.
When you create your overlay object, you need to decide which of the six panes is best suited.
If your overlay has a shadow, like the custom info window presented later in Listing 9-5, you’ll need
to target two panes.
To retrieve and target the DOM object for each pane, you can use the GMap2.getPane()
method. For example, to add a div tag to the float pane, you would do something similar to this:
div = document.createElement('div');
pane = map.getPane(G_MAP_FLOAT_PANE);
pane.appendChild(div);
Obviously, your code surrounding this would be a little more involved, but you get the idea.
CHAPTER 9 ■ ADVANCED TIPS AND TRICKS 215
7079ch09FINAL.qxd 7/25/06 1:48 PM Page 215
Creating a Quick Tool Tip Overlay
For an easy GOverlay example, let’s create an overlay for markers that acts as a tool tip, containing
just a single line of text in a colored box, as shown in Figure 9-7.
Figure 9-7. Tool tip overlay
Listing 9-2 shows the code for the tool tip overlay.
Listing 9-2. ToolTip Overlay Object
//create the ToolTip overlay object
function ToolTip(marker,html,width) {
this.html_ = html;
this.width_ = (width ? width + 'px' : 'auto');
this.marker_ = marker;
}
ToolTip.prototype = new GOverlay();
ToolTip.prototype.initialize = function(map) {
var div = document.createElement("div");
div.style.display = 'none';
map.getPane(G_MAP_FLOAT_PANE).appendChild(div);
this.map_ = map;
this.container_ = div;
}
ToolTip.prototype.remove = function() {
this.container_.parentNode.removeChild(this.container_);
}
CHAPTER 9 ■ ADVANCED TIPS AND TRICKS216
7079ch09FINAL.qxd 7/25/06 1:48 PM Page 216
ToolTip.prototype.copy = function() {
return new ToolTip(this.html_);
}
ToolTip.prototype.redraw = function(force) {
if (!force) return;
var pixelLocation = this.map_.fromLatLngToDivPixel(this.marker_.getPoint());
this.container_.innerHTML = this.html_;
this.container_.style.position = 'absolute';
this.container_.style.left = pixelLocation.x + "px";
this.container_.style.top = pixelLocation.y + "px";
this.container_.style.width = this.width_;
this.container_.style.font = 'bold 10px/10px verdana, arial, sans';
this.container_.style.border = '1px solid black';
this.container_.style.background = 'yellow';
this.container_.style.padding = '4px';
//one line to desired width
this.container_.style.whiteSpace = 'nowrap';
if(this.width_ != 'auto') this.container_.style.overflow = 'hidden';
this.container_.style.display = 'block';
}
GMarker.prototype.ToolTipInstance = null;
GMarker.prototype.openToolTip = function(content) {
//don't show the tool tip if there is a custom info window
if(this.ToolTipInstance == null) {
this.ToolTipInstance = new ToolTip(this,content)
map.addOverlay(this.ToolTipInstance);
}
}
GMarker.prototype.closeToolTip = function() {
if(this.ToolTipInstance != null) {
map.removeOverlay(this.ToolTipInstance);
this.ToolTipInstance = null;
}
}
Now let’s see how it works.
Creating the GOverlay Object
To create the tool tip GOverlay, as listed in Listing 9-2, start by writing a function with the name
you would like to use for your overlay and pass in any parameters you would like to include. For
example, the arguments for the ToolTip overlay constructor in Listing 9-2 are the marker to attach
the tool tip to and the HTML to display in the tool tip. For more control, there’s also an optional
width to force the tool tip to a certain size:
CHAPTER 9 ■ ADVANCED TIPS AND TRICKS 217
7079ch09FINAL.qxd 7/25/06 1:48 PM Page 217
function ToolTip(marker,html,width) {
this.html_ = html;
this.width_ = (width ? width + 'px' : 'auto');
this.marker_ = marker;
}
This function, ToolTip, will act as the constructor for your ToolTip class. Once finished, you
would instantiate the object by creating a new instance of the ToolTip class:
var tip = new ToolTip(marker,'This is a marker');
When assigning properties to the class, such as html, it’s always good to distinguish the
internal properties using something like an underscore, such as this.html_. This makes it easy
to recognize internal properties, and also ensure that you don’t accidentally overwrite a property
of the GOverlay class, if Google has used html as a property for the GOverlay class.
Next, instantiate the GOverlay as the prototype for your new ToolTip function:
ToolTip.prototype = new GOverlay();
Creating and Positioning the Container
For the guts of your ToolTip class, you need to prototype the four required methods listed in
Table 9-1.
Table 9-1. Abstract Methods of the GOverlay Object
Method Description
initialize() Called by GMap2.addOverlay() when the overlay is added to the map
redraw(force) Executed once when the object is initially created and then again whenever
the map display changes;
force will be true in the event the API recalculates
the coordinates of the map
remove() Called when removeOverlay() methods are used
copy() Should return an uninitialized copy of the same object
First, start by prototyping the initialize() function:
ToolTip.prototype.initialize = function(map) {
var div = document.createElement("div");
div.style.display='none';
map.getPane(G_MAP_FLOAT_PANE).appendChild(div);
this.map_ = map;
this.container_ = div;
}
The initialize() method is called by GMap2.addOverlay() when the overlay is initially
added to the map. Use it to create the initial div, or other element, and to attach the div to the
appropriate pane using map.getPane(). Also, you probably want to assign the map variable to an
internal variable so you’ll still have access to it from inside the other methods of the ToolTip object.
Next, prototype the redraw() method:
CHAPTER 9 ■ ADVANCED TIPS AND TRICKS218
7079ch09FINAL.qxd 7/25/06 1:48 PM Page 218
ToolTip.prototype.redraw = function(force) {
if (!force) return;
var pixelLocation = this.map_.fromLatLngToDivPixel(this.marker_.getPoint());
this.container_.innerHTML = this.html_;
this.container_.style.position='absolute';
this.container_.style.left = pixelLocation.x + "px";
this.container_.style.top = pixelLocation.y + "px";
- cut -
this.container_.style.display = 'block';
}
The redraw() method is executed once when the object is initially created and then again
whenever the map display changes. The force flag will be true only in the event the API needs
to recalculate the coordinates of the map, such as when the zoom level changes or the pixel offset
of the map has changed. It’s also true when the overlay is initially created so the object can be
drawn. For your ToolTip object, the redraw() method should stylize the container_ div element
and position it relative to the location of the marker. In the event that a width was provided, the
div should also be defined accordingly, as it is in Listing 9-2.
Lastly, you should prototype the copy() and remove() methods:
ToolTip.prototype.remove = function() {
this.container_.parentNode.removeChild(this.container_);
}
ToolTip.prototype.copy = function() {
return new ToolTip(this.marker_,this.html_,this.width_);
}
The copy() method should return an uninitialized copy of the same object to the map. The
remove() method should remove the existing object from the pane.
Using Your New Tool Tip Control
At the bottom of Listing 9-2 you’ll also notice the addition of a few prototype methods on
the GMarker class. These give you a nice API for your new ToolTip object by allowing you to call
GMarker.openToolTip('This is a marker') to instantiate the tool tip; GMarker.closeToolTip()
will close the tool tip.
Now you can create a marker and add a few event listeners, and you’ll have a tool tip that
shows on mouseover, similar to the one shown earlier in Figure 9-7:
var marker = new GMarker(new GLatLng(43, -80));
GEvent.addListener(marker,'mouseover',function() {
marker.openToolTip('This is a GMarker!');
});
GEvent.addListener(marker,'mouseout',function() {
marker.closeToolTip();
});
map.addOverlay(marker);
CHAPTER 9 ■ ADVANCED TIPS AND TRICKS 219
7079ch09FINAL.qxd 7/25/06 1:48 PM Page 219
The ToolTip overlay is relatively simple but very useful. Later in the chapter, you’ll revisit
the GOverlay object when you create an overlay that’s a little more complicated, to serve as your
own customized info window (Listing 9-5).
Creating Custom Controls
Overlays are useful, but they generally apply to something on the map fixed to a latitude and
longitude. When you drag the map, the overlays go with it. If you want to create a control or other
object on the map that’s fixed to a relative location within the map container, similar to the zoom
control or the map type buttons, you’ll need to implement a GControl interface.
Six controls are built into the Google Maps API, as you’ve seen throughout the book. Along
with version 1’s GSmallMapControl, GLargeMapControl, GSmallZoomControl, and GMapTypeControl,
the controls GScaleControl and GOverviewMapControl (which shows a little overview window in
the corner of the screen) were introduced in version 2 of the API. Depending on your application
and features, you can enable or disable the controls so your users can have varying degrees of
control over the map.
If these controls don’t suit your needs, you can implement a custom control that replicates
the functionality of one of Google’s existing controls, or create something completely different.
For example, the Google Maps API documentation at />documentation/#Custom_Controls provides an example of a textual zoom control. The Google
TextualZoomControl creates the text-based Zoom In and Zoom Out buttons shown in Figure 9-8
and is an alternative to the GSmallMapControl.
Figure 9-8. The Google textual zoom control adds Zoom In and Zoom Out buttons.
As an example, we’ll show you how to create a custom icon control. After all the hard work
you’ve poured into your web application, it might be nice to promote yourself a little and put your
company logo down in the corner next to Google’s. After all, a little promotion never hurt anyone.
Implementing the icon control in Figure 9-9 is relatively simple, as you can see in Listing 9-3,
and it’s a great example you can further expand on.
CHAPTER 9 ■ ADVANCED TIPS AND TRICKS220
7079ch09FINAL.qxd 7/25/06 1:48 PM Page 220
Figure 9-9. A promotional map control, clickable to a supplied link
Listing 9-3. Promotional Icon PromoControl
var PromoControl = function(url) {
this.url_ = url;
};
PromoControl.prototype = new GControl(true);
PromoControl.prototype.initialize = function(map) {
var container = document.createElement("div");
container.innerHTML = '<img style="cursor:pointer"➥
src=" border="0">';
container.style.width='120px';
container.style.height='32px';
url = this.url_;
GEvent.addDomListener(container, "click", function() {
document.location = url;
});
map.getContainer().appendChild(container);
return container;
};
PromoControl.prototype.getDefaultPosition = function() {
return new GControlPosition(G_ANCHOR_BOTTOM_LEFT, new GSize(70, 0));
};
The following sections describe how Listing 9-3 works.
CHAPTER 9 ■ ADVANCED TIPS AND TRICKS 221
7079ch09FINAL.qxd 7/25/06 1:48 PM Page 221
Creating the Control Object
To create your promo GControl object, start the same way you did with the GOverlay in the
previous example. Create a function with the appropriate name, but use the prototype object
to instantiate the GControl class.
var PromoControl = function(url) {
this.url_ = url;
};
PromoControl.prototype = new GControl(true);
By passing in a url parameter, your PromoControl can be clickable to the supplied url and you
can reuse the PromoControl for different URLs, depending on your various mapping applications.
Creating the Container
Next, there are only two methods you need to prototype. First is the initialize() method, which
is similar to the initialize() method from the GOverlay example:
PromoControl.prototype.initialize = function(map) {
var container = document.createElement("div");
container.innerHTML = '<img lemapsbook.com/PromoApress.png"➥
border="0">';
container.style.width='120px';
container.style.height='32px';
url = this.url_;
GEvent.addDomListener(container, "click", function() {
document.location = url;
});
map.getContainer().appendChild(container);
return container;
};
The difference is the GOverlay.initialize() method will be called by the GMap2.addControl()
method when you add the control to your map. In the case of GControl, the container div for the
control is attached to the map’s container DOM object returned from the GMap2.getContainer()
method. Also, you can add events such as the click event to the container using the GEvent.
addDomListener() method. For more advanced controls, you can include any HTML you want
and apply multiple events to the various parts of the control. For the PromoControl, you’re simply
including an image that links to the supplied URL, so one click event can be attached to the
entire container.
Positioning the Container
Last, you need to position the PromoControl within the map container by returning a new instance
of the GControlPostion class from the getDefaultPosition prototype:
CHAPTER 9 ■ ADVANCED TIPS AND TRICKS222
7079ch09FINAL.qxd 7/25/06 1:48 PM Page 222
PromoControl.prototype.getDefaultPosition = function() {
return new GControlPosition(G_ANCHOR_BOTTOM_LEFT, new GSize(70, 0));
};
The GControlPosition represents the anchor point and offset where the control should reside.
To anchor the control to the map container, you can use one of four constants:
• G_ANCHOR_TOP_RIGHT to anchor to the top-right corner
• G_ANCHOR_TOP_LEFT to anchor to the top-left corner
• G_ANCHOR_BOTTOM_RIGHT to anchor to the bottom-right corner
• G_ANCHOR_BOTTOM_LEFT to anchor to the bottom-left corner
Once anchored, you can then offset the control by the desired distance. For the PromoControl,
anchoring to just G_ANCHOR_BOTTOM_LEFT would interfere with the Google logo, thus going against
the Terms and Conditions of the API. To fix this, you offset your control using a new GSize object
with an X offset of 70 pixels, the width of the Google logo.
■Caution If you plan on using the GScaleControl as well, remember that it too will occupy the space next
to the Google logo, so you’ll need to adjust your PromoControl accordingly.
Using the Control
With your PromoControl finished, you can add it to your map using the same GMap2.addControl()
method and a new instance of your PromoControl:
map.addControl(new PromoControl(''));
You’ll end up with your logo positioned neatly next to the Google logo, linked to wherever
you like, as shown earlier in Figure 9-9.
Adding Tabs to Info Windows
If you’re happy with the look of the Google info window, or you don’t have the time or budget
to create your own info window overlay, there are a few new features of the Google Maps API
version 2 info window that you may find useful. With version 1 of the Google Maps API, the info
window was just the stylized bubble with a close box, as shown in Figure 9-10. You could add
tabs, but the limit was two tabs and doing so required hacks and methods that were not “official”
parts of the API.
CHAPTER 9 ■ ADVANCED TIPS AND TRICKS 223
7079ch09FINAL.qxd 7/25/06 1:48 PM Page 223
Figure 9-10. The version 1 info window
Creating a Tabbed Info Window
With version 2 of the API, Google has added many tab-related features to its info windows. You
can have multiple tabs on each info window, as shown in Figure 9-11, and you can change the tabs
from within the API using various GInfoWindow methods, as shown in Listing 9-4.
Figure 9-11. A tabbed info window
CHAPTER 9 ■ ADVANCED TIPS AND TRICKS224
7079ch09FINAL.qxd 7/25/06 1:48 PM Page 224
Listing 9-4. Info Window with Three Tabs
map = new GMap2(document.getElementById("map"));
map.addControl(new GSmallMapControl());
map.addControl(new GMapTypeControl());
map.setCenter(new GLatLng(centerLatitude, centerLongitude), startZoom);
marker = new GMarker(new GLatLng(centerLatitude, centerLongitude));
map.addOverlay(marker);
var infoTabs = [
new GInfoWindowTab("Tab A", "This is tab A content"),
new GInfoWindowTab("Tab B", "This is tab B content"),
new GInfoWindowTab("Tab C", "This is tab C content")
];
marker.openInfoWindowTabsHtml(infoTabs,{
selectedTab:1,
maxWidth:300
});
GEvent.addListener(marker,'click',function() {
marker.openInfoWindowTabsHtml(infoTabs);
});
To create the info window with three tabs in Figure 9-11, you simply create an array of
GInfoWindowTab objects:
var infoTabs = [
new GInfoWindowTab("Tab A", "This is tab A content"),
new GInfoWindowTab("Tab B", "This is tab B content"),
new GInfoWindowTab("Tab C", "This is tab C content")
];
Then use GMarker.openInfoWindowTabsHtml() to create the window in right away:
marker.openInfoWindowTabsHtml(infoTabs,{
selectedTab:1,
maxWidth:300
});
or in an event:
GEvent.addListener(marker,'click',function() {
marker.openInfoWindowTabsHtml(infoTabs);
});
Additionally, you can define optional parameters for the tabbed info window the same way
you can define options using the GMarker.openInfoWindow methods.
CHAPTER 9 ■ ADVANCED TIPS AND TRICKS 225
7079ch09FINAL.qxd 7/25/06 1:48 PM Page 225
Gathering Info Window Information and Changing Tabs
If other parts of your web application need to interact with the various tabs on your info window,
things get a little trickier. When the tabbed info window is created, the API instantiates the object
for you, so you don’t actually have direct access to the info window object yet. As you saw in
Chapter 3, there is only one instance of an info window on a map at a time, so you can use the
GMap2.getInfoWindow() method to retrieve a handle for the current info window:
var windowHandle = map.getInfoWindow();
With the handle, you can then use any of the GInfoWindow methods to retrieve information
or perform various operations, such as the following:
• Retrieve the latitude and longitude of the window anchor:
windowHandle.getPoint();
• Hide the window:
windowHandle.hide();
• Switch to another tab:
windowHandle.selectTab(2);
For a full list of the GInfoWindow methods, see the API in Appendix B.
Creating a Custom Info Window
If you follow the Google Maps discussion group ( />Google-Maps-API), you’ll notice daily posts regarding feature requests for the info window. Feature
requests are great, but most people don’t realize the info window isn’t really anything special. It’s
just another GOverlay with a lot of extra features. With a little JavaScript and GOverlay, you can
create your very own info window with whatever features you want to integrate. To get you started,
we’ll show you how to create the new info window in Figure 9-12, which occupies a little less
screen real estate, but offers you a starting point to add on your own features.
Figure 9-12. A custom info window
CHAPTER 9 ■ ADVANCED TIPS AND TRICKS226
7079ch09FINAL.qxd 7/25/06 1:48 PM Page 226
To begin, you’ll need to open up your favorite graphics program and create the frame for the
window. If you just need a box, then it’s not much more difficult then the ToolTip object you
created earlier. For this example, we used the Adobe Photoshop PSD file you’ll find with the code
accompanying this book, as illustrated in Figure 9-13. Once you have your info window working,
feel free to modify it any way you want. You can edit the PSD file or create one of your own. For
now, create a folder called littleWindow in your working directory and copy the accompanying
presliced PNG files from the littleWindow folder in the Chapter 9 source code.
Figure 9-13. The info window art file
The finalized framework for the LittleInfoWindow overlay in Listing 9-5 is almost identical to
the ToolTip overlay you created earlier in Listing 9-3, but the internals of each function are
quite different.
Listing 9-5. The LittleInfoWindow Object
//create the LittleInfoWindow overlay onject
function LittleInfoWindow(marker,html,width) {
this.html_ = html;
this.width_ = ( width ? width + 'px' : 'auto');
this.marker_ = marker;
}
//use the GOverlay class
LittleInfoWindow.prototype = new GOverlay();
//initialize the container and shadowContainer
LittleInfoWindow.prototype.initialize = function(map) {
this.map_ = map;
var container = document.createElement("div");
container.style.display='none';
map.getPane(G_MAP_FLOAT_PANE).appendChild(container);
this.container_ = container;
CHAPTER 9 ■ ADVANCED TIPS AND TRICKS 227
7079ch09FINAL.qxd 7/25/06 1:48 PM Page 227
var shadowContainer = document.createElement("div");
shadowContainer.style.display='none';
map.getPane(G_MAP_FLOAT_SHADOW_PANE).appendChild(shadowContainer);
this.shadowContainer_ = shadowContainer;
}
LittleInfoWindow.prototype.remove = function() {
this.container_.parentNode.removeChild(this.container_);
//don't forget to remove the shadow as well
this.shadowContainer_.parentNode.removeChild(this.shadowContainer_);
}
LittleInfoWindow.prototype.copy = function() {
return new LittleInfoWindow(this.marker_,this.html_,this.width_);
}
LittleInfoWindow.prototype.redraw = function(force) {
if (!force) return;
//get the content div
var content = document.createElement("span");
content.innerHTML = this.html_;
content.style.font='10px verdana';
content.style.margin='0';
content.style.padding='0';
content.style.border='0';
content.style.display='inline';
if(!this.width_ || this.width_=='auto' || this.width_ <= 0) {
//the width is unknown so set a rough maximum and minimum
content.style.minWidth = '10px';
content.style.maxWidth = '500px';
content.style.width = 'auto';
} else {
//the width was set when creating the window
content.style.width= width + 'px';
}
//make it invisible for now
content.style.visibility='hidden';
//temporarily append the content to the map container
this.map_.getContainer().appendChild(content);
//retrieve the rendered width and height
var contentWidth = content.offsetWidth;
var contentHeight = content.offsetHeight;
CHAPTER 9 ■ ADVANCED TIPS AND TRICKS228
7079ch09FINAL.qxd 7/25/06 1:48 PM Page 228
//remove the content from the map
content.parentNode.removeChild(content);
content.style.visibility='visible';
//set the width and height to ensure they
//stay that size when drawn again
content.style.width=contentWidth+'px';
content.style.height=contentHeight+'px';
//set up the actual position relative to your images
content.style.position='absolute';
content.style.left='5px';
content.style.top='7px';
content.style.background='white';
//create the wrapper for the window
var wrapper = document.createElement("div");
//first append the content so the wrapper is above
wrapper.appendChild(content);
//create an object to reference each image
var wrapperParts = {
tl:{l:0, t:0, w:5, h:7},
t:{l:5, t:0, w:(contentWidth-6), h:7},
tr:{l:(contentWidth-1), t:0, w:11, h:9},
l:{l:0, t:7, w:5, h:contentHeight},
r:{l:(contentWidth+5), t:9, w:5, h:(contentHeight-2)},
bl:{l:0, t:(contentHeight+7), w:5, h:5},
p:{l:5, t:(contentHeight+7), w:17, h:18},
b:{l:22, t:(contentHeight+7), w:(contentWidth-17), h:5},
br:{l:(contentWidth+5), t:(contentHeight+7), w:5, h:5}
}
//create the image DOM objects
for (i in wrapperParts) {
var img = document.createElement('img');
//load the image from your local image directory
//based on the property name of the wrapperParts object
img.src = 'littleWindow/' + i + '.png';
//set the appropriate positioning attributes
img.style.position='absolute';
img.style.top=wrapperParts[i].t+'px';
img.style.left=wrapperParts[i].l+'px';
img.style.width=wrapperParts[i].w+'px';
CHAPTER 9 ■ ADVANCED TIPS AND TRICKS 229
7079ch09FINAL.qxd 7/25/06 1:48 PM Page 229
img.style.height=wrapperParts[i].h+'px';
wrapper.appendChild(img);
wrapperParts[i].img = img;
}
//add any event handlers like the close box
var marker = this.marker_;
GEvent.addDomListener(wrapperParts.tr.img, "click", function() {
marker.closeLittleInfoWindow();
});
//get the X,Y pixel location of the marker
var pixelLocation = this.map_.fromLatLngToDivPixel(
this.marker_.getPoint()
);
//position the container div for the window
this.container_.style.position='absolute';
this.container_.style.left = (pixelLocation.x-3) + "px";
this.container_.style.top = (pixelLocation.y
- contentHeight
- 25
- this.marker_.getIcon().iconSize.height
) + "px";
this.container_.style.border = '0';
this.container_.style.margin = '0';
this.container_.style.padding = '0';
this.container_.style.display = 'block';
//append the styled info window to the container
this.container_.appendChild(wrapper);
//add a shadow
this.shadowContainer_.style.position='absolute';
this.shadowContainer_.style.left = (pixelLocation.x+15) + "px";
this.shadowContainer_.style.top = (pixelLocation.y
- 10
- this.marker_.getIcon().iconSize.height
) + "px";
this.shadowContainer_.style.border = '1px solid black';
this.shadowContainer_.style.margin = '0';
this.shadowContainer_.style.padding = '0';
this.shadowContainer_.style.display = 'block';
var shadowParts = {
sl:{l:0, t:0, w:35, h:26},
s:{l:35, t:0, w:(contentWidth-40), h:26},
CHAPTER 9 ■ ADVANCED TIPS AND TRICKS230
7079ch09FINAL.qxd 7/25/06 1:48 PM Page 230
sr:{l:(contentWidth-5), t:0, w:35, h:26}
}
for (i in shadowParts) {
var img = document.createElement('img');
img.src = 'littleWindow/' + i + '.png';
img.style.position='absolute';
img.style.top=shadowParts[i].t+'px';
img.style.left=shadowParts[i].l+'px';
img.style.width=shadowParts[i].w+'px';
img.style.height=shadowParts[i].h+'px';
this.shadowContainer_.appendChild(img);
}
//pan if necessary so it shows on the screen
var mapNE = this.map_.fromLatLngToDivPixel(
this.map_.getBounds().getNorthEast()
);
var panX=0;
var panY=0;
if(this.container_.offsetTop < mapNE.y) {
//top of window is above the top edge of the map container
panY = mapNE.y - this.container_.offsetTop;
}
if(this.container_.offsetLeft+contentWidth+10 > mapNE.x) {
//right edge of window is outside the right edge of the map container
panX = (this.container_.offsetLeft+contentWidth+10) - mapNE.x;
}
if(panX!=0 || panY!=0) {
//pan the map
this.map_.panBy(new GSize(-panX-10,panY+30));
}
}
//add a new method to GMarker so you
//can use a similar API to the existing info window.
GMarker.prototype.LittleInfoWindowInstance = null;
GMarker.prototype.openLittleInfoWindow = function(content,width) {
if(this.LittleInfoWindowInstance == null) {
this.LittleInfoWindowInstance = new LittleInfoWindow(
this,
content,
width
);
map.addOverlay(this.LittleInfoWindowInstance);
}
}
CHAPTER 9 ■ ADVANCED TIPS AND TRICKS 231
7079ch09FINAL.qxd 7/25/06 1:48 PM Page 231
GMarker.prototype.closeLittleInfoWindow = function() {
if(this.LittleInfoWindowInstance != null) {
map.removeOverlay(this.LittleInfoWindowInstance);
this.LittleInfoWindowInstance = null;
}
}
The following sections describe how this code works.
Creating the Overlay Object and Containers
Similar to the Google info window, your info window will require three inputs: a marker on which
to anchor the window, the HTML content to display, and an optional width. When you extend
this example for use in your own web application, you’ll probably add more input parameters
or additional methods. You could also add the various methods and properties of the existing
GInfoWindow class so that your class provides the same API as Google’s info window, with tabs and
an assortment of options. To keep things simple in the example, we stick to the essentials.
Like the ToolTip object you created earlier, the LittleInfoWindow object in Listing 9-5 starts
off the same way. The LittleInfoWindow function provides a construction using the marker, html,
and width arguments, while the GOverlay is instantiated as the prototype object. The first big
difference comes in the initialize() method where you create two containers. The first
container, for the info window, is attached to the G_MAP_FLOAT_PANE pane:
var container = document.createElement("div");
container.style.display='none';
map.getPane(G_MAP_FLOAT_PANE).appendChild(container);
this.container_ = container;
And the second container, for the info window’s shadow, is attached to the G_MAP_FLOAT_
SHADOW_PANE pane:
var shadowContainer = document.createElement("div");
shadowContainer.style.display='none';
map.getPane(G_MAP_FLOAT_SHADOW_PANE).appendChild(shadowContainer);
this.shadowContainer_ = shadowContainer;
■Tip A shadow isn’t required for overlays, but it provides a nice finishing touch to the final map and makes
your web application look much more polished and complete.
Next, the remove() and copy() methods are again identical in functionality to the ToolTip
overlay, except the remove() method also removes the second shadowContainer along with the
info window container.
Drawing a LittleInfoWindow
The most complicated part of creating an info window is properly positioning it on the screen
with the redraw() method, and the problem occurs only when you want to position it above the
existing marker or point.
CHAPTER 9 ■ ADVANCED TIPS AND TRICKS232
7079ch09FINAL.qxd 7/25/06 1:48 PM Page 232
When rendering HTML, the page is drawn on the screen top down and left to right. You can
assign sizes and positions to html elements using CSS attributes, but in general, if there are no sizes
or positions, things will start at the top and flow down. When you create the info window in the
redraw() method, you’ll take the HTML passed into the constructor, put it in a content div, and
wrap it with the appropriate style. On an empty HTML page, you know the top-left corner of the
content div is at (0,0), but where is the bottom-right corner? The bottom-right corner is dependent
on the content of the div and the general style of the div itself.
The ambiguity in the size of the div is compounded when you want to position the div on
the map. The Google Maps API requires you to position the overlay using absolute positioning.
To properly position the info window, so the arrow is pointing at the marker, you need to know
the height of the info window, but as we said, the height varies based on the content. Luckily for
you, browsers have a little-known feature that allows you to access the rendered position and
size of elements on a web page.
Determining the Size of the Container
When creating the redraw() function, the first thing you’ll do is put the HTML into a content div
and apply the appropriate base styles to the div:
var content = document.createElement("div");
content.innerHTML = this.html_;
content.style.font='10px verdana';
content.style.margin='0';
content.style.padding='0';
content.style.border='0';
content.style.display='inline';
if(!this.width_ || this.width_=='auto' || this.width_ <= 0) {
//the width is unknown so set a rough maximum and minimum
content.style.minWidth = '10px';
content.style.maxWidth = '500px';
content.style.width = 'auto';
} else {
//the width was set when creating the window
content.style.width= width + 'px';
}
//make it invisible for now.
content.style.visibility='hidden';
The display='inline' and the last style attribute, visibility='hidden', are important for
the next step. To determine the div’s rendered position and size properties, you need to access
hidden properties of the div elements. When rendered on the page, browsers attach offsetXXX
properties. where the XXX is Left, Right, Width, or Height. These give you the position and size, in
pixels, of the DOM element after it’s rendered. For your info window, you’re concerned with the
offsetWidth and offsetHeight, as you’ll need them to calculate the overall size of the window.
To access the offset variables, you’ll first need to render the content div on the page. At this
point in the overlay, the content DOM element exists only in the browser’s memory and hasn’t
CHAPTER 9 ■ ADVANCED TIPS AND TRICKS 233
7079ch09FINAL.qxd 7/25/06 1:48 PM Page 233
been “drawn” yet. To do so, append the content to the map container and retrieve the width and
height before removing it again from the map container:
this.map_.getContainer().appendChild(content);
var contentWidth = content.offsetWidth;
var contentHeight = content.offsetHeight;
content.parentNode.removeChild(content);
content.style.visibility='visible';
//set the width and height to ensure they stay that size when drawn again.
content.style.width=contentWidth+'px';
content.style.height=contentHeight+'px'
The brief existence of the content div inside the map container allowed the browser to set
the offset properties so you could retrieve the offsetWidth and offsetHeight. As we mentioned,
the inline display and the hidden visibility are important to retrieving the correct size. When the
display is inline, the bounding div collapses to the size of the actual content, rather than
expanding to a width of 100%, giving you an accurate width. Setting the visibility to hidden
prevents the content from possibly flashing on the screen for a moment, but at the same time,
preserves the size and shape of the div.
Building the Wrapper
Now that you have the size of the content box, the rest is pretty straightforward. First, style the
content accordingly and create another div, the wrapper, to contain the content and the additional
images for the eye candy bubble wrapper from Figure 9-13.
content.style.position='absolute';
content.style.left='5px';
content.style.top='7px';
content.style.background='white';
var wrapper = document.createElement("div");
wrapper.appendChild(content);
To minimize the HTML required for the LittleInfoWindow, the images in the wrapper can
be positioned using absolute positioning. The sample wrapper consists of nine separate images:
four corners, four sides, and an additional protruding arm, as outlined in Figure 9-14 (along with
the shadow and marker images). To give the new info window a similar feel to Google’s info window,
the upper-right corner has also been styled with an X in the graphic to act as the close box.
Figure 9-14. Outlined images for the LittleInfoWindow wrapper
CHAPTER 9 ■ ADVANCED TIPS AND TRICKS234
7079ch09FINAL.qxd 7/25/06 1:48 PM Page 234