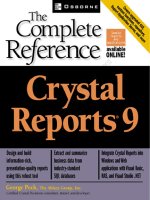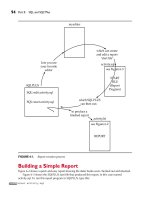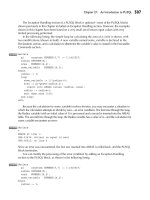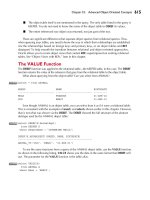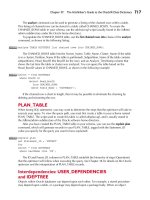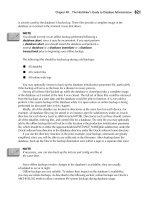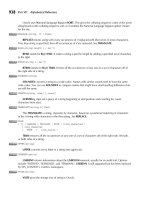Crystal Reports 9 The Complete Reference PHẦN 3 pptx
Bạn đang xem bản rút gọn của tài liệu. Xem và tải ngay bản đầy đủ của tài liệu tại đây (1.77 MB, 89 trang )
Chapter 5: Using Formulas
149
CRYSTAL REPORTS 9
INTRODUCED
Using the Join and Split Functions to Avoid Loops
While the previous code is a great For loop example, there’s actually another built-in
formula function that negates the need for the variable declarations, the looping
logic, and the removal of the training comma/space when creating a single string
containing multivalue parameter field entries. Look at the following code:
"Regions chosen: " + Join({?Region}, ", ")
This formula uses the Join function, similar to its Visual Basic counterpart,
which takes all the elements of the array supplied in the first parameter (a multivalue
parameter field actually is an array), concatenates them together, and optionally
separates each with the string supplied in the second parameter. Join performs the
same thing as all the looping logic and variable manipulation demonstrated earlier,
with one simple function.
Conversely, you may wish to take a string value or variable that contains
multiple strings separated by a common delimiter (such as a slash) and create an
array of string values. You could create a loop that cycles through the string one
character at a time, looking for the delimiter (the slash), and performing complex
logic to extract the substring and add it to an array. But the Split function, like its
equivalent in Visual Basic, will perform all this logic for you automatically. Look
at the following code fragment (this is not a complete formula):
StringVar array Regions;
Regions :=
Split("Northwest/Southwest/Northeast/Southeast/Midwest", "/")
The second line of code will populate the Regions array variable with five
elements by looking through the string and separating the five substrings that
are separated by slashes.
But, don’t forget your looping capabilities just yet—the Join and Split function
work only with string values. If you have a multivalue parameter field that is
designated as a number, date, or other nonstring type, you’ll still need to use loops
to extract the individual elements. And if you want to build a nonstring array, you
may need to use loops as well, as Split works only with strings.
150
Crystal Reports 9: The Complete Reference
Although this is a good example of how a While Do loop can cycle while a condition
is true, it’s a fairly complex process for the relatively simple “search and replace” function
that it performs. For a more streamlined formula, you can use the Crystal Reports 9 Replace
function, as in the following example:
Replace({Customer.Phone}, "-", "")
In this case, the Replace function makes use of three parameters: the first being the
string field or value that you want to modify, the second being the character or characters
you want to search for, and the third being the character or characters you want to replace
the search characters with.
The previous logic construct examples are presented in Crystal syntax. Basic syntax
logic constructs are very similar, if not identical, to their Visual Basic counterparts.
Just remember that you must use at least one instance of the Formula intrinsic
variable in Basic syntax to return a result to the report.
Boolean Formulas
The one remaining type of formula that you may need to create is the Boolean formula,
which can return just two values: true and false. You can think of a Boolean formula as
just the “test” part of an If-Then-Else formula. When the formula is evaluated, it ultimately
returns only one of the two states.
Here’s a simple Boolean formula:
{@Ship Days} > 3
In this formula, the existing @Ship Days formula (a number formula) is tested to be
greater than 3 (indicating a shipping exception). It either is or isn’t greater than 3! If
it is greater than 3, the formula returns a true value—if it’s not, the formula returns
a false value.
When you then place this formula on your report, it will appear with a Boolean
data type. If you have Show Field Names turned off in File | Options (discussed earlier
in the chapter), then you’ll see the formula show up with the word “True” in the Design
tab. If you format the field, you’ll notice a Boolean tab in the Format Editor that lets
you choose how you want the true/false values to appear on the report.
Chapter 5: Using Formulas
151
CRYSTAL REPORTS 9
INTRODUCED
Although you may occasionally find Boolean formulas helpful when they’re actually
placed on the report, you’ll probably use them much more often as a cornerstone for
other formulas. For example, the Boolean formula shown previously indicates that
Xtreme Mountain Bikes considers orders that took longer than three days to ship as
exceptions. But, Xtreme really wants to break down the shipping exception rule according
to Last Year’s Sales. If the customer purchased more than $50,000 in merchandise last
year, the three-day shipping exception will apply. However, if a customer purchased
less, a six-day shipping exception applies.
This requires a compound Boolean formula, such as
({@Ship Days} > 3 And {Customer.Last Year's Sales} > 50000)
Or {@Ship Days} > 6
TEAMFLY
Team-Fly
®
152
Crystal Reports 9: The Complete Reference
which uses a combination of And and Or operators, along with the comparison operators,
to create a more complex Boolean formula. What’s important to remember, though, is
that the ultimate result will still be either true or false. You can make a Boolean formula
as complex as you want, using combinations of comparison operators along with And,
Or, and Not operators, but in the end, only true or false will result.
Notice the parentheses around the first part of this compound Boolean formula. They
ensure that both @Ship Days is less than 3 and Last Year’s Sales is greater than $50,000
before “Or’ing” the @Ship Days greater than 6 test. Although this may make the formula
more understandable, it is optional. Crystal Reports considers all Boolean operators (And,
Or, and Not) equally in the order of precedence (discussed previously in this chapter).
That is, it evaluates them equally as it travels through the formula from left to right.
There are several benefits to creating Boolean formulas in this fashion:
■
After you create a complex Boolean formula, you can include it in other
formulas as the test part of an If-Then-Else formula, as in the following:
If {@Shipping Exception} Then
"*** Shipping Exception ***"
Else
"Shipped Within Goal"
This makes the second formula much easier to read and understand.
■ By using the Boolean formula throughout the report, you eliminate the need
to retype the complex Boolean test repeatedly, thus reducing the chance of
errors. Even more important, you have only one formula to change if the report
requirements change down the road. For example, if you use the @Shipping
Exception formula as the cornerstone for 50 other formulas in your report, and
you later decide to reduce the Last Year’s Sales qualification from $50,000 to
$35,000, you have only one formula to change on your report, not 50. All the
rest will follow the change.
■
You can use the Boolean formula in advanced record selection (covered in
Chapter 8) and conditional formatting (covered in Chapter 9) to limit the report
to certain records or to have certain objects on the report appear with different
formatting.
CRYSTAL REPORTS 9
INTRODUCED
Crystal Reports’ online help is a wealth of wisdom on formula concepts and built-in
functions. You’ll find samples of every built-in function and many sample formulas that
you can use as building blocks for your reports. Just click the Index tab within online
help and type in the formula language function or statement you want help with. Then,
pick the function from the list to see the help material for that function.
Variables in Formulas and Evaluation Times
As a general rule, formulas contain their value only for the duration of one database record.
If you put a formula in the details section, it will evaluate every time a new record is
processed and put its result in the details section. If you put a formula in a group footer,
it will be evaluated when each group footer prints. In every case, the formula will not
“remember” anything from the previous record or previous group footer. Once the next
record or footer comes along, the formula evaluates completely “from scratch.”
Sometimes, though, you may need a formula to remember material from record to
record or from group to group. You may want to accumulate some value as the report
progresses so that you can print a total in a group footer or report footer. For example,
you may want to check the value of a subtotal in a group footer. If it exceeds a certain
threshold, you may want to increment a counter so that you can show how many
groups exceeded the threshold at the end of the report.
To accomplish this, you need to somehow store information from record to record
or from group to group. This can be accomplished by using variables. A variable is
simply a “placeholder” that Crystal Reports sets aside in the computer’s memory. As
the report progresses from record to record or from group to group, your formula can
refer back to the variable or change its contents. You can then use the variable in other
formulas or display its accumulated contents in a group or report footer.
Crystal syntax and Basic syntax use different statements to maintain variables. Just like
in Microsoft Visual Basic, Crystal’s Basic syntax requires use of the Dim statement to
declare a variable before use. And as when working in Visual Basic, you can either assign
a data type to a variable when you Dim it, or simply assign a value to it after you have
used Dim without a data type (and the variable will automatically take on the data type
of the value you assign it). Because of this similarity to Visual Basic, Basic syntax variables
won’t be discussed here, as they are well documented in Visual Basic texts. The rest of
the discussion on variables applies to Crystal syntax.
Chapter 5: Using Formulas
153
Declaring a Variable
The first step in any formula that uses a variable is to declare the variable. This sets
aside a specific amount of memory for the variable, based on its data type. You’ll find
variable declarations listed in the Operator Tree box of the Formula Editor under Variable
Declarations.
Notice that a different variable declaration statement exists for each Crystal Reports
data type. You must consider in advance what kind of data your variable is going to hold,
and declare the correct type of variable accordingly. If, for example, you want to keep
track of a customer name from record to record, and the customer name field in the
database is a string data type, you need to declare a string variable to hold the information.
You must also give each variable a name. You can give it any descriptive name you
wish, provided it doesn’t contain spaces or conflict with another Crystal Reports formula
language reserved word. You can’t, for example, use variable names such as Date, ToText,
or UpperCase—these are reserved by the formula language for its own built-in functions
(you’ll know if your variable names are reserved words by looking at their color in the
Formula Editor—Crystal Reports turns all reserved words blue).
To declare a variable, type the variable declaration followed by the variable name,
such as this example:
NumberVar BonusAmount;
This declares a number variable called BonusAmount that can later be assigned a numeric
value. The semicolon at the end of the statement separates this statement from the next
one in the formula (presumably a statement to assign or test the contents of the variable).
If you wish to use more than one variable in the formula, you may declare them
together, again separated by semicolons. For example:
154
Crystal Reports 9: The Complete Reference
Chapter 5: Using Formulas
155
CRYSTAL REPORTS 9
INTRODUCED
NumberVar BonusAmount;
StringVar BonusCustName;
DateVar DateBonusReached;
You may be used to assigning variables in other programming languages. Remember
that Crystal Reports treats variables differently. You must declare a variable in each
formula where you want to refer to the variable. However, even if you declare a variable
and assign it a value in one formula, and then declare it again in a formula that appears
later in the report, it will retain the value from the first formula. Unlike in many other
languages, declaring a variable more than once in Crystal Reports does not reset its
value to zero or empty (with the exception of local variables, as described in the following
section). These considerations apply to both syntaxes, Crystal and Basic. Even if you’re
used to using the Dim statement only once in Visual Basic, you must use it with Basic
syntax in every formula where you want to refer to a variable. If the variable has been
declared with a Dim statement in another formula, declaring it again will not reset its value.
Variable Scope
The whole idea and benefit of variables is that they retain their values as the report
progresses from record to record or from group to group. So, for variables to be of real
benefit, they need to keep their values throughout the report process. And because you
may have several formulas that you want to refer to the same variable, you need to be
able to refer to a variable in one formula that was already declared and assigned a value
in another.
Exactly how long and where a variable keeps its value is determined by the variable’s
scope. If a variable has a narrow scope, it will retain its value only in the formula where
it is initially declared—any other formula that refers to a variable with the same name
will be referring to a brand new variable. If a variable has a wide scope, its value will
be retained for use not only in other formulas, but also in subreports within the main
report. (Subreports are covered in Chapter 13.) The following are three additional words
you can place in front of your variable declarations (or use in place of the Dim statement
in Basic syntax) to determine the variable’s scope.
Local The variable remains in scope only for the formula in which it is
defined. If you declare a variable with the same name in another
formula, it won’t use the value from the first formula.
Global The variable remains in scope for the duration of the entire main
report. You can declare a global variable in one formula, and another
formula will be able to use the contents placed in the variable by the
first formula. Global variables, however, are not visible in subreports.
Shared The variable not only remains in scope for the duration of the entire
main report but can also be referred to in formulas in subreports. You
can use shared variables to pass data around the main report, back and
forth between the main report and subreports, and from subreport to
subreport.
156
Crystal Reports 9: The Complete Reference
Add these keywords in front of variable declarations to determine their scope,
as follows:
Local NumberVar BonusAmount; //will only be visible in this formula
Global StringVar BonusCustName; //available to the whole main report
Shared DateVar DateBonusReached; //available to main and subreports
If you leave off the variable scope keyword in Crystal syntax, the default scope for a
variable will be global—it will be available to other formulas in the main report, but not
to subreports. If you use the Dim statement in Basic syntax, the default scope for the
variable will be local—it will be available for use only in the rest of the formula where it’s
declared. If you don’t want to use the default scope, make sure you always add the proper
scope keyword. And, make sure you add the keyword to the declaration in every formula
that will be using the variable!
Assigning a Value to a Variable
After you declare a variable, it won’t do you much good if you don’t assign a value
to it. You may want to use it as an accumulator, to “add one” to it each time some
condition is met for the database record. You may want to assign a string value to it,
concatenating additional string values onto the variable as records progress. You then
might display the value of the accumulated variable in the group footer, and assign the
variable an empty string in the group header to start the whole process over again for
the next group.
If you declare a variable but don’t assign a value to it, it takes on a default value based on
its data type. Numeric and Currency variables default to 0, string variables default to an
empty string, Boolean variables default to false, and Date variables default to a “0/0/00”
date. Date/Time and Time variables have no default value.
Crystal syntax provides two instances in which you can assign a variable a value:
at the same time the variable is declared or on a separate line later in the formula. In
either event, you must use the assignment operator, consisting of a colon followed by
an equal sign, to assign a value to a variable. This is important—it’s easy to get confused
and just use the equal sign by itself. The equal sign works only for comparison—you
must place a colon in front of the equal sign to make assignment work properly unless you
are using Basic syntax, in which case the equal sign by itself is used for both assignment
and comparison. Here’s a Crystal syntax example of assigning a variable a value on
a separate line:
WhilePrintingRecords;
NumberVar CustomerCount;
CustomerCount := CustomerCount + 1
CRYSTAL REPORTS 9
INTRODUCED
Here, the CustomerCount variable is declared on the first line (terminated with a
semicolon) and assigned on the second line. In this particular formula, the CustomerCount
variable will keep its value from record to record, so it will be incremented by one
every time the formula executes.
If you want to reset the value of the CustomerCount variable in a group header,
you need to reset it to 0. Here’s a Crystal syntax example of how to declare and assign
a variable at the same time:
NumberVar CustomerCount := 0;
Here, the variable is declared, followed by the assignment operator and the value to
assign the variable. In this example, placing this formula in the group header will reset
the CustomerCount variable at the beginning of each group.
Notice that a semicolon doesn’t have to appear in the last line of a formula, because it is
used to separate one statement from another. If your formula only declares and assigns a
variable, you don’t need the semicolon at the end of the declaration/assignment statement.
You don’t have to assign a value to a variable every time the formula executes, nor
do you need to assign the same value every time. Creative use of logic constructs, such
as If-Then-Else or Select Case, along with variable assignment, provides report flexibility
that rivals that of many programming languages. Look at the following formula, which
declares and conditionally assigns several variables:
CurrencyVar BonusAmount;
StringVar HighestCustName;
DateTimeVar DateBonusReached;
If {Orders.Order Amount} > BonusAmount Then
(HighestCustName := {Customer.Customer Name};
DateBonusReached := {Orders.Order Date};
BonusAmount := {Orders.Order Amount})
Look at this formula closely. Assuming it’s placed in the details section, it keeps
track of the highest order amount as the records progress. When an order exceeds the
previous high amount, the customer who placed the order and the date the order was
placed are added to variables. Then, the new high order amount is assigned to the
bonus amount. The following are some important points to note about the formula:
■
There are multiple variable assignments separated by semicolons inside the
parentheses. They will all execute, but only the last statement will determine
how the formula appears on the report. In this example, the last statement uses
a currency data type, so the formula will appear on the report as currency.
Chapter 5: Using Formulas
157
158
Crystal Reports 9: The Complete Reference
■
If you are keeping track of the bonus amounts, dates, and customer names for
a certain group, such as a region or country, make sure to reset the variables in
the group header. If you fail to reset the variables, and the next group doesn’t
have an order as high as the top value in the previous group, the previous group’s
values will appear for the following group as well.
■
If you want to keep track of quotas or similar values for both group and report
levels (for example, you want to see the bonus customer for each region and for
the entire report), you’ll need to assign and maintain two sets of variables: one
for the group level that is reset in the group header and one for the report level
that’s not reset.
Displaying a Variable’s Contents
In the preceding example, you saw how to accumulate values in variables in the details
section, and how to reset them by assigning them a value of 0 in the group header (or in
another area of the report). You also need to have a way to show exactly what’s contained
in a variable on the report, or to use the variable’s value in a formula some other way.
To show the contents of a variable, you simply need to declare it. If the formula contains
no other statements, declaring the variable will also return it as the formula value. For
example, you might place the following formula in the group footer to show the customer
who reached the bonus in the region group:
StringVar HighestCustName
You neither need to place any other statements in the formula to show the value of the
variable nor even need the semicolon at the end of the declaration line—it’s the last line
in the formula.
You may have situations in which you want to show the contents of a variable
but are using other statements to assign the variable in the formula. In that case, just
declaring the variable won’t display it, because the declaration statement won’t be the
last line in the formula. In this situation, just add the name of the variable as the last
line of the formula. This will then display the contents of the variable when the formula
executes. Here’s an example:
CurrencyVar BonusAmount;
StringVar HighestCustName;
DateTimeVar DateBonusReached;
If {Orders.Order Amount} > BonusAmount Then
(HighestCustName := {Customer.Customer Name};
DateBonusReached := {Orders.Order Date};
BonusAmount := {Orders.Order Amount});
HighestCustName
Chapter 5: Using Formulas
159
CRYSTAL REPORTS 9
INTRODUCED
This formula performs the test and variable assignments as before, but the last line
of the formula simply shows the HighestCustName variable, a string variable. So, this
formula shows up with small x’s in the Design tab (if Show Field Names is turned off
in File | Options), and the contents of the HighestCustName variable will be shown
whenever the formula executes.
You can go even one step further by testing and assigning variables and then using
them later in other calculations or concatenations. Here’s another permutation of this
formula:
CurrencyVar BonusAmount;
StringVar HighestCustName;
DateTimeVar DateBonusReached;
If {Orders.Order Amount} > BonusAmount Then
(HighestCustName := {Customer.Customer Name};
DateBonusReached := {Orders.Order Date};
BonusAmount := {Orders.Order Amount});
"As of this order, the amount to beat is " & ToText(BonusAmount) +
" set by " & HighestCustName & " on " &
ToText(DateBonusReached,"M/d/yy")
This formula not only declares variables, it also conditionally assigns them and then
concatenates and displays them, converting them to text as necessary.
Evaluation Times and Report Passes
As you may have gathered by this time, formulas that contain variables are affected by
where they are placed physically on the report. If you want to check values and assign
variables during record-by-record processing, you must put the formula in the details
section. If you want to show the accumulated totals for each group, you place a formula
in the group footer to show the total variables. To reset the variables for the next group,
you need to place the formula that resets them in the group header.
However, just placing the formulas in these sections doesn’t necessarily guarantee
that they will actually evaluate in that section or during the logical “formatting” process
of the report (during which a group header prints, then the details section for that
group prints, then the group footer prints, and so on). Consider the following example.
Figure 5-4 contains a report that calculates a “running total” using a variable. The
variable accumulates the order amounts in each details section as the report progresses.
As you can see, the report is a simple detail report—there are no groups. The running
total is accumulating the orders as the report progresses. The formula contains the
following variable assignment:
CurrencyVar MonthlyTotal := MonthlyTotal + {Orders.Order Amount}
In Figure 5-5, the report is grouped by Order Date, using “for each month” grouping.
In this situation, the desire is to reset the running total for each month, as the viewer
evaluates each month on its own. Accordingly, the running total variable “MonthlyTotal”
must be reset in each group header with the following formula:
CurrencyVar MonthlyTotal := 0
However, even when this formula is placed in the group header of the report, the
desired result is not achieved.
160
Crystal Reports 9: The Complete Reference
Figure 5-4.
Running total using a variable
Notice that not only did the running total not get reset to zero from the group header,
but that it’s showing a lower value than it was in the previous group. Why does adding
a group result in the oddities with the running total? This happens because the formula
is accumulating the running total at a different time from when it’s actually displaying
it on the report, and because the formula to reset the running total is evaluating at yet
another time during report processing.
The formula to accumulate the running total is calculating while records are being read
from the database, not when records have been grouped and are actually being printed
or formatted. Also, the formula that resets the running total is actually being processed
only once, at the very beginning of report processing, not when each group header
prints. These formulas are said to be calculating in different report passes than the pass
that actually formats the report. So, the running total has already been calculated for
every record before Crystal Reports sorts the records to be placed in groups. Besides,
the running total is actually being reset to zero only once before anything else happens
on the report.
CRYSTAL REPORTS 9
INTRODUCED
Chapter 5: Using Formulas
161
Figure 5-5.
Formula in group header to reset running total doesn’t work
TEAMFLY
Team-Fly
®
Crystal Reports generally breaks down its report processing into the following
three passes, during which certain types of formulas automatically evaluate.
Before Reading Records Occurs before any records are read from the database. If
formulas don’t include any references to database fields
or summary functions, they calculate in this pass. These
formulas are sometimes referred to as flat formulas.
While Reading Records Occurs as records are being read from the database,
but before any record selection, sorting, or grouping
is performed. Formulas that include references to
database fields, but don’t contain any subtotal or
summary functions, are calculated in this pass.
These formulas are often called first pass formulas.
While Printing Records Occurs after records have been read and are being
formatted for display or printing. Sorting and grouping
occurs during this pass. Formulas that include sum,
average, or other summary functions are included in
this pass. These formulas are often called second pass
formulas.
In most cases, you can trust Crystal Reports to accurately determine in which pass
it needs to evaluate a formula. The glaring exception, however, is when a formula uses
variables. If a formula simply declares a variable, or declares the variable and assigns it
a literal or constant value, Crystal Reports evaluates that formula in the Before Reading
Records pass, because it makes no reference to database fields or summary functions.
If you assign a variable a database value, Crystal Reports evaluates that formula in the
While Reading Records pass (the formula will become a first pass formula). Only if you
have some type of summary or subtotal function in the formula will Crystal Reports
automatically evaluate the formula in the While Printing Records pass (the formula then
becomes a second pass formula).
This default behavior can cause very strange results, as the previous running
total example illustrates. The formula to accumulate the running total makes
reference to the Order Amount database field and therefore evaluates in the first pass
(WhileReadingRecords). This accumulates the running total just fine before the report
was grouped. However, when the report was grouped by the Order Date, records appeared
on the report in a different order than they were read from the database, resulting in the
running totals no longer appearing in a logical order. And to complicate matters even
further, the formula that resets the running total variable makes no references to database
fields at all, so it becomes a flat formula (BeforeReadingRecords) and processes only once
at the very beginning of report processing, instead of at the beginning of every group.
When you use variables in a formula, you may need to force the formula to evaluate
in a different pass than it would by default. You do this by changing the formula’s
162
Crystal Reports 9: The Complete Reference
evaluation time. To do this, add an evaluation-time statement as the first statement in the
formula. Look in the Formula Editor Function Tree box and you’ll notice an Evaluation
Time section. Open that section to see several evaluation-time statements that should
now be mostly self-explanatory.
To force the formula that accumulates the running total to the second pass, where
it will calculate the running total correctly after the records have been grouped, add the
WhilePrintingRecords evaluation-time statement to the formula, as follows:
WhilePrintingRecords;
CurrencyVar MonthlyTotal := MonthlyTotal + {Orders.Order Amount}
Don’t get confused if you can’t insert a subtotal, summary, or grand total on a second
pass formula. When you click this type of formula in the details section, no subtotal,
summary, or grand total options will be available on the pull-down or pop-up menus,
because subtotals, summaries, and grand totals are calculated in the WhilePrintingRecords
pass. If the formula is already evaluating in that pass, you can’t create a summary or
grand total on it.
Now, to ensure that the formula that resets the running total actually happens when
the groups are being formatted, instead of one time only at the beginning of the report,
force it to the WhilePrintingRecords pass as well.
WhilePrintingRecords;
CurrencyVar MonthlyTotal := 0
The one evaluation-time function that may not be self-explanatory is EvaluateAfter,
which takes one argument: the name of another formula. This forces one formula to
evaluate after another formula when they evaluate in the same pass and are in the
same section of the report. Because Crystal Reports automatically evaluates formulas
that contain other formulas in the proper order, you’ll use this function very rarely.
However, it may be necessary to use it with formulas that contain variables.
When Crystal Reports evaluates two formulas that contain the same variable in the
same section of the report, the order in which it will evaluate them is not predictable.
One example is if you place two formulas in a group footer. The first formula shows
the values of the variables (assuming that those values have been set in other formulas
in the details section):
WhilePrintingRecords;
CurrencyVar BonusAmount;
StringVar HighestCustName;
Chapter 5: Using Formulas
163
CRYSTAL REPORTS 9
INTRODUCED
DateTimeVar DateBonusReached;
"The highest order of " + ToText(BonusAmount) +
" was placed by " + HighestCustName + " on " +
ToText(DateBonusReached,"M/d/yy")
The second resets the variables to zero or an empty string to prepare for the next group:
WhilePrintingRecords;
CurrencyVar BonusAmount := 0;
StringVar HighestCustName := "";
DateTimeVar DateBonusReached := DateTime(0,0,0);
Because there’s a chance that the formula that resets the variables will evaluate
before the formula that shows them, you have two choices. First, and probably most
logical, is simply to move the formula that resets the variables to the group header.
That way, the variables will be reset when a new group begins, after they have been
displayed in the previous group footer. Or, if there is some logical reason why both
formulas must exist in the group footer, you can use EvaluateAfter in the formula
that resets the variables, as follows:
EvaluateAfter ({@Bonus Show});
CurrencyVar BonusAmount := 0;
StringVar HighestCustName := "";
DateTimeVar DateBonusReached := DateTime(0,0,0);
By placing EvaluateAfter as the first statement in the formula, you force the reset
formula to evaluate after the display formula. Because you are forcing this formula
to evaluate after a formula that’s in the second pass, there’s no need to include
WhilePrintingRecords in this formula.
As you begin to add formulas that calculate and reset variables, you may find quite
a few instances of things appearing in details and group header sections that show zeros
or other unnecessary information. You can’t delete the formulas from these sections,
because then they won’t evaluate properly. To hide them, just click Suppress on the
Common tab of the Format Editor. You’ll then see them on the Design tab, but not on
the Preview tab or any other report output.
164
Crystal Reports 9: The Complete Reference
Chapter 5: Using Formulas
165
CRYSTAL REPORTS 9
INTRODUCED
When Not to Use Variables
It’s fairly common to learn how to use certain “spiffy” features of a tool, and then to
use them to excess! Variables have that potential. Although they are fast and, if used
judiciously, don’t consume significant extra memory or resources, they can sometimes
be “overkill.” If you find a use for variables, first look closely at your report to see
whether an easier, quicker way exists to accomplish the same task.
Figure 5-6 is an example of a report that counts orders that exceed a $1,000 bonus
level. The number of orders needs to be shown both at the group level and at the end
of the report.
Using variables to accomplish this requires the creation of several formulas. Two
variables are also required: one to accumulate the bonus order count for each group
and one to count for the whole report. Following are the formulas.
Figure 5-6.
Over $1,000 Bonus report
@Bonus Calc is placed in the details section and suppressed:
WhilePrintingRecords;
NumberVar CountCustomer;
NumberVar CountReport;
If {Orders.Order Amount} > 1000 Then
(CountCustomer := CountCustomer + 1;
CountReport := CountReport + 1)
@Show Group Bonus is placed in the group footer:
WhilePrintingRecords;
NumberVar CountCustomer;
"This customer had " + ToText(CountCustomer,0) + " bonus orders."
@Reset Group Bonus is placed in the group header and suppressed:
WhilePrintingRecords;
NumberVar CountCustomer := 0;
@Show Report Bonus is placed in the report footer:
WhilePrintingRecords;
NumberVar CountReport;
"This report had " + ToText(CountReport,0) + " bonus orders."
While this will work, there is a much simpler way to accomplish the same task with
just one formula using no variables. Create a single formula, place it in the details section,
and suppress it. It will simply consist of the following:
If {Orders.Order Amount} > 1000 Then 1
When you place this in the details section, it will return a number constant of 1
when an order exceeds $1,000. If an order is under $1,000, the number formula will
return 0 (because the formula is numeric and there is no Else clause, it will return 0
if the If test fails). You then simply need to insert a group subtotal and a report grand
total on the formula to calculate group and report totals.
The result: the same totals with much less effort. This simple technique of assigning
a formula a value of 1 if a test is passed can become the cornerstone for a lot of statistics-
type reports you may have to write.
166
Crystal Reports 9: The Complete Reference
CRYSTAL REPORTS 9
INTRODUCED
You may also be able to save time by using running total fields instead of formulas
with variables. The running total report earlier in the chapter that illustrates evaluation
times is a perfect example. In this type of report, there’s no need to create formulas to
calculate the running total. Running total fields are covered later in this chapter.
Many of the types of formulas illustrated in this chapter are included in a sample
report on this book’s accompanying Web site. Look at www.CrystalBook.com for
FORMULAS.RPT to see how these, and similar formulas, are implemented.
User Function Libraries
Crystal Reports has been designed as an extensible reporting tool. With respect to formulas,
that means that you can develop your own functions to add to the Function Tree box if
Crystal Reports doesn’t provide one that you need. In Crystal Reports 9, this capability
has been enhanced with custom functions that you can create directly in your report, or
add to the repository to be shared with other Crystal Reports users (custom functions
are covered in Chapter 6).
However, previous versions of Crystal Reports didn’t feature custom functions.
But it was still possible to create your own functions that would appear in the Formula
Editor. This capability remains with Crystal Reports 9. Look at the built-in functions
that appear under the Additional Functions category.
The functions in this category aren’t really “built-in.” These functions are being
supplied to Crystal Reports by user function libraries (UFLs). The UFL is supplied to Crystal
Reports by an external dynamic link library developed in another programming language.
You can write your own custom functions using a Windows programming language, such
as C++ or Visual Basic, and have them appear in this section of the Function Tree box.
167
Crystal Reports 9: The Complete Reference
For example, you could write a function that calculates the number of business days
between two dates you supply, excluding any weekends and company holidays that are
contained in an external database. Or, you might write a UFL that reads a value from
an external piece of proprietary measurement equipment and supplies a value to
your report.
The filename that supplies the UFL appears as a category in the Additional Functions
list—you may click the plus sign next to the filename to see the available functions
supplied by that file. As with other functions, double-click the function name and
supply the necessary arguments inside your formula.
Although the need for external UFLs is probably greatly reduced by Crystal Reports 9
custom function and repository capabilities, you may still need to use them to connect to
external databases, external equipment, or any other capability that is not provided by
the Crystal Reports formula language (which is what Crystal Reports 9 custom functions
use). Information on creating User Functions Libraries with Visual Basic can be found
on this book’s Web site. Look at www.CrystalBook.com.
Running Total Fields
In certain situations, the use of formulas with variables (discussed earlier in the
chapter) is inevitable. However, many of the examples shown previously can actually
be accomplished without even creating a formula. If you need to accumulate, display,
and reset running totals, you will probably prefer the running total field. A running total
field can be inserted just like a database field. It gives you great flexibility to accumulate
or increment values as the report progresses, without the need for formulas or variables.
Figure 5-7 shows a Top N report (discussed in Chapter 3) that shows regional subtotals
for the top five regions in the U.S. This particular Top N report does not include Others.
As mentioned in Chapter 3, this causes the report grand totals not to agree with the
sum of all the group totals. The grand totals are based on all report records, not just
those that fall into the top five groups. Using running total fields is the perfect answer
to this problem.
All new running total fields are created from the Field Explorer. First, select the
Running Total Fields category in the Field Explorer. Click the New button in the Field
Explorer toolbar or right-click the Running Total Fields category and choose New from
the pop-up menu. You may also select an existing field in the Details section, right-click,
and choose Insert | Running Total from the pop-up menu. The Create Running Total
Field dialog box appears, as shown in Figure 5-8.
Start by giving the running total field a name (if you don’t like the default name
given by Crystal Reports). It can contain mixed-case characters and spaces and won’t
conflict with formula or database field names. Crystal Reports will precede the running
total field name with a pound sign (#).
168
Crystal Reports 9: The Complete Reference
Chapter 5: Using Formulas
169
CRYSTAL REPORTS 9
INTRODUCED
If you select a detail field and use the right-click method to insert the running total
field, the field you choose will already appear in the Field to Summarize drop-down
list, and a default summary function will appear in the Type of Summary drop-down list.
If you’re creating a new running total field from the Field Explorer, choose the report,
database, or formula field that you want to use to calculate the running total by selecting
the field in the Available Tables and Fields list and clicking the right arrow next to the
Field to Summarize box. Choose the type of calculation you want to use from the Type
of Summary pull-down list. If you just want to increment the running total by one for
certain records, use the Count or DistinctCount summaries (depending on how “unique”
the field you are summarizing is), along with any field from the report that won’t contain
null values. Nulls don’t increment counts. Other functions available in running totals
are the same as those available for summaries. Look back at Chapter 3 for a detailed
description of available summaries.
Figure 5-7.
Grand total problem with Top N report and no Others group
170
Crystal Reports 9: The Complete Reference
Choose when you want the running total to increment, by making choices in the
Evaluate section. Then, choose when you want the running total to reset, by making
choices in the Reset section. If you select a field in the Available Tables and Fields list
Figure 5-8.
Create Running Total Field dialog box
Fields available to
use in running total
When the running total
will be incremented
Field and type of summary
used to calculate running total
Running total field name
Chooses when the running total will be reset
Chapter 5: Using Formulas
171
CRYSTAL REPORTS 9
INTRODUCED
and then click the arrow next to the On Change of Field radio button, the running total
will increment or reset every time a new value appears in that field. If you click the
On Change of Group radio button, you can then choose an existing report group in
the pull-down list. The running total will increment or reset every time the chosen
group changes. If you click the Use a Formula radio button, you can then click the
Formula button next to it. The Formula Editor will appear, in which you can enter a
Boolean formula that will trigger when the running total field is incremented or reset.
Click OK when you’ve completed the Create Running Total Field dialog box. The
running total will now appear in the Field Explorer and can be dragged and dropped
on the report just like a database field. If you’d like to edit, rename, or delete the
running total field, you have these choices in the Field Explorer. You can also right-click
a running total field in either the Design or Preview tab and choose Edit Field Object
from the pop-up menu.
To solve the problem with the Top N report without “Others,” simply create two
running total fields: one to calculate the number of customers:
TEAMFLY
Team-Fly
®
and one to calculate the sale grand total:
Place these running totals in the report footer instead of grand totaling the fields from
the details section. Because running totals evaluate only during the While Printing Records
pass, the extra records in the Others group won’t be included in the report footer. Figure 5-9
shows the correct totals now displayed on the Top N report.
Because running total fields are calculated in the While Printing Records pass of the
report, you cannot create running total fields based on second-pass formulas.
172
Crystal Reports 9: The Complete Reference
Chapter 5: Using Formulas
173
CRYSTAL REPORTS 9
INTRODUCED
Figure 5-9.
Correct Top N report using running totals