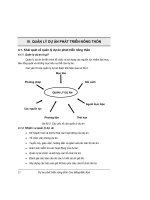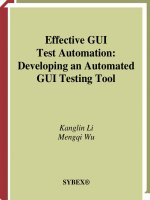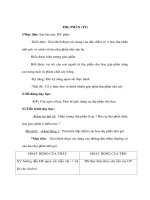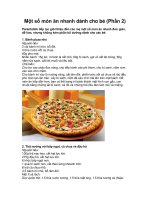Effective GUI Test Automation Developing an Automated GUI Testing Tool phần 4 pptx
Bạn đang xem bản rút gọn của tài liệu. Xem và tải ngay bản đầy đủ của tài liệu tại đây (991.36 KB, 46 trang )
121
Building a Dynamic Linking Library for GUI Testing
The GetGUIInfoType() helper method returns a value of the GUIInfoType enumeration
based on the known combination of the window text, the class name, and the parent window’s
text. The recognition of such a combination is achieved by a set of if-else statements. As we
have discussed, the last return statement assumes the window text is passed if no other vari-
ables are known.
Subsequently, it calls one more helper method, ResetGUIInfo(). The ResetGUIInfo()
method is coded as in Listing 4.8.
➲
Listing 4.8 Code for the ResetGUIInfo() Helper Method]
private static void ResetGUIInfo(GUIInfoType guiInfoType,
➥int hwnd, ref int hWndTarget,
➥ref string windowText, ref string className,
➥ref string parentText, StringBuilder sWindowText,
➥StringBuilder sClassname, StringBuilder sParentText)
{
string clsStartedWith = "";
if (className.IndexOf(".") >= 0)
{
clsStartedWith =
➥className.Replace(className.Split('.')[className.Split('.').Length-1], "");
}
else
{
clsStartedWith = className;
}
if (guiInfoType == GUIInfoType.guiText)
{
if (sWindowText.ToString() == windowText)
{
hWndTarget = hwnd;
className = sClassname.ToString();
parentText = sParentText.ToString();
}
}
else if (guiInfoType == GUIInfoType.guiTextClass )
{
if (sWindowText.ToString() == windowText &&
sClassname.ToString().StartsWith(clsStartedWith))
{
hWndTarget = hwnd;
parentText = sParentText.ToString();
}
}
else if (guiInfoType == GUIInfoType.guiTextParent)
{
if (sWindowText.ToString() == windowText &&
sParentText.ToString() == parentText)
4351Book.fm Page 121 Tuesday, September 28, 2004 11:21 AM
122
Chapter 4 • Developing a GUI Test Library
{
hWndTarget = hwnd;
className = sClassname.ToString();
}
}
else if (guiInfoType == GUIInfoType.guiTextClassParent)
{
if (sWindowText.ToString() == windowText &&
sClassname.ToString().StartsWith(clsStartedWith) &&
sParentText.ToString() == parentText)
{
hWndTarget = hwnd;
}
}
else if (guiInfoType == GUIInfoType.guiClassParent)
{
if (sClassname.ToString().StartsWith(clsStartedWith) &&
sParentText.ToString() == parentText)
{
hWndTarget = hwnd;
windowText = sWindowText.ToString();
}
}
}
The first if statement of the ResetGUIInfo() truncates the last part of the given class name
and assigns the result to a clsStartedWith variable when the class name is separated by a few
periods (.) into several parts. This is because the Win32 API GetClassName() function finds the
class names of the GUI controls in applications developed with .NET environment with the
last part suffixed with an .appxx, in which the xx is a number varying from time to time. The
later context will discuss this in more detail. The else statement places the given class name
into the clsStartedWith variable in order that the GUI test library can test applications devel-
oped in environments other than .NET.
This helper method assigns the correct values to the unknown window text, the class name,
and/or the parent window’s text within a few sections of if-else statements. These correct val-
ues are found through each handle of the child windows. The outside if-else statements
direct the program to a section of known variable combinations identified by the guiInfoType
value. If the passed values from the FindGUILike() method match all the values found, the GUI
object of interest is found and the unknown values of the window text, the class name, and/or
its parent text become known. For example, the last else-if section deals with a situation in
which the class name and the parent text of a GUI are known. When a GUI is found to have
the same class name and the same parent text, the ResetGUIInfo() method assigns the GUI’s
handle to the hWndTarget and the GUI’s text to the windowText variable.
4351Book.fm Page 122 Tuesday, September 28, 2004 11:21 AM
123
Building a Dynamic Linking Library for GUI Testing
The last calling of the GetWindow() function by passing a value of the GW_HWNDNEXT constant
continues to obtain each GUI handle until all the child windows are checked. After the while
loop, the level value is decremented by 1, which drives the recursive calling of the FindGUILike()
method until all the parent windows are checked. This is an exhaustive iteration; eventually all
the GUI objects will be checked and the desired GUI object will be found.
Before a person clicks a mouse button, they move the mouse pointer over a GUI object. How-
ever, the test monkeys in Chapter 3 simply moved the mouse pointer and clicked randomly. The
task of the code in Listing 4.6 is only to find a GUI handle. You want a method to drive the
pointer to that GUI object and do something. A CenterMouseOn() method is implemented to
pass the found handle as a parameter and move the mouse pointer to the center of the GUI
object. Listing 4.9 is the implementation of the CenterMouseOn() method.
➲
Listing 4.9 Code for the CenterMouseOn() Method
public static bool CenterMouseOn(int hwnd)
{
int x = 0;
int y = 0;
int maxX = 0;
int maxY = 0;
RECT crect = new RECT();
int gFound = 0;
GetDisplayResolution(ref maxX, ref maxY);
gFound = GetWindowRect(hwnd, ref crect);
x = crect.Left + ((crect.Right - crect.Left) / 2);
y = crect.Top + ((crect.Bottom - crect.Top) / 2);
if ((x >= 0 && x <= maxX) && (y >= 0 && y <= maxY))
{
MoveMouse(hwnd, x, y);
return true;
}
return false;
}
The goal of the CenterMouseOn() method is to move the mouse pointer to a coordinate point
that will be found by executing some custom functions. It first prepares an x- and a y- variable to
find the central coordinate of a GUI object. Then it prepares two more variables, maxX and maxY,
to make sure the x- and the y-axes of the display screen has as its maximum number of pixels.
A RECT object is initialized to hold the pixels to define a rectangle of the GUI object of interest.
Finally, a
gFound variable makes sure the GUI object of interest is open in the current desktop
session. After the preparation, various functions are executed to assign values to the respective
variables. The first helper method is
GetDisplayResolution() and it is coded in Listing 4.10.
4351Book.fm Page 123 Tuesday, September 28, 2004 11:21 AM
124
Chapter 4 • Developing a GUI Test Library
➲
Listing 4.10 Code for the GetDisplayResolution() Helper Method
public static void GetDisplayResolution(ref int pixelX, ref int pixelY)
{
pixelX = GetSystemMetrics(SM_CXSCREEN);
pixelY = GetSystemMetrics(SM_CYSCREEN);
}
This method simply calls the GetSystemMetrics() function two times to find the width and
height of a display screen. These pixel values are the maximum measurements for any windows.
Knowing this information ensures that all the testing actions occur within the screen. Then the
GetWindowRect() method is called to locate the relative coordinate points of the upper-left and
the lower-right corners of the GUI under test within a screen. These two corners determine
a rectangle. The coordinates are stored in the RECT object passed by reference.
After the rectangle of the GUI under test is found within the displayable area of the screen,
the CenterMouseOn() method starts to count from the left edge toward the right to the halfway
across the width of the found rectangle and assigns a value to the x variable for the central point
in the x-axis. Then it starts from the top edge downward to the halfway point of the height of
the GUI object and assigns a value to the y variable for the central point in the y-axis. The if
statement confirms that the central point is inside the display screen and calls the MoveMouse()
function to accomplish the movement of the mouse pointer to the center of the GUI under
test. After the mouse is moved, a true value is returned. If the calculated x and y values fall
beyond the screen, a false value is returned.
You implemented a method to make the mouse perform an absolute movement relative to
the screen in Chapter 3 and a CenterMouse() method to move the mouse to the center of a
GUI. People also move the mouse pointer to any point inside a GUI rectangle. Listing 4.11 is
the code to achieve such a mouse movement.
➲
Listing 4.11 Code for the MoveMouseInsideHwnd() Method
public static void MoveMouseInsideHwnd(int hwnd,
➥int xPos, int yPos, RectPosition rctPos)
{
int xPixel = xPos;
int yPixel = yPos;
if (!rctPos.Equals(RectPosition.AnySpot))
{
xPixel = 5;
yPixel = 5;
}
CenterMouseOn(hwnd);
int width = 0;
4351Book.fm Page 124 Tuesday, September 28, 2004 11:21 AM
125
Building a Dynamic Linking Library for GUI Testing
int height = 0;
POINTAPI pa = new POINTAPI();
GetWindowSize(hwnd, ref width, ref height);
GetCursorPos(ref pa);
switch (rctPos)
{
case RectPosition.LeftTop:
xPixel = (pa.x - width/2) + xPixel % width ;
yPixel = (pa.y - height/2) + yPixel % height;
break;
case RectPosition.LeftBottom:
xPixel = (pa.x - width/2) + xPixel % width ;
yPixel = (pa.y + height/2) - yPixel % height;
break;
case RectPosition.RightTop :
xPixel = (pa.x + width/2) - xPixel % width ;
yPixel = (pa.y - height/2) + yPixel % height;
break;
case RectPosition.RightBottom:
xPixel = (pa.x + width/2) - xPixel % width ;
yPixel = (pa.y + height/2) - yPixel % height;
break;
case RectPosition.MiddleTop :
xPixel = (pa.x);
yPixel = (pa.y - height/2) + yPixel % height;
break;
case RectPosition.MiddleBottom:
xPixel = (pa.x);
yPixel = (pa.y + height/2) - yPixel % height;
break;
case RectPosition.AnySpot:
xPixel = (pa.x - width/2) + xPixel % width ;
yPixel = (pa.y - height/2) + yPixel % height;
break;
}
MoveMouse(hwnd, xPixel, yPixel);
}
The MoveMouseInsideHwnd() method takes four parameters, the GUI handle, hwnd, the x- and
y-coordinates by pixel, and the GUI position, rctPos, you want the mouse pointer to move
to. After the method declaration, the initialization of the xPixel and yPixel get the x- and
y-coordinates, respectively. If the value of the rectPos parameter is not RectPosition.AnySpot,
the MoveMouseInsideHwnd() method requests that the method move the mouse pointer at least
5 pixels inside the boundary of a GUI under test. Then, based on the handle passed as the first
parameter, it calls the CenterMouseOn() method to move the mouse to the center of the GUI
4351Book.fm Page 125 Tuesday, September 28, 2004 11:21 AM
126
Chapter 4 • Developing a GUI Test Library
object of interest. Next, the method continues to initialize three other variables—width, height,
and a POINTAPI object, pa—for finding the width and height of the current GUI and the current
mouse position by calling GetWindowSize() and GetCursorPos() methods respectively. The
GetWindowSize() helper method determines the numbers of pixels of a GUI in both horizontal
and vertical directions. Code for the GetWindowSize() method is shown in Listing 4.12.
➲
Listing 4.12 Code for the GetWindowSize() Method
public static void GetWindowSize(int iHandle, ref int wPixel, ref int hPixel)
{
int lrC = 0;
RECT rCC = new RECT();
lrC = GetWindowRect(iHandle, ref rCC);
wPixel = rCC.Right - rCC.Left;
hPixel = rCC.Bottom - rCC.Top;
}
This method simply calls the GetWindowRect() method to find the edge of a GUI rectangle
in absolute pixel numbers within a screen. These absolute pixel numbers are stored in the rCC
object as coordinates of the upper-left and lower-right corners. The difference between the
absolute right and absolute left edge is the width of the GUI under test. The difference between
the absolute top and bottom edge is the height of the GUI. The pixel values of width and height
of the GUI are used to reset the wPixel and hPixel parameters passed by references.
At this point, the MoveMouseInsideHwnd() method knows the size of the GUI of interest and
the coordinate pixels of the current mouse pointer, which has been moved to the center of the
GUI of interest. Last, a switch statement is used to check the value of the last parameter, that
is, where the tester wants to move the mouse pointer for the next step. The mouse pointer
can be moved to LeftTop, LeftBottom, RightTop, RightBottom, MiddleTop , MiddleBottom, or
AnySpot inside the GUI and the absolute pixels can be calculated with regard to the entire screen
area. But it will always be inside the GUI of interest at least 5 pixels toward the closest edges.
The last statement invokes the MoveMouse() method and simply moves the mouse pointer from
the center to the desired location inside the GUI.
The hard part of GUI test automation is that the tools don’t know there are GUI compo-
nents in an application. The capture/playback facility uses a pure manual process to com-
pensate for this. The automatic GUI testing tool to be developed in this book will use an
approach to move the mouse pointer systematically and pixel by pixel inside a GUI under test
and determine the presence of a GUI at the current mouse position. In order to achieve this,
you need to add a GetWindowFromPoint() method to the GUITestLibrary project. Code
for the GetWindowFromPoint() method is in Listing 4.13. Thus, when the tool instructs
the mouse to move around the display, it encounters all the GUI components within the
application under test and obtains the information for a GUI test.
4351Book.fm Page 126 Tuesday, September 28, 2004 11:21 AM
127
Building a Dynamic Linking Library for GUI Testing
➲
Listing 4.13 Code for the GetWindowFromPoint() Method
public static void GetWindowFromPoint(ref int hwnd,
➥ref StringBuilder winText, ref StringBuilder clsName,
➥ref StringBuilder pText)
{
int parentHandle = 0;
int maxLen = 128;
POINTAPI pnt = new POINTAPI();
parentHandle = GetCursorPos(ref pnt);
hwnd = WindowFromPoint(pnt.x, pnt.y);
winText = new StringBuilder(maxLen);
parentHandle = GetWindowText(hwnd, winText, maxLen);
clsName = new StringBuilder(maxLen);
parentHandle = GetClassName(hwnd, clsName, maxLen);
pText = new StringBuilder(maxLen);
parentHandle = GetParent(hwnd);
parentHandle = GetWindowText(parentHandle, pText, maxLen);
}
The GetWindowFromPoint() method manipulates four reference parameters: the handle,
text, class name, and parent text of the GUI the mouse pointer is currently on. When the
method is invoked, it first initializes two integer variables; the parentHandle variable is pre-
pared to find the parent window and the maxLen variable is to set the function to make the
maximum length of the text to 128 characters for each of the StringBuilder parameters
passed as references. Then an initialization of a POINTAPI object, pnt, is used to locate the
current position of the mouse pointer by the invocation of the GetCursorPos() function and
get the GUI handle by invoking the WindowFromPoint() function. Once the handle of the
GUI at the current mouse position is obtained, the code simply invokes the respective func-
tions to assign text, class name, and parent text of the current GUI object to the reference
parameters.
To indicate the physical GUI unit from the GUI survey collected by the tool, you have prepared
three constants—IDANI_CAPTION, IDANI_CLOSE, and IDANI_OPEN—and a DrawAnimatedRects()
custom function for GUI animation. When the DrawAnimatedRects() method is invoked, the
corresponding GUI object on the screen will blink a few times when the tester selects a property
of a GUI object of a survey list. To handle this feature properly, you can code an Indicate-
SelectedGUI()
method as shown in Listing 4.14.
4351Book.fm Page 127 Tuesday, September 28, 2004 11:21 AM
128
Chapter 4 • Developing a GUI Test Library
➲
➲
Listing 4.14 Code for GUI animation of the IndicateSelectedGUI() Method
public static void IndicateSelectedGUI(int hwnd)
{
int xSize = 0;
int ySize = 0;
RECT rSource = new RECT();
GetWindowRect(hwnd, ref rSource);
GetWindowSize(hwnd, ref xSize, ref ySize);
SetRect(ref rSource, rSource.Left, rSource.Top,
➥rSource.Left + xSize, rSource.Top);
DrawAnimatedRects(hwnd,
➥IDANI_CLOSE | IDANI_CAPTION | IDANI_OPEN, ref rSource, ref rSource);
}
The IndicateSelectedGUI() method yanks the handle of a GUI. At execution, it invokes the
GetWindowRect() function to determine the rectangle position of the GUI by assigning a RECT
object to the rSource object. Then it invokes the GetWindowSize() method to determine the width
and height of the rectangle. After the rectangle of the GUI is known, the SetRect() function
makes another rectangle to draw the GUI from its original position to the reset position. Then the
last line of the code invokes the DrawAnimatedRects() method and completes the animation. The
animation effect shows the window text of the GUI over a blue bar and blinks a few times.
The already implemented methods are for GUI actions in general. The last part of this sec-
tion will implement particular methods to handle particular GUI controls, such as how to click
a ListBox, a command Button and a TextBox. Listing 4.15 is the code to click the vertical scroll
bar and select an item from the list box.
Listing 4.15 The Code of the HandleListBox() Method to Click a Vertical Scroll Bar and
Select an Item from a List Box.
public static void HandleListBox(ref int hwnd, ref string winText,
➥ref string clsName, ref string pText)
{
int r = GUITestActions.FindGUILike(ref hwnd,
➥0, ref winText, ref clsName, ref pText);
CenterMouseOn(hwnd);
MoveMouseInsideHwnd(hwnd, RectPosition.RightBottom);
ClickMouse(MonkeyButtons.btcLeft,0,0,0,0);
MoveMouseInsideHwnd(hwnd, RectPosition.MiddleBottom);
ClickMouse(MonkeyButtons.btcLeft,0,0,0,0);
}
4351Book.fm Page 128 Tuesday, September 28, 2004 11:21 AM
129
Building a Dynamic Linking Library for GUI Testing
As discussed in the previous sections, the FindGUILike() method uses various combinations of
a window’s text, its class name, and its parent window’s text to determine a known GUI in the
desktop. The HandleListBox() method uses the combination of the class name and its parent
window text to locate the handle of a ListBox control in an application under test. Then it calls
the respective static methods to move the mouse to the center of the ListBox control. Then, it
clicks the mouse button at the lower-right corner to scroll the vertical bar. Last, it clicks at the
middle point near the lower edge of the list box to select the bottom item visible from the list box.
Another often-performed GUI action is to click a command button. For example, when test-
ing the C# API Text Viewer, after an item is selected in the list box, you need a method to click
the Add button and append the function declaration to the rich text box. Listing 4.16 shows the
code for the HandleCommandButton() method.
➲
Listing 4.16 The Code of the HandleCommandButton() Method
public void HandleCommandButton(ref int hwnd,
➥ref string winText, ref string clsName, ref string pText)
{
int r = GUITestActions.FindGUILike(ref hwnd,
➥0, ref winText, ref clsName, ref pText);
CenterMouseOn(hwnd);
ClickMouse(MonkeyButtons.btcLeft, 0,0,0,0);
}
Similar to how a ListBox control is handled, the HandleCommandButton() method also uses
the combination of the window’s text and its parent window’s text to locate a button handle of
an application under test. The functions employed to click a button and click a list box are the
same. But the invocation of the CenterMouseOn() and ClickMouse() methods occurs only once
when a command button is clicked. The ClickMouse() method needs to be invoked twice for
a ListBox control.
The next method is to handle a click inside a TextBox control as well as a RichTextBox
control. As the book progress, more methods will be needed to handle various GUI controls.
Listing 4.17 shows the code for the HandleTextBox() method.
➲
Listing 4.17 The Code of the HandleTextBox() Method
public static void HandleTextBox(ref int hwnd,
➥ref string winText, ref string clsName, ref string pText)
{
int r = FindGUILike(ref hwnd, 0, ref winText, ref clsName, ref pText);
4351Book.fm Page 129 Tuesday, September 28, 2004 11:21 AM
130
Chapter 4 • Developing a GUI Test Library
CenterMouseOn(hwnd);
MoveMouseInsideHwnd(hwnd, 20, 10, RectPosition.AnySpot);
ClickMouse(MonkeyButtons.btcLeft,0,0,0,0);
}
As you can see, this method requires the same set of parameters and employs the same meth-
ods as the ListBox and Button control handling methods do. The difference is the position in
which the mouse button needs to be clicked. The
HandleTextBox() method is implemented to
click at the upper-left corner inside a TextBox. After the click, the TextBox gets the focus and
the cursor is at the first line of the text.
A method to handle synchronization for GUI testing is also implemented in this section.
When we perform non-GUI testing, the execution of one line of code in the test script can be
completed instantly and in sequence. But GUI testing actions often trigger new GUI compo-
nents to show on the screen, and the next action is to interact with the new GUI components.
Usually, there is some time elapsed before the required GUIs are completely drawn. This is the
synchronization issue. If the execution of the next action is not synchronized with the appear-
ance of the new window on the screen, the action can not be performed as desired. Thus, you
need to implement a SynchronizeWindow() method such as in Listing 4.18.
➲
Listing 4.18 Code for the SynchronizeWindow() Method
public static void SynchronizeWindow(ref int hwnd,
➥ref string winText, ref string clsName, ref string pText)
{
int startSyn = DateTime.Now.Second;
while (hwnd <=0)
{
FindGUILike(ref hwnd, 0, ref winText, ref clsName, ref pText);
if (5 < DateTime.Now.Second - startSyn)
{
break;
}
}
}
First, it marks an integer startSyn variable with the time, in seconds, that the action starts.
Then it uses a while loop to execute the FindGUILike() method iteratively until the handle of
the GUI control is found. In order to prevent an infinite loop (if, for example, a GUI of interest
never shows on the screen), an if statement checks the time elapsing. The maximum time to
loop is arbitrarily set to 5 seconds. You can choose a suitable elapsing time for your own testing
requirements.
4351Book.fm Page 130 Tuesday, September 28, 2004 11:21 AM
131
Building a Dynamic Linking Library for GUI Testing
After typing in all the code, you can choose Build Build Solution from the Microsoft Visual
Studio .NET IDE to build the project. This will result in a class library DLL assembly that can
be reused to write GUI test scripts. You will refer to this assembly to create a GUI script in the
next section.
NOTE
If you need to compare your code with the source code to correct errors, you can visit
www.sybex.com to download the sample code. You can find the code by searching for this
book’s title, author, or ISBN (4351).
A GUI Test Application
People have become used to moving the mouse and clicking the mouse buttons (plus some key-
strokes) to operate software applications. You have implemented a GUI testing library to move
the pointer freely on your monitor and perform clicks. As planned in Chapter 3, the C# API
Text Viewer will be used to provide precise C# code for marshaling custom function to build the
tool, and it will be subjected to testing manually and automatically throughout this book. This
section includes an example to illustrate how to handcraft a script and call the implemented
methods to operate the C# API Text Viewer. The script will simulate a person performing the
following actions:
● Starting the C# API Text Viewer application
● Clicking the vertical scroll bar of the list box at its lower-right corner to scroll the list
downward
● Selecting a function from the list by highlighting it
● Clicking the Add button to add the selected definition into the rich text box in sequence
● Repeat the four preceding actions until all of the functions are added into the rich text box
To accomplish this, you can start a new project by opening the Microsoft Visual Studio
.NET IDE. Then choose File New Project. When the new project dialog box appears,
complete the following steps to create a new project:
1. Select Visual C# Projects from the Project Types pane and Windows Application from the
Templates pane.
2. Type GUIScriptSample as the project name in the Name field.
3. Click the browse button to navigate to the C:\GUISourceCode\Chapter04 folder for the
Location field.
4. Click the OK button. An empty Windows form appears.
4351Book.fm Page 131 Tuesday, September 28, 2004 11:21 AM
132
Chapter 4 • Developing a GUI Test Library
5. Place three GUI controls on the form. The control classes and their properties are
described in the following list. You can accept the default values of the properties that
are not listed:
After you place the Timer and Button controls on the form—see Figure 4.6 (b) for the final
look—double-click each one to add code for their respective tasks. First, double-click the Start
AUT button on the form. The Microsoft Visual Studio .NET IDE activates the code editor
with a Windows Application template. You can accept this template as it is, but add two more
using directives at the beginning of it:
using System.Diagnostics;
using GUITestLibrary;
The System.Diagnostics allows the program to initialize a Process object to start the C# API
Text Viewer. However, this is a temporary solution at this point. The next chapter will intro-
duce methods to start an application dynamically and return an object of the application for the
purpose of test verification. Then, the second using GUITestLibrary statement allows the script
to use methods from the GUITestLibrary project easily. Last, navigate the cursor into the
btnStartApp_Click() event and make the code of this event look like the code in Listing 4.19.
➲
Listing 4.19 The Code of the btnStartApp_Click() Event
private void btnStartApp_Click(object sender, System.EventArgs e)
{
string AUT = @"C:\GUISourceCode\Chapter03\
➥CSharpAPITextViewer\bin\Debug\CSharpAPITextViewer.exe";
Process p = new Process();
p.StartInfo.FileName = AUT;
p.Start();
}
Control Property Value
Timer Name tmrAddDefinition
Interval 3000
Enable false
Button Name btnStartAUT
Text Start AUT
Button Name btnStartStop
Text Start
4351Book.fm Page 132 Tuesday, September 28, 2004 11:21 AM
133
Building a Dynamic Linking Library for GUI Testing
When the event is triggered, it first starts a string variable to hold the path and filename
of the C# API Text Viewer. Then it initializes a Process object, p. The last two lines of code
assign the application path and filename to a StartInfo.FileName property of the Process
object and invoke the application.
After the code that starts the application, you add code to trigger the btnStartStop_Click()
event. The code of this event is shown in Listing 4.20.
➲
Listing 4.20 The Code of the btnStartStop_Click() Event
private void btnStartStop_Click(object sender, System.EventArgs e)
{
if (!tmrAddDefinition.Enabled)
{
tmrAddDefinition.Enabled = true;
btnStartStop.Text = "Stop";
}
else
{
tmrAddDefinition.Enabled = false;
btnStartStop.Text = "Start";
}
}
The btnStartStop button is designed to be a toggle button. When the program is running
automatically, clicking this button will stop functions from being added to the C# API Text
Viewer. When the program is idle, clicking this button will make the program click the list box
and the Add button continuously. To achieve this, the event alternatively disables and enables
the Timer control, tmrAddDefinition, and changes the text of the btnStartStop caption from
Start to Stop and vice versa. The purpose of changing the caption is to help users know whether
the program is busy or idle.
At this point, the program has code to open the application and prepare a timer to continu-
ously and automatically click on the right spots of the list box and the Add button. To add code
to the timer, you double-click the tmrAddDefinition control in the GUI design editor. The
Microsoft Visual Studio .NET IDE generates a tmrAddDefinition_tick() event and places
the cursor between a pair of curly brackets in the code editor. Type in the code to handle the
list box and the Add button clicks as shown in Listing 4.21.
➲
Listing 4.21 The Code of the tmrAddDefinition_tick() Event
private void tmrAddDefinition_Tick(object sender, System.EventArgs e)
{
int hwnd = 0;
string winText = "";
4351Book.fm Page 133 Tuesday, September 28, 2004 11:21 AM
134
Chapter 4 • Developing a GUI Test Library
string clsName = "WindowsForms10.LISTBOX.app3";
string pText = "C# API Text Viewer";
GUITestActions.HandleListBox(ref hwnd, ref winText, ref clsName, ref pText);
winText = "Add";
clsName = "";
pText = "C# API Text Viewer";
GUITestActions.HandleCommandButton(ref hwnd,
➥ref winText, ref clsName, ref pText);
}
Four variables—hwnd, winText, clsName, and pText—are declared inside the event; they are
required by the GUI handling methods of the GUITestLibrary. In order to locate the correct
GUI, the values of these four variables will be reset before each of the GUI handling methods is
invoked. For the purpose of finding the ListBox control, the clsName variable is assigned with a
string value as WindowsForms10.LISTBOX.app3. The class name of a GUI control with the man-
aged application found by the custom functions has a general form of WindowsForms10.<control
type>.app<#>
. The pound sign indicates a number, which might change from session to session.
However, this is different from the class name you can view from the Microsoft Visual Studio
.NET IDE at development time. For example, the class names seen by the custom functions of a
ListBox and a TextBox are WindowsForms10.LISTBOX.app3 and WindowsForms10.RichEdit20W.
app3
, but you recognize them in the .NET Framework as System.Windows.Forms.ListBox and
System.Windows.Forms.RichTextBox, respectively.
You set the timer interval to 3000 milliseconds when you populated the GUI controls. There-
fore, after the tmrAddDefinition control object is enabled, it will invoke the HandleListBox()
and the HandleAddButton() methods from the GUITestActions class to click the proper spots
inside the list box and the Add button every 3 seconds. Thus, we have handcrafted the first GUI
test script of this book.
After all the code is in place, close other applications on your desktop that are open. Then,
from the Microsoft Visual Studio .NET IDE, press F5 to build and run the GUIScript-
Sample program. You also can start this program by double-clicking the executable from the
C:\GUISourceCode\Chapter04\GUIScriptSample\bin\Debug folder. After the GUIScript-
Sample program starts, minimize the Microsoft Visual Studio .NET IDE. The desktop now
displays only the GUIScriptSample program. I recommend that you drag this window to the
lower-right portion of the screen so the automatically invoked application won’t cover it.
Now, click the Start AUT button to launch the C# API Text Viewer. Click the Start button.
Its caption changes to Stop. The mouse starts to move and click on the desired pixels by itself
and adds function declarations one by one into the rich text box every 3 seconds. Figure 4.6
shows what the programs look like when they are running.
4351Book.fm Page 134 Tuesday, September 28, 2004 11:21 AM
135
Summary
FIGURE 4.6
The automated C# API
Text Viewer (a) and the
GUIScriptSample
program (b) at work
After you observe the automatic operation of a GUI, you can stop the GUIScriptSample pro-
gram at any time. The purpose of this example is to demonstrate a simple way to write a test
script. This GUIScriptSample program accomplishes the job of traditional capture/playback
GUI testing tools. There is no verification code in the example script at this point. Also, you
need to hand-write the code. The ultimate purpose of the upcoming chapters is to enable the
GUITestLibrary project to automatically generate fully functional GUI test scripts that
include code for result verification, validation, and presentation.
Summary
This chapter discussed the user32.dll library with respect to GUI test functions. Then we
used the dumpbin.exe program and the Dependency Walker to investigate the user32.dll.
Based on the knowledge gained from building the test monkeys in Chapter 3 and the concept
of the Spy++ program, the rest of this chapter involved using the C# API Text Viewer and
building a GUI test library. This library provides functions to perform mouse actions.
Finally, we used the GUI test library to handcraft a script that automatically clicks buttons
to operate the C# API Text Viewer. This script is similar to scripts created by using capture/
playback testing tools. The difference is that the structured programming is used to record
the capture/playback scripts and the object-oriented programming (OOP) method is used to
create the hand-written script.
4351Book.fm Page 135 Tuesday, September 28, 2004 11:21 AM
136
Chapter 4 • Developing a GUI Test Library
The ultimate goal of this book is to develop an AutomatedGUITest tool to automatically
generate fully functional test scripts and complete the GUI test of an application with mini-
mum human interaction. Chapter 5 will introduce the serialization, reflection and late binding
within the .NET Framework. Then, we will add more functions to the GUI test library and
increase the degree of automation gradually in the upcoming chapters. The automatically gen-
erated test scripts will eventually include code for verification, validation, and test presentation.
4351Book.fm Page 136 Tuesday, September 28, 2004 11:21 AM
Chapter 5
.NET Programming
and GUI Testing
4351Book.fm Page 137 Tuesday, September 28, 2004 11:21 AM
138
Chapter 5 • .NET Programming and GUI Testing
T
he previous two chapters have included a review of Win32 custom DLLs and their functions.
Software developers have a long history of using an API Text Viewer to help with the Win32
API programming before the release of Microsoft Visual Studio .NET. You will also find a way
of reusing the C# API Text Viewer for many purposes other than for marshaling custom func-
tions with regard to GUI testing. However, Win32 API programming thrives on the backbone
of a programming language. In Chapters 3 and 4, I assumed that you have some basic knowledge
about C#. NET programming. Chapter 3 guided you through the development of a C# API
Text Viewer. Then you laid a foundation for the GUI testing library in Chapter 4. In order to
proceed to the next chapters, you’ll begin here to promote your .NET programming skill to the
next level. Some of the material in this chapter—an introduction of the .NET namespaces and
classes—may be just a review for you.
In this chapter, I will first show you how to use the .NET
System.Xml
namespace to create,
read, and navigate XML documents. Then I will discuss a few serialization methods of the .NET
Framework for object persistence. Persisting objects by serialization and deserialization will help
the GUI testing tool create and save the testing cases and present and save the test results. These
data objects and results will all be stored in collections. Thus, the .NET
System.Collections
namespace will be introduced next.
Modern programming languages have functions to reflect software components. The reflection
techniques dissect software components into data types, members, and parameters as a prism
reflects the sunlight into a spectrum. The .NET
System.Type
class lends a helpful hand to accom-
plish the reflection tasks. Following the reflection discussion, you will have enough background
to dynamically invoke methods of an application at runtime, also called late binding. Late binding
will save you from having to write a lot of code for the automatic GUI testing tool.
Starting from Chapter 3, you have worked with some methods from the
System.Threading
.Thread
class of the .NET Framework in a simple way. The last section of this chapter will
introduce more advanced uses of a thread.
XML Programming
This book focuses on techniques that are useful for developing an automatic GUI testing tool.
Because testers prefer a data-driven testing tool, it makes sense to employ Extensible Markup
Language (XML) programming first. XML is a broad and important topic in today’s software
industry. This section will not discuss it in a great detail. However, you will learn about writing,
reading, and navigating XML documents using C# programming.
XML is based on the Standard Generalized Markup Language (SGML). The flexibility of
XML has made it a necessity for exchanging data in a multitude of forms. The organization of
the information in XML documents is similar to the organization of material in Hypertext
4351Book.fm Page 138 Tuesday, September 28, 2004 11:21 AM
139
XML Programming
Markup Language (HTML). But the elements and attributes are flexible in XML and can be
customized to suit almost all situations. The following are the testing-tool-related definitions
of the parts of XML needed to form a well-structured XML document:
Attribute
A property of an XML element. An attribute has a name and a value to provide
additional data about an element, independent of element content.
Element
The basic unit of an XML document. A start and an end tag with associated content
define each element.
Nesting
The hierarchical structure of XML. The relationship between the elements of an
XML document is a parent-child relationship or a sibling relationship. Child elements start
and end within parent elements.
Schema
A data model consisting of rules to represent an XML document. The schema
defines elements, attributes, and the relationships between different elements.
Syntax
The rules that govern the construction of intelligible markup fragments of XML
documents.
Tag
The markup used to enclose an element’s content inside XML documents. Each
element has an opening and a closing tag. Well-formed tags adhere to the syntax rules for
XML documents, which make the documents easy for a computer to interpret.
The .NET Framework has predefined many ways to present an XML document. I will
introduce only a few of them in this chapter.
Writing XML Files
When you use XML, you can use a text editor to write any data following the XML syntax. You
also can use other applications to create XML documents more easily, such as the XML file
options of the Microsoft Visual Studio .NET IDE, XML Notepad, or xmlspy. But the purpose
of this section is to show you how to write XML documents programmatically.
TIP
You can download a trial version of the XML Notepad from
www.snapfiles.com/get/
xmlnotepad.html
. The use of this tool is intuitive. To use the Microsoft Visual Studio .NET
IDE for creating an XML document, you can start by choosing File
New
File. When the
New File dialog box appears, select the General category in the left pane and select XML
Template in the right pane. xmlspy is commercial software from Altova, Inc. If you are inter-
ested in more information, you can search at
www.altova.com
. If you have installed
Microsoft Excel XP, you can open an XML document in a spreadsheet or save one to a
spreadsheet. Plus, the current Microsoft Office Suite has a new application, Microsoft Office
InfoPath 2003, which gathers information by integrating with XML documents and letting
teams and organizations create and work with customer-defined XML schema.
4351Book.fm Page 139 Tuesday, September 28, 2004 11:21 AM
140
Chapter 5 • .NET Programming and GUI Testing
One of the respective .NET classes for creating an XML document is
System.XML
.XmlTextWriter
. The following example will show you how to use this class to write a
GUITestActionLib.xml
file. This file uses the names of the GUI control classes for the
names of the XML elements and the names of the corresponding handling methods in
the developed GUITestLibrary for the value of these elements. For example, the full
class name of the ListBox control is
System.Windows.Forms.ListBox
. You implemented
a
HandleListBox()
method in Chapter 4 to click this GUI control. The corresponding
XML element for this GUI control will be written as follows:
<System.Windows.Forms.ListBox>HandleListBox</System.Windows.Forms.ListBox>
After you finish this example, you will use the resulting XML document as an action library
of the GUI testing tool in the upcoming chapters. You can follow these steps to create a C#
program to obtain the
GUITestActionLib.xml
file.
1.
Start the Microsoft Visual Studio .NET IDE. Choose File
New
Project.
2.
When the New Project dialog box appears, select Visual C# Project from the right pane
and Console Application from the left pane. In the Name field, type
XMLCreator
. In the
Location field, type
C:\GUISourceCode\Chapter05
. Then click the OK button.
3.
When the Microsoft Visual Studio .NET IDE brings you to the code editor, an
XMLCreator
namespace with a
Class1
skeleton is created. Let’s rename
Class1
to
XMLGuiTestActions
and code the program as shown in Listing 5.1.
➲
Listing 5.1 Code to Create an XML Document
using System;
using System.Xml;
namespace XMLCreator
{
class XMLGuiTestActions
{
[STAThread]
static void Main(string[] args)
{
//create an XmlTextWriter instance
XmlTextWriter xmlW = new
➥
XmlTextWriter("GUITestActionLib.xml", System.Text.Encoding.UTF8);
//Format the XML document
xmlW.Formatting = Formatting.Indented;
xmlW.Indentation = 2;
4351Book.fm Page 140 Tuesday, September 28, 2004 11:21 AM
141
XML Programming
//Start a root element
xmlW.WriteStartElement("GUIActions");
//add child elements by calling the helper method
WriteChildElement(xmlW, "System.Windows.Forms.ListBox", "HandleListBox");
WriteChildElement(xmlW,
➥
"System.Windows.Forms.RichTextBox", "HandleTextBox");
WriteChildElement(xmlW,
➥
"System.Windows.Forms.Button", "HandleCommandButton");
WriteChildElement(xmlW, "Field", "VerifyField");
WriteChildElement(xmlW, "Property", "VerifyProperty");
WriteChildElement(xmlW, "Synchronization", "SynchronizeWindow");
//close the root element and the XML document
xmlW.WriteEndElement();
xmlW.Close();
}
private static void WriteChildElement(XmlTextWriter xmlW,
➥
string GUIType, string GUILibMethod)
{
//Write each GUI action as a child element
xmlW.WriteStartElement(GUIType);
xmlW.WriteString(GUILibMethod);
xmlW.WriteEndElement();
}
}
}
Writing an XML file by programming in C# is easy. First, you need to add a
using
System.Xml
statement at the beginning of the program. In the
Main()
method of the
XMLGuiTestActions
class,
you simply create an
XmlTextWriter
instance. When you create the instance, you give a filename
for the XML document and the desired character encoding as parameters of the constructor. The
example specifies UTF8, corresponding to what most of us know as 8-bit ASCII characters. If
your testing project involves other characters, you can choose other character encoding, such as
UTF7 or Unicode. Then you specify the format properties. Setting up values for formatting the
XML document is optional, but it makes it easier for those working with the file to recognize the
relationship between elements. The name of the root element of the
GUITestActionLib.xml
file
is <
GUIActions>
. You call the
WriteStartElement()
method to make a starting tag of it. This tag
will be closed at the end of the program by calling the
WriteEndElement()
method after all the
child elements are nested.
To write the child elements and reduce the lines of the statements for
WriteStartElement()
,
WriteString()
, and
WriteEndElement()
invocation, a helper method,
WriteChildElement()
, is
created. This helper method takes the
XmlTextWriter
instance, the name of the GUI class, and the
4351Book.fm Page 141 Tuesday, September 28, 2004 11:21 AM
142
Chapter 5 • .NET Programming and GUI Testing
name of the GUI testing method as parameters. The three lines of code inside the helper method
simply invoke the three methods to create a start tag for each GUI class name, assign a string value
of the method name to the element, and close the tag, respectively. The
WriteChildElement()
method is invoked six times in the
Main()
method and creates six nodes to properly use the
methods of the GUI test library. The GUI test library will grow as the testing tool created , you
will have more chances to revisit this example and add more element tags and method names.
Finally, the
WriteEndElement()
method closes the root element. The XML file is completed.
After all the code is added to the program, you can press F5 to build and run the XMLCreator
project. A
GUITestActionLib.xml
document is saved. If you have implemented this program
using the preceding steps, you will find the XML document in the
C:\GUISourceCode\
Chapter05\XMLCreator\bin\Debug
folder.
Reading XML Files
The easiest way to view an XML document is to open it in a text editor such as Notepad.
Listing 5.2 shows the raw content of the
GUITestActionLib.xml
document in plain text.
➲
Listing 5.2 The Raw Content of the
GUITestActionLib.xml
Document
<GUIActions>
<System.Windows.Forms.ListBox>HandleListBox</System.Windows.Forms.ListBox>
<System.Windows.Forms.RichTextBox>
➥
HandleTextBox</System.Windows.Forms.RichTextBox>
<System.Windows.Forms.Button>HandleCommandButton</System.Windows.Forms.Button>
<Field>VerifyField</Field>
<Property>VerifyProperty</Property>
<Synchronization>SynchronizeWindow</Synchronization>
</GUIActions>
Each XML element starts with a name enclosed in a pair of <> and ends with the identical text
of the name enclosed in </>. Besides viewing XML documents in text editors, you can also open
an XML document in Internet Explorer or any of the XML tools mentioned in the preceding
section. Microsoft Excel XP can be used to create and open an XML document too. These
specialized programs display the XML elements in more readable forms. But the purpose of
reading an XML document in this chapter is to use the information to conduct software testing.
You need a way to read it programmatically and .NET developers have prepared some classes to
achieve this. The next sections discuss three ways. The first is by creating an
XmlTextReader
instance and using its
Read()
method to extract the XML elements one by one.
You can use the same steps you used in the preceding example to create another console
application. In step 2, name this project XMLExtractor. Accept the rest of the template as it is
4351Book.fm Page 142 Tuesday, September 28, 2004 11:21 AM
143
XML Programming
➲
generated by the Microsoft Visual Studio .NET IDE. The final code of this project is shown
in Listing 5.3.
Listing 5.3 Code to Programmatically Read an XML Document with the
XmlTextReader
Class
using System;
using System.Xml;
namespace XMLExtractor
{
class Class1
{
[STAThread]
static void Main(string[] args)
{
string xmlFile =
➥
@"C:\GUISourceCode\Chapter05\XMLCreator\bin\Debug\GUITestActionLib.xml";
XmlTextReader xmlR = new XmlTextReader(xmlFile);
while (xmlR.Read())
{
if (xmlR.Value.Trim().Length > 0)
Console.WriteLine(xmlR.Value);
}
//hold the screen
Console.ReadLine();
}
}
}
This code is even simpler. After you add the using System.Xml namespace at the beginning,
you move the cursor to the Main() method and create an XmlTextReader instance. Then code
the Main() method to invoke the Read() method from this instance to enumerate through the
child elements with a while loop. The elements are referred to as nodes in this case. Some
of the nodes may not contain a GUI test method in the XML document; for example, the root
element contains all child elements. Within the while loop, I use an if statement to print
on a console window the value of a node that has a GUI test method. The last line of the
Console.ReadLine() method is for stopping the console from disappearing too fast after the
execution. With this line in the program, you need to press the Enter key to terminate the
program. After you complete the code, you can press F5 to build and run it. Figure 5.1 shows
the extracted GUI test methods in a console window.
4351Book.fm Page 143 Tuesday, September 28, 2004 11:21 AM
144
Chapter 5 • .NET Programming and GUI Testing
➲
FIGURE 5.1
The extracted GUI
test methods from
the created XML
document.
Press the Enter key to exit, and continue to the next example.
XPathNavigator Class
The second way to read an XML document is by using the XPathDocument class. This method
loads the entire document into memory and then uses a random access navigator to move
around it. In contrast, the XmlTextReader class works in a forward direction.
As you have done for the previous examples, you can start the Microsoft Visual Studio .NET
IDE for a new console application project and name this project XmlNavigator. When the
code editor appears, accept the template and add code. The code of the completed program is
in Listing 5.4.
Listing 5.4 Code to Programmatically Read an XML Document by using an XPathDocument
and an XPathNavigator Instance
using System;
using System.Xml.XPath;
namespace XmlNavigator
{
class Class1
{
[STAThread]
static void Main(string[] args)
{
string xmlFile =
➥@"C:\GUISourceCode\Chapter05\XMLCreator\bin\Debug\GUITestActionLib.xml";
XPathDocument xmlDoc = new XPathDocument(xmlFile);
XPathNavigator xmlNavy = xmlDoc.CreateNavigator();
xmlNavy.MoveToRoot();
NavigateXMLDoc(xmlNavy);
//hold the screen
Console.ReadLine();
}
4351Book.fm Page 144 Tuesday, September 28, 2004 11:21 AM
145
XML Programming
//Recursive method
private static void NavigateXMLDoc(XPathNavigator xmlNavy)
{
//Print the value of the current element
if (xmlNavy.NodeType == XPathNodeType.Text)
Console.WriteLine(xmlNavy.Value);
if (xmlNavy.HasChildren)
{
xmlNavy.MoveToFirstChild();
NavigateXMLDoc(xmlNavy);
while (xmlNavy.MoveToNext())
NavigateXMLDoc(xmlNavy);
xmlNavy.MoveToParent();
}
}
}
}
Using XmlPathNavigator requires the System.Xml.XPath namespace to be added as a using
directive. Then, inside the Main() method, the code first initializes a string object to hold an
XML document filename. Similar to how the XmlTextReader class works, the XPathDocument
class uses the filename to build an xmlDoc object. The XPathDocument class provides a fast read-
only cache for XML document processing. This class is optimized for the XPath data model.
It does not maintain node identity, nor does it do the rule checking required XML validation.
After the next statement, which calls the CreateNavigator() method to create an XPath-
Navigator()
object, xmlNavy, the xmlDoc hands the rest of the tasks to the xmlNavy object.
Thereafter, each line of the remaining code uses the xmlNavy object.
The xmlNavy object immediately moves to the root element of the XML document by calling its
MoveToRoot() method. An XML document is a house of elements with parent-child and sibling
relationships. The last working line of code inside the Main() method calls a NavigateXMLDoc()
helper method. The NavigateXMLDoc() method is implemented as a recursive method. A recursive
method starts to track a family tree from the oldest ancestor to the youngest grandchild until all
the branches are visited. The code of the recursive method is in the second part of Listing 5.4. It
first calls the Console.WriteLine() method to print the value of the current element on the screen
if the element has a text value. The second if statement checks whether the current element has
child elements. If it does, it goes to the first child and starts the first NavigateXMLDoc() recursive
call. After all the children of the first child are recursively conscripted, it immediately moves to
the family of the next child and recursively conscripts all of the children. After all the cousins are
enlisted, the xmlNavy object returns to the parent and concludes coding the method. But the com-
pletion of the recursion depends on how many generations the XML document houses.
4351Book.fm Page 145 Tuesday, September 28, 2004 11:21 AM