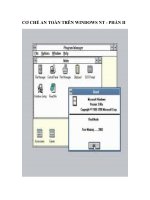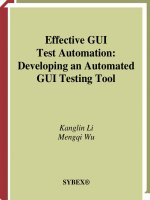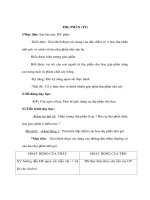Effective GUI Test Automation Developing an Automated GUI Testing Tool phần 10 ppt
Bạn đang xem bản rút gọn của tài liệu. Xem và tải ngay bản đầy đủ của tài liệu tại đây (1.17 MB, 49 trang )
397
Needed Components for Testing User-Defined Controls
this event, find the try-catch clause. You need to comment out the Messege.Show() line in the
curly brackets of the catch statement and add two lines of code like this:
formUT = GUITestUtility.StartControlUT(applicationUT, startupForm);
formUT.Show();
The first line calls the StartControlUT() method coded in the preceding section and assigns
the test bench to the
formUT object as the application under test. The formUT object has a Show()
method that makes the application under test visible and surveyable on the screen. Listing 13.2
shows the new code and the commented-out code in bold for the btnStartGUITest_Click()
event.
➲
Listing 13.2 New and Commented Code in Bold for the btnStartGUITest_Click() Event
private void btnStartGUITest_Click(object sender, System.EventArgs e)
{
TypesToVerify = new TypeVerificationSerializable();
GUISequence = 0;//added for chapter 8
GUITestSeqList = new GUITestUtility.GUIInfoSerializable();
opnAUT.Title = "Specify an Application Under Test";
opnAUT.Filter = "GUI Applications(*.EXE;
➥*.DLL)|*.EXE;*.DLL|All files (*.*)|*.*";
if (opnAUT.ShowDialog() == DialogResult.OK)
{
applicationUT = opnAUT.FileName;
GUITestSeqList.AUTPath = applicationUT;
GetTypeToTestFromAUT();
try
{
formUT = (Form)GUITestUtility.StartAUT(applicationUT, startupForm);
}
catch (InvalidCastException ex)
{
//Chapter 13
//MessageBox.Show(ex.Message);
formUT = GUITestUtility.StartControlUT(applicationUT, startupForm);
formUT.Show();
}
}
else
{
return;
}
}
4351Book.fm Page 397 Tuesday, September 28, 2004 11:21 AM
398
Chapter 13 • User-Defined and COM-Based Controls
➲
As discussed, the try-catch clause in the btnStartGUITest_Click() event starts the appli-
cation to test. When the object under test is a custom GUI control, the execution of the state-
ment in the try curly brackets throws an error. The error will be caught and the statements
in the catch curly brackets will work smoothly to start the custom GUI control on the screen.
Thus, the updating of the AutomatedGUITest.cs file is completed. You can compile the
project and correct errors.
The coding task in the next section for modifying the GUITestScript class seems a little
clumsy. But it has been refactored and works pleasantly for testing the new GUI components.
Handling Exceptions in the GUITestScript Class
If you run the existing GUITestScript class at this moment and start to test a custom GUI con-
trol, several code fragments throw exceptions when they accept custom GUI controls as param-
eters. The code addition in this section will add a handful of try-catch statements to catch these
exceptions. The existing code in the try clause has taken care of the regular .NET applications.
New code will be added to process the custom control inside the
catch statements.
A StartAUT() method has also been implemented for the GUITestScript class since Chapter 7,
and it becomes the first target for code modification. You can locate the StartAUT() method in
the GUITestScript.cs file and add some lines of code. Listing 13.3 shows the code that should
be after the modification.
Listing 13.3 The Modified StartAUT() Method for the GUITestScript Class with the New Code
and the Commented Code in Bold
private void StartAUT()
{
seqGUIUT = new GUITestUtility.GUIInfoSerializable();
object obj = (object)seqGUIUT;
GUITestUtility.DeSerializeInfo(guiTestDataStore, ref obj);
seqGUIUT = (GUITestUtility.GUIInfoSerializable)obj;
string AUTPath = seqGUIUT.AUTPath;
string startupType = seqGUIUT.AUTStartupForm;
int hwnd = 0;
if (AUT == null)
{
try //chapter 13
{
AUT = (Form)GUITestUtility.StartAUT(AUTPath, startupType);
hwnd = (int)AUT.Handle;
}
catch (InvalidCastException ex) //chapter 13
4351Book.fm Page 398 Tuesday, September 28, 2004 11:21 AM
399
Needed Components for Testing User-Defined Controls
➲
{
AUT = GUITestUtility.StartControlUT(AUTPath, startupType);
AUT.Show();
Control ctrlAUT = AUT.Controls[0];
hwnd = (int)ctrlAUT.Handle;
}
}
//int hwnd = (int)AUT.Handle;
StringBuilder sbClsName = new StringBuilder(128);
GUITestActions.GetClassName(hwnd, sbClsName, 128);
string clsName = sbClsName.ToString();
string winText = AUT.Text;
string pText = "";
GUITestActions.SynchronizeWindow(ref hwnd,
➥ref winText, ref clsName, ref pText);
}
The first added line prepares a hwnd variable as an integer object to hold the handle of the
application under test (note that the commented-out line at the end of the new code section has
served this purpose). The statements inside the try clause were implemented for testing the
regular .NET applications and have been discussed in previous chapters. Inside the catch
clause, the first two lines of code are copied from the btnStartGUITest_Click() event of the
AutomatedGUITest.cs file.
As it has been explained, the custom control is contained in the control test bench. The test
bench serves as the parent window of the custom control. The custom control contains child
controls, which will receive the testing actions. Thus, the test script needs to use the custom
control window to retrieve the parent window handle. The third and fourth lines of code inside
the catch clause simply get the window handle of the custom control, indexed to be zero inside
the Controls property of the test bench. Thus, the custom control is invoked as a window
application on the screen smoothly.
The second modification for the GUITestScript class happens to be the RunsScript() method,
which has been modified a few times since its inception. The modified code is in Listing 13.4.
Listing 13.4 The Code for the RunsScript() Method with the New and Commented Lines in
Bold and the Second Part Omitted
private void RunsScript()
{
guiTestActionLib = Path.Combine(progDir, "GUITestActionLib.xml");
GUITestUtility.GUIInfo guiUnit =
➥(GUITestUtility.GUIInfo)seqGUIUT.GUIList[clickNum];
4351Book.fm Page 399 Tuesday, September 28, 2004 11:21 AM
400
Chapter 13 • User-Defined and COM-Based Controls
string ctrlAction =
➥GUITestUtility.GetAGUIAction(guiTestActionLib, guiUnit.GUIControlType);
StringBuilder sb = new StringBuilder(10000);
try //chapter 12
{
//Control ctrlTested =
➥(Control)GUITestUtility.VerifyField(AUT, guiUnit.GUIControlName);
Control ctrlTested; //chapter 13
try
{
ctrlTested =
➥(Control)GUITestUtility.VerifyField(AUT, guiUnit.GUIControlName);
}
catch(Exception ex)
{
ctrlTested =
➥(Control)GUITestUtility.VerifyField(AUT.Controls[0], guiUnit.GUIControlName);
}
GUITestActions.GetWindowText((int)ctrlTested.Handle, sb, 10000);
}
//catch{}
catch
{
sb = new StringBuilder(guiUnit.GUIText);
}
//object[] paramArr = new object[4];
}
Within an existing try clause, a new try-catch clause is inserted. The first existing assignment
for the Control object, ctrlTested, is commented out. But a new addition declares ctrlTested
as a Control variable without assignment. Then the try statement starts to initialize the declared
ctrlTested variable for a regular .NET application under test. If the try statement throws an
exception, the catch statement locates the custom control inside the test bench by a zero index
value of the Controls collection. Last, the window handle is found and the GetWindowText()
method is invoked to find the current window text of the GUI object under test.
Finally, the existing catch clause, which has been empty, is modified for testing the ActiveX
controls. At this point, the window text for a GUI object in an ActiveX control can not be found
by calling the GetWindowText() method. When the GetWindowText() method fails, the existing
catch statement catches the error and initializes the StringBuilder object with the value the
window text of that GUI object had when the testing data was collected.
4351Book.fm Page 400 Tuesday, September 28, 2004 11:21 AM
401
Needed Components for Testing User-Defined Controls
➲
NOTE
To avoid repeating discussions in previous chapters, the AutomatedGUITest tool will not be
implemented for verification of testing the ActiveX controls.
Third, you need to locate the AddTestVerification() method within the GUITestScript
class and add a couple more try-catch clauses within the existing try-catch clause. The mod-
ified AddTestVerification() method is in Listing 13.5.
Listing 13.5 The Modified AddTestVerification() Method with the Newly Added try-catch
Clause in Bold.
private void AddTestVerification()
{
if (AUT == null)
return;
string VerifyDataStore = guiTestDataStore.Replace(".xml", "_verify.xml");
TypeVerificationSerializable verifyTypes = new TypeVerificationSerializable();
object obj = (object)verifyTypes;
GUITestUtility.DeSerializeInfo(VerifyDataStore, ref obj);
verifyTypes = (TypeVerificationSerializable)obj;
TypeVerification oneType =
➥(TypeVerification)verifyTypes.TypeList[clickNum - 1];
object resulted = null;
foreach (TestExpectation fieldName in oneType.MemberList)
{
TestExpectation tested = fieldName;
try
{
try
{
resulted = GUITestUtility.VerifyField(AUT, tested.VerifyingMember);
}
catch //chapter 13
{
resulted =
➥GUITestUtility.VerifyField(AUT.Controls[0], tested.VerifyingMember);
}
tested.isField = true;
}
catch(Exception ex4)
{
4351Book.fm Page 401 Tuesday, September 28, 2004 11:21 AM
402
Chapter 13 • User-Defined and COM-Based Controls
➲
try
{
resulted = GUITestUtility.VerifyProperty(AUT, tested.VerifyingMember);
}
catch
{
resulted =
➥GUITestUtility.VerifyProperty(AUT.Controls[0], tested.VerifyingMember);
}
tested.isProperty = true;
}
VerifyAlphanumericResult(ref tested, resulted);
VerifyClipboard(ref tested, resulted);
//chapter 9
VerifyLabel(ref tested, resulted);
VerifyGroupBox(ref tested, resulted);
//Chapter 11
VerifyRadioButtonCheckBox(ref tested, resulted);
}
}
You may have discovered that the added code inside the try clause is for testing the regular .NET
applications. The code added into the catch clause is for testing the custom GUI control. The test
script always locates the GUI object under test within the Control collection of the test bench by
looking for a zero index value. We can use this deduction to complete the modification for two
more methods, the GetCheckedButtonInGroup() method and the DeterminePreCheckedStatus()
method. The new code for these two methods are in Listing 13.6 and Listing 13.7, respectively.
Listing 13.6 The Added try-catch Clause for the GetCheckedButtonInGroup() Method with
the New Code in Bold
private bool GetCheckedButtonInGroup(RadioButton rdBtn, ref string ErrorMsg)
{
int parentHandle = GUITestActions.GetParent((int)rdBtn.Handle);
//Control parentGrp = (Control)GUITestUtility.VerifyField(AUT, parentHandle);
Control parentGrp;
try
{
parentGrp = (Control)GUITestUtility.VerifyField(AUT, parentHandle);
}
catch
{
parentGrp =
➥(Control)GUITestUtility.VerifyField(AUT.Controls[0], parentHandle);
}
4351Book.fm Page 402 Tuesday, September 28, 2004 11:21 AM
403
Needed Components for Testing User-Defined Controls
➲
foreach (Control ctrl in parentGrp.Controls)
{
try
{
RadioButton rdCtrl = (RadioButton)ctrl;
if (rdCtrl.Name == rdBtn.Name)
{
if (!rdBtn.Checked)
{
ErrorMsg = rdBtn.Name + " is not checked!";
return false;
}
}
else
{
if (rdCtrl.Checked)
{
ErrorMsg = "Other than or beside the " + rdBtn.Name +
" is checked, the " + rdCtrl.Name + " is also checked!";
return false;
}
}
}
catch{}
}
return true;
}
The modification of Listing 13.6 simply comments and rewrites the existing statement:
Control parentGrp = (Control)GUITestUtility.VerifyField(AUT, parentHandle);
The rewritten code includes the commented-out statement inside a newly added try-catch
statement in order to verify a check box or a radio button within a group box.
Listing 13.7 The Added try-catch Clause for the DeterminePreCheckedStatus() Method with
the New Code in Bold
private bool DeterminePreCheckedStatus(GUITestUtility.GUIInfo guiUnit)
{
bool isChecked = false;
if (guiUnit.GUIControlType == "System.Windows.Form.CheckBox")
{
//CheckBox chckBx =
➥(CheckBox)GUITestUtility.VerifyField(AUT, guiUnit.GUIControlName);
CheckBox chckBx;
try
{
chckBx =
4351Book.fm Page 403 Tuesday, September 28, 2004 11:21 AM
404
Chapter 13 • User-Defined and COM-Based Controls
➥(CheckBox)GUITestUtility.VerifyField(AUT, guiUnit.GUIControlName);
}
catch
{
chckBx =
➥(CheckBox)GUITestUtility.VerifyField(AUT.Controls[0], guiUnit.GUIControlName);
}
isChecked = chckBx.Checked;
}
return isChecked;
}
Similar to the modification in Listing 13.6, Listing 13.7 commented out the existing statement:
CheckBox chckBx =
➥(CheckBox)GUITestUtility.VerifyField(AUT, guiUnit.GUIControlName);
The statement was rewritten in an added try-catch clause. The try statement helps to find out
whether a CheckBox control under test in a regular .NET application is checked or not. The
catch statement helps to find out whether a CheckBox control under test in a custom GUI
control is checked or not.
Now the code is complete and you can press F5 to build and run the AutomatedGUITest
tool. If there are any compiling errors, you can correct the code by comparing your code with
the sample code downloaded from www.sybex.com. Thus, the AutomatedGUITest project is
prepared for testing custom GUI controls, such as the developed user-defined .NET and the
COM-based ActiveX controls. We will conclude this chapter with two testing examples.
Two More Examples
After the AutomatedGUITest project has been updated, testing a custom .NET GUI control is
identical to testing a regular .NET application. It is well known that .NET programs produce
managed assemblies and COM-based components are not managed code. Therefore, we still
need a little trick to convert COM-based ActiveX controls into managed assemblies. The next
sections will start with the .NET user-defined control and then solve the conversion dilemma.
Testing a Customized .NET GUI Control
After you build and run the AutomatedGUITest tool with the new enhancement, you can click
the Start GUI Test button to test the customized LoginCtrl control developed with the
Microsoft Visual Studio .NET IDE. The steps are as follows:
1. When the open file dialog box appears, navigate to the C:\GUISourceCode\Chapter13\
LoginCtrl\bin\Debug
folder to select the LoginCtrl.dll assembly. Click the Open button.
4351Book.fm Page 404 Tuesday, September 28, 2004 11:21 AM
405
Two More Examples
2. The Types under Test form appears with the control class LoginCtrl.UserControl1. The
class name, UserControl1, is assigned by the Microsoft Visual Studio .NET IDE by default.
(You can change the default value, but for simplification, we didn’t change it when we
developed it.) Select the check box and click the OK button.
3. The LoginCtrl control appears within the test bench (Figure 13.3). From the Automated-
GUITest tool, click the GUI Survey button. The testing tool completes the GUI survey in
a few seconds (depending on the computer system).
4. When the AutomatedGUITest tool reappears, locate and double-click the left edge of
textBox1 under the Window Text column in the DataGrid. When the GUI Test Data
Collector pops up, in the Text Entry field, type {BS} and {DEL} key code to let the test
script press the Backspace key and the Delete key nine times in order to clear the text box
for a new entry and append a user ID to the key code. The complete entry looks similar
to {BS 9}{DEL 9}my user ID. (If it is needed, you can refer to Table 10.1 for code of the
special keys.) Select the simple verification method. At this moment, the GUI Test Data
Collector looks like Figure 13.4. Click the OK button.
5. Locate and double-click the left edge of textBox2 in the DataGrid under the Window Text
column. This time, type a password after the Backspace and Delete key code in the Text
Entry field of the GUI Test Data Collector, such as {BS 9}{DEL 9}my password. Select
the simple verification method and click the OK button.
6. Last, locate and double-click the left edge of the OK button in the DataGrid. Select the
simple verification method and click the OK button.
7. Close the test bench and click the Run Test button from the AutomatedGUITest tool. When
the save file dialog box appears, type in a filename such as
C:\Temp\TestLoginCtrl.xml. After
you click the Save button, the testing data is saved and the test completes in a few seconds.
FIGURE 13.3
The test bench
with the LoginCtrl
control started by
the testing tool
4351Book.fm Page 405 Tuesday, September 28, 2004 11:21 AM
406
Chapter 13 • User-Defined and COM-Based Controls
FIGURE 13.4
Collecting data to test
the txtUserID object
Note that the LoginCtrl control has only the standard GUI controls, but it has no custom
code. The purpose of developing such a control is purely for testing the updated Automated-
GUITest tool in this chapter. This statement also applies to the ActiveX example.
Testing an ActiveX GUI Control
The developed tool is now able to test .NET Windows Forms applications and custom con-
trols. Although code has been added to the tool to handle the ActiveX control testing, a special
treatment is in need before you submit the ActiveX control to testing.
The ActiveX controls are COM-based applications. The testing tool developed in C# doesn’t
consider the COM-based controls as .NET Windows forms. In order to adapt the Automated-
GUITest tool to test the ActiveX controls, you must generate a wrapper control that derives
from the System.Windows.Forms.AxHost class. This wrapper control contains an instance of the
underlying ActiveX control. It knows how to communicate with the ActiveX control, but it
appears as a Windows Forms control. The testing tool uses the wrapper control to access the
properties, methods, and events of the ActiveX control.
To make things easy, the Microsoft Visual Studio .NET IDE comes with a tool, aximp.exe,
which can be found in the C:\Program Files\Microsoft Visual Studio .NET 2003\SDK\v1.1\Bin
folder. The tool is also called ActiveX Control Importer. It can convert ActiveX control type defi-
nitions in a COM type library into a Windows Forms control. When a line command is issued
from the Visual Studio .NET 2003 command prompt, the aximp.exe generates a wrapper class
4351Book.fm Page 406 Tuesday, September 28, 2004 11:21 AM
407
Two More Examples
for an ActiveX control that can be hosted on a Windows form. This allows the AutomatedGUITest
project to use the same design-time support and programming methodology applicable for other
Windows Forms controls.
You can start a session of a command prompt by choosing Start Visual Studio .NET 2003
Command Prompt. When the command prompt appears, change the directory to C:\GUISource-
Code\Chapter13\VBLogin
, which stores the VBLogin.ocx ActiveX control. Then issue the follow-
ing command:
aximp VBLogin.ocx /out:DotNetVBLogin.dll
The first argument is the filename of the ActiveX control. An option, /out:, is used as the
second parameter to specify a output name for the .NET wrapper. After the execution of the
aximp command, you can issue another line command to see the resulting .NET assemblies:
dir *.dll
For your convenience, Figure 13.5 shows the prompt window after three of the line commands.
You find out that the aximp.exe generates two .NET assemblies (with .dll extensions). The
DotNetVBLogin.dll filename is given at the prompt and is the Windows Forms proxy for the
ActiveX control. The other assembly has the name VBLogin.dll, which contains the common
language runtime proxy for COM types of the ActiveX control. The converted ActiveX control
is now ready for the AutomatedGUITest tool to conduct a test.
NOTE
If you haven’t had the chance to develop the VBLogin ActiveX control, you can use a system
ActiveX control to continue this example. The system ActiveX controls are installed in the
system root directory, C:\WINDOWS\System32 on my computer. For example, you may try
mscomctl.ocx, which contains the Microsoft common controls.
FIGURE 13.5
The results of the
three line commands
4351Book.fm Page 407 Tuesday, September 28, 2004 11:21 AM
408
Chapter 13 • User-Defined and COM-Based Controls
With the AutomatedGUITest tool running on your system, click the Start GUI Test button
as usual to bring up the open file dialog box. Then navigate to select the C:\GUISourceCode\
Chapter13\VBLogin\DotNetVBLogin.dll
assembly and click the Open button. When the
Types under Test form appears, follow these steps to complete the example:
1. The DotNetVBLogin.dll assembly hosts two data types, AxVBLogin.AxUserControl1
and AxVBLogin.AxUserControl1EventMulticaster. Select the check box beside AxVBLogin
.AxUserControl1
. Click the OK button to bring up the test bench with the ActiveX control
under test.
2. Make sure the test bench is visible on the screen. Click the GUI Survey button from the
testing tool. The survey completes in a few seconds and the result is similar to Figure 13.6.
3. Similar to testing the .NET LoginCtrl control, double-click the left edge of the GUI
object with Text1 as the value of its Window Text. Text1 is for the entry of a user ID.
When the GUI Test Data Collector appears, you’ll find that the tool is not enabled to
find the control name and the control type for the individual GUI object. You can type
in the control name as
txtUserID and control type as System.Windows.Forms.TextBox.
In the Text Entry field, type {BS 6}{DEL 6}my user ID (see Figure 13.7). For this test,
the {BS} and {DEL} key presses repeat six times each to clear the text box. Then click the
OK button.
4. Double-click the Text2 window text. Use Figure 13.8 as a sample to enter the values for this
test step. After the values are entered, click the OK button.
FIGURE 13.6
The survey result
of testing the
ActiveX control
4351Book.fm Page 408 Tuesday, September 28, 2004 11:21 AM
409
Two More Examples
FIGURE 13.7
The entries for testing
the
txtUserID field
5. The last step is to double-click the OK window text and enter the correct values for testing
the OK command button as shown in Figure 13.9. Click the OK button from the GUI Test
Data Collector.
6. Close the test bench and click the Run Test button from the testing tool. When the save
file dialog box appears, type in C:\Temp\TestActiveX.xml as the filename to save the testing
data store. The testing data is saved and the testing completes in a few second.
FIGURE 13.8
The entries for testing
the
txtPwd field
4351Book.fm Page 409 Tuesday, September 28, 2004 11:21 AM
410
Chapter 13 • User-Defined and COM-Based Controls
FIGURE 13.9
The entries for
testing the
cmdOK
command button
When the XML Document Viewer appears, the result doesn’t show the test verification
the tool hasn’t been implemented with verification functions for testing applications other
than .NET applications to avoid overwhelming and distracting you with too much code and
redundancy. But you have learned the basic methods to enable such functionalities and you
can reference to the previous chapters to develop a new tool.
Summary
You now have a basic idea of how to test user-defined GUI controls and COM-based ActiveX
controls. When you are developing a new testing tool, you can use the methods introduced in
this chapter to enable other testing functionalities.
I will keep updating the sample code in the web page for this book. You can visit www.sybex.com
for the latest update. In the next chapter, I will discuss how to test applications other than .NET
applications.
4351Book.fm Page 410 Tuesday, September 28, 2004 11:21 AM
Chapter 14
Testing Issues for
Non .NET Applications
4351c14.fm Page 411 Tuesday, September 28, 2004 12:18 PM
412
Chapter 14 • Testing Issues for Non .NET Applications
I
f you have been involved in testing software not developed with Microsoft Visual Studio .NET,
you may have tried to test them using the AutomatedGUITest tool. The tool is able to test
COM-based applications after the COM applications are converted to managed assemblies.
Unfortunately, other non .NET applications define sole entry point methods, such as
WinMain()
,
to access the executables, which are specific to platform and CPU. Although the .NET EXE
binaries provide a
WinMain()
or
Main()
method as the entry point, the behind-the-scenes logic
is different. The .NET binaries contain code constructed using Microsoft Intermediate Lan-
guage (MSIL or IL), which is platform and CPU agnostic. At run time, the internal IL is compiled
on-the-fly (using a just-in-time compiler) to platform- and CPU-specific instructions. The Auto-
matedGUITest tool can not start a survey for the traditional applications by using the code devel-
oped in the previous chapters.
This chapter will add some code to the AutomatedGUITest project so that the .NET devel-
oped tool can be used to find GUI objects for testing in traditional applications. At the end of
this chapter, an example will be performed using the
Notepad.exe
application.
Intermediate Language
When compiling to managed code, the compiler translates the source code into Microsoft
Intermediate language (MSIL), which is a CPU-independent set of instructions that can be
efficiently converted to native code. MSIL includes instructions for loading, storing, initializ-
ing, and calling methods on objects as well as instructions for arithmetic and logical opera-
tions, control flow, direct memory access, exception handling, and other operations. Before
code can be executed, MSIL must be converted to CPU-specific code by a just-in-time (JIT)
compiler. Because the common language runtime supplies one or more JIT compilers for a
computer architecture it supports, the same set of MSIL can be JIT-compiled and executed
on any supported architecture.
When a compiler produces MSIL, it also produces metadata. Metadata describes the types
in the code, including the definition of each type, the signatures of each type’s members,
the members that the code references, and other data that the runtime uses at execution
time. The MSIL and metadata are contained in a portable executable (PE) file that is based
on and extends the published Microsoft PE and Common Object File Format (COFF) used
historically for executable content. This file format, which accommodates MSIL or native
code as well as metadata, enables the operating system to recognize common language
runtime images. The presence of metadata in the file along with the MSIL enables the code
to describe itself, which means that there is no need for type libraries or Interface Defini-
tion Language (IDL). The runtime locates and extracts the metadata from the file as needed
during execution.
4351c14.fm Page 412 Tuesday, September 28, 2004 12:18 PM
413
Adding a Method to Start Traditional Applications
Adding a Method to Start Traditional Applications
In the previous chapters, the AutomatedGUITest tool uses the late binding method to load
.NET-aware applications and their specified startup forms for GUI survey and testing. After
the application starts, the tool holds a copy of it as an object. Therefore, the GUI survey result
list has two sources of data to specify testing steps and verification. Later, when testing starts,
the
GUITestScript
class follows the testing steps in the testing data store and compares the
consequences of the selected GUI components, the status changes of the object copy of the
application held by the tool, and the expected results given by the testers.
The late binding method cannot be used to invoke a non .NET application for testing. An object
of the application under test can not be held as they are when .NET aware applications are tested.
However, the .NET platform provides classes in the
System.Diagnostics
namespace to start
applications and keep track the status of the application. Using a
Process
class from the
System
.Diagnostics
namespace, the following sections introduce the
Process
class and implement a
method in the
GUITestUtility
class to expand the testing horizon of the AutomatedGUITest tool.
An Overview of the
System.Diagnostics
Namespace
The Microsoft Visual Studio .NET platform has a
System.Diagnostics
namespace. The
System.Diagnostics
namespace provides classes that allow you to interact with system
processes, event logs, performance counters and a Debug class.
The
Debug
class provides a set of methods and properties that help debug the application
under test. Methods in the
Debug
class can print debugging information and check code logic
with assertions.
The
EventLog
component provides functionality to write to event logs, read event log entries,
and create and delete event logs and event sources on the network.
The
PerformanceCounter
class enables a tester to monitor system performance, while the
PerformanceCounterCategory
class provides a way to create new custom counters and categories.
The
Process
class provides functionality to monitor system processes across the network
and to start and stop local system processes. In addition to retrieving lists of running processes
(by specifying the computer, the process name, or the process ID) or viewing information
about the process that currently has access to the processor, you can get detailed knowledge
of process threads and modules both through the
Process
class itself and by interacting with
the
ProcessThread
and
ProcessModule
classes. In addition to the various methods, including
Start()
and
Kill()
, the
Process
class has numerous properties. Here are a few examples:
BasePriority
Gets the base priority of the associated process
Handle
Returns the associated process’s native handle
HandleCount
Gets the number of handles opened by the process
4351c14.fm Page 413 Tuesday, September 28, 2004 12:18 PM
414
Chapter 14 • Testing Issues for Non .NET Applications
MachineName
Gets the name of the computer the associated process is running on
StandardError
Gets a
StreamReader
through which to read error output from the
application
StartInfo
Gets or sets the properties to pass to the
Start()
method of the
Process
class
The
ProcessStartInfo
class enables a program to specify a variety of elements with which
to start a new process, such as input, output, and error streams; working directories; and
command-line verbs and arguments. These give you fine control over the behavior of the
processes. The following is a list of properties of the
ProcessStartInfo
class:
Arguments
Gets or sets the set of command line arguments to use when starting the application
ErrorDialog
Gets or sets a value indicating whether an error dialog is displayed to the user
if the process cannot be started
FileName
Gets or sets the application or document to start
RedirectStandardError
Gets or sets a value indicating whether the process’s error output
is written to the
Process
instance’s
StandardError
member
UseShellExecute
Gets or sets a value indicating whether to use the operating system shell
to start the process
Although the
Debug
,
EventLog
,
PerformanceCounter
,
Process
, and
ProcessStartInfo
classes
from the
System.Diagnostic
namespace can be explored and implemented in the Automated-
GUITest tool to accomplish the GUI testing and verification tasks, to avoid repeating infor-
mation presented in Chapters 7 through 12, this chapter will focus on only the
Process
class
to start a non .NET application for a GUI survey. You can implement your tool based on the
discussion in this chapter and the previous chapters for a fully functional tool with a high
degree of testing automation.
Updating the
GUITestUtility
Class
You implemented a
StartAUT()
method for the
GUITestUtility
class of the GUI test
library in Chapter 6. The
StartAUT()
method uses the late binding method to start the
application under test. But this late binding method invokes .NET-aware components
only. As a counterpart, this chapter adds a
StartAUTAsProcess()
method to the same
GUITestUtility
class.
As usual, you need to make a
C:\GUISourceCode\Chapter14
folder, and copy the three projects—
AutomatedGUITest, GUITestLibrary and XmlTreeViewer—from the
C:\GUISourceCode\
Chapter13
folder to the new folder. Then start the AutomatedGUITest project with
4351c14.fm Page 414 Tuesday, September 28, 2004 12:18 PM
415
Adding a Method to Start Traditional Applications
the Microsoft Visual Studio .NET IDE. From the GUITestLibrary project, locate the
GUITestUtility
class and code a new method. The
StartAUTAsProcess()
method uses
properties of the
Process
class to bring up non .NET applications under test. The code
of the new method is in Listing 14.1.
➲
Listing 14.1 The Code for the
StartAUTAsProcess()
Method in the
GUITestUtility
Class
public static object StartAUTAsProcess(string applicationPath, string arguments)
{
System.Diagnostics.Process appProc = new System.Diagnostics.Process();
appProc.StartInfo.FileName = applicationPath;
appProc.StartInfo.Arguments = arguments;
appProc.Start();
return appProc;
}
The
StartAUTAsProcess()
method needs to know the path of the application as its parameter.
The first line of the code uses the full qualifier of the
System.Diagnostics
namespace to initialize
a
Process
object,
appProc
. Then the method dispatches the
StartInfo
property and assigns the
given path of the application in need of testing to the
Filename
and the
Arguments
properties.
The
appProc
object obtains enough information and starts the application under test by invoking
the Start() method. The process for returning an object by the StartAUTAsProcess() method
is similar to what is used by its counterpart, the StartAUT() method. You can explore the returned
object to enable the AutomatedGUITest tool for more verification functions.
The StartInfo property can be used to accept background knowledge of the application
under test. For example, some applications start with a command line of the program name
appended with one or more arguments. The program name is assigned to the Filename prop-
erty and the arguments to the Arguments property of the StartInfo property. For example, if
you develop a GUI testing tool for Java projects, you can start a Java application by assigning
word Java as the value of the Filename property and the name of the application under test as
the value of the Arguments property. You can also manipulate the WindowStyle property to start
a window program in minimized, maximized, or normal size.
After you copy the code in Listing 14.1 to the GUITestUtility class, you can save and build
the project. But the newly added method is still not used in the AutomatedGUITest tool at this
point. You need complete the rest of the updating before a test can be done.
4351c14.fm Page 415 Tuesday, September 28, 2004 12:18 PM
416
Chapter 14 • Testing Issues for Non .NET Applications
Making the AutomatedGUITest Tool Probe the GUI Interface
When the AutomatedGUITest tool starts the application with the late binding method, the
tool holds a complete object of the application. All the needed information can be queried
instantly and be used for GUI survey and verification purposes. For example, the object first
provides the window handle of the application to start the GUI survey. Using the Process
class, you can code the method in Listing 14.1 to obtain other information about the applica-
tion under test. However, to make the AutomatedGUITest tool more flexible, in the following
sections, you’ll add a GUI control and some methods into the AutomatedGUITest user inter-
face to probe the GUI front end of an application.
Adding a PictureBox Control as a GUI Probe
Locate the AutomatedGUITest.cs code file in the Solution Explorer of the Microsoft Visual
Studio .NET IDE. Double-click the AutomatedGUITest.cs file and the user interface designer
appears. From the toolbox, drag and drop a PictureBox control to an area between the already
coded buttons. Change the properties of the PictureBox as follows:
Name: pbProbe
BorderStyle: Fixed3D
Image:
C:\GUISourceCode\Chapter03\TestMonkey\Monkey.ico
Leave the values of the other properties intact. The Monkey.ico was provided when you pro-
grammed a test monkey in Chapter 3 (downloadable from www.sybex.com). If you don’t have
this icon, you can use any picture you prefer. Figure 14.1 shows the AutomatedGUITest inter-
face with the picture box under the GUI survey button.
FIGURE 14.1
The added picture
box for a GUI survey
probe on the
AutomatedGUITest
tool interface
4351c14.fm Page 416 Tuesday, September 28, 2004 12:18 PM
417
Making the AutomatedGUITest Tool Probe the GUI Interface
In order to make the pbProbe picture box capable of being dragged across the screen and find-
ing a GUI object of interest, you need to add three delegates for the pbProbe in the Initialize-
Component()
method of the AutomatedGUITest.cs file. You can right-click on the interface
designer of the AutomatedGUITest tool and select the View Code item from the pop-up
menu. When the code editor appears, use your mouse or arrow keys to move the cursor to the
InitializeComponent() method. Most of the code inside the InitializeComponent() method
is generated by the Microsoft Visual Studio .NET IDE and is concealed between a #region
Windows Form Designer generated code and #endregion directive. If the region is concealed,
you can reveal it by holding the Ctrl key and pressing M and L, or using the mouse to click the
plus sign to expand it.
Inside the InitializeComponent() method, navigate to the code fragment indicated by the
// pbProbe comment and append the three delegates to this code section:
this.pbProbe.MouseUp += new
➥System.Windows.Forms.MouseEventHandler(this.pbProbe_MouseUp);
this.pbProbe.MouseMove += new
➥System.Windows.Forms.MouseEventHandler(this.pbProbe_MouseMove);
this.pbProbe.MouseDown += new
➥System.Windows.Forms.MouseEventHandler(this.pbProbe_MouseDown);
The new code for the InitializeComponent() method is shown in Listing 14.2 in bold with
the other IDE-generated code omitted.
Story of the Monkey King
The image of the Monkey.ico is the head of the monkey king, Sun Wukong, who was the hero
of the Journey to the West (Wu Chengen, 1500–1582). Sun Wukong was born from a rock and
learned his stuff from Patriarch Subodhi. He was able to see through, hear from, and travel
in the outer space with one somersault covering 54,000 kilometers. His golden and laser
eyes could tell the good from the evil. He also had the ability to change himself into 72 dif-
ferent forms. Then, from the crystal palace in the sea, he acquired a golden ringed probe
belonging to the dragon king. The probe weighed 6750 kilograms, measured longer than 6
meters, and was able to shrink to the size of a sewing needle and be carried behind his ear.
Using the probe, he conquered immortals in heaven and demons in hell. Finally, he was cap-
tured and imprisoned under five mountains by Gautama Buddha (563–483 b.c.). After he was
released in 500 years, he helped Tang Monk (602–664) through 81 (9 × 9) sufferings and
helped him to get 5048 volumes of scriptures from India to China. You can read more about
this legend at www.china-on-site.com/monkey.php.
4351c14.fm Page 417 Tuesday, September 28, 2004 12:18 PM
418
Chapter 14 • Testing Issues for Non .NET Applications
➲
Listing 14.2 The Code Fragment of the pbProbe in the InitializeComponent() Method
#region Windows Form Designer generated code
/// <summary>
/// Required method for Designer support - do not modify
/// the contents of this method with the code editor.
/// </summary>
private void InitializeComponent()
{
this.lblAvailabelGUI.Text = "Available GUI components:";
//
// pbProbe
//
this.pbProbe.BorderStyle = System.Windows.Forms.BorderStyle.Fixed3D;
this.pbProbe.Image = ((System.Drawing.Image)
➥(resources.GetObject("pbProbe.Image")));
this.pbProbe.Location = new System.Drawing.Point(184, 56);
this.pbProbe.Name = "pbProbe";
this.pbProbe.Size = new System.Drawing.Size(32, 32);
this.pbProbe.TabIndex = 9;
this.pbProbe.TabStop = false;
this.pbProbe.MouseUp += new
➥System.Windows.Forms.MouseEventHandler(this.pbProbe_MouseUp);
this.pbProbe.MouseMove += new
➥System.Windows.Forms.MouseEventHandler(this.pbProbe_MouseMove);
this.pbProbe.MouseDown += new
➥System.Windows.Forms.MouseEventHandler(this.pbProbe_MouseDown);
//
// frmMain
//
this.AutoScaleBaseSize = new System.Drawing.Size(5, 13);
}
Coding the Three Events for the GUI Probe
After the addition of the three delegates in Listing 14.2, the other code to tune the appearance
and location of the picture box has been taken care of by the Microsoft Visual Studio .NET
IDE. The added delegates invoke the MouseUp, MouseDown, and MouseMove events. The remain-
ing task is to code these events. Listing 14.3 shows the definition of the needed fields and the
code for the pbProbe_MouseDown() event.
➲
Listing 14.3 Definition of the Needed Fields and the pbProbe_MouseDown() Event
private bool isDown;
private int dlgHandle;
private System.Text.StringBuilder dlgText;
4351c14.fm Page 418 Tuesday, September 28, 2004 12:18 PM
419
Making the AutomatedGUITest Tool Probe the GUI Interface
private System.Text.StringBuilder dlgClsName;
private System.Text.StringBuilder dlgPText;
private void pbProbe_MouseDown(object sender,
➥System.Windows.Forms.MouseEventArgs e)
{
isDown = true;
}
The first part of Listing 14.3 defines five private fields. When users drag a GUI object from
one place to another, they needs to hold the left mouse button down. The isDown variable will
be set to true when the mouse pointer is over the pbProbe object. The other four definitions are
needed for holding the values of the handle, the text, the class name, and the parent text for a
GUI object.
The second part is the code for the pbProbe_MouseDown() event. When the left mouse button
is pressed, only one line of code is needed to set the isDown to true.
When you use a computer application, you move the mouse frequently. The purpose of pro-
gramming a MouseMove event for the pbProb control is to enable a visual effect. Such an effect
allows the user to distinguish the probe movement from the regular mouse movement. Listing
14.4 is the code for the pbProbe_MouseMove() event.
➲
Listing 14.4 The Code for the Tasks of the pbProbe_MouseMove() Event
private void pbProbe_MouseMove(object sender,
➥System.Windows.Forms.MouseEventArgs e)
{
Cursor csr = new Cursor(@"C:\GUISourceCode\Chapter03\TestMonkey\Monkey.ico");
if (isDown)
{
pbProbe.Image = null;
this.Cursor = csr;
dlgText = new System.Text.StringBuilder();
dlgClsName = new System.Text.StringBuilder();
dlgPText = new System.Text.StringBuilder();
GUITestActions.GetWindowFromPoint(ref
➥dlgHandle, ref dlgText, ref dlgClsName, ref dlgPText);
}
}
4351c14.fm Page 419 Tuesday, September 28, 2004 12:18 PM
420
Chapter 14 • Testing Issues for Non .NET Applications
The pbProbe_MouseMove() event first starts a Cursor object, csr. The picture, Monkey.ico, is
used for the initialization of a Cursor object. Thereafter, the code in the if statement changes
the mouse pointer to a monkey head when the user clicks the left button over the pbProbe
object. Then the code renews the GUI text, class name, and parent window text by using the
three new System.Text.StringBuilder() class constructors. The last line of the code invokes
the GetWindowFromPoint() method from the GUITestActions class at each point the mouse is
moved to with the left button still down. The handle, text, class name, and parent window text
of the GUI object over which the mouse hovers are reported instantly by the
GetWindowFromPoint() method.
In the sequence of pressing the left button on the pbProbe object and moving the mouse, the
last action is the pbProbe_MouseUp() event. The code for this event is in Listing 14.5.
➲
Listing 14.5 The Code for the pbProbe_MouseUp() Event
private void pbProbe_MouseUp(object sender, System.Windows.Forms.MouseEventArgs
e)
{
this.Cursor = Cursors.Default;
pbProbe.Image =
Image.FromFile(@"C:\GUISourceCode\Chapter03\TestMonkey\Monkey.ico");
isDown = false;
StartNonDotNetSurvey();
}
When the mouse button is released, the code of the pbProbe_MouseUp() event first reassigns
the cursor to a default cursor value (the mouse down event has changed the default cursor to
a monkey head). The mouse movement event has dragged the monkey head away from the
pbProbe object. The pbProbe.Image assignment places the picture back into the object. This
action uses the same picture, Monkey.ico. It also reevaluates the isDown variable to false. Last,
a StartNonDotNetSurvey() helper method is invoked. The code for the
StartNonDotNetSurvey() method is in Listing 14.6.
➲
Listing 14.6 Code to Start a Non .NET GUI Survey
private void StartNonDotNetSurvey()
{
this.WindowState = FormWindowState.Minimized;
guiSurveyCls = new GUISurveyClass(dlgHandle);
guiSurveyCls.StartGUISurvey();
guiSurveyCls.StartMenuSurvey();
4351c14.fm Page 420 Tuesday, September 28, 2004 12:18 PM
421
Making the AutomatedGUITest Tool Probe the GUI Interface
➲
SetGUIListToTest();
this.WindowState = FormWindowState.Normal;
}
The first line of code in the StartNonDotNetSurvey() method minimizes the tool itself
before the actual survey starts. Minimizing the tool ensures that the user interface of the
application under survey is completely visible from the screen. Then the method initializes
a new
GUISurveyClass object, guiSurveyCls. The guiSurveyCls is used to invoke the Start-
GUISurvey()
and the StartMenuSurvey() method, respectively.
Finally, the survey is accomplished and the user interface of the tool becomes normal and
visible to the user. Thus, a non .NET GUI survey probe is prepared.
Invoking a Non .NET Application for GUI Survey
If you want to test the probe at this point, you can build and run the project. When the
AutomatedGUITest tool starts on the screen, you can drag the monkey head to a running GUI
interface. After you release the mouse button, a GUI survey will be conducted. At this point,
the application under survey needs to be started manually. In this section you’ll modify the
GetTypeToTestFromAUT() method of the AutomatedGUITest.cs file. Then the non .NET appli-
cation under test can also be started by the tool. To make this happen, locate the definition of
the GetTypeToTestFromAUT() method and add into the method the bold lines of code shown in
Listing 14.7.
Listing 14.7 The Modified GetTypeToTestFromAUT() Method with the New Lines of
Code in Bold
private void GetTypeToTestFromAUT()
{
if (applicationUT.Length <= 0)
{
return;
}
TypeUnderTest typeDUT = new TypeUnderTest();
try
{
Assembly asm = Assembly.LoadFrom(applicationUT);
Type[] tys = asm.GetTypes();
foreach (Type ty in tys)
{
typeDUT.chckListType.Items.Add(ty.Namespace + "." + ty.Name);
}
}
//Chapter 14
catch(BadImageFormatException badImgEx)
4351c14.fm Page 421 Tuesday, September 28, 2004 12:18 PM