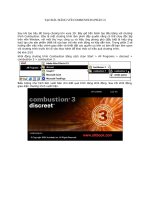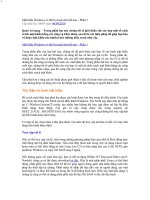Engineering Matlab Problem Solving phần 2 pptx
Bạn đang xem bản rút gọn của tài liệu. Xem và tải ngay bản đầy đủ của tài liệu tại đây (323.62 KB, 28 trang )
Fixed-Point Numbers
All computer instructions and data are represented and stored in binary (base 2) form. In the
representation of fixed-point numbers, the value of each digit in the number depends on its position
relative to the fixed decimal point. For example the integer value 53 in base 10 is represented by
the binary or base 2 value 00110101, denoted by
53
10
= 00110101
2
In base 10, this means
53
10
=5×10
1
+3× 10
0
Similarly,
00110101
2
=0× 2
7
+0× 2
6
+1× 2
5
+1× 2
4
+0× 2
3
+1× 2
2
+0× 2
1
+1× 2
0
=32
10
+16
10
+4
10
+1
10
Thus, each bit position represents an increasing power of 2, beginning with 2
0
on the right.
Floating-Point Numbers
To represent non-integer numbers, a number representation known as floating-point must be
defined. Floating-point numbers are used on computers to approximate a subset of the real numbers.
While there are many possible floating-point number systems, all such systems consist of zero, a
set of positive numbers, and the corresponding set of negative numbers.
The set of base 10 floating-point numbers consists of every number that can be written in the form
±m ×10
e
, where
• m (the mantissa) is in the range 0 ≤ m<10 and contains p digits (p is called the precision).
• e (the exponent) is an integer that lies between e
min
(the minimum exponent) and e
max
(the
maximum exponent).
Our definition is for base 10 floating-point numbers, since you either are, or will become, accustomed
to base 10. However, computers use base 2 numbers of the form ±m × 2
e
.InMatlab, when you
enter a number in base 10, it is converted to base 2. Similarly, a base 2 result will converted to
base 10 before being displayed. The essential properties of base 10 and base 2 number systems are
the same, so our discussion of floating-point numbers will focus on base 10 represntations.
To represent a real number x with a floating-point number, we first round x to the closest real
number y that has a p-digit mantissa. There are then two possibilities:
• If y is a member of the set of floating-point numbers, we say that x is represented by y in the
floating-point number system. The absolute difference |x − y| is called the roundoff error.
27
• If y is not a member of the set of floating-point numbers, we say that x is not representable in
the floating-point number system. This can happen if x is too large, which is called overflow
error; or if the absolute value of x is too small, which is called an underflow error.
In Matlab, numbers are typically represented in a floating-point representation conforming to a
standard established by the Institute of Electrical and Electronics Engineers (IEEE) in 1985. In
the IEEE double-precision standard used by Matlab, there are 53 bits in the mantissa and 11
bits in the exponent, for a total of 64 bits to represent a scalar number. This provides a range of
values extending from 10
−308
to 10
308
.Asingle-precision representation is usually considered to be
a 32-bit representation, but this is not supported by Matlab.
Two Matlab functions, realmax and realmin, display the largest and the smallest numbers,
respectively, that can be represented:
>> realmax
ans =
1.7977e+308
>> realmin
ans =
2.2251e-308
If two numbers differ by one in the least-significant of the p digits of the mantissa, this difference
is given by the value of the special variable eps:
>> eps
ans =
2.2204e-016
Note that e means exponent, not the base of the natural logarithms, so that ans above represents
2.2204 ×10
−16
.
For an example of exponent overflow, consider
>> x = 2.5e200;
>> y = 1.0e200;
>> z = x*y
z=
Inf
The result for z should have been 2.5e400, but since this overflowed the exponent, the result was
displayed as infinity, represented by the special variable Inf.
For an example of exponent underflow, consider
>> x = 2.5e-200;
>> y = 1.0e-200;
28
>> z = x*y
z=
0
Here z should have been 2.5e-400, but due to exponent underflow, the result is displayed as 0.
Due to the finite accuracy of the representation of numbers in a computer, errors can be made
in computations. For example, we know that 1 − 5 × 0.2 = 0; however, Matlab produces the
following:
>> 1 -0.2 -0.2 -0.2 -0.2 -0.2
ans =
5.5511e-017
The result is a very small number, but it is not exactly zero. The reason is that the binary number
corresponding to 0.2 is
0.001100110011001100
This representation requires an infinite number of digits. The consequence is that the computer
works with an approximate value of 0.2. Subtracting the approximate value of 0.2 from 1 five times
does not yield exactly 0.
2.5 Display Options
There are several ways to display the value of a variable. The simplest way is to enter the name of
the variable. The name of the variable will be repeated, and the value of the variable will be printed
starting with the next line. There are several commands that can be used to display variables with
more control over the form of the display.
Number Display Options
Matlab follows several rules in displaying numerical results.
• Integers: Displayed as integers, as long as they contain 9 digits or less. For 10 digits or
more, they are displayed in scientific notation, described below. For example:
>>x=5
x=
5
• Short fixed point: The default is to display as a decimal number with four digits to the
right of the decimal point, and up to three digits to the left of the decimal point, if this is
possible. This is known as the short format. For example:
29
>> 610./12.
ans =
50.8333
• Short floating point: When the result has more than three digits to the left of the decimal
point, it is displayed in scientific notation (called the short e format). Scientific notation
expresses a value as a number between 1 and 10 multiplied by a power of 10. An example of
the short e format, which shows four digits to the right of the decimal point:
>> 61000./12.
ans =
5.0833e+003
In this format, 5.08333 is called the mantissa, e means exponent, which has the value +003.
Written in the more common scientific notation, the result is 5.0833 ×10
3
.
The default behavior can be changed by specifying a different numerical format within the Prefer-
ences menu item in the File menu, or by typing a FORMAT command at the command prompt.
The table below indicates the affect of changing the display format for the variable ratio, computed
as:
>> ratio = 610./12
ratio =
50.8333
Matlab Command ratio Comments
format short 50.8333 4 decimal digits
format long 50.83333333333334 14 decimal digits
format short e 5.0833e+001 4 decimal digits plus exponent
format long e 5.083333333333334e+001 14 decimal digits plus exponent
format short g 50.8333 better of format short or format
short e (default), switching for ans
> 1000
format long g 5.083333333333334e+001 better of format long or format long e
format bank 50.83 2 decimal digits
format + + positive, negative, or zero
The bank format is a fixed format for dollars and cents. The + format displays the symbols +, −,
and blank for positive, negative, and zero results, respectively.
Note:
• The display formats do not change the internal representation of a number; only the display
changes.
• The internal representation is rounded when the display is shortened.
30
For example:
>> format long
>> 5.78/57.13
ans =
0.10117276387187
>> format short
>> ans
ans =
0.1012
Thus, the short result is displayed as 0.1012 instead of 0.1011, which would have been the result if
the long display had been truncated to four decimal digits.
format compact suppresses many of the line feeds that appear between displays and allows more
lines of information to be seen together on the screen. For example:
>> temp = 78
temp =
78
>> format compact
>> temp=78
temp =
78
In the examples shown in these notes, it is be asseumed that this command has been executed.
The command format loose can be used to return to the less compact display mode.
Displaying Values and Text
There are three ways to display values and text in Matlab, to be described in this section:
1. By entering the variable name at the Matlab prompt, without a semicolon.
2. By use of the command disp.
3. By use of the command fprintf.
• From the prompt:
As demonstrated in previous examples, by entering a variable name, an assignment statement,
or an expression at the Matlab prompt, without a semicolon, the result will be displayed,
proceeded by the variable name (or by ans if only an expression was entered). For example:
31
>> temp = 78
temp =
78
• disp:
There are two general forms of the command disp that are useful in displaying results and
annotating them with units or other information:
1. disp(variable): Displays value of variable without displaying the variable name.
2. disp(string):Displaysstring by stripping off the single quotes and echoing the charac-
ters between the quotes.
String: A group of keyboard characters enclosed in single quote marks (’). The quote marks
indicate that the enclosed characters are to represent ASCII text.
>> temp=78;
>> disp(temp); disp(’degrees F’)
78
degrees F
Note that the two disp commands were entered on the same line so that they would be
executed together.
• fprintf
One of the weaknesses of Matlab is its lack of good facilities for formatting output for display
or printing. A function providing some of the needed capability is fprintf. This function
is similar to the function of the same name in the ANSI C language, so if you are familiar
with C, you will be familiar with this command. The fprintf function provides more control
over the display than is provided with disp. In addition to providing the display of variable
values and text, it can be used to control the format to be used in the display, including the
specification to skip to a new line. The general form of this command is:
fprintf(’format string’, list of variables)
The format string contains the text to be displayed (in the form of a character string enclosed
in single quotes) and it may also contain format specifiers to control how the variables listed
are embedded in the format string. The format specifiers include:
w.d%f Display as fixed point or decimal notation (defaults to short), with a width
of w characters (including the decimal point and possible minus sign, with
d decimal places. Spaces are filled in from the left if necessary. Set d to 0
if you don’t want any decimal places, for example %5.0f. Include leading
zeros if you want leading zeroes in the display, for example %06.0f.
w.d%e Display using scientific notation (defaults to short e), with a width of w
characters (including the decimal point, a possible minus sign, and five for
the exponent), with d digits in the mantissa after the decimal point. The
mantissa is always adjusted to be less than 1.
w.d%g Display using the shorter of tt short or short e format, with width w and
d decimal places.
\n Newline (skip to beginning of next line)
32
The w.d width specifiers are optional. If they are left out, default values are used.
Examples:
>> fprintf(’The temperature is %f degrees F \n’, temp)
The temperature is 78.000000 degrees F
>> fprintf(’The temperature is %4.1f degrees F \n’, temp)
The temperature is 78.0 degrees F
It should be noted that fprintf only displays the real part of a complex number, which is
an important data type to be discussed later in the course.
2.6 Accuracy and Precision
Physical measurements cannot be assumed to be exact. Errors are likely to be present regardless of
the precautions used when making the measurement. Quantities determined by analytical means
are not always exact either. Often assumptions are made to arrive at an analytical expression that
is then used to calculate a numerical value. The use of significant digits provides a method of
expressing results and measurements that conveys how “good” these numbers are.
Significant Digits
A significant digit is defined as:
Any digit used in writing a number, except:
• Zeros used only for location of the decimal point
• Zeros that do not have any nonzero digit on their left.
Numbers larger than 10 that are not written in scientific notation can cause difficulties in interpre-
tation when zeros are present. For example, 2000 could contain one, two, three, or four significant
digits. If the number is written in scientific notation as 2.000 × 10
3
, then clearly four significant
digits are intended. Table 2.1 gives several examples.
When reading instruments, such as a measuring tape, thermometer, or fuel gauge, the last digit
will normally be an estimate. That is, the instrument is read by estimating between the smallest
graduations on the scale to get the final digit. It is standard practice to count the doubtful digit
as significant.
In performing arithmetic operations, it is important to not lose the significance of the measurements,
or, conversely, to imply precision that does not exist. The following are rules for determining the
number of significant digits that should be reported following computations.
Multiplication and division: The product or quotient should contain the same number of
significant digits as are contained in the number with the fewest significant digits.
33
Quantity Signficant Digits
4782 4
600 1, 2, or 3
6.0 ×10
2
2
6.00 ×10
2
3
31.72 4
30.02 4
46.0 3
0.02 1
0.020 2
600.00 5
Table 2.1: Significant digits
Examples:
• (2.43)(17.675) = 42.95025 =⇒ 43.0
• (2.279h)(60 min/h) = 148.74 min =⇒ 148.7 min
The conversion factor is exact (a definition).
• (4.00 × 10
2
kg)(2.2046lbm/kg) = 881.84lbm =⇒ 882.lbm
The conversion factor is not exact, but it should not dictate the precision of the result if this
can be avoided. A conversion factor should be used that has one or two more significant
figures than will be reported in the result.
• 589.62/1.246 = 473.21027 =⇒ 473.2
Addition and subtraction: The result should show significant digits only as far to the right as
is seen in the least precise number in the calculation.
Examples:
• 1725.463 + 189.2+16.73 = 1931.393 =⇒ 1931.4
• 897.0 − 0.0922 = 896.9078 =⇒ 896.9
Combined operations: While it would be good practice to convert the result of each operation
to the proper number of signficant digits before applying another operation, it is normal practice
to perform the entire calculation and then report a reasonable number of significant figures.
Rounding: In rounding a value to the proper number of significant figures, increase the last digit
retained by 1 if the first figure dropped is 5 or greater. For example, consider the rounding performed
by Matlab in displaying results in short format:
>> 2/9, 2.222222222222/4, 2/3, -2/3
34
ans =
0.2222
ans =
0.5556
ans =
0.6667
ans =
-0.6667
Accuracy, Precision, and Errors
Accuracy is a measure of the nearness of a value to the correct or true value.
Precision refers to the repeatability of a measurement, this how close successive measurements
are to each other.
Errors: All measurements will have some degree of error. Identifiable and correctable errors are
called systematic. Accidental or other nonidentifiable errors are called random.
Systematic Errors: Some errors will always have the same sign (+ or −) and are said to be
systematic. Consider measure the distance between two points with a 25m steel tape. First, if the
tape is not exactly 25.000m long, compared with the standard at the U.S. Bureau of Standards,
there will be a systematic error. However, this error could be removed by applying a correction.
A second source of error can be due to the temperature at the time of use and at the time when
the tape was compared with the standard. A mathematical correction can be applied if this
temperature is measured and the coefficient of thermal expansion of the tape is known. Another
source of systematic is due to the difference in the tension applied to the tape while in use and
the tension employed during standardization. Knowing the weight of the tape, the tension applied,
and the length of the suspended tape, a correction can be calculated.
Random Errors: Even if all of the systematic errors have been eliminated, a measurement will
still not be exact, due to random errors. For example, in reading a thermometer, the reading
must be estimated when the indicator falls between graduations. Furthermore, variations in the
ambient air temperature could cause the measurement to fluctuate. These errors can thus ssproduce
measurements that are either too large or too small.
Repeated measurements of the same quantity will vary due to random error. However, it is impos-
sible to predict the magnitude and sign of the accidental error present in any one measurement.
Repeating measurements and averaging the results will reduce random error in the average. How-
ever, repeating measurements will not reduce the systematic error in the average result.
Roundoff Errors: Rounding off a number to n decimal places, following the rule described in
the preceding section, produces an error whose absolute value is not larger than 0.5 × 10
−n
.For
example, assuming that the Matlab value of π is correct, the error associated with rounding to 4
decimal places is:
>> E = pi - 3.1416
E=
35
-7.3464e-006
This error is indeed smaller than the bound shown above. We have used the definition:
error = true value - calculated value
This is also called the absolute error, although the qualifier absolute maybeusedtoindicate
the absolute value of the error defined above.
The error can be compare to the true value by calculating the relative error
relative error = error/(true value)
For our example:
>> E/pi
ans =
-2.3384e-006
This relative error can also be expressed in per cent:
>> 100*E/pi
ans =
-2.3384e-004
36
Section 3
Files and File Management
In using Matlab, you will read and write several types of files, or collections of computer data. In
this section, you will learn
• File management definitions and commands
• Saving and restoring information
• Script M-files
• Errors and debugging
• Search path, path management, and startup
3.1 File Management Definitions and Commands
To describe file management, several concepts and definitions are introduced, then a few Unix
commands are concisely described, followed by a description of Matlab commands in greater
detail.
File: A collection of computer data, either ASCII text or binary, that is stored on an external
memory device, such as a disk or tape drive. The format of the file, or the order, size, and location
of the data items stored in the file, is determined by the program that writes the file on the external
memory device.
File System: The combination of hardware and software that allows files to be stored (written),
retrieved (read), and managed.
Structure of file system: The file system in Unix and MS Windows has a tree structure, with
the base called the root, dividing sequentially into branches, called directories or folders. Files can
be thought of as leaves along the branches.
File types: For our purposes, there are two types of files: binary and text (also called ASCII
text or plain text). Binary files contain both the machine instructions of executable programs and
37
data stored in machine-readable form. Text files contain keyboard characters represented by one
byte (8 bits) per character. Text, but not binary, files can be created and modified with text editors
and printed on printers. Binary files can only be read an operated upon by programs designed to
handle the internal formats of these files.
File management: The process, implemented with a set of user commands, to manage the files in
a file system. This involves defining the tree structure by creating or deleting directories and man-
aging files by creating, moving, renaming, or removing them and listing their names and attributes.
In a Unix terminal window, a MS-DOS window, or a Matlab Command window, file management
is by typed commands (called command-line driven). In MS-Windows, file management is handled
by a graphical user interface (GUI).
Directory: Branch of a file tree, containing files and subdirectories; also called a folder.
Root directory: Base of file system, denoted by “/” in Unix and “C:\”inMS-DOSandMS
Windows.
Present working directory: The branch of the file system in which you are currently located.
Also called “current directory.” You have direct access to the files in this directory. Using “change
directory” commands, you can move to another directory.
Home directory: When you log into your Unix account, your present working directory, is called
your “home directory.”
User files: The user is given permission to manage all files in directories (branches) said to be
below the home directory.
Path: Sequence of directories (branches) leading to a specific directory or file.
Path separator: Character used to separate the directories (folders) in the path – “/” in Unix,
“\” in MS-DOS and MS Windows.
Absolute path: A path beginning at the file system root, such as “/home/ford/teach/e6/” – also
called the “full path.”
Relative path: A path beginning at the present working directory. For example, if the present
working directory is /home/ford/, then teach/e6 is the relative path to the directory e6.
Unix File Management
The following are the basic Unix commands for file management. For more detailed information,
type man command. Most of these operations can be done from Matlab, so it won’t be necessary
to learn them in great detail.
pwd: Print working directory – displays the full path of the present working directory.
cd path: Change to directory given by path, which can be either a relative or an absolute path.
ls: Display a list of the names of the directories and files in the present working directory.
38
ls -l: Display a list of names and associated access permissions, owner, size, and modification
date of the directories and files in the present working directory.
mkdir dir: Create the directory named dir in the present working directory.
rm file: Delete file from current directory.
more file: Display the contents of file (text file only), one screen at a time (press spacebar to display
the next screen, q to quit).
cp file1 file2: Make of copy of file1 named file2.
mv file1 file2: Change the name of file1 to file2.
lp file:Printsfile (which must be a text file) on the user’s default printer.
Matlab File Management
Matlab provides a group of commands to manage user files that are similar to those of Unix. For
more information, type help iofun.
pwd: Print working directory – displays the full path of the present working directory.
cd path: Change to directory (folder) given by path, which can be either a relative or absolute path.
dir or ls: Display the names of the directories (folders) and files in the present working directory.
what: Display the names of the M-files and MAT-files in the current directory.
delete file: Delete file from current directory
type file: Display contents of file (text file only, such as an M-file).
3.2 Saving and Restoring Matlab Information
It is good engineering practice to keep records of calculations. These records can be used for several
purposes, including:
• To revise the calculations at a later time.
• To prepare a report on the project.
Matlab provides several methods for saving information from a workspace session. Saving the
session output with the diary command and saving and loading the variables with the save and
load command are described in this section.
39
3.2.1 Diary Command
The diary commands allows you to record all of the input and displayed output from a Matlab
interactive workspace session. The commands include:
• diary file: Saves all text from the Matlab session, except for the prompts (>>), as text in
file, written to the present working directory. If file is not specified, the information is written
to the file named diary.
• diary off: Suspends diary operation.
• diary on: Turns diary operation back on.
• diary: Toggles diary state
Example 3.1 Use of diary command
Consider again the example involving roots of the quadratic equation.
Problem: solve for s: s
2
+5s +6=0
s =
−b ±
√
b
2
− 4ac
2a
Matlab session:
>> diary roots
>> a=1;
>> b=5;
>> c=6;
>> x = -b/(2*a);
>> y = sqrt(b^2-4*a*c)/(2*a);
>> s1 = x+y
s1 =
-2
>> s2 = x-y
s2 =
-3
The file roots is written in your current working directory. It can be displayed by the Matlab
command type roots. It can also be displayed in a Unix terminal window by the command more
roots or printed with the command lp roots.
a=1;
b=5;
40
c=6;
x = -b/(2*a);
y = sqrt(b^2-4*a*c)/(2*a);
s1 = x+y
s1 =
-2
s2 = x-y
s2 =
-3
diary off
Note that this is nearly the same as the display in the command window, with the exception that
the Matlab prompt (>>) is not included.
3.2.2 Saving and Retrieving Matlab Variables
There will be occasions when you want to save your Matlab variables so that you can later retrieve
them to continue your work. In this case, you must save the information in the Matlab binary
format, so that the full precision of the variables is retained. Files in this Matlab binary format
are known as MAT-files and they have an extension of mat.
Storing and Loading Workspace Values
save Stores workspace values (variable names, sizes, and values), in the
binary file matlab.mat in the present working directory
save data Stores all workspace values in the file data.mat
save data
1xy Stores only the variables x and y in the file data_1.mat
load data
1 Loads the values of the workspace values previously stored in the file
data_1.mat
Exporting and Importing Data
There are also situations in which you wish to export Matlab data to be operated upon with other
programs, or to import data created by other programs. This must be done with text files written
with save or read with load.
To write a text file data1.dat in the current working directory containing values of Matlab
variables in long e format:
save data1.dat -ascii
Note that the individual variables will not be identified with labels or separated in any way. Thus,
ifyouhavedefinedvariablesa and b in the Matlab workspace, the command above will output
first the values in a, then the values in b, with nothing separating them. Thus, it is often desirable
to write text files containing the values of only a single variable, such as:
41
save data2.dat a -ascii
This command causes each row of the array a (more on arrays later) to be written to a separate
line in the data file. Array elements on a line are separated by spaces. The separating character
can be made a tab with the command:
save data2.dat a -ascii -tab
The .mat extension is not added to an ASCII text file. However, it is recommended that ASCII
text file names include the extension .dat so that it is easy to distinguish them from MAT-files
and M-files (to be described in the next section).
For an example of importing text data, suppose that a text file named data3.dat contains a set
of values that represent the time and corresponding distance of a runner from the starting line in
a race. Each time and its corresponding distance value are on a separate line of the data file. The
values on a line must be separated by one or more spaces. Consider a data file named data3.dat
containing the following:
0.0 0.0
0.1 3.5
0.2 6.8
The load command followed by the filename will read the information into an array with the same
name as the base name of the data file (extension removed). For example, the command
load data3.dat
reads the data in the file data3.dat and stores it in the Matlab array variable named data3,
having two columns and three rows.
Matlab can also import data from and export data to two common formats that are used in
spreadsheet and database program formats. The more common of these file formats is the comma
separated values or .csv format. This is an ASCII text file, with values on each line separated by
commas, as the name implies. The second format is the spreadsheet .wk1 format, often used as an
interchange format for different spreadsheet programs. The Matlab import and export commands
for these formats are:
A = csvread(’file’) Reads a comma separated value formatted file file. The result is
returned in A. The file can only contain numeric values.
csvwrite(’file’,A) Writes matrix A into file as comma separated values.
A = wk1read(’file’) Reads all the data from a WK1 spreadsheet file named file into
matrix A.
wk1write(’file’,A) Writes matrix A into a WK1 spreadsheet file with the name file.
’.wk1’ is appended to the filename if no extension is given.
Use the help facility for information on options for these commands.
42
3.3 Script M-Files
For simple problems, entering commands at the Matlab prompt in the Command window is simple
and efficient. However, when the number of commands increases, or you want to change the value of
one or more variables, reevaluate a number of commands, typing at the Matlab becomes tedious.
You will find that for most uses of Matlab, you will want to prepare a script, which is a sequence
of commands written to a file. Then, by simply typing the script file name at a Matlab prompt,
each command in the script file is executed as if it were entered at the prompt.
For more information, type help script.
Script File: Group of Matlab commands placed in a text file with a text editor. Matlab can
open and execute the commands exactly as if they were entered at the Matlab prompt. The term
“script” indicates that Matlab reads from the “script” found in the file. Also called “M-files,” as
the filenames must end with the extension ‘.m’, e.g. example1.m.
M-files are text files and may be created and modified with any text editor. You need to know
how to open, edit, and save a file with the text editor you are using. On a PC or Macintosh, an
M-file editor may be brought up by choosing New from the File menu in the Matlab Command
window and selecting M-file.
The script M-file is executed by choosing Run Script from the File menu on a PC or Macintosh,
or simply typing the name of the script file at the prompt in the Matlab command window.
Example 3.2 Quadratic root finding script
Create the file named qroots.m in your present working directory using a text editor:
% qroots: Quadratic root finding script
format compact;
a=1
b=5
c=6
x = -b/(2*a);
y = sqrt(b^2-4*a*c)/(2*a);
s1 = x+y
s2 = x-y
To execute the script M-file, simply type the name of the script file qroots at the Matlab prompt:
>> qroots
a=
1
b=
5
c=
43
6
s1 =
-2
s2 =
-3
Comments:
• % qroots: % allows a comment to be added
• format compact: Suppresses the extra lines in the output display
• a=1, b=5, c=6: Sets values of a, b, c, will display result
• x & y: Semicolon at end of command means these intermediate values won’t be displayed
• s1, s2: Compute and display roots
Search rules for qroots command:
1. Display current Matlab variable qroots if defined
2. Execute built-in Matlab command qroots if it exists
3. Execute qroots.m if it can be found in the Matlab search path (described below)
Commands within the M-file have access to all variables in the Matlab workspace and all variables
created by the M-file become part of the workspace.
Commands themselves are not normally displayed as they are evaluated. Placing the echo on
command in the M-file will cause commands to be displayed. The command echo off (the default)
turns off command display and echo by itself toggles the command echo state.
You could repeatedly edit qroots.m, change the values of a, b, and c, save the file, then have
Matlab execute the revised script to compute a new pair of roots.
Matlab functions useful in M-files:
Command Description
disp(ans) Display results without identifying variable names
echo [on|off] Control Command window echoing of script commands
input(’prompt’) Prompt user with text in quotes, accept input until “Enter” is typed
keyboard Give control to keyboard temporarily. Type Return to return control
to the executing script M-file.
pause Pause until user presses any keyboard key
pause(n) Pause for n seconds
waitforbuttonpress Pause until user presses mouse button or keyboard key
44
The input command is used for user input of data in a script and it is used in the form of an
assignment statement. For example:
a = input(’Enter quadratic coefficient a: ’);
When this command is executed, the text string Enter quadratic coefficient a: is displayed
as a user prompt in the command window. The user then types in data value, which is assigned to
the variable a. Because this input command ends with a semicolon, the entered value of a is not
displayed when the command is completed.
Example 3.3 Revised quadratic roots script
Change script for computing quadratic roots by:
1. Prompting for input of coefficients a, b, and c;
2. Format the display of the computed roots s1 and s2;
Script rqroots.m:
% rqroots: Revised quadratic root finding script
format compact;
% prompt for coefficient input
a = input(’Enter quadratic coefficient a: ’);
b = input(’Enter quadratic coefficient b: ’);
c = input(’Enter quadratic coefficient c: ’);
disp(’’)
% compute intermediate values x & y
x = -b/(2*a);
y = sqrt(b^2-4*a*c)/(2*a);
% compute and display roots
s1 = x+y;
disp(’Value of first quadratic root: ’),disp(s1);
s2 = x-y;
disp(’Value of second quadratic root: ’),disp(s2);
Two examples of the results from this script:
45
>> rqroots
Enter quadratic coefficient a: 1
Enter quadratic coefficient b: 5
Enter quadratic coefficient c: 6
Value of first quadratic root:
-2
Value of second quadratic root:
-3
>> rqroots
Enter quadratic coefficient a: 1
Enter quadratic coefficient b: 4
Enter quadratic coefficient c: 8
Value of first quadratic root:
-2.0000+ 2.0000i
Value of second quadratic root:
-2.0000- 2.0000i
M-file Commands
Command Description
edit test Open test.m for editing using the built-in Matlab text editor, same
as Open in File menu
Effective Use of Script Files
The following are some suggestions on the effective use of Matlab scripts:
1. The name of a script file must follow the Matlab convention for naming variables; that is,
the name must begin with a letter and may include digits and the underscore character.
2. Do not give a script file the same name as a variable it computes, because Matlab will not
be able to execute that script file more than once unless the variable is cleared. Recall that
typing a variable name at the command prompt causes Matlab to display the value of that
variable. If there is no variable by that name, then Matlab searches for a script file having
that name. For example, if the variable rqroot was created in a script file having the name
rqroot.m, then after the script is executed the first time, the variable rqroot exists in the
Matlab workspace. If the script file is modified and an attempt is made to run it a second
time, Matlab will display the value of rqroot and will not execute the script file.
3. Do not give a script file the same name as a Matlab command or function. You can check to
see whether a function already exists by using the the which command. For example, to see
whether rqroot already exists, type which rqroot. If it doesn’t exist, Matlab will display
rqroot not found. If it does exist, Matlab will display the full path to the function. For
more details as to the existence of a variable, script, or function having the name rqroot,
type exist(’rqroot’). This command returns one of the following values:
46
0ifrqroot does not exist
1ifrqroot is a variable in the workspace
2ifrqroot is an M-file or a file of unknown type in the Matlab search path
3ifrqroot is a MEX-file in the Matlab search path
4ifrqroot is a MDL-file in the Matlab search path
5ifrqroot is a built-in Matlab function
6ifrqroot is a P-file in the Matlab search path
7ifrqroot is a directory
4. As in interactive mode, all variables created by a script file are defined as variables in the
workspace. After script execution, you can type who or whos to display information about
the names, data types and sizes of these variables.
5. You can use the type command to display an M-file without opening it with a text editor.
For example, to view the file rqroot.m, the command is type rqroot.
3.4 Errors and Debugging
You will find that you will seldom get your scripts to run correctly the first time. However, you
shouldn’t despair, as this is also the case for experienced programmers. You will need to learn to
identify and correct the errors, known in computer jargon as bugs.
Syntax Errors
The most common type of error is the syntax error, a typing error in a Matlab command (for
example, srqt instead of sqrt. These errors are said to be fatal, as they cause Matlab to stop
execution and display an error message. Unfortunately, since the Matlab command interpreter
can easily be confused by these errors, the displayed error message may not be very helpful. It is
your job as a programmer to make sense of the message and correct your script, a process known
as debugging.
Some examples of syntax errors and associated messages include:
• Missing parenthesis
>> 4*(2+5
??? 4*(2+5
|
A closing right parenthesis is missing.
Check for a missing ")" or a missing operator.
This message is helpful, as it even points out the location of the error.
• Missing operator
>> 4(2+5)
47
??? 4(
|
Missing operator, comma, or semi-colon.
In this error, an operator such as * was left out after 4.
• Misspelled variable name
>> 2x = 4*(2+5)
??? 2
|
Missing operator, comma, or semi-colon.
Here, if you intended the variable name to be x2 instead of 2x, the error message is misleading.
You are at least shown the location of the error, allowing you to identify the error.
There are a large number of possible syntax errors, many of which you will discover in writing
scripts for this course. With experience you will gradually become more adept at understanding
and correcting your mistakes.
Run-time and Logic Errors
After correcting syntax errors, your script will execute, but it still may not produce the results you
desire.
Run-time Errors: These errors occur when your script is run on a particular set of data. They
typically occur when the result of some operation leads to NaN (not a number), Inf (infinity), or
an empty array (to be covered later in the course).
Logic Errors: These are errors in your programming logic, when your script executes properly,
but does not produce the intended result. When this occurs, you need to re-think the development
and implementation of your problem-solving algorithm.
The following are suggestions to help with the debugging of Matlab scripts or M-files:
• Execute the script on a simple version of the problem, using test data for which the results
are known, to determine which displayed results are incorrect.
• Remove semicolons from selected commands in the script so that intermediate results are
displayed.
• Add statements that display variables of interest within the script.
• Place the keyboard command at selected places in the script to give temporary control to the
keyboard. By doing so, the workspace can be interrogated and values changed as necessary.
Resume script execution by issuing a return command at the keyboard prompt.
Later in the course, the Matlab debugging functions will be introduced to provide additional tools
for correcting these errors.
48
Programming Style
As discussed previously, good programming style requires that comments be included liberally in
a script file. Furthermore, the first comment line (known as the H1 line) before any executable
statement is the line that is searched by the lookfor command. This command aids the user in
finding a suitable Matlab command:
lookfor xyz Looks for the string xyz in the first comment line (the H1 line) in all
M-files found on matlabpath. For all files in which a match occurs,
lookfor displays the H1 line.
lookfor xyz -all Searches the entire first comment block of each M-file.
For example:
>> lookfor roots
rqroots.m: % rqroots: Revised quadratic root finding script
POLY Convert roots to polynomial.
ROOTS Find polynomial roots.
Thus, the first line of a Matlab script should be a comment containing the script name and
key words describing its function. The next several lines (to be searched with the -all option of
lookfor) should contain comments giving the author’s name, the date the script was created, and
a detailed description of the script.
3.5 Matlab Search Path, Path Management, and Startup
Matlab search path: Ordered list of directories that Matlab searches to find script and function
M-files stored on disk. Commands to manage this search path:
matlabpath: Display search path.
addpath dir: Add directory dir to beginning of matlabpath. If you create a directory to store your
script and function M-files, you will want to add this directory to the search path.
rmpath dir: Remove directory dir from the matlabpath.
path(p1,p2): Changes the path to the concatenation of the two path strings p1 and p2.Thus
path(path,p) appends a new directory to the current path and path(p,path) prepends a new
path. If p1 or p2 are already on the path, they are not added. For example, the following statements
add another directory to Matlab’s search path:
• Unix: path(path,’/home/ford/matlabm’)
• DOS: path(path,’TOOLS\GOODSTUFF’)
editpath: Edit matlabpath using Matlab editor, same as Set Path in File menu.
49
which test: Display the directory path to test.m. Used to tell you which M-file script will be
executed when you enter the command test.
Matlab at Startup
Two files are executed at startup: matlabrc.m and startup.m
matlabrc.m: Comes with Matlab, shouldn’t be modified. Sets default Figure window size and
placement, as well as a number of other default features.
startup.m: An optional M-file to be created by the user, typically containing commands that add
personal default features. It is common to put addpath or path commands in startup.m to append
additional directories to the Matlab search path. Since startup.m is a standard script M-file,
then there are no restrictions as to what commands can be placed in it. For example, you might
want to include the command format compact in startup.m so that the compact results display
format becomes the default.
50
Section 4
Trigonometry and Complex Numbers
In this section, we will consider in greater detail two scalar mathematics tools that are important
to engineers: trigonometry and complex numbers. We will find that these two topics are closely
related.
4.1 Trigonometry
Definitions
In quadrant I:
sin α =
y
r
,α= arcsin
y
r
=sin
−1
y
r
cos α =
x
r
,α= arccos
x
r
=cos
−1
x
r
tan α =
y
x
,α= arctan
y
x
=tan
−1
y
x
r =
x
2
+ y
2
51