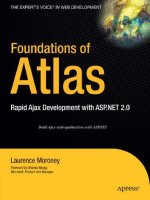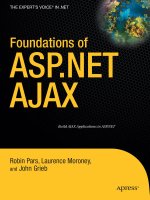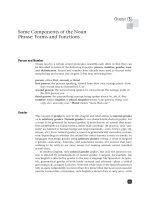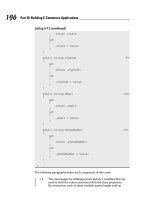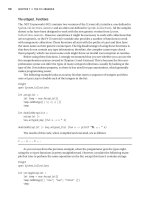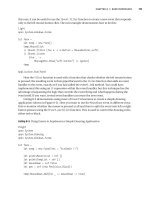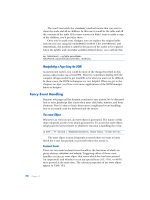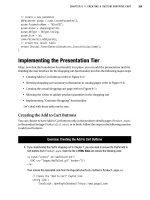Foundations of ASP.NET AJAX phần 6 doc
Bạn đang xem bản rút gọn của tài liệu. Xem và tải ngay bản đầy đủ của tài liệu tại đây (826.95 KB, 28 trang )
Figure 6-6. Viewing completed tasks
Toggling the status between Completed and Active changes the data of the
GridView
almost instantaneously without any page refresh. Now, let’s add a new task called
“Become an AJAX expert” and click Insert on the lower
UpdatePanel of the page. You’ll
see the task being immediately added to the Active list as shown in Figure 6-7.
CHAPTER 6 ■ USING SERVER CONTROLS IN ASP.NET AJAX122
828-8 CH06.qxd 9/28/07 4:46 PM Page 122
Figure 6-7. Newly added task in the Active list
As you can see, the task was added to the active list with the
TaskId of 7. The TaskId is
an identity field in the table that is simply incremented with each new addition. Now, if
you were to mark the task completed by clicking the Edit link and then checking the
Complete check box followed by the Update link, you would see the contents of the
UpdateProgress control while the update is taking place. Figure 6-8 shows the update in
progress.
CHAPTER 6 ■ USING SERVER CONTROLS IN ASP.NET AJAX 123
828-8 CH06.qxd 9/28/07 4:46 PM Page 123
Figure 6-8. Updating a task to mark it complete
Upon updating the status change, you can switch to the Completed view by toggling
the main drop-down box, and you’ll see the recently created task marked as completed as
shown in Figure 6-9. Also, you can now delete a task by simply clicking the Delete link.
CHAPTER 6 ■ USING SERVER CONTROLS IN ASP.NET AJAX124
828-8 CH06.qxd 9/28/07 4:46 PM Page 124
Figure 6-9. The updated task is now in Completed status.
Let’s now turn our attention back to the code and look at the data side of this app. As
mentioned earlier, a SQL 2005 Express data file is the data container for Scott’s ToDo List
application and resides in the App_Data folder of the site. You may have to manually add
the ASP.NET user of your machine to this database before being able to access it. This
database has only one table called Tasks with three fields as shown in Figure 6.10.
CHAPTER 6 ■ USING SERVER CONTROLS IN ASP.NET AJAX 125
828-8 CH06.qxd 9/28/07 4:46 PM Page 125
Figure 6-10. Tasks table containing all data for the ToDo List application
As you can see, this table contains the bare minimum columns required to run a
ToDo List application. The first field is an
int field, TaskId, which is also the primary key
of this table and thus cannot be null. It is set to
Identity so that each new task gets a
unique ID (one larger than the previous ID) that increments by one for each new task
that is added. The second field is
Name with varchar(100) as its type. The third and the
final field is
Complete, which is just a bit field (SQL type for boolean) representing the
check box. Once again, keep in mind that you can easily modify the table and the
corresponding code to add support for additional fields or functionality.
Now that you are familiar with the extremely simple data model behind this applica-
tion, turn your attention to the
<asp:ObjectDataSource> tag in the page, which controls all
interaction with the database. An
ObjectDataSource control allows you to create a declara-
tive link between your web page controls and data access components that query and
update data. The control contains methods that describe how to select, insert, update,
and delete rows in the database. It’s flexible and can work with many different compo-
nents, making it suitable for an application such as this one. This
ObjectDataSource
control ties to a SQL Server Express Edition database that contains the tables for the
tasks and items lists. Note that most of the code for this tag can usually be auto
generated by Visual Studio because there are great design-time tools for configuring
the
ObjectDataSource control (see Figure 6.11). You can view that tool by right-clicking
the
ObjectDataSource control and selecting the Configure Data Source option.
CHAPTER 6 ■ USING SERVER CONTROLS IN ASP.NET AJAX126
828-8 CH06.qxd 9/28/07 4:46 PM Page 126
Figure 6-11. Design-time tool for configuring the ObjectDataSource control
This tool includes support for defining
SELECT, INSERT, UPDATE, and DELETE operations
on the selected data source. Each tab enables you to specify which method in the under-
lying Data Access Component (DAC) class to invoke to perform a data-access operation.
For example, the SELECT tab here is linked to the
GetTasksByStatus method in the DAC
class. This particular method receives a boolean parameter to indicate whether you want
to find the completed tasks or the active tasks. The
ObjectDataSource control invokes this
method automatically when it needs to get task data from the database; you’ll see how it
supplies the parameter (i.e., the
IsComplete boolean parameter in this example) shortly.
You have probably also noticed that there is an .xsd file in the App_Code folder of this
site. This also can be (and often is) generated with the help of the aforementioned
design-time tool of the
ObjectDataSource control. The actual SQL code for the various
operations
, such as SELECT and UPDATE, reside here. Part of this code is shown in
Figure 6-12.
CHAPTER 6 ■ USING SERVER CONTROLS IN ASP.NET AJAX 127
828-8 CH06.qxd 9/28/07 4:46 PM Page 127
Figure 6-12. TaskDataSet.xsd containing the SQL code for the main operations
Once again, you can enter most of the query information and/or other configuration
data using a graphical interface by viewing the TaskDataSet.xsd file in design mode as
shown in Figure 6-13.
Figure 6-13. TaskDataSet.xsd in design mode
CHAPTER 6 ■ USING SERVER CONTROLS IN ASP.NET AJAX128
828-8 CH06.qxd 9/28/07 4:46 PM Page 128
Whether done manually or by using this tool, the end result for the ObjectDataSource
control is the script code generated in the .aspx page as you can see in the following code
snippet:
<asp:ObjectDataSource ID="ObjectDataSource1" runat="server" DeleteMethod=
"Delete" InsertMethod="Insert" OldValuesParameterFormatString="original_{0}"
SelectMethod="GetTasksByStatus"
TypeName="TaskDataSetTableAdapters.TasksTableAdapter" UpdateMethod="Update"
OnUpdating="ObjectDataSource1_Updating">
<DeleteParameters>
<asp:Parameter Name="Original_TaskId" Type="Int32" />
</DeleteParameters>
<UpdateParameters>
<asp:Parameter Name="Name" Type="String" />
<asp:Parameter Name="Complete" Type="Boolean" />
<asp:Parameter Name="Original_TaskId" Type="Int32" />
</UpdateParameters>
<SelectParameters>
<asp:ControlParameter ControlID="DropDownList1" Name="IsComplete"
PropertyName="SelectedValue" Type="Boolean" />
</SelectParameters>
<InsertParameters>
<asp:Parameter Name="Name" Type="String" />
<asp:Parameter Name="Complete" Type="Boolean" />
</InsertParameters>
</asp:ObjectDataSource>
The parameters are clearly defined by their intended operations (e.g., InsertParameters,
UpdateParameters, etc.). The SQL operation method name attributes are equally well
defined with names such as
SelectMethod and UpdateMethod. The ObjectDataSource is a
great control for small web applications but may not always be so ideal for larger and
more sophisticated apps that need logical and physical separation of the data tier that
has complex data objects and a data access layer.
Summary
The ToDo List application is an excellent example of an ASP.NET application and how it
can be enhanced with AJAX functionality using ASP.NET AJAX server controls. The server
control set you saw in the previous chapter has been carefully designed and imple-
mented to allow you to enhance existing applications as easily as possible and in a
manner that involves touching your existing code as little as possible.
Additionally, for new applications, it involves reusing your existing skills in ASP.NET
and lowers the learning curve drastically.
CHAPTER 6 ■ USING SERVER CONTROLS IN ASP.NET AJAX 129
828-8 CH06.qxd 9/28/07 4:46 PM Page 129
828-8 CH06.qxd 9/28/07 4:46 PM Page 130
Using the ASP.NET AJAX Control
Toolkit (Part 1)
By now, you are quite familiar with the ASP.NET AJAX server controls and have seen
many examples of their use. The first release version of ASP.NET AJAX also shipped with a
set of controls packed under the ASP.NET AJAX Toolkit moniker. These are open source
control extensions that have been created by Microsoft as well as the broader commu-
nity. This package is readily available at
along with documentation
and instructional videos. You can also obtain the latest source code at CodePlex
(
), Microsoft’s open source project depository. Either way, you have
the option to download just the binaries or the full source code.
You will find the ASP.NET AJAX Control Toolkit extremely useful because it contains
some very rich UI functionality ideal for AJAX-enabled Web 2.0 sites. And the best part is
that these controls are just as easy as other server controls to use. You don’t have to write
any custom JavaScript to add effects to your page. The controls in this toolkit are also often
referred to as control extenders because they rely on existing ASP.NET server controls and
augment them with built-in client-side JavaScript code to provide impressive effects.
You can also easily create your own custom extensions because this toolkit also
comes with Visual Studio templates to assist you. At the time of this writing, there are
about 40 controls (there will most likely be even more controls due to community contri-
butions by the time you read this), which we will cover in this and the next chapter. As
you work through this chapter and the next, you’ll learn more about the structure of
these control extenders and how they complement the existing ASP.NET server controls.
You will also see by example, going through most of the controls this toolkit offers and
finding out how to use them in your applications. The examples in this chapter only
cover the basics of this toolkit and, in some cases (such as the animation control), there
is much functionality that is beyond the scope of this chapter.
Installing the ASP.NET AJAX Control Toolkit
The ASP.NET AJAX Control Toolkit is not a stand-alone entity and requires ASP.NET AJAX
to be installed because it heavily relies on certain controls, such as
ScriptManager, and
131
CHAPTER 7
828-8 CH07.qxd 10/8/07 4:22 PM Page 131
libraries for its infrastructure. Also, at the time of this writing, unlike the ASP.NET AJAX
installable .Msi package, the toolkit is simply shipped as a ZIP file containing the source
code and therefore requires a little work before it’s ready to use.
You can download the ASP.NET AJAX Toolkit at
After
unzipping the files to a folder such as AjaxToolKit, you can add the controls to your Visual
Studio 2005 toolbox. First create a new tab in the toolbox, and name it something similar
to ASP.NET AJAX Control Toolkit. After that, right-click the new tab, and select Choose
Items from the context menu. At that point, simply browse to the designated folder to
which you had extracted the compressed files, and you’ll find a DLL named
AjaxControlToolkit.dll in a subfolder of the Bin folder. Selecting this file populates the
controls in the new tab created in your toolbox as shown in Figure 7-1. You are now ready
to use these controls in your ASP.NET AJAX-enabled web application.
Figure 7-1. ASP.NET AJAX Control Toolkit toolbox in Visual Studio 2005
CHAPTER 7 ■ USING THE ASP.NET AJAX CONTROL TOOLKIT (PART 1)132
828-8 CH07.qxd 10/8/07 4:22 PM Page 132
Alternatively, you can open and build the TemplateVSI project, which creates a new
project template to Visual Studio 2005 for creating ASP.NET AJAX Control Toolkit web
sites. Now let’s talk about the individual controls in this toolkit and see how they can be
used.
The Accordion and AccordionPane Controls
You have most certainly seen this UI element in one form or shape before. Outlook 97
was one of the first big applications to use this type of information organization in a UI.
Basically, this control includes multiple panes where only one pane at a time is displayed
with the rest of the panes visible in a collapsed manner showing only the headers (as the
Accordion name suggests). The Accordion control, much like many others in the AJAX
Control Toolkit, derives from the
WebControl class. It is used in conjunction with Accor-
dionPane controls, which represent the actual panes. These AccordionPane controls are
held within the
<Pane> tag of the Accordion control. You’ll explore the Accordion control in
more depth through an example but first some of its properties are listed in Table 7-1.
Table 7-1. A Few of the
Accordion Control Properties
Property Name Description
AutoSize Controls the growth and collapse of the panes. There are three
enumerations: None, Limit, and Fill. None allows the control to grow
unrestricted, whereas Limit confines the maximum size of the
accordion by the Height property. Fill always keeps the size of the
overall accordion constant.
ContentCssClass CSS class applied to the content.
DataMember Field name of the data source (databinding).
DataSource Data source used for binding (databinding).
DataSourceID The ID of the data source control.
FramesPerSecond Frames per second used for animation during the transition between
panes.
FadeTransitions Boolean value indicating whether or not to apply the fade effect during
transition.
HeaderCssClass CSS class applied to the header.
RequireOpenedPane Boolean value indicating whether or not a pane is always open.
SelectedIndex The initial pane that is visible in the accordion.
SuppressHeaderPostbacks Blocks events from the controls in the header of the accordion.
TransitionDuration The duration of the transition animation for when one pane is closing
with another one opening (in milliseconds).
CHAPTER 7 ■ USING THE ASP.NET AJAX CONTROL TOOLKIT (PART 1) 133
828-8 CH07.qxd 10/8/07 4:22 PM Page 133
To see this control in action, you will create a simple page with an Accordion control
that has three sections each containing four lines of text. First, you drag and drop an
Accordion control on a new AJAX-enabled .aspx page. As always, remember to have
already added the
ScriptManager control to the page when working with any of the
control extenders in the AJAX Control Toolkit if the created web application project
or web site was not AJAX enabled. Set the
FramesPerSecond property to 30 and the
TransitionDuration to 100 ms. Within the Accordion control, first create a <Panes> tag
followed by three
<AccordionPane> tags with the corresponding text within the <Panes>
tag as shown in the following code snippet:
<cc1:Accordion ID="Accordion1" runat="server"➥
FadeTransitions="true" FramesPerSecond="30"
TransitionDuration="100" AutoSize="None">
<Panes>
<cc1:AccordionPane ID="AccordionPane1" runat="server">
<Header>➥
<div style="background-color:Black; color:White;
font-weight:bold;"> Section 1</div>
</Header>
<Content>
Item 1 <br>
Item 2 <br>
Item 3 <br>
Item 4 <br>
</Content>
</cc1:AccordionPane>
<cc1:AccordionPane ID="AccordionPane2" runat="server">
</cc1:AccordionPane>
<cc1:AccordionPane ID="AccordionPane3" runat="server">
</cc1:AccordionPane>
</Panes>
</cc1:Accordion>
As you can see, the AccordionPane tags are within the <Panes> tag of the Accordion
control. The <Panes> tag is a container for one or more <AccordionPane> tags. When you
run this page in the browser, you’ll see the collapsible panels (see Figure 7-2). Additional
styling code has been added to signify the three sections, which is why the three sections
have different shades.
CHAPTER 7 ■ USING THE ASP.NET AJAX CONTROL TOOLKIT (PART 1)134
828-8 CH07.qxd 10/8/07 4:22 PM Page 134
Figure 7-2. The Accordion control with three headers
If you view the browser output from this page, you’ll notice that a collection of
<div>
tags with a lot of JavaScript is used to simulate the accordion effects on the client
browser. This JavaScript was dynamically emitted by the
Accordion control in conjunction
with support from the
ScriptManager.
AlwaysVisibleControlExtender Control
This self-descriptive control needs little introduction as its name more or less sums up its
functionality. You can use this extender to pin down a control, or a composite control
containing other controls, to a part of the page.
AlwaysVisibleControlExtender then makes
sure that the target control remains visible irrespective of window resizing or scrolls up
and down. It also has properties to allow for specific displacement in the page as shown
in Table 7-2.
CHAPTER 7 ■ USING THE ASP.NET AJAX CONTROL TOOLKIT (PART 1) 135
828-8 CH07.qxd 10/8/07 4:22 PM Page 135
Table 7-2. AlwaysVisibleControlExtender Control Properties
Property Name Description
HorizontalOffset Horizontal displacement from the edge of the browser window (in
pixels)
HorizontalSide Horizontal placement of the control (left, center, right)
ScrollEffectDuration Duration of the scrolling effect when the target control is being
repositioned to the same relative place in the screen
TargetControlID The ID of the control to be pinned down and always visible
VerticalOffset Vertical displacement from the edge of the browser window (in pixels)
VerticalSide Vertical placement of the control (top, middle, bottom)
You have surely seen this type of control before in web pages. Often, the control is
used as a quick customer feedback control or for an advertisement of some sort. It’s usu-
ally best to use absolute positioning (DHTML) for control(s) used with this extender,
otherwise, the
AlwaysVisibleControlExtender may at times exhibit unexpected behavior.
As mentioned earlier, you can use this extender with composite controls such as panels
containing other controls, but for simplicity, the following example just uses an ASP.NET
Label control as the target control:
<cc1:AlwaysVisibleControlExtender ID="AlwaysVisibleControlExtender1"➥
runat="server" TargetControlID="Label1" HorizontalOffset="2"➥
ScrollEffectDuration="1" HorizontalSide="Right" VerticalSide="Top" >
</cc1:AlwaysVisibleControlExtender>
<asp:Label ID="Label1" runat="server" BackColor="#0000C0" Font-Bold="True"➥
Font-Size="Larger" ForeColor="White" Height="28px" Text="ASP.NET ➥
AJAX" Width="127px">
</asp:Label>
The preceding code snippet uses the AlwaysVisibleControlExtender to pin down a
Label control to the top right of the screen. When scrolling down to see if there are pages
of content below it, you would notice that this
Label control is static in its top-right cor-
ner of the page position as shown in Figure 7-3.
CHAPTER 7 ■ USING THE ASP.NET AJAX CONTROL TOOLKIT (PART 1)136
828-8 CH07.qxd 10/8/07 4:22 PM Page 136
Figure 7-3. Using the AlwaysVisibleControlExtender to pin down a label on the top-right
part of the page
The AnimationExtender Control
The Animation control is by far the most capable and feature-packed control in the
ASP.NET Control Toolkit. It provides excellent support for a wide range of animation fea-
tures in an AJAX-enabled ASP.NET page. This powerful control, which can also be
considered a framework given its depth, enables rich animation in a declarative/XML
fashion. Coverage of this control in its entirety is well outside the scope of this chapter,
so we’ll cover only a few animation types.
The
AnimationExtender control attaches on to some of the key events of the target
control within the page, such as
Onclick, OnMouseOver, and so on. The target control is
specified with the
TargetControlID property. The AnimationExtender control also provides
the means to manage the target control and/or other controls involved in animation via
actions. Actions allow you to include/exclude certain controls from the animation, and
restrict their behavior and visibility, among other things. To better understand the
Animation control, let’s now explore three of the many supported animation types: fade
animation, length animation, and discrete animation.
CHAPTER 7 ■ USING THE ASP.NET AJAX CONTROL TOOLKIT (PART 1) 137
828-8 CH07.qxd 10/8/07 4:22 PM Page 137
Using Fade Animation
The first animation that we’ll look at is the fade animation, which as the name implies,
allows you to add fading effects to a control on your page. Two types of fading animation
are supported:
FadeIn and FadeOut. To illustrate fade animation, let’s look at a small exam-
ple that shows a control fading in and out. The target control is a
Label control with blue
text and yellow background.
<asp:Label ID="Label1" runat="server" BackColor="Yellow" Font-Size="X-
Large"
ForeColor="Blue" Height="68px" Text="Fading In & Out" Width="165px">
</asp:Label>
<cc1:AnimationExtender ID="AnimationExtender1" TargetControlID="Label1"➥
runat="server">
<Animations>
<OnMouseOver>
<FadeOut Duration="1.5" Fps="30" />
</OnMouseOver>
<OnMouseOut>
<FadeIn Duration="1.5" Fps="30" />
</OnMouseOut>
</Animations>
</cc1:AnimationExtender>
After running this page, you will see that when you hover the mouse over the Label
control, it begins to fade as shown in Figure 7-4.
CHAPTER 7 ■ USING THE ASP.NET AJAX CONTROL TOOLKIT (PART 1)138
828-8 CH07.qxd 10/8/07 4:22 PM Page 138
Figure 7-4. Hovering over the Label control makes it start to fade out.
Subsequently, when the mouse cursor is moved away from the
Label (target control)
control, it starts fading right back in (see Figure 7-5).
CHAPTER 7 ■ USING THE ASP.NET AJAX CONTROL TOOLKIT (PART 1) 139
828-8 CH07.qxd 10/8/07 4:22 PM Page 139
Figure 7-5. Moving the mouse away from the target control makes it fade back in.
In the code segment, the
<OnMouseOver> event was defined along with the <FadeOut>
tag. After that, the exact opposite was done with the <OnMouseOut> event over <FadeIn> tag.
In both cases, the
Fps (frames per second used for the animation) property was set to 30
and the Duration (duration of the animation) property set to 1.5 seconds.
Using Length Animation
The length animation changes the state of a property between a start value and an end
value that you can specify. You can typically use this to animate the setting of the width or
height of a control that uses them. Before you see a short example, look at the properties
of the
<Length> tag used in length animation as listed in Table 7-3.
CHAPTER 7 ■ USING THE ASP.NET AJAX CONTROL TOOLKIT (PART 1)140
828-8 CH07.qxd 10/8/07 4:22 PM Page 140
Table 7-3. Properties of the <Length> Ta g
Property Name Description
AnimationTarget The target control for the animation. This is the control that will be
affected as the result of the animation.
Duration Duration (in seconds) that it should take to play the animation.
EndValue The end value of a specified range used for animation.
Fps Frames per second used for the animation. Higher FPS values can yield
smoother animation but are potentially slower.
Property The property that will be the target for the animation (e.g., Height).
PropertyKey Property key of the target control.
StartValue Starting value of a specified range used for animation.
Unit Actual unit of the property such as % or px (px by default).
Once again, to understand this animation type better, examine the following small
code segment:
<asp:Image ID="Image1" runat="server" ImageUrl="sample.jpg" />
<cc1:AnimationExtender ID="AnimationExtender1" TargetControlID="Image1"➥
runat="server">
<Animations>
<OnClick>
<Sequence>
<Length AnimationTarget="Image1" fps="30" property="style"
propertyKey="width" startValue="800" endValue="200"
duration="15" unit="px" />
</Sequence>
</OnClick>
</Animations>
</cc1:AnimationExtender>
Here you have an <asp:Image> control with an image being the target control of the
animation. The actual animation is defined where a sequence is described within the
<OnClick> event of the image control. The length animation itself is defined in a single
line with the
<Length> tag and its corresponding properties. This <Length> tag resides
inside a
<Sequence> tag, which basically defines an animation sequence segment. Start by
setting the
AnimationTarget property to the target control, Image1. The default unit on the
length animation property is "
px", so the animation will change the width property to a
number of pixels.
CHAPTER 7 ■ USING THE ASP.NET AJAX CONTROL TOOLKIT (PART 1) 141
828-8 CH07.qxd 10/8/07 4:22 PM Page 141
You define this number by specifying startValue and endValue. In this case, set
startValue to 800, and set endValue to 200. Because you want these values to apply to the
width of the image, set the
Property to "style" and the PropertyKey property to "width".
Finally, set the
duration to 15. This means the values 800px–200px will be sent to the width
property of the image over a duration of 15 seconds. Changing the duration to a smaller
value will mean that the image will grow to its final size more quickly, and changing it to
a larger value will mean that it grows more slowly.
Additionally, the animation is smart enough to know that if
startValue is greater than
endValue, the animation will play backward, reducing the text from startValue to endValue,
and in a case like this, the image will shrink in size over the specified duration.
You can see the length animation in action in Figure 7-6, Figure 7-7, and Figure 7-8.
Figure 7-6 shows the application before the animation begins, Figure 7-7 shows the ani-
mation as it is in progress and the image is growing, and Figure 7-8 shows the completed
animation.
Figure 7-6. Beginning the animation
CHAPTER 7 ■ USING THE ASP.NET AJAX CONTROL TOOLKIT (PART 1)142
828-8 CH07.qxd 10/8/07 4:22 PM Page 142
Figure 7-7. The animation as it progresses
Figure 7-8. The completed animation
CHAPTER 7 ■ USING THE ASP.NET AJAX CONTROL TOOLKIT (PART 1) 143
828-8 CH07.qxd 10/8/07 4:22 PM Page 143
Using Discrete Animation
Discrete animations are similar to length animations in that they will cycle through a
range of values during a fixed duration. For both of these animation types, you specify
the values, and the Animation framework calculates the interim values for the animation.
The main difference is that the discrete animation tag (
<Discrete>) uses a parameter
called
ValuesScript as opposed to StartValue and EndValue properties that the <Length>
tag uses for animation. The ValuesScript property usually contains a comma-separated
list of values that resemble a JavaScript array. The animation then goes through these val-
ues and applies them to the indicated
property/propertyKey properties for the duration of
the animation. To better understand this, look at the following code segment:
<asp:Image ID="Image1" runat="server" ImageUrl="sample.jpg" />
<cc1:AnimationExtender ID="AnimationExtender1" runat="server"➥
TargetControlID="Image1">
<Animations>
<OnClick>
<Sequence>
<Discrete fps="30" Duration="10" Property="style"
PropertyKey="width"ValuesScript="['700', '600', '500',
'400', '300']"/>
</Sequence>
</OnClick>
</Animations>
</cc1:AnimationExtender>
In this case, five numbers will be the different width values for the image during the
animation, but it can be any width value within the visible screen size. The end result will
be very much like the previous example, but instead, the image will shrink in set time
intervals (2 seconds in this case because there are five items in the animation with a total
duration of 10 seconds) as opposed to the continuous shrinking you saw using length
animation.
AutoCompleteExtender Control
The AutoCompleteExtender control is used to suggest text as a user types into a text box and
therefore needs to be associated with an ASP.NET
TextBox control. You may think that
most browsers already have the AutoComplete feature turned on because you often see
your name, phone number, and other frequently entered information appear with Auto-
Complete as you type in the same information in other sites. But there is a distinct
difference. The kind of AutoComplete that most browsers have support for only works for
CHAPTER 7 ■ USING THE ASP.NET AJAX CONTROL TOOLKIT (PART 1)144
828-8 CH07.qxd 10/8/07 4:22 PM Page 144
certain fields where it recognizes the field type and suggests text based on your previous
entries.
The
AutoCompleteExtender control allows you to define a web service as the data
provider for suggestions. It can query this web service and serve the data back to the
client in true AJAX form without the user noticing any postbacks. The properties of this
control are listed in Table 7-4.
Table 7-4. Attribute Properties of the
AutoCompleteExtender Control
Property Name Description
CompletionInterval Elapsed time between suggestions (in milliseconds)
CompletionSetCount Number of suggestions to get from the web service
EnableCaching Boolean value indicating whether or not client caching is enabled
MinimumPrefixLength Minimum number of characters before suggestions are made
ServiceMethod Name of the web method used to retrieve the suggestions
ServicePath Path of the web service used to retrieve a list of suggestions
TargetControlID Target TextBox control for which suggestions will be made
To see this control in action, you would need to create a web service in addition to
the ASP.NET page in which the
AutoCompleteExtender will reside. But first, let’s start
with the page itself. Create an ASP.NET
TextBox control on the page, followed by the
ScriptManager and the AutoCompleteExtender control. After that, specify the parameters
as shown here:
<asp:TextBox ID="TextBox1" runat="server"></asp:TextBox>
<cc1:AutoCompleteExtender ID="AutoCompleteExtender1"
ServicePath="AutoComplete.asmx" MinimumPrefixLength="3"
ServiceMethod="GetSuggestedStrings" TargetControlID="TextBox1"
CompletionInterval="10" CompletionSetCount="3"
EnableCaching="true" runat="server">
</cc1:AutoCompleteExtender>
The code basically set the AutoCompleteExtender control up to suggest three pieces of
text as long as at least three characters have been entered into the text box. The code also
specified the
ServicePath and set the ServiceMethod property to GetSuggestedStrings, so
the control now expects this web method as its data source for the suggestions. The
expected web service method must match the following signature:
public string[] GetSuggestedStrings(string prefixText, int count)
CHAPTER 7 ■ USING THE ASP.NET AJAX CONTROL TOOLKIT (PART 1) 145
828-8 CH07.qxd 10/8/07 4:22 PM Page 145
The name of the method of course can be different from what is listed here, but the
parameters and return types much match that exactly, or the
AutoCompleteExtender will
not work properly. With that in mind, create a new .asmx page and use the following code
to create the main web method:
[WebMethod]
public string[] GetSuggestedStrings(string prefixText, int count)
{
//Default to 3 if the count is zero
if (count == 0)
count = 3;
List<string> stringList = new List<string>(count);
for (int i = 0; i < count; i++)
{
stringList.Add(prefixText + i.ToString());
}
return stringList.ToArray();
}
This simple web method returns at least three suggested strings that, for the pur-
poses of this sample, are simply the prefix with the index number of the list array. In most
practical cases, you want to use more complex logic for suggestions of value, but you
must be careful about performing very long and resource-intensive operations here. If
you are planning to make database calls with intricate queries, make sure you have done
ample testing to ensure its feasibility because the suggestions are useless if they take a
long time to return. When you run this page in the browser, you can see the suggested
terms three at a time as you type in the text box (see Figure 7-9).
CHAPTER 7 ■ USING THE ASP.NET AJAX CONTROL TOOLKIT (PART 1)146
828-8 CH07.qxd 10/8/07 4:22 PM Page 146