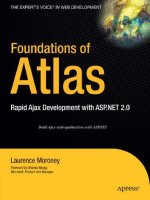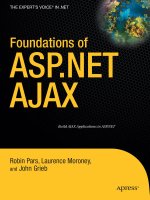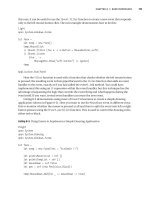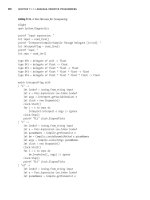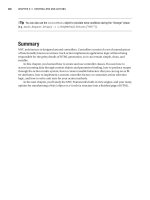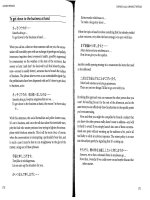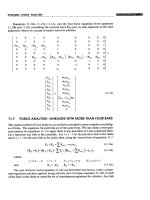Foundations of ASP.NET AJAX phần 7 pot
Bạn đang xem bản rút gọn của tài liệu. Xem và tải ngay bản đầy đủ của tài liệu tại đây (770.68 KB, 28 trang )
Table 7-6. Properties of the CascadingDropDown Control
Property Name Description
Category Category name of the CascadingDropDown control
LoadingText Status text shown on the control itself while the data for the drop-down
is being fetched
ParentControlID The ID of the other drop-down control whose selection impacts this
control
PromptText Text shown if the drop-down is empty
ServiceMethod Name of the web method used to retrieve the data
ServicePath Path of the web service used to retrieve the data
TargetControlID ID of the target corresponding DropDown control
You may have also seen cascading drop-downs on many car shopping/searching
sites, in which you start with the manufacturer of the car and end up with the exact
model of the car. We’ll look one such example, which comes with the full-source version
of the ASP.NET AJAX Control Toolkit available for download at
.
After you load the solution into Visual Studio, under the SampleWebSite project,
locate the CascadingDropDown folder with an .aspx and .asmx page. Set CascadingDrop-
Down.aspx as the start page, and then run the application (Ctrl+F5). You are presented
with three drop-down controls asking you to enter the make, model, and color of a car.
With each selection, the values of the subsequent drop-down control change, and the
complete specs of the car are displayed (see Figure 7-12).
CHAPTER 7 ■ USING THE ASP.NET AJAX CONTROL TOOLKIT (PART 1)150
828-8 CH07.qxd 10/8/07 4:22 PM Page 150
Figure 7-12. Selecting a car using CascadingDropDown controls
Let’s examine the markup for this page:
<div class="demoheading">CascadingDropDown Demonstration</div>
<table>
<tr>
<td>Make</td>
<td><asp:DropDownList ID="DropDownList1" runat="server"
Width="170" />
</td>
</tr>
<tr>
<td>Model</td>
<td><asp:DropDownList ID="DropDownList2" runat="server"
Width="170" />
</td>
</tr>
<tr>
CHAPTER 7 ■ USING THE ASP.NET AJAX CONTROL TOOLKIT (PART 1) 151
828-8 CH07.qxd 10/8/07 4:22 PM Page 151
<td>Color</td>
<td><asp:DropDownList ID="DropDownList3" runat="server"
Width="170" AutoPostBack="true" OnSelectedIndexChanged="DropDownList3
SelectedIndexChanged" />
</td>
</tr>
</table>
<br />
<ajaxToolkit:CascadingDropDown ID="CascadingDropDown1" runat="server"
TargetControlID="DropDownList1" Category="Make"
PromptText="Please select a make"
LoadingText="[Loading makes ]"
ServicePath="CarsService.asmx"
ServiceMethod="GetDropDownContents" />
<ajaxToolkit:CascadingDropDown ID="CascadingDropDown2" runat="server"
TargetControlID="DropDownList2" Category="Model"
PromptText="Please select a model"
LoadingText="[Loading models ]"
ServiceMethod="GetDropDownContentsPageMethod"
ParentControlID="DropDownList1" />
<ajaxToolkit:CascadingDropDown ID="CascadingDropDown3" runat="server"
TargetControlID="DropDownList3" Category="Color"
PromptText="Please select a color" LoadingText="[Loading
colors ]" ServicePath="CarsService.asmx"
ServiceMethod="GetDropDownContents" ParentControlID="DropDownList2" />
</div>
The three ASP.NET drop-down controls at the beginning of this code segment make
up the three selection points, which are followed by the three
CascadingDropDown controls.
Each of these extender controls specifies the corresponding drop-down (by using the
TargetControlID property) as well as the ServicePath ServiceMethod properties, which will
be used as a data source. And that’s it! Beyond that, there is a little more code on the web
form itself that displays text to the users in the appropriate event handlers. The rest of the
work is done in a web service as listed here:
[WebMethod]
public AjaxControlToolkit.CascadingDropDownNameValue[]
GetDropDownContents(string knownCategoryValues, string category)
CHAPTER 7 ■ USING THE ASP.NET AJAX CONTROL TOOLKIT (PART 1)152
828-8 CH07.qxd 10/8/07 4:22 PM Page 152
{
StringDictionary knownCategoryValuesDictionary = AjaxControlToolkit.
CascadingDropDown.ParseKnownCategoryValuesString(knownCategoryValues);
return AjaxControlToolkit.CascadingDropDown.
QuerySimpleCascadingDropDownDocument(Document, Hierarchy,
knownCategoryValuesDictionary, category);
}
The main part of this web service is the GetDropDownContents web method shown in
the preceding code segment. This method first gets a dictionary object of known cate-
gory/value pairs and queries the data document for results. This data document is
nothing more than an
XmlDocument object loaded with data from an XML file. In fact, if
you look in the App_Data folder in the solution, you’ll see an XML file called
CarService.xml, which holds the data for the drop-down controls. Figure 7-13 shows the
contents of CarService.xml.
Figure 7-13. CarService.xml
CHAPTER 7 ■ USING THE ASP.NET AJAX CONTROL TOOLKIT (PART 1) 153
828-8 CH07.qxd 10/8/07 4:22 PM Page 153
CollapsiblePanelExtender Control
The CollapsiblePanelExtender control allows you to easily make visually appealing col-
lapsing and expanding effects on panels used in your web page with minimal code. This
extender is quite simple yet very flexible and is particularly useful in scenarios where you
have large amounts of text, some of which does not need to be initially presented to the
users. Also with many useful properties, its collapse/expansion behavior can be well cus-
tomized. This includes the ability to have the panel auto expand or auto collapse
depending on the mouse hovering. Table 7-7 lists some of the properties of the
CollapsiblePanelExtender control.
Table 7-7. Properties of the
CollapsiblePanelExtender Control
Property Name Description
AutoCollapse Boolean value indicating whether or not to collapse the panel when the
mouse moves away from it
AutoExpand Boolean value indicating whether or not to expand the panel when the
mouse hovers over it
Collapsed The initial state of the panel
CollapseControlID ID of the control responsible for collapsing the panel
CollapsedImage Path to the image file used by ImageControlID (when collapsed)
CollapsedSize Collapsed size of the target control in pixels
CollapsedText Displayed text when the panel is collapsed
ExpandControlID ID of the control responsible for expanding the panel
ExpandDirection Direction of expansion of the panel (horizontal/vertical)
ExpandedImage Displayed image when the panel is expanded
ExpandedSize Expanded size of the target control in pixels
ExpandedText Displayed text when the panel is expanded
ImageControlID ID of the image control serving as status indicator for the state of the
panel (collapsed/expanded)
ScrollContents Boolean value indicating whether or not to make the panel scrollable
TargetControlID ID of the target panel control
TextLabelID ID of the Label control containing the status text of the panel
Let’s turn our attention again to the SampleWebSite project that ships the full source
version of the ASP.NET AJAX Control Toolkit where the
CollapsiblePanel is used exten-
sively in nearly all pages. Specifically, in Solution Explorer, expand the
CollapsiblePanel
folder, and take a look at the CollapsiblePanel,aspx page where the focus is this extender.
CHAPTER 7 ■ USING THE ASP.NET AJAX CONTROL TOOLKIT (PART 1)154
828-8 CH07.qxd 10/8/07 4:22 PM Page 154
For the purposes of this demo, let’s focus only on the first panel on top of the page as
shown in Figure 7-14.
Figure 7-14. Example of
CollapsiblePanel (in collapsed mode)
This portion of the page consists of two panels with a
CollapsiblePanelExtender, and
it displays some basic information about ASP.NET AJAX. There is a little image on the
right side of the panel that collapses or expands the panel when clicked. Here’s the .aspx
markup for this portion of the page:
<asp:Panel ID="Panel2" runat="server" CssClass="collapsePanelHeader" Height="30px">
<div style="padding:5px; cursor: pointer; vertical-align: middle;">
<div style="float: left;">What is ASP.NET AJAX?</div>
<div style="float: left; margin-left: 20px;">
<asp:Label ID="Label1" runat="server">(Show
Details ) ➥
</asp:Label>
</div>
<div style="float: right; vertical-align: middle;">
<asp:ImageButton ID="Image1" runat="server"
ImageUrl="~/images/expand_blue.jpg" AlternateText="
(Show Details ) " />
</div>
</div>
</asp:Panel>
<asp:Panel ID="Panel1" runat="server" CssClass="collapsePanel" Height="0">
<br />
CHAPTER 7 ■ USING THE ASP.NET AJAX CONTROL TOOLKIT (PART 1) 155
828-8 CH07.qxd 10/8/07 4:22 PM Page 155
<p>
<asp:ImageButton ID="Image2" runat="server"
ImageUrl="~/images/AJAX.gif"
AlternateText="ASP.NET AJAX" ImageAlign="right" />
<%= GetContentFillerText() %>
</p>
</asp:Panel>
</div>
<ajaxToolkit:CollapsiblePanelExtender ID="cpeDemo" runat="Server"
TargetControlID="Panel1"
ExpandControlID="Panel2"
CollapseControlID="Panel2"
Collapsed="True"
TextLabelID="Label1"
ExpandedText="(Hide Details )"
CollapsedText="(Show Details )"
ImageControlID="Image1"
ExpandedImage="~/images/collapse_blue.jpg"
CollapsedImage="~/images/expand_blue.jpg"
SuppressPostBack="true" />
The first panel (Panel2) is essentially the header where the image to expand/collapse
the panel is located. The majority of the actual content is in the second panel. In this
case, the content is being generated by a method called
GetContentFillerText. So notice
that while the
TargetContronID property of the CollapsiblePanelExtender is set to Panel1,
the
ExpandControlID and CollapseControlID properties are both set to Panel2, which is
essentially the header panel. The small icon on the right portion of the header changes
depending on the state of the panel as specified by the
ExpandedImage and CollapsedImage
properties. Figure 7-15 shows this panel in expanded mode.
CHAPTER 7 ■ USING THE ASP.NET AJAX CONTROL TOOLKIT (PART 1)156
828-8 CH07.qxd 10/8/07 4:22 PM Page 156
Figure 7-15. Example of CollapsiblePanel (in expanded mode)
ConfirmButtonExtender Control
The ConfirmButtonExtender control, as the name suggests, captures the Click event of a
button and displays a confirmation dialog box. If the user clicks OK after that, the button
will function as implemented; otherwise, the
Click event will simply be ignored. This
control is so simple that it only has two properties:
TargetControlID and ConfirmText. As
you probably have guessed already,
TargetControlID contains the ID of the target button,
and
ConfirmText holds the text message that will be displayed in the dialog box requiring
user confirmation.
CHAPTER 7 ■ USING THE ASP.NET AJAX CONTROL TOOLKIT (PART 1) 157
828-8 CH07.qxd 10/8/07 4:22 PM Page 157
The ConfirmButtonExtender control is ideal in situations where the user is about to
submit an order or other important unit of data. It works equally well with ASP.NET
Button and LinkButton controls. To see this in a page, create an ASP.NET button control on
a page followed by the
ConfirmButtonExtender control. After that, set the TargetControlID
property of your ConfirmButtonExtender control to that of the regular button, and set the
text for the
ConfirmText property. Lastly, create a Label control, and in the event handler
for the button, set the label’s text to a message indicating the successful receipt of the
Click event. Your ASPX markup should look similar to the following code snippet:
<asp:Button ID="Button1" runat="server" Text="Submit"➥
OnClick="Button1_Click" />
<cc1:ConfirmButtonExtender ID="ConfirmButtonExtender1"
TargetControlID="Button1" ConfirmText="Are you sure ?"
runat="server">
</cc1:ConfirmButtonExtender><br />
<asp:Label ID="Label1" runat="server" Width="360px"></asp:Label>
When you click this submit button, you will be presented with a dialog box as shown
in Figure 7-16.
Figure 7-16. Dialog box of the ConfirmButtonExtender control
If you cancel the dialog box, the initial
Click event of the Submit button will be dis-
carded. However, if you click OK, the
Click event is accepted, and the click-event method
is invoked. The
click-event method displays a confirmation message in the Label control
as shown in Figure 7-17.
CHAPTER 7 ■ USING THE ASP.NET AJAX CONTROL TOOLKIT (PART 1)158
828-8 CH07.qxd 10/8/07 4:22 PM Page 158
Figure 7-17. Submit button accepted
DragPanelExtender Control
The DragPanelExtender control is without a doubt one of the coolest controls in the
ASP.NET AJAX Control Toolkit; it allows the user to drag around a panel on a web page.
As you can imagine, manually implementing this type of functionality with client-side
JavaScript is a grand endeavor.
In addition to that, this control has only two properties and is extremely easy to use.
Other than the
TargetControlID property, which you know all too well by now, the
DragPanelExtender control has another property called DragHandleID. This property speci-
fies the subpanel with which the user can drag the overall panel. In the SampleWebSite
project that you saw earlier, there is also an excellent example for the
DragPanelExtender
control found in DragPanel.aspx. Before looking at the code, run the page, and drag the
panel around to see how nicely it works (see Figure 7-18).
CHAPTER 7 ■ USING THE ASP.NET AJAX CONTROL TOOLKIT (PART 1) 159
828-8 CH07.qxd 10/8/07 4:22 PM Page 159
Figure 7-18. DragPanel control in action
When you view the ASPX markup for this page, you’ll see a few nested
Panel controls
and the
DragPanel control:
<asp:Panel ID="Panel6" runat="server" Width="250px" ➥
style="z-index: 20;">
<asp:Panel ID="Panel7" runat="server" Width="100%" Height="20px"
BorderStyle="Solid" BorderWidth="2px" BorderColor="black">
<div class="dragMe">Drag Me</div>
</asp:Panel>
<asp:Panel ID="Panel8" runat="server" Width="100%" Height="250px"
Style="overflow: scroll;" BackColor="#0B3D73"
ForeColor="whitesmoke" BorderWidth="2px" BorderColor="black"
CHAPTER 7 ■ USING THE ASP.NET AJAX CONTROL TOOLKIT (PART 1)160
828-8 CH07.qxd 10/8/07 4:22 PM Page 160
BorderStyle="Solid" >
<div>
<p>This panel will reset its position on a postback or
page refresh.
</p>
<hr />
<p><%= GetContentFillerText() %></p>
</div>
</asp:Panel>
</asp:Panel>
</div>
<div style="clear: both;"></div>
<ajaxToolkit:DragPanelExtender ID="DragPanelExtender1" runat="server"➥
TargetControlID="Panel6" DragHandleID="Panel7" />
The key thing to note is that Panel6 was set as the TargetControlID because it is the
topmost panel and contains all the content, whereas
Panel7 is being assigned to the
DragHandleID because it makes up the top part of the panel and the ideal point for the
user to drag.
DropDownExtender Control
The DropDownExtender control is another extender that can be used with a number of
ASP.NET controls for enhanced visual rendering of a drop-down control. Despite its
name, the
DropDownExtender is not only limited to ASP.NET DropDownList controls and can,
in fact, be used with many other controls such as a
TextBox control or even a Label con-
trol. And much like the previous control, it has an additional property called
DropDownControlID, which is the ID of the control containing the actual content for Drop-
Down. Take a look at the sample that comes with the ASP.NET AJAX Control Toolkit and
focus your attention on the DropDown.aspx page as shown in Figure 7-19.
CHAPTER 7 ■ USING THE ASP.NET AJAX CONTROL TOOLKIT (PART 1) 161
828-8 CH07.qxd 10/8/07 4:22 PM Page 161
Figure 7-19. Example of the DropDown extender control
Viewing the code reveals a few
LinkButton controls as options for the drop-down:
<asp:Label ID="TextLabel" runat="server" Text=" Select your favorite➥
exotic ice-cream flavor" Style="display: block; width: 300px; ➥
padding:2px; padding-right: 50px;font-family: Tahoma; font-size: ➥
11px;" />
<asp:Panel ID="DropPanel" runat="server" CssClass="ContextMenuPanel"➥
Style="display :none; visibility: hidden;">
<asp:LinkButton runat="server" ID="Option1" Text=" Mocha Blast "➥
CssClass="ContextMenuItem" OnClick="OnSelect" />
<asp:LinkButton runat="server" ID="Option2" Text=" Java Cyclone "➥
CssClass="ContextMenuItem" OnClick="OnSelect" />
<asp:LinkButton runat="server" ID="Option3" Text=" Dry Fruit➥
CssClass="ContextMenuItem" OnClick="OnSelect" />
</asp:Panel>
<ajaxToolkit:DropDownExtender runat="server" ID="DDE"
CHAPTER 7 ■ USING THE ASP.NET AJAX CONTROL TOOLKIT (PART 1)162
828-8 CH07.qxd 10/8/07 4:22 PM Page 162
TargetControlID="TextLabel"
DropDownControlID="DropPanel" />
So, in this case, the drop-down list items are LinkButton controls held within a Panel
control and not an ASP.NET DropDownExtender control—a perfect example of the flexibility
of this extender control.
Summary
The ASP.NET AJAX Control Toolkit is a fantastic add-on to the UI control arsenal of any
ASP.NET developer. It contains a number of very useful and attractive controls that can
leverage the existing ASP.NET server controls and are relatively easy to implement. This
toolkit is available with many samples as well as the full source code allowing developers
to customize it even further.
In the next chapter, we’ll continue to tour through the various other controls in the
ASP.NET AJAX Control Toolkit.
CHAPTER 7 ■ USING THE ASP.NET AJAX CONTROL TOOLKIT (PART 1) 163
828-8 CH07.qxd 10/8/07 4:22 PM Page 163
828-8 CH07.qxd 10/8/07 4:22 PM Page 164
Using the ASP.NET AJAX Control
Toolkit (Part 2)
In the previous chapter, you were introduced to some of the controls in the ASP.NET
AJAX Control Toolkit. As mentioned before, this package is readily available on
along with documentation and instructional videos. You can also
obtain the latest source code on CodePlex.com, Microsoft’s open source project deposi-
tory. In this chapter, we will continue going over some of the remaining controls in the
toolkit and how they can be applied in ASP.NET web applications.
DropShadow and RoundedCorners Extenders
The DropShadow and RoundedCorners extenders are similar in that they both offer visual
enhancements to panels and other controls, particularly curved corners. First, let’s
examine the
DropShadow extender.
DropShadow Extender
The DropShadow extender enables you to enhance the appearance of panels by adding
curved corners and background shadow to the panel control. Typically, this is done by
using images for the curved corners and CSS styling, among other things, for the shadow
effect. The
DropShadow extender allows you to easily add such effects to any panel with a
number of parameters to tweak the appearance of these effects (see Table 8-1).
165
CHAPTER 8
828-8 CH08.qxd 10/11/07 10:56 AM Page 165
Table 8-1. DropShadow Extender Properties
Property Name Description
BehaviorID ID of the client-side Behavior (used for custom DOM behaviors) to be
applied to the target panel
Opacity Opacity of the DropShadow extender (ranges from 0 to 1 on a percentage
point basis)
Radius Radius of the curved corners of the panel bar (in pixels)
Rounded Boolean value indicating whether or not to round the corners of the
panel
TargetControlID ID of the target control to which the DropShadow extender will be
applied
TrackPosition Boolean value indicating whether or not the drop shadow will track the
position of the target panel control
Width Width of the background shadow of the panel (in pixels)
To see a working example of the DropShadow extender, let’s take a look at the example
for the
DropShadow extender provided in the documentation for the ASP.NET AJAX Control
Toolkit shown in Figure 8-1.
Figure 8-1. An example of the
DropShadow extender applied to a panel
CHAPTER 8 ■ USING THE ASP.NET AJAX CONTROL TOOLKIT (PART 2)166
828-8 CH08.qxd 10/11/07 10:56 AM Page 166
Basically, you just need to set the TargetControlID property of the DropShadow extender
to the ID of the panel control to which you want to add shadow and curved corners. After
that, you can set the appropriate properties to get the desired visual appearance such as
those used in this example. In the following code snippet, the panel is given 75% opacity
with the radius of 6 pixels for the rounded corners and a width of 5 pixels for the back-
ground shadow.
<ajaxToolkit:DropShadowExtender ID="DropShadowExtender1" runat="server"
BehaviorID="DropShadowBehavior1"
TargetControlID="Panel1"
Width="5"
Rounded="true"
Radius="6"
Opacity=".75"
TrackPosition="true" />
RoundedCorners Extender
As mentioned earlier, this is very similar to the DropShadow extender and has many of the
same properties. However, the
RoundedCorners extender is most ideal when you simply
want to add rounded corners to your panel or another control. This extender provides a
property,
Corners, with which you can specify the corners of the target control you want
rounded. This is convenient in cases where you want one half of your panel to merge into
anther control and only want one side with rounded edges. The
Corners property sup-
ports the following self-descriptive values:
None, TopLeft, TopRight, BottomLeft,
BottomRight, Top, Right, Bottom, Left, and All. You can apply this extender to your control
with just three properties as shown here:
<ajaxToolkit:RoundedCornersExtender ID="RoundedCornersExtender1" runat="server"
TargetControlID="Panel1"
Radius="6"
Corners="All" />
Also, much like the DropShadow extender, the Radius property is provided, and thus the
radius of the rounded corners is adjustable. Figure 8-2 shows a great example of the
RoundedCorners extender as included in the ASP.NET AJAX Toolkit samples.
CHAPTER 8 ■ USING THE ASP.NET AJAX CONTROL TOOLKIT (PART 2) 167
828-8 CH08.qxd 10/11/07 10:56 AM Page 167
Figure 8-2. RoundedCorners extender applied to a panel with all corners rounded
DynamicPopulate Extender
The DynamicPopulate extender can asynchronously populate an ASP.NET control (e.g.,
TextBox, Panel) with HTML content generated by a method either in the same page or an
external web service. Although using this extender can save much time and effort in
some cases, it’s not ideal in all situations, such as when the back-end functionality is
abstracted away via various access layers. However, if you are using a web service directly
in your page and/or have some business logic in the same page, the
DynamicPopulate
extender can be a good alternative to writing custom code to manually populate a con-
trol with data. Table 8-2 lists the properties of this extender.
CHAPTER 8 ■ USING THE ASP.NET AJAX CONTROL TOOLKIT (PART 2)168
828-8 CH08.qxd 10/11/07 10:56 AM Page 168
Table 8-2. DynamicPopulate Extender Properties
Property Name Description
CacheDynamicResults Boolean value indicating whether or not values fetched from a web
service should be cached for subsequent use. This is set to False by
default.
ClearContentsDuringUpdate Boolean value indicating whether or not the present content of the
target control should be cleared during the update.
ContextKey A key value used to pass context information to the data-providing
method.
CustomScript Name of custom script to be used instead of a web service method
for fetching data.
PopulateTriggerControlID ID of the control that will trigger the update on the target control
(where the data will be displayed).
ServiceMethod Name of the web method used to retrieve the data.
ServicePath Path of the web service used to retrieve the data.
TargetControlID Target control of the DynamicPopulate extender.
UpdatingCssClass CSS class applied to the target control while its inner content is
being updated.
The following code segment displays the current date onto a Panel control. It gets the
date from a web service method called
GetHtml as set in the ServiceMethod property:
<ajaxToolkit:DynamicPopulateExtender ID="dp" runat="server"
TargetControlID="Panel1"
ClearContentsDuringUpdate="true"
PopulateTriggerControlID="Label1"
ServiceMethod="GetHtml"
UpdatingCssClass="dynamicPopulate_Updating" />
The GetHtml method is provided as a web service in the same page, DynamicPopu-
late.aspx, for the purposes of this example. Based on the
contextKey parameter (which is
passed to it via the various radio buttons for date formatting), this method returns the
date with appropriate formatting after a 250ms delay. The following is the actual code of
the
GetHtml web method:
[System.Web.Services.WebMethod]
[System.Web.Script.Services.ScriptMethod]
public static string GetHtml(string contextKey)
{
CHAPTER 8 ■ USING THE ASP.NET AJAX CONTROL TOOLKIT (PART 2) 169
828-8 CH08.qxd 10/11/07 10:56 AM Page 169
// A little pause to mimic a latent call
System.Threading.Thread.Sleep(250);
string value = (contextKey == "U") ?
DateTime.UtcNow.ToString() :
String.Format("{0:" + contextKey + "}", DateTime.Now);
return String.Format("<span style='font-family:courier➥
new;font-weight:bold;'>{0}</span>", value);
}
The contextKey variable contains the value of the selected radio button in this case
and is used to determine the selected formatting for the date. You can see the Dynam-
icPopulate.aspx page in Figure 8-3.
Figure 8-3.
DynamicPopulate extender displaying the date fetched from a web service
One last point to notice about this example is that during the update of the panel bar,
the circular animating GIF image informs the user of the update status of this control.
This is accomplished by setting the
UpdateCssClass property of the DynamicPopulate exten-
der in which you can have animating GIFs along with any other desired CSS code to have
the proper decoration for the target control during the update.
CHAPTER 8 ■ USING THE ASP.NET AJAX CONTROL TOOLKIT (PART 2)170
828-8 CH08.qxd 10/11/07 10:56 AM Page 170
FilteredTextBox Extender
A common function of a client web application is data entry through forms. The typical
workflow for forms is that the user enters information, and a special type of input tag
called a submit button triggers an HTTP postback of the information to a server. The
server then processes the submitted information and returns a response. If the data is
invalid, the server returns a message indicating this, and the page developer writes a
script that emphasizes this to the user. This transaction involves at least one round-trip
to the server. You can also perform basic validation in JavaScript prior to form submis-
sion; this can be very effective and certainly faster for the user. However, performing
validation using JavaScript can be a complex task, which ASP.NET AJAX control extenders
lend themselves naturally to.
The
FilteredTextBox extender is very useful in that it forces inline validation on a tar-
get control. You can apply a custom validator or one of the provided ones to a
TextBox
control and prevent the user from entering invalid input. This guarantees that invalid
data cannot be passed on from the text box (excluding HTTP data injection or other
advanced malicious attempts). The main properties of the
FilteredTextBox extender are
listed in Table 8-3.
Table 8-3.
FilteredTextBox Extender Properties
Property Name Description
FilterMode If the selected FilterType property is Custom, FilterMode can be either
InvalidChars or ValidChars.
FilterType Type of filter to be applied to the target TextBox (can be more than one
value separated by a comma). Potential values are Numbers,
LowercaseLetters, UppercaseLetters, and Custom.
InvalidChars When FilterType is set to Custom, and FilterMode is set to
InvalidChars, this property can contain a list of all invalid characters.
TargetControlID ID of the target TextBox control.
ValidChars When FilterType is set to Custom, and FilterMode is set to ValidChars,
this property can contain a list of all valid characters.
For instance, if you want an input box that only accepts digits, you can use this exten-
der with the
FilterType property set to Numbers to prevent the user from entering any other
nonnumeric characters as shown in the following code snippet and in Figure 8-4.
You can only type numbers here: <asp:TextBox ID="TextBox1" runat="server" />
<ajaxToolkit:FilteredTextBoxExtender
ID="FilteredTextBoxExtender1"
runat="server"
TargetControlID="TextBox1"
FilterType="Numbers" />
CHAPTER 8 ■ USING THE ASP.NET AJAX CONTROL TOOLKIT (PART 2) 171
828-8 CH08.qxd 10/11/07 10:56 AM Page 171
Figure 8-4. FilteredTextBox extender displaying the date fetched from a web service
FilterType has four types that can be used in conjunction with one another: Numbers,
LowercaseLetters, UppercaseLetters, and Custom. If you choose Custom, then you must pro-
vide a list of characters to the
ValidChars or InvalidChars property depending on the
need. If you have a combination of values for
FilterType, (e.g., Numbers, Custom), the
FilterTextBox extender applies the more stringent inclusion or exclusion of character as
specified on top of allowing only digits.
HoverMenu Extender
Hover menus can be a powerful UI tool in any application, and until recently, it took a
good amount of effort to implement them in most web applications. The
HoverMenu
extender allows you to add a hover menu to any ASP.NET web control in your page. When
the user hovers over the target control, another control (as specified in the properties)
pops up along with any defined CSS styles applied. Table 8-4 lists the properties of the
HoverMenu extender.
Table 8-4.
HoverMenu Extender Properties
Property Name Description
HoverCssClass CSS class to be applied when the pop-up menu is displayed.
OffsetX/OffsetY Offset values (in pixels) for the pop-up control when the mouse hovers
over the target control from the top-left corner.
PopDelay Amount of time elapsed (ms) until the pop-up control disappears after
the initial hover.
PopupControlID ID of the pop-up control that will be displayed when the mouse hovers
over the target control.
CHAPTER 8 ■ USING THE ASP.NET AJAX CONTROL TOOLKIT (PART 2)172
828-8 CH08.qxd 10/11/07 10:56 AM Page 172
PopupPosition Position of the pop-up control relative to the target control (Left, Right,
Center, Top, Bottom).
TargetControlID ID of the target control over which the pop-up control will display
when the mouse hovers over it.
Once again, the provided sample in the ASP.NET AJAX Toolkit, which can also be
found online at
, does a great job of illustrating the potential use of
this extender. In this example, a hover menu, which is composed of a panel with two
links, is used with a
GridView control. When the user hovers over the items in the grid, a
pop-up menu appears to the left of the item with two links:
Edit and Delete. If Delete is
clicked, the target row is deleted, and the user can choose to edit the data inline as speci-
fied in the
EditTemplate of the GridView control. You can see this sample in Figure 8-5.
Figure 8-5. HoverMenu extender used on a GridView control
<ajaxToolkit:HoverMenuExtender ID="hme2" runat="server"
HoverCssClass="popupHover"
PopupControlID="PopupMenu"
PopupPosition="Left"
TargetControlID="Panel9"
PopDelay="25" />
CHAPTER 8 ■ USING THE ASP.NET AJAX CONTROL TOOLKIT (PART 2) 173
Property Name Description
828-8 CH08.qxd 10/11/07 10:56 AM Page 173
In the preceding code segment, we have an instance of the HoverMenu extender with
its
PopupControlID property set to PopupMenu, which is the ID of the panel control contain-
ing the menu items displayed when a user hovers over an item in the
GridView control.
PopupPosition is set to Left, so a menu will appear to the left of the GridView row. With that
in mind, take a look at the code for the
PopupMenu panel.
<asp:Panel CssClass="popupMenu" ID="PopupMenu" runat="server">
<div style="border:1px outset white;padding:2px;"➥
<div>
<asp:LinkButton ID="LinkButton1" runat="server" CommandName="Edit"➥
Text="Edit" />➥
</div>
<div>
<asp:LinkButton ID="LinkButton2" runat="server"➥
CommandName="Delete" Text="Delete" />
</div>
</div>
</asp:Panel>
This is essentially a simple panel with two ASP.NET LinkButton controls, one for
Delete and another for Edit. These trigger the appropriate template in the GridView and
provide the functionality of inline editing or row deletion. More in-depth discussion of
the templates in the
GridView control is beyond the scope of this section but feel free to
view the code because it is quite straightforward.
MaskedEdit and MaskedEditValidator Extenders
As mentioned earlier, often most web applications require input from the user in one
form or another. Validation logic is usually written on either the client or server side or
quite often both. Client-side JavaScript can provide quick feedback to the user without
a round-trip to the server, whereas server-side validation has the added benefit of having
access to business logic and/or data access on the server. However, ensuring data
integrity and validation is best done when the range of user input is limited based on
expected data. Much like the
FilteredTextBox extender, the MaskedEdit extender is
designed to enforce validation on user input by using a “mask” and thus restricting the
range of possible values entered into a
TextBox control. The MaskedEdit is a little more
sophisticated than the
FilteredTextBox extender in that it offers visual guidance to the
user to enter the correct data and supports more complex rules through the use of
MaskedEditValidator controls. Table 8-5 lists the properties of this extender.
CHAPTER 8 ■ USING THE ASP.NET AJAX CONTROL TOOLKIT (PART 2)174
828-8 CH08.qxd 10/11/07 10:56 AM Page 174