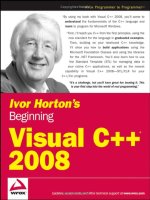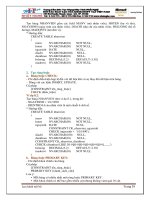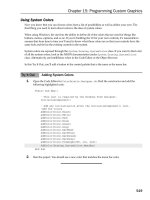Ivor Horton’s BeginningVisual C++ 2008 phần 7 docx
Bạn đang xem bản rút gọn của tài liệu. Xem và tải ngay bản đầy đủ của tài liệu tại đây (2.24 MB, 139 trang )
// app was launched with /RegServer, /Register, /Unregserver or /Unregister.
if (!ProcessShellCommand(cmdInfo))
return FALSE;
// The one and only window has been initialized, so show and update it
m_pMainWnd->ShowWindow(SW_SHOW);
m_pMainWnd->UpdateWindow();
// call DragAcceptFiles only if there’s a suffix
// In an SDI app, this should occur after ProcessShellCommand
return TRUE;
}
The bits of the code that I want to mention at this point are shaded. The string passed to the
SetRegistryKey() function is used to define a registry key under which program information
is stored. You can change this to whatever you want. If I changed the argument to
“Horton”,
information about our program would be stored under the registry key
HKEY_CURRENT_USER\Software\Horton\TextEditor\
All the application settings are stored under this key, including the list of files most recently used by the
program. The call to the function
LoadStdProfileSettings() loads the application settings that were
saved last time around. Of course, the first time you run the program, there aren’t any.
A document template object is created dynamically within
InitInstance() by the statement:
pDocTemplate = new CSingleDocTemplate(
IDR_MAINFRAME,
RUNTIME_CLASS(CTextEditorDoc),
RUNTIME_CLASS(CMainFrame), // main SDI frame window
RUNTIME_CLASS(CTextEditorView));
The first parameter to the CSingleDocTemplate constructor is a symbol, IDR_MAINFRAME, which defines
the menu and toolbar to be used with the document type. The following three parameters define the doc-
ument, main frame window, and View Class objects that are to be bound together within the document
template. Because you have an SDI application here, there is only one of each in the program, managed
through one document template object.
RUNTIME_CLASS() is a macro that enables the type of a class
object to be determined at run time.
There’s a lot of other stuff here for setting up the application instance that you need not worry about.
You can add any initialization of your own that you need for the application to the
InitInstance()
function.
The Run() Function
The CTextEditorApp class inherits the Run() function in from the application base class CWinApp.
Because the function is declared as virtual, you can replace the base class version of the function
Run()
with one of your own, but this is not usually necessary so you don’t need to worry about it.
Run() acquires all the messages from Windows destined for the application and ensures that each mes-
sage is passed to the function in the program designated to service it, if one exists. Therefore, this function
continues executing as long as the application is running. It terminates when you close the application.
800
Chapter 13: Programming with the Microsoft Foundation Classes
25905c13.qxd:WroxPro 2/21/08 9:15 AM Page 800
Thus, you can boil the operation of the application down to four steps:
1. Creating an application object, theApp
2. Executing WinMain(), which is supplied by MFC
3. WinMain() calling InitInstance(), which creates the document template, the main frame
window, the document, and the view
4. WinMain() calling Run(), which executes the main message loop to acquire and dispatch
Windows messages
Creating an MDI Application
Now let’s create an MDI application using the MFC Application Wizard. Give it the project name
Sketcher — and plan on keeping it, as you will be expanding it into a sketching program during sub-
sequent chapters. You should have no trouble with this procedure because there are only three things
that you need to do differently from the process that you have just gone through for the SDI applica-
tion. You should leave the default option, MDI, rather than changing to the SDI option but still opt out
of using Unicode libraries. Under the
Document Template Strings set of options in the Application
Wizard dialog box you should specify the file extension as
ske. You should also leave the base class
for the
CSketcherView class as CView under the Generated Classes set of options.
You can see in the dialog box with
Generated Classes selected that you get an extra class for your
application compared to the
TextEditor example, as Figure 13-12 shows.
Figure 13-12
The extra class is
CChildFrame, which is derived from the MFC class CMDIChildWnd. This class pro-
vides a frame window for a view of the document that appears inside the application window created by
a
CMainFrame object. With an SDI application there is a single document with a single view, so the view
is displayed in the client area of the main frame window. In an MDI application, you can have multiple
801
Chapter 13: Programming with the Microsoft Foundation Classes
25905c13.qxd:WroxPro 2/21/08 9:15 AM Page 801
documents open, and each document can have multiple views. To accomplish this, each view of a docu-
ment in the program has its own child frame window created by an object of the class
CChildFrame. As
you saw earlier, a view is displayed in what is actually a separate window, but one which exactly fills the
client area of a frame window.
Running the Program
You can build the program in exactly the same way as the previous example. Then, if you execute it, you
get the application window shown in Figure 13-13.
Figure 13-13
In addition to the main application window, you have a separate document window with the caption
Sketch1.
Sketch1 is the default name for the initial document, and it has the extension .ske if you save
it. You can create additional views for the document by selecting the Window > New Window menu
option. You can also create a new document by selecting File > New, so that there will be two active
documents in the application. The situation with two documents active, each with two views open, is
shown in Figure 13-14.
Figure 13-14
You can’t yet actually create any data in the application because we haven’t added any code to do that,
but all the code for creating documents and views has already been included by the Application wizard.
802
Chapter 13: Programming with the Microsoft Foundation Classes
25905c13.qxd:WroxPro 2/21/08 9:15 AM Page 802
Summary
In this chapter, you’ve been concerned mainly with the mechanics of using the MFC Application wizard.
You have seen the basic components of the MFC programs the Application wizard generates for both SDI
and MDI applications. All our MFC examples are created by the MFC Application wizard, so it’s a good
idea to keep the general structure and broad class relationships in mind. You probably won’t feel too
comfortable with the detail at this point, but don’t worry about that now. You’ll find that it becomes
much clearer after you begin developing applications in the succeeding chapters.
The key points covered in this chapter are:
❑ The MFC Application wizard generates a complete, working, framework Windows application
for you to customize to your requirements.
❑ The Application wizard can generate single document interface (SDI) applications that work
with a single document and a single view, or multiple document interface (MDI) programs
that can handle multiple documents with multiple views simultaneously.
❑ The four essential classes in an SDI application that are derived from the foundation classes are:
❑ The application class
❑ The frame window class
❑ The document class
❑ The view class
❑ A program can have only one application object. This is defined automatically by the
Application wizard at global scope.
❑ A document class object stores application-specific data and a view class object displays the
contents of a document object.
❑ A document template class object is used to tie together a document, a view, and a window.
For an SDI application, a
CSingleDocTemplate class does this, and for an MDI application,
the
CDocTemplate class is used. These are both foundation classes and application-specific
versions do not normally need to be derived.
Exercises
It isn’t possible to give programming examples for this chapter, because it really just introduced the
basic mechanics of creating MFC applications. There aren’t solutions to all the exercises because you
will either see the answer for yourself on the screen, or be able to check your answer back with the text.
However, you can download the source code for the examples in the book and the solutions to other
exercises from
www.wrox.com.
1. What is the relationship between a document and a view?
2. What is the purpose of the document template in an MFC Windows program?
3. Why do you need to be careful, and plan your program structure in advance, when using the
Application Wizard?
803
Chapter 13: Programming with the Microsoft Foundation Classes
25905c13.qxd:WroxPro 2/21/08 9:15 AM Page 803
4. Code up the simple text editor program. Build both debug and release versions, and examine
the types and sizes of the files produced in each case.
5. Generate the text editor application several times, trying different window styles from the
Advanced Options in Application Wizard.
804
Chapter 13: Programming with the Microsoft Foundation Classes
25905c13.qxd:WroxPro 2/21/08 9:15 AM Page 804
14
Working with Menus
and Toolbars
In the last chapter, you saw how a simple framework application generated by the MFC Application
Wizard is made up and how the parts interrelate. In this chapter, you’ll start customizing a Multiple
Document Interface (MDI) framework application called Sketcher with a view to making it into a
useful program. The first step in this process is to understand how menus are defined in Visual C++
2008, and how functions are created to service the application-specific menu items that you add to
your program. You’ll also see how to add toolbar buttons to the application. By the end of this chap-
ter, you’ll have learned about:
❑ How an MFC-based program handles messages
❑ Menu resources, and how you can create and modify them
❑ Menu properties, and how you can create and modify them
❑ How to create a function to service the message generated when a menu item is selected
❑ How to add handlers to update menu properties
❑ How to add toolbar buttons and associate them with existing menu items
Communicating with Windows
As you saw in Chapter 12, Windows communicates with your program by sending messages to
it. Most of the drudgery of message handling is taken care of by MFC, so you don’t have to worry
about providing a
WndProc() function at all. MFC enables you to provide functions to handle the
individual messages that you’re interested in and to ignore the rest. These functions are referred to
as message handlers or just handlers. Because your application is MFC-based, a message handler
is always a member function of one of your application’s classes.
The association between a particular message and the function in your program that is to service it
is established by a message map — each class in your program that can handle Windows messages
will have one. A message map for a class is simply a table of member functions that handle Windows
25905c14.qxd:WroxPro 2/21/08 9:16 AM Page 805
messages. Each entry in the message map associates a function with a particular message; when a given
message occurs, the corresponding function is called. Only the messages relevant to a class appear in
the message map for the class.
A message map for a class is created automatically by the MFC Application Wizard when you create a
project or by
ClassWizard when you add a class that handles messages to your program. Additions to,
and deletions from, a message map are mainly managed by
ClassWizard, but there are circumstances
where you need to modify the message map manually. The start of a message map in your code is indi-
cated by a
BEGIN_MESSAGE_MAP() macro, and the end is marked by an END_MESSAGE_MAP() macro.
Let’s look into how a message map operates using our Sketcher example.
Understanding Message Maps
A message map is established by the MFC Application Wizard for each of the main classes in your
program. In the instance of an MDI program such as Sketcher, a message map is defined for each of
CSketcherApp, CSketcherDoc, CSketcherView, CMainFrame, and CChildFrame. You can see the
message map for a class in the
.cpp file containing the implementation of the class. Of course, the func-
tions that are included in the message map also need to be declared in the class definition, but they are
identified here in a special way. Look at the definition for the
CSketcherApp class shown here:
class CSketcherApp : public CWinApp
{
public:
CSketcherApp();
// Overrides
public:
virtual BOOL InitInstance();
// Implementation
afx_msg void OnAppAbout();
DECLARE_MESSAGE_MAP()
};
Only one message handler, OnAppAbout(), is declared in the CSketcherApp class. The word afx_msg at
the beginning of the line declaring the
OnAppAbout() function is just to distinguish a message handler
from other member functions in the class. It is converted to white space by the preprocessor, so it has no
effect when the program is compiled.
The
macro DECLARE_MESSAGE_MAP() indicates that the class can contain function members that are mes-
sage handlers. In fact, any class that you derive from the MFC class
CCmdTarget can potentially have
message handlers, so such classes will have this macro included as part of the class definition by the MFC
Application Wizard or by the Add Class Wizard that you’ll use to add a new class for a project, depending
on which was responsible for creating it. Figure 14-1 shows the MFC classes derived from
CCmdTarget
that have been used in our examples so far.
The classes that have been used directly, or as a direct base for our own application classes, are shown
shaded. Thus, the
CSketcherApp class has CCmdTarget as an indirect base class and, therefore, are
always included the
DECLARE_MESSAGE_MAP() macro. All of the view (and other) classes derived from
CWnd also have it.
806
Chapter 14: Working with Menus and Toolbars
25905c14.qxd:WroxPro 2/21/08 9:16 AM Page 806
Figure 14-1
If you are adding your own members to a class directly, it’s best to leave the
DECLARE_MESSAGE_MAP()
macro as the last line in the class definition. If you do add members after DECLARE_MESSAGE_MAP(),
you’ll also need to include an access specifier for them:
public, protected, or private.
Message Handler Definitions
If a class definition includes the macro DECLARE_MESSAGE_MAP(), the class implementation must include
the macros
BEGIN_MESSAGE_MAP() and END_MESSAGE_MAP(). If you look in Sketcher.cpp, you’ll see the
following code as part of the implementation of
CSketcherApp:
BEGIN_MESSAGE_MAP(CSketcherApp, CWinApp)
ON_COMMAND(ID_APP_ABOUT, &CSketcherApp::OnAppAbout)
// Standard file based document commands
ON_COMMAND(ID_FILE_NEW, &CWinApp::OnFileNew)
ON_COMMAND(ID_FILE_OPEN, &CWinApp::OnFileOpen)
// Standard print setup command
ON_COMMAND(ID_FILE_PRINT_SETUP, &CWinApp::OnFilePrintSetup)
END_MESSAGE_MAP()
This is a message map. The BEGIN_MESSAGE_MAP() and END_MESSAGE_MAP() macros define the bound-
aries of the message map, and each of the message handlers in the class appears between these macros. In
the preceding case, the code is only handling one category of message, the type of
WM_COMMAND message
called a command message, which is generated when the user selects a menu option or enters an accel-
erator key. (If that seems clumsy, it’s because there’s another kind of
WM_COMMAND message called a con-
trol notifications message, as you’ll see later in this chapter.)
CWinThread
CDocument
CWinApp
CMDIChildWnd CMDIFrameWnd CCtrlView
CEditView
CFrameWnd CView
CWnd
CCmdTarget
807
Chapter 14: Working with Menus and Toolbars
25905c14.qxd:WroxPro 2/21/08 9:16 AM Page 807
The message map knows which menu or key is pressed by the identifier (ID) that’s included in the
message. There are four
ON_COMMAND macros in the preceding code, one for each of the command
messages to be handled. The first argument to this macro is an ID that is associated with one particu-
lar command, and the
ON_COMMAND macro ties the function name to the command specified by the
ID. Thus, when a message corresponding to the identifier
ID_APP_ABOUT is received, the function
OnAppAbout() is called. Similarly, for a message corresponding to the ID_FILE_NEW identifier, the
function
OnFileNew() is called. This handler is actually defined in the base class, CWinApp, as are
the two remaining handlers.
The
BEGIN_MESSAGE_MAP() macro has two arguments. The first argument identifies the current class
name for which the message map is defined and the second provides a connection to the base class for
finding a message handler. If a handler isn’t found in the class defining the message map, the message
map for the base class is then searched.
Note that command IDs such as
ID_APP_ABOUT are standard IDs defined in MFC. These correspond to
messages from standard menu items and toolbar buttons. The
ID_ prefix is used to identify a command
associated with a menu item or a toolbar button, as you’ll see when I discuss resources later. For example,
ID_FILE_NEW is the ID that corresponds to the File > New menu item being selected, and ID_APP_ABOUT
corresponds to the Help > About menu option.
There are more symbols besides
WM_COMMAND that Windows uses to identify standard messages. Each
of them is prefixed with
WM_ for Windows Message. These symbols are defined in Winuser.h, which is
included in
Windows.h. If you want to look at them, you’ll find Winuser.h in the include sub-folder to
the VC folder containing your Visual C++ 2008 system.
There’s a nice shortcut for viewing a .h file. If the name of the file appears in the Editor window, you can
just right-click it, and select the menu item Open Document “Filename.h” from the pop-up menu. This
works with standard library headers, too.
Windows messages often have additional data values that are used to refine the identification of a particu-
lar message specified by a given ID. The
WM_COMMAND message, for instance, is sent for a whole range of
commands, including those originating from selecting a menu item or a toolbar button.
Note that when you are adding message handlers manually you should not map a message (or in the
case of command messages, a command ID) to more than one message handler in a class. If you do, it
won’t break anything, but the second message handler is never called. Normally you add message han-
dlers through the properties window and, in this case, you will not be able to map a message to more
than one message handler. If you want to see the properties window for a class, right-click a class name
in Class View and select
Properties from the pop-up menu. You add a message handler by selecting
the
Messages button at the top of the Properties window that is displayed (Figure 14-2). You can figure
out which button is the
Messages button by hovering the mouse cursor over each button until the
tooltip displays.
Clicking the
Messages button brings up a list of message IDs; however, before I go into what you do
next, I need to explain a little more about the types of messages you may be handling.
808
Chapter 14: Working with Menus and Toolbars
25905c14.qxd:WroxPro 2/21/08 9:16 AM Page 808
Figure 14-2
Message Categories
There are three categories of messages that your program may be dealing with, and the category to
which it belongs determines how a message is handled. The message categories are:
Message Category Description
Windows messages These are standard Windows messages that begin with the WM_ prefix,
with the exception of
WM_COMMAND messages that we shall come to in a
moment. Examples of Windows messages are
WM_PAINT, which indicates
that you need to redraw the client area of a window, and
WM_LBUTTONUP,
which signals that the left mouse button has been released.
Control notification
messages
These are WM_COMMAND messages sent from controls (such as a list box)
to the window that created the control or from a child window to a par-
ent window. Parameters associated with a
WM_COMMAND message enable
messages from the controls in your application to be differentiated.
Command messages These are also WM_COMMAND messages that originate from the user
interface elements, such as menu items and toolbar buttons. MFC
defines unique identifiers for standard menu and toolbar command
messages.
809
Chapter 14: Working with Menus and Toolbars
25905c14.qxd:WroxPro 2/21/08 9:16 AM Page 809
The standard Windows messages in the first category are identified by the WM_-prefixed IDs that Windows
defines. You’ll be writing handlers for some of these messages in the next chapter. The messages in the sec-
ond category are a particular group of
WM_COMMAND messages that you’ll see in Chapter 17 when you
work with dialog boxes. You’ll deal with the last category, messages originating from menus and tool-
bars, in this chapter. In addition to the message IDs defined by MFC for the standard menus and toolbars,
you can define your own message IDs for the menus and toolbar buttons that you add to your pro-
gram. If you don’t supply IDs for these items, MFC automatically generates IDs for you, based on
the menu text.
Handling Messages in Your Program
You can’t put a handler for a message anywhere you like. The permitted sites for a handler depend on
what kind of message is to be processed. The first two categories of message that you saw above, that is,
standard Windows messages and control notification messages, are always handled by objects of classes
derived from
CWnd. Frame window classes and view classes, for example, are derived from CWnd, so they
can have member functions to handle Windows messages and control notification messages. Application
classes, document classes, and document template classes are not derived from
CWnd, so they can’t handle
these messages.
Using the properties window for a class to add a handler solves the headache of remembering where to
place handlers, as it only offers you the IDs allowed for the class. For example, if you select
CSketcherDoc
as the class, you won’t be offered any of the WM_ messages in the properties window for the class.
For standard Windows messages, the
CWnd class provides default message handling. Thus, if your derived
class doesn’t include a handler for a standard Windows message, it is processed by the default handler
defined in the base class. If you do provide a handler in your class, you’ll sometimes still need to call the
base class handler as well, so that the message is processed properly. When you’re creating your own han-
dler, a skeleton implementation of it is provided when you select the handler in the properties window for
a class, and this includes a call to the base handler where necessary.
Handling command messages is much more flexible. You can put handlers for these in the application
class, the document and document template classes, and of course in the window and view classes in
your program. So, what happens when a command message is sent to your application, bearing in mind
there are a lot of options as to where it is handled?
How Command Messages Are Processed
All command messages are sent to the main frame window for the application. The main frame window
then tries to get the message handled by routing it in a specific sequence to the classes in your program.
If one class can’t process the message, it passes it on to the next.
For an SDI program, the sequence in which classes are offered an opportunity to handle a command
message is:
1. The view object
2. The document object
3. The document template object
4. The main frame window object
5. The application object
810
Chapter 14: Working with Menus and Toolbars
25905c14.qxd:WroxPro 2/21/08 9:16 AM Page 810
The view object is given the opportunity to handle a command message first and, if no handler has been
defined, the next class object has a chance to process it. If none of the classes has a handler defined, default
Windows processing takes care of it, essentially throwing the message away.
For an MDI program, things are only a little more complicated. Although you have the possibility of
multiple documents, each with multiple views, only the active view and its associated document are
involved in the routing of a command message. The sequence for routing a command message in an
MDI program is:
1. The active view object
2. The document object associated with the active view
3. The document template object for the active document
4. The frame window object for the active view
5. The main frame window object
6. The application object
It’s possible to alter the sequence for routing messages, but this is so rarely necessary that I won’t go into
it in this book.
Extending the Sketcher Program
You’re going to add code to the Sketcher program you created in the previous chapter to implement the
functionality you need to create sketches. You’ll provide code for drawing lines, circles, rectangles, and
curves with various colors and line thicknesses, and for adding annotations to a sketch. The data for a
sketch is stored in a document, and you’ll also allow multiple views of the same document at different
scales.
It will take several chapters to learn how to add everything that you need, but a good starting point
would be to add menu items to deal with the types of elements that you want to be able to draw, and
to select a color for drawing. You’ll make both the element type and color selection persistent in the
program, which means that having selected a color and an element type, both of these remain in effect
until you change one or the other of them.
The steps that you’ll work through to add menus to Sketcher are:
❑ Define the menu items to appear on the main menu bar and in each of the menus.
❑ Decide which of the classes in our application should handle the message for each
menu item.
❑ Add message handling functions to the classes for the menu messages.
❑ Add functions to the classes to update the appearance of the menus to show the current
selection in effect.
❑ Add a toolbar button complete with tooltips for each of the menu items.
811
Chapter 14: Working with Menus and Toolbars
25905c14.qxd:WroxPro 2/21/08 9:16 AM Page 811
Elements of a Menu
You’ll be looking at two aspects of dealing with menus with the MFC: the creation and modification of
the menu as it appears in your application and the processing necessary when a particular menu item is
selected — the definition of a message handler for it. Let’s look first at how you create new menu items.
Creating and Editing Menu Resources
Menus are defined external to the program code in a resource file and the specification of the menu is
referred to as a resource. There are several other kinds of resources that you can include in your applica-
tion; typical examples are dialogs, toolbars, and toolbar buttons. You’ll be seeing more on these as you
extend the Sketcher application.
Having a menu defined in a resource allows the physical appearance of the menu to be changed without
affecting the code that processes menu events. For example, you could change your menu items from
English to French or Norwegian or whatever without having to modify or recompile the program code.
The code to handle the message created when the user selects a menu item doesn’t need to be concerned
with how the menu looks, only with the fact that it was selected. Of course, if you do add items to the menu,
you’ll need to add some code for each of them to ensure that they actually do something!
The Sketcher program already has a menu, which means that it already has a resource file. We can access
the resource file contents for the Sketcher program by selecting the Resource View pane, or if you have the
Solution Explorer pane displayed, you can double-click
Sketcher.rc. This switches you to the Resource
View, which displays the resources. If you expand the menu resource by clicking on the + symbol, you’ll see
that there are two menus defined, indicated by the identifiers
IDR_MAINFRAME and IDR_SketcherTYPE.
The first of these applies when there are no documents open in the application, and the second when you
have one or more documents open. MFC uses the
IDR_ prefix to identify a resource that defines a complete
menu for a window.
You’re only going to be modifying the menu that has the identifier
IDR_SketcherTYPE. You don’t need
to look at
IDR_MAINFRAME, as your new menu items will only be relevant when a document is open. You
can invoke a resource editor for the menu by double-clicking its menu ID in
Resource View. If you do
this for
IDR_SketcherTYPE, the Editor pane appears as shown in Figure 14-3.
Figure 14-3
812
Chapter 14: Working with Menus and Toolbars
25905c14.qxd:WroxPro 2/21/08 9:16 AM Page 812
Adding a Menu Item to the Menu Bar
To add a new menu item, you can just click the menu box on the menu bar with the text “Type Here”
to select it and then type in your menu name. If you insert the ampersand (&) in front of a letter in the
menu item, the letter is identified as a shortcut key to invoke the menu from the keyboard. Type the
first menu item as
E&lement. This selects l as the shortcut letter, so you will be able invoke the menu
item by typing
Alt+l. You can’t use E because it’s already used by Edit. When you finish typing the
name, you can double-click the new menu item to display its properties, as shown in Figure 14-4.
Figure 14-4
Properties are simply parameters that determine how the menu item will appear and behave. Figure 14-4
displays the properties for the menu item grouped by category. If you would rather have them displayed
in alphabetical sequence, just click the second button from the left. Note that the
Popup property is set as
True by default; this is because the new menu item is at the top level on the menu bar so it would nor-
mally present a pop-up menu when it is selected. Clicking any property in the left column enables you
to modify it in the right column. In this case you want to leave everything as it is so you can just close the
Properties window. No ID is necessary for a pop-up menu item because selecting it just displays the
menu beneath and there’s no event for your code to handle. Note that you get a new blank menu box for
the first item in the pop-up menu, as well as one on the main menu bar.
It would be better if the
Element menu appeared between the View and Window menus, so place the cur-
sor on the
Element menu item and, keeping the left mouse button pressed, drag it to a position between
the
View and Window menu items, and release the left mouse button. After positioning the new Element
menu item, the next step is to add items on the pop-up menu that corresponds to it.
813
Chapter 14: Working with Menus and Toolbars
25905c14.qxd:WroxPro 2/21/08 9:16 AM Page 813
Adding Items to the Element Menu
Select the first item (currently labeled “Type Here”) in the Element pop-up menu by clicking it; then
type
&Line as the caption and press the Enter key. You can see the properties for this menu item by
double-clicking it; the properties for this first item in the pop-up menu are shown in Figure 14-5.
Figure 14-5
The properties modify the appearance of the menu item and also specify the ID of the message
passed to your program when the menu item is selected. Here we have the ID already specified as
ID_ELEMENT_LINE, but you could change it to something else if you want. Sometimes it’s convenient
to specify the ID yourself, such as when the generated ID is too long or its meaning is unclear. If you
choose to define your own ID, you should use the MFC convention of prefixing it with
ID_ to indicate
that it’s a command ID for a menu item.
Because this item is part of a pop-up menu, the
Popup property is False by default. You could make it
another pop-up menu with a further list of items by setting the
Popup property as True. As you see in
Figure 14-5, you can display the possible values for the
Popup property by selecting the down arrow.
Don’t you love the way pop-ups pop up all over the place?
You can enter a text string for the value of the
Prompt property that appears in the status bar of your
application when the menu item is highlighted. If you leave it blank, nothing is displayed in the status
bar. I suggest you enter
Line as the value for the Prompt property. Note how you get a brief indication
of the purpose of the selected property at the bottom of the properties window. You want the default
element selected in the application at start up to be a line, so you can set the
Checked property value
as
True to get a check mark against the menu item to indicate when Line has been selected. We must
814
Chapter 14: Working with Menus and Toolbars
25905c14.qxd:WroxPro 2/21/08 9:16 AM Page 814
remember to add code to update check marks for the menu items when a different selection is made.
The
Break property can alter the appearance of the pop-up by shifting the item into a new column.
You don’t need that here, so leave it as it is. Close the
Properties window to save the values that
you have set.
Modifying Existing Menu Items
If you think you may have made a mistake and want to change an existing menu item, or even if you
just want to verify that you set the properties correctly, it’s very easy to go back to an item. Just double-
click the item you’re interested in and the properties window for that item is displayed. You can then
change the properties in any way that you want and close the window when you’re done. If the item
you want to access is in a pop-up menu that isn’t displayed, just click the item on the menu bar to dis-
play the pop-up.
Completing the Menu
Now you can go through and create the remaining Element pop-up menu items that you need:
&Rectangle, &Circle, and Cur&ve. Of course, all of these should have the Checked property left as
False. You can’t use C as the hotkey for the last item, as hotkeys must be unique and you’ve already
assigned
C to the menu item for a circle. You can accept the default IDs ID_ELEMENT_RECTANGLE,
ID_ELEMENT_CIRCLE, and ID_ELEMENT_CURVE for these. You could also set the values for the
Prompt property value as Rectangle, Circle, and Curve respectively.
You also need a
Color menu on the menu bar, with pop-up menu items for Black, Red, Green, and
Blue. You can create these, starting at the empty menu entry on the menu bar, using the same procedure
that you just went through. Set
Black as checked so that is the default color. You can use the default IDs
(
ID_COLOR_BLACK, etc.) as the IDs for the menu items. You can also add the status bar prompt for each
as the value of the
Prompt property. After you’ve finished, if you drag Color so that it’s just to the right
of
Element, the menu should appear as shown in Figure 14-6.
Figure 14-6
Note that you need to take care not to use the same letter more than once as a shortcut in the pop-up,
or in the main menu, for that matter. There’s no check made as you create new menu items, but if you
right-click with the cursor on the menu bar when you’ve finished editing it, you’ll get a pop-up that
contains an item
Check Mnemonics. Selecting this checks your menu for duplicate shortcut keys. It’s
a good idea to do this every time you edit a menu because it’s easy to create duplicates by accident.
That completes extending the menu for elements and colors. Don’t forget to save the file to make sure
that the additions are safely stored away. Next, you need to decide in which classes you want to deal
with messages from your menu items, and add member functions to handle each of the messages. For
that you’ll be using the Event Handler Wizard.
815
Chapter 14: Working with Menus and Toolbars
25905c14.qxd:WroxPro 2/21/08 9:16 AM Page 815
Adding Handlers for Menu Messages
To create an event handler for a menu item, right-click the item and select Add Event Handler from
the pop-up that is displayed. If you try this with the
Black menu item in the Color menu pop-up,
you’ll see the dialog shown in Figure 14-7.
Figure 14-7
As you can see, the wizard has already chosen a name for the handler function. You could change it but
OnColorBlack seems like a good name to me.
You obviously need to specify the message type as one of the choices shown in the dialog box. The Message
type: box in the window in Figure 14-7 shows the two kinds of message that can arise for a particular menu
ID. Each type of message serves a distinct purpose in dealing with a menu item.
Message Type Description
COMMAND
This type of message is issued when a particular menu item has been
selected. The handler should provide the action appropriate to the menu
item being selected, for example, setting the current color in the docu-
ment object or setting the element type.
UPDATE_COMMAND_UI
This is issued when the menu should be updated — checked or unchecked,
for example — depending on its status. This message occurs before a
pop-up menu is displayed so you can set the appearance of the menu
item before the user sees it.
816
Chapter 14: Working with Menus and Toolbars
25905c14.qxd:WroxPro 2/21/08 9:16 AM Page 816
The way these work is quite simple. When you click a menu item in the Menu bar, an UPDATE_COMMAND_UI
message is sent for each item in that menu before the menu is displayed. This provides the opportunity to
do any necessary updating of the menu items’ properties before the user sees it. When these messages are
handled and any changes to the items’ properties are completed, the menu is drawn. When you then click
one of the items in the menu, a
COMMAND message for that menu item is sent. I’ll deal with the COMMAND
messages now, and come back to the UPDATE_COMMAND_UI messages a little later in this chapter.
Because events for menu items result in command messages, you can choose to handle them in any of the
classes that are currently defined in the Sketcher application. So how do you decide where you should
process a message for a menu item?
Choosing a Class to Handle Menu Messages
Before you can decide which class should handle the messages for the menu items you’ve added, you need
to decide what you want to do with the messages.
You want the element type and the element color to be modal — that is, whatever is set for the element
type and element color should remain in effect until one or the other is changed. This allows you to create
as many blue circles as you want, and when you want red circles, you just change the color. You have two
basic possibilities for handling the setting of a color and the selection of an element type: setting them by
view or by document. You could set them by view, in which case, if there’s more than one view of a docu-
ment, each view has its own color and element set. This means that you might draw a red circle in one
view, switch to another view, and find that you’re drawing a blue rectangle. This would be confusing and
in conflict with how you would probably want them to work.
It would be better, therefore, to have the current color and element selection apply to a document. You
can then switch from one view to another and continue drawing the same elements in the same color.
There might be other differences between the views that you implement, such as the scale at which the
document is displayed perhaps, but the drawing operation is consistent across multiple views.
This suggests that you should store the current color and element in the document object. These could
then be accessed by any view object associated with the document object. Of course, if you had more than
one document active, each document would have its own color and element type settings. It would there-
fore be sensible to handle the messages for your new menu items in the
CSketcherDoc class and to store
information about the current selections in an object of this class. I think you’re ready to dive in and create
a handler for the
Black menu item.
Creating Menu Message Functions
Highlight the CSketchDoc class name in the Event Handler Wizard dialog box by clicking it. You’ll also
need to click the
COMMAND message type. You can then click the Add and Edit button. This closes the
dialog box and the code for the handler you have created in the
CSketcherDoc class is displayed in the
edit window. The function looks like this:
void CSketcherDoc::OnColorBlack()
{
// TODO: Add your command handler code here
}
817
Chapter 14: Working with Menus and Toolbars
25905c14.qxd:WroxPro 2/21/08 9:16 AM Page 817
The highlighted line is where you’ll put your code that handles the event that results from the user
selecting the
Black menu item. The wizard also has updated the CSketcherDoc class definition:
class CSketcherDoc : public CDocument
{
protected: // create from serialization only
CSketcherDoc();
DECLARE_DYNCREATE(CSketcherDoc)
// Attributes
public:
// Operations
public:
// Overrides
public:
virtual BOOL OnNewDocument();
virtual void Serialize(CArchive& ar);
// Implementation
public:
virtual ~CSketcherDoc();
#ifdef _DEBUG
virtual void AssertValid() const;
virtual void Dump(CDumpContext& dc) const;
#endif
protected:
// Generated message map functions
protected:
DECLARE_MESSAGE_MAP()
public:
afx_msg void OnColorBlack();
};
The OnColorBlack() method has been added as a public member of the class and the afx_msg prefix
marks it as a message handler.
You can now add
COMMAND message handlers for the other color menu IDs and all the Element menu
IDs in exactly the same way as this one. You can create each of the handler functions for the menu items
with just four mouse clicks. Right-click the menu item, click the
Add Event Handler menu item, click
the
CSketcherDoc class name in the dialog box for the Event Handler Wizard, and click the Add and
Edit
button for the dialog box.
The Event Handler Wizard should now have added the handlers to the
CSketcherDoc class definition,
which now looks like this:
class CSketcherDoc: public CDocument
{
818
Chapter 14: Working with Menus and Toolbars
25905c14.qxd:WroxPro 2/21/08 9:16 AM Page 818
protected:
// Generated message map functions
protected:
DECLARE_MESSAGE_MAP()
public:
afx_msg void OnColorBlack();
afx_msg void OnColorRed();
afx_msg void OnColorGreen();
afx_msg void OnColorBlue();
afx_msg void OnElementLine();
afx_msg void OnElementRectangle();
afx_msg void OnElementCircle();
afx_msg void OnElementCurve();
};
A declaration has been added for each of the handlers that you’ve specified in the Event Handler Wizard
dialog box. Each of the function declarations has been prefixed with
afx_msg to indicate that it is a mes-
sage handler.
The Event Handler Wizard also automatically updates the message map in your
CSketcherDoc class
implementation with the new message handlers. If you take a look in the file
SketcherDoc.cpp, you’ll
see the message map as shown here:
BEGIN_MESSAGE_MAP(CSketcherDoc, CDocument)
ON_COMMAND(ID_COLOR_BLACK, OnColorBlack)
ON_COMMAND(ID_COLOR_RED, OnColorRed)
ON_COMMAND(ID_COLOR_GREEN, OnColorGreen)
ON_COMMAND(ID_COLOR_BLUE, OnColorBlue)
ON_COMMAND(ID_ELEMENT_LINE, OnElementLine)
ON_COMMAND(ID_ELEMENT_RECTANGLE, OnElementRectangle)
ON_COMMAND(ID_ELEMENT_CIRCLE, OnElementCircle)
ON_COMMAND(ID_ELEMENT_CURVE, OnElementCurve)
END_MESSAGE_MAP()
The Event Handler Wizard has added an ON_COMMAND() macro for each of the handlers that you have
identified. This associates the handler name with the message ID, so, for example, the member function
OnColorBlack() is called to service a COMMAND message for the menu item with the ID ID_COLOR_BLACK.
Each of the handlers generated by the Event Handler Wizard is just a skeleton. For example, take a look
at the code provided for
OnColorBlue(). This is also defined in the file SketcherDoc.cpp, so you can
scroll down to find it, or go directly to it by switching to the Class View and double-clicking the function
name after expanding the tree for the class
CSketcherDoc (make sure that the file is saved first):
void CSketcherDoc::OnColorBlue()
{
// TODO: Add your command handler code here
}
As you can see, the handler takes no arguments and returns nothing. It also does nothing at the moment,
but this is hardly surprising, because the Event Handler Wizard has no way of knowing what you want
to do with these messages!
819
Chapter 14: Working with Menus and Toolbars
25905c14.qxd:WroxPro 2/21/08 9:16 AM Page 819
Coding Menu Message Functions
Now consider what you should do with the COMMAND messages for our new menu items. I said earlier
that you want to record the current element and color in the document, so you need to add a data mem-
ber to the
CSketcherDoc class for each of these.
Adding Members to Store Color and Element Mode
You could add the data members that you need to the CSketcherDoc class definition just by editing the
class definition directly, but let’s use the Add Member Variable Wizard to do it. Display the dialog box for
the wizard by right-clicking the
CSketcherDoc class name in the Class View and then selecting Add >
Add Variable
from the pop-up menu that appears. You then see the dialog box for the wizard, as shown
in Figure 14-8.
Figure 14-8
I’ve already entered the information in the dialog box for the
m_Element variable that stores the current
element type to be drawn. I have selected
protected as the access because it should not be accessible
directly from outside the class. I have also selected the type as
unsigned int because you use a positive
integer to identify each type of element. When you click the
Finish button, the variable is added to the
class definition in the
CSketcherDoc.h file.
Add the
CSketcherDoc class member to store the element color manually just to show that you can. Its
name is
m_Color and its type is COLORREF, which is a type defined by the Windows API for representing a
color as a 32-bit integer. You can add the declaration for the
m_Color member to the CSketcherDoc class
like this:
class CSketcherDoc : public CDocument
{
// Generated message map functions
protected:
820
Chapter 14: Working with Menus and Toolbars
25905c14.qxd:WroxPro 2/21/08 9:16 AM Page 820
DECLARE_MESSAGE_MAP()
public:
afx_msg void OnColorBlack();
afx_msg void OnColorRed();
afx_msg void OnColorGreen();
afx_msg void OnColorBlue();
afx_msg void OnElementLine();
afx_msg void OnElementRectangle();
afx_msg void OnElementCircle();
afx_msg void OnElementCurve();
protected:
// Current element type
unsigned int m_Element;
COLORREF m_Color; // Current drawing color
};
The m_Color member is also protected, as there’s no reason to allow public access. You can always add
functions to access or change the values of protected or private class members with the advantage that you
then have complete control over what values can be set. Of course you could have used the Add Member
Variable Wizard dialog as you did for
m_Element; the difference is that you would type COLORREF in the
Variable type box rather than select from the drop-down list.
Initializing the New Class Data Members
You need to decide how to represent an element type. You could just set m_Element to a unique numeric
value, but this would introduce “magic numbers” into the program, the significance of which would be
less than obvious to anyone else looking at the code. A better way would be to define a set of constants
that you can use to set values for the member variable,
m_Element. In this way, you can use a standard
mnemonic to refer to a given type of element. You could define the element types with the following
statements:
// Element type definitions
// Each type value must be unique
const unsigned int LINE = 101U;
const unsigned int RECTANGLE = 102U;
const unsigned int CIRCLE = 103U;
const unsigned int CURVE = 104U;
The constants initializing the element types are arbitrary unsigned integers. You can choose different
values, if you like, as long as they are all distinct. If you want to add further types in the future, it will
obviously be very easy to add definitions here.
For the color values, it would be a good idea if we used constant variables that are initialized with the
values that Windows uses to define the color in question. You could do this with the following lines
of code:
// Color values for drawing
const COLORREF BLACK = RGB(0,0,0);
const COLORREF RED = RGB(255,0,0);
const COLORREF GREEN = RGB(0,255,0);
const COLORREF BLUE = RGB(0,0,255);
821
Chapter 14: Working with Menus and Toolbars
25905c14.qxd:WroxPro 2/21/08 9:16 AM Page 821
Each constant is initialized by RGB(), which is a standard macro defined in the Wingdi.h, header file
that is included as part of
Windows.h. The three arguments to the macro define the red, green, and blue
components of the color value respectively. Each argument must be an integer between 0 and 255, where
these limits correspond to no color component and the maximum color component.
RGB(0,0,0) corre-
sponds to black because there are no components of red, green, or blue.
RGB(255,0,0) creates a color
value with a maximum red component, and no green or blue contribution. You can create other colors
by combining red, green, and blue components.
You need somewhere to put these constants, so let’s create a new header file and call it
OurConstants.h.
You can create a new file by right-clicking the Header Files folder in the Solution Explorer tab and select-
ing the
Add > Add New Item menu option from the pop-up. Enter the header file name OurConstants
in the dialog box that displays and then click the Open button. You’ll then be able to enter the constant
definitions in the Editor window as shown here.
//Definitions of constants
#pragma once
// Element type definitions
// Each type value must be unique
const unsigned int LINE = 101U;
const unsigned int RECTANGLE = 102U;
const unsigned int CIRCLE = 103U;
const unsigned int CURVE = 104U;
///////////////////////////////////
// Color values for drawing
const COLORREF BLACK = RGB(0,0,0);
const COLORREF RED = RGB(255,0,0);
const COLORREF GREEN = RGB(0,255,0);
const COLORREF BLUE = RGB(0,0,255);
///////////////////////////////////
As you’ll recall, the pre-processor directive #pragma once is there to ensure that the definitions cannot
be included more than once in a file. The statements in the header file are included into a source file only
by an
#include directive if it hasn’t been included previously. After the header has been included in a
file, the statements will not be included again.
After saving the header file, you can add the following
#include statement to the beginning of the file
Sketcher.h:
#include “OurConstants.h”
Any .cpp file that has an #include directive for Sketcher.h has the constants available.
You can verify that the new constants are now part of the project by expanding
Global Functions
and Variables
in the Class View. You’ll see the names of the color and element types that have been
added now appear along with the global variable
theApp.
822
Chapter 14: Working with Menus and Toolbars
25905c14.qxd:WroxPro 2/21/08 9:16 AM Page 822
Modifying the Class Constructor
It’s important to make sure that the data members you have added to the CSketcherDoc class are initial-
ized appropriately when a document is created. You can add the code to do this to the class constructor as
shown here:
CSketcherDoc::CSketcherDoc() : m_Element(LINE), m_Color(BLACK)
{
// TODO: add one-time construction code here
}
The wizard already has arranged that the m_Element member will be initialized to 0 so change the initial
value to
LINE. You then need to add the initializer for the m_Color member with BLACK as the value so
that everything is consistent with the initial check marks that you specified for the menus.
Now you’re ready to add the code for the handler functions that you created for the
Element and
Color menu items. You can do this from the Class View. Click the name of the first handler function,
OnColorBlack(). You just need to add one line to the function, so the code for it becomes:
void CSketcherDoc::OnColorBlack()
{
m_Color = BLACK; // Set the drawing color to black
}
The only job that the handler has to do is to set the appropriate color. In the interests of conciseness, the
new line replaces the comment provided originally. You can go through and add one line to each of the
Color menu handlers setting the appropriate color value.
The element menu handlers are much the same. The handler for the
Element > Line menu item is:
void CSketcherDoc::OnElementLine()
{
m_Element = LINE; // Set element type as a line
}
With this model, it’s not too difficult to write the other handlers for the Element menu. That’s eight
message handlers completed. You can now rebuild the example and see how it works.
Running the Extended Example
Assuming that there are no typos, the compiled and linked program should run without error. When
you run the program, you should see the window shown in Figure 14-9.
The new menus are in place on the menu bar, and you can see that the items you have added to the menu
are all there, and you should see the
Prompt message in the status bar that you provided in the properties
box when the mouse cursor is over a menu item. You could also verify that
Alt+C and Alt+l work as
well. The things that don’t work are the check marks for the currently selected color and element, which
remain firmly stuck to their initial defaults. Let’s look at how you can fix that.
823
Chapter 14: Working with Menus and Toolbars
25905c14.qxd:WroxPro 2/21/08 9:16 AM Page 823
Figure 14-9
Adding Message Handlers to Update the User Interface
To set the check mark correctly for the new menus, you need to add the second kind of message han-
dler,
UPDATE_COMMAND_UI (signifying update command user interface), for each of the new menu
items. This sort of message handler is specifically aimed at updating the menu item properties before
the item is displayed.
Go back to viewing the
Sketcher.rc file in the Editor window. Right-click the Black item in the Color
menu and select Add Event Handler from the pop-up menu. You can then select UPDATE_COMMAND_UI
as the message type and CSketcherDoc as the class as shown in Figure 14-10.
Figure 14-10
824
Chapter 14: Working with Menus and Toolbars
25905c14.qxd:WroxPro 2/21/08 9:16 AM Page 824