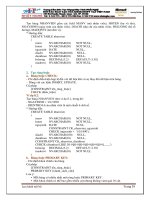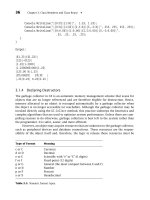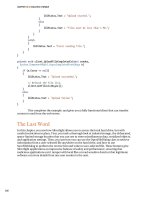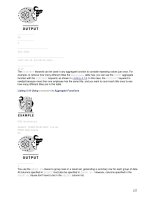gdi programming with c sharp phần 3 docx
Bạn đang xem bản rút gọn của tài liệu. Xem và tải ngay bản đầy đủ của tài liệu tại đây (4.73 MB, 70 trang )
FillRegion fills a specified region with a brush. This method takes a brush and a region as input parameters. Listing 3.29 creates a Region object
from a rectangle and calls FillRegion to fill the region.
Listing 3.29 Filling regions
Rectangle rect = new Rectangle(20, 20, 150, 100);
Region rgn = new Region(rect);
e.Graphics.FillRegion(new SolidBrush(Color.Green)
, rgn);
Note
Chapter 6 discusses rectangles and regions in more detail.
3.2.3 Miscellaneous Graphics Class Methods
The Graphics class provides more than just draw and fill methods. Miscellaneous methods are defined in Table 3.6. Some of these methods
are discussed in more detail later.
3.2.3.1 The Clear Method
The Clear method clears the entire drawing surface and fills it with the specified background color. It takes one argument, of type Color. To
clear a form, an application passes the form's background color. The following code snippet uses the Clear method to clear a form.
form.Graphics g = this.CreateGraphics();
g.Clear(this.BackColor);
g.Dispose();
This document was created by an unregistered ChmMagic, please go to to register it. Thanks.
Table 3.6. Some miscellaneous Graphics methods
MethodDescription
AddMetafileComment
Adds a comment to a Metafile object.
Clear
Clears the entire drawing surface and fills it with the specified background color.
ExcludeClip
Updates the clip region to exclude the area specified by a Rectangle structure.
Flush
Forces execution of all pending graphics operations and returns immediately without waiting for the operations
to finish.
FromHdc
Creates a new Graphics object from a device context handle.
FromHwnd
Creates a new Graphics object from a window handle.
FromImage
Creates a new Graphics object from an Image object.
GetHalftonePalette
Returns a handle to the current Windows halftone palette.
GetHdc
Returns the device context handle associated with a Graphics object.
GetNearestColor
Returns the nearest color to the specified Color structure.
IntersectClip
Updates the clip region of a Graphics object to the intersection of the current clip region and a Rectangle
structure.
IsVisible
Returns true if a point is within the visible clip region.
MeasureCharacterRanges
Returns an array of Region objects, each of which bounds a range of character positions within a string.
MeasureString
Measures a string when drawn with the specified Font object.
MultiplyTransform
Multiplies the world transformation and the Matrix object.
ReleaseHdc
Releases a device context handle obtained by a previous call to the GetHdc method.
ResetClip
Resets the clip region to an infinite region.
ResetTransform
Resets the world transformation matrix to the identity matrix.
Restore
Restores the state of a Graphics object to the state represented by a GraphicsState object. Takes
GraphicsState as input, removes the information block from the stack, and restores the Graphics object to the
state it was in when it was saved.
RotateTransform
Applies rotation to the transformation matrix.
Save
Saves the information block of a Graphics object. The information block stores the state of the Graphics object.
The Save method returns a GraphicsState object that identifies the information block.
ScaleTransform
Applies the specified scaling operation to the transformation matrix.
SetClip
Sets the clipping region to the Clip property.
TransformPoints
Transforms an array of points from one coordinate space to another using the current world and page
transformations.
TranslateClip
Translates the clipping region by specified amounts in the horizontal and vertical directions.
TranslateTransform
Prepends the specified translation to the transformation matrix.
This document was created by an unregistered ChmMagic, please go to to register it. Thanks.
3.2.3.2 The MeasureString Method
MeasureString measures a string when it is drawn with a Font object and returns the size of the string as a SizeF object. You can use SizeF to
find out the height and width of string.
MeasureString can also be used to find the total number of characters and lines in a string. It has seven overloaded methods. It takes two
required parameters: the string and font to measure. Optional parameters you can pass include the width of the string in pixels, maximum
layout area of the text, string format, and combinations of these parameters.
Note
Chapter 5 discusses string operations in detail.
Listing 3.30 uses the MeasureString method to measure a string's height and width and draws a rectangle and a circle around the string. This
example also shows how to find the total number of lines and characters of a string.
Listing 3.30 Using the MeasureString method
Graphics g = Graphics.FromHwnd(this.Handle);
g.Clear(this.BackColor);
string testString = "This is a test string";
Font verdana14 = new Font("Verdana", 14);
Font tahoma18 = new Font("Tahoma", 18);
int nChars;
int nLines;
// Call MeasureString to measure a string
SizeF sz = g.MeasureString(testString, verdana14);
string stringDetails = "Height: "+sz.Height.ToString()
+ ", Width: "+sz.Width.ToString();
MessageBox.Show("First string details: "+ stringDetails);
g.DrawString(testString, verdana14, Brushes.Green,
new PointF(0, 100));
g.DrawRectangle(new Pen(Color.Red, 2), 0.0F, 100.0F,
sz.Width, sz.Height);
sz = g.MeasureString("Ellipse", tahoma18,
new SizeF(0.0F, 100.0F), new StringFormat(),
out nChars, out nLines);
stringDetails = "Height: "+sz.Height.ToString()
+ ", Width: "+sz.Width.ToString()
+ ", Lines: "+nLines.ToString()
+ ", Chars: "+nChars.ToString();
MessageBox.Show("Second string details: "+ stringDetails);
This document was created by an unregistered ChmMagic, please go to to register it. Thanks.
g.DrawString("Ellipse", tahoma18, Brushes.Blue,
new PointF(10, 10));
g.DrawEllipse( new Pen(Color.Red, 3), 10, 10,
sz.Width, sz.Height);g.Dispose()
Figure 3.41 shows the output from Listing 3.30.
Figure 3.41. Using MeasureString when drawing text
3.2.3.3 The FromImage, FromHdc, and FromHwnd Methods
As we discussed earlier, an application can use Graphics class members to get a Graphics object. The Graphics class provides three methods
to create a Graphics object: FromHwnd, FromHdc, and FromImage.
FromImage takes an Image object as input parameter and returns a Graphics object. We will discuss FromImage in more detail in Chapters 7
and 8. The following code snippet creates a Graphics object from an Image object. Once a Graphics object has been created, you can call its
members.
Image img = Image.FromFile("Rose.jpg");
Graphics g = Graphics.FromImage(img);
// Do something
g.Dispose();
This document was created by an unregistered ChmMagic, please go to to register it. Thanks.
Note
Make sure you call the Dispose method of the Graphics object when you're finished with it.
FromHdc creates a Graphics object from a window handle to a device context. The following code snippet shows an example in which
FromHdc takes one parameter, of type IntPtr.
IntPtr hdc = e.Graphics.GetHdc();
Graphics g= Graphics.FromHdc(hdc);
// Do something
e.Graphics.ReleaseHdc(hdc);
g.Dispose();
Note
You need to call the ReleaseHdc method to release resources allocated by a window handle to a device context, and also
make sure you call the Dispose method of the Graphics object when you're finished with it.
FromHwnd returns a Graphics object for a form. The following method takes a window handle.
Graphics g = Graphics.FromHwnd(this.Handle);
To draw on a form, an application can pass this handle. Once an application has a Graphics object, it can call any Graphics class method to
draw graphics objects.
[ Team LiB ]
This document was created by an unregistered ChmMagic, please go to to register it. Thanks.
[ Team LiB ]
3.3 The GDI+Painter Application
Almost every chapter of this book will show a real-world example to illustrate the concepts discussed in it. In this chapter we create an
application, GDI+Painter, that you can use to draw and fill simple graphics objects. If you wish, you can add more functionality to the
application. Once you are done drawing graphics shapes, the program allows you to save your drawing in bitmap format. You can modify the
program to save a drawing in .jpeg or .gif format.
The program is a Windows Forms application and looks like Figure 3.42. It has three draw buttons (line, ellipse, and rectangle) and two fill
buttons (rectangle and ellipse). The Save Image button allows you to save the image.
Figure 3.42. The GDI+Painter application
Click on a button and the program draws the selected item on the form. Here's how it works:
First we define some private class-level variables:
// Variables
private Bitmap bitmap = null;
private Bitmap curBitmap = null;
private bool dragMode = false;
private int drawIndex = 1;
This document was created by an unregistered ChmMagic, please go to to register it. Thanks.
private int curX, curY, x, y;
private int diffX, diffY;
private Graphics curGraphics;
private Pen curPen;
private SolidBrush curBrush;
private Size fullSize;
Note
Please download GDI+Painter application source code from online (www.awprofessional.com/titles/0321160770).
The next step is to initialize objects. On the form-load event handler, we create a bitmap and a Graphics object from the bitmap, which
represents the entire form. We set its background color to the form's background color by calling the Graphics.Clear method. We also create a
Pen object and a Brush object when the form loads. Listing 3.31 gives the form-load event handler code.
Listing 3.31 The form-load event handler
private void Form1_Load(object sender,
System.EventArgs e)
{
// Get the full size of the form
fullSize = SystemInformation
.PrimaryMonitorMaximizedWindowSize;
// Create a bitmap using full size
bitmap = new Bitmap(fullSize.Width,
fullSize.Height);
// Create a Graphics object from Bitmap
curGraphics = Graphics.FromImage(bitmap);
// Set background color as form's color
curGraphics.Clear(this.BackColor);
// Create a new pen and brush as
// default pen and brush
curPen = new Pen(Color.Black);
curBrush = new SolidBrush(Color.Black);
}
When we click on a button, we find out which button was selected and save it in the drawIndex variable. Listing 3.32 gives code for the button
click event handler for all buttons.
Listing 3.32 Saving a selected button
private void LineDraw_Click(object sender,
System.EventArgs e)
{
drawIndex = 1;
}
This document was created by an unregistered ChmMagic, please go to to register it. Thanks.
private void RectDraw_Click(object sender,
System.EventArgs e)
{
drawIndex = 2;
}
private void EllipseDraw_Click(object sender,
System.EventArgs e)
{
drawIndex = 3;
}
private void FilledEllipse_Click(object sender,
System.EventArgs e)
{
drawIndex = 5;
}
When we start drawing on the form, we save the starting point on the mouse-down events and the ending point on the mouse-up events (see
Listing 3.33). From these two points we can determine the area of the rectangle we're trying to draw. We use this rectangle in draw and fill
methods.
On a mouse-move event, we calculate the difference between the ending and starting points that are used to draw the rectangle. Notice also
that on mouse down we set dragMode to true, and on mouse up we set dragMode to false. On the basis of the area covered by user
selection, we draw or fill objects on mouse up, which gives the user a visible drawing effect. You will also see the RefreshFormBackground
method, which we will discuss shortly.
Listing 3.33 The mouse-down event handler
private void Form1_MouseDown(object sender,
System.Windows.Forms.MouseEventArgs e)
{
// Store the starting point of
// the rectangle and set the drag mode
// to true
curX = e.X;
curY = e.Y;
dragMode = true;
}
private void Form1_MouseMove(object sender,
System.Windows.Forms.MouseEventArgs e)
{
// Find out the ending point of
// the rectangle and calculate the
// difference between starting and ending
// points to find out the height and width
// of the rectangle
x = e.X;
y = e.Y;
diffX = e.X - curX;
diffY = e.Y - curY;
// If dragMode is true, call refresh
// to force the window to repaint
if (dragMode)
{
this.Refresh();
This document was created by an unregistered ChmMagic, please go to to register it. Thanks.
}
}
private void Form1_MouseUp(object sender,
System.Windows.Forms.MouseEventArgs e)
{
diffX = x - curX;
diffY = y - curY;
switch (drawIndex)
{
case 1:
{
// Draw a line
curGraphics.DrawLine(curPen,
curX, curY, x, y);
break;
}
case 2:
{
// Draw an ellipse
curGraphics.DrawEllipse(curPen,
curX, curY, diffX, diffY);
break;
}
case 3:
{
// Draw a rectangle
curGraphics.DrawRectangle(curPen,
curX, curY, diffX, diffY);
break;
}
case 4:
{
// Fill the rectangle
curGraphics.FillRectangle(curBrush,
curX, curY, diffX, diffY);
break;
}
case 5:
{
// Fill the ellipse
curGraphics.FillEllipse(curBrush,
curX, curY, diffX, diffY);
break;
}
}
// Refresh
RefreshFormBackground();
// Set drag mode to false
dragMode = false;
}
Now we add code to the form's paint event handler, which draws and fills the object. Listing 3.34 gives the code for the OnPaint method.
Listing 3.34 The OnPaint method
This document was created by an unregistered ChmMagic, please go to to register it. Thanks.
private void Form1_Paint(object sender,
System.Windows.Forms.PaintEventArgs e)
{
Graphics g = e.Graphics;
// If dragMode is true, draw the selected
// graphics shape
if (dragMode)
{
switch (drawIndex)
{
case 1:
{
g.DrawLine(curPen, curX, curY, x, y);
break;
}
case 2:
{
g.DrawEllipse(curPen,
curX, curY, diffX, diffY);
break;
}
case 3:
{
g.DrawRectangle(curPen,
curX, curY, diffX, diffY);
break;
}
case 4:
{
g.FillRectangle(curBrush,
curX, curY, diffX, diffY);
break;
}
case 5:
{
g.FillEllipse(curBrush,
curX, curY, diffX, diffY);
break;
}
}
}
}
Here's a little trick. You may have noticed that we used the RefreshFormBackground method. This method sets the current drawing as the
background of the form. Listing 3.35 gives code for the method.
Listing 3.35 The RefreshFormBackground method
private void RefreshFormBackground()
{
curBitmap = bitmap.Clone(
new Rectangle(0, 0, this.Width, this.Height),
bitmap.PixelFormat);
this.BackgroundImage = curBitmap;
This document was created by an unregistered ChmMagic, please go to to register it. Thanks.
}
The Save Image button allows us to save the image by simply calling the Save method of Bitmap. The Save method takes a file name and
format. We use SaveFileDialog to select the file name. Listing 3.36 gives code for the Save Image button.
Listing 3.36 The Save Image button click handler
private void SaveBtn_Click(object sender,
System.EventArgs e)
{
// Save file dialog
SaveFileDialog saveFileDlg = new SaveFileDialog();
saveFileDlg.Filter =
"Image files (*.bmp)|*.bmp|All files (*.*)|*.*" ;
if(saveFileDlg.ShowDialog() == DialogResult.OK)
{
// Create bitmap and call Save method
// to save it
Bitmap tmpBitmap = bitmap.Clone
(new Rectangle(0, 0,
this.Width, this.Height),
bitmap.PixelFormat);
tmpBitmap.Save(saveFileDlg.FileName,
ImageFormat.Bmp);
}
}
In the end we release all objects, which we can do on the form-closed event (see Listing 3.37).
Listing 3.37 The form-closed event handler
private void Form1_Closed(object sender, System.EventArgs e)
{
// Dispose of all public objects
curPen.Dispose();
curBrush.Dispose();
curGraphics.Dispose();
}
In Chapter 4 we will add functionality to select different pens and brushes to draw and fill graphics shapes.
[ Team LiB ]
This document was created by an unregistered ChmMagic, please go to to register it. Thanks.
[ Team LiB ]
This document was created by an unregistered ChmMagic, please go to to register it. Thanks.
3.4 Drawing a Pie Chart
Let's look at one more real-world application. In this example we will develop an application that draws pie charts based on a data feed. Pie
charts are useful when you need to represent statistical data in a graphical way—for example, the percentage of users visiting a Web site
from different countries, or the percentage grades in different subjects. In our example we will use the DrawPie and FillPie methods.
First we create a Windows application and add four buttons, a text box, and a list box control. We change the text and names of the text box,
and our final form looks like Figure 3.43. In the Enter Share text box we will enter a number to represent the share of total items. For
example, add five values in the share box: 10, 20, 30, 40, 50. The total is 150. The percentage of the share with value 10 is 10/150.
Figure 3.43. A pie chart–drawing application
Listing 3.38 adds variables. You may notice the structure sliceData, which has two public variables: share and clr. The share variable
represents the share of a slice, and clr is its color.
Listing 3.38 The sliceData structure
// User-defined variables
private Rectangle rect =
This document was created by an unregistered ChmMagic, please go to to register it. Thanks.
new Rectangle(250, 150, 200, 200);
public ArrayList sliceList = new ArrayList();
struct sliceData
{
public int share;
public Color clr;
};
private Color curClr = Color.Black;
int shareTotal = 0;
The Select Color button allows us to select the color for a share. As Listing 3.39 shows, we use ColorDialog to select a color.
Listing 3.39 Selecting a color
private void ColorBtn_Click(object sender, System.EventArgs e)
{
ColorDialog clrDlg = new ColorDialog();
if (clrDlg.ShowDialog() == DialogResult.OK)
{
curClr = clrDlg.Color;
}
}
The Add Slice button adds the data to an array to be added to the list for calculation. As Listing 3.40 shows, all data is added to an array. This
code also adds the entered data to the ListBox control.
Listing 3.40 Adding pie chart data
private void button1_Click(object sender, System.EventArgs e)
{
int slice = Convert.ToInt32(textBox1.Text);
shareTotal += slice;
sliceData dt;
dt.clr = curClr;
dt.share = slice;
sliceList.Add(dt);
listBox1.Items.Add(
"Share:"+slice.ToString()+" ," + curClr.ToString() );
}
The Draw Chart and Fill Chart button clicks are used to draw the outer boundary and fill the chart, respectively. These buttons call the
DrawPieChart method with a Boolean variable, as shown in Listing 3.41.
Listing 3.41 The Draw Pie and Fill Pie button click handlers
private void DrawPie_Click(object sender, System.EventArgs e)
{
DrawPieChart(false);
}
private void FillChart_Click(object sender, System.EventArgs e)
{
DrawPieChart(true);
This document was created by an unregistered ChmMagic, please go to to register it. Thanks.
}
The DrawPieChart method actually draws the pie chart, as shown in Listing 3.42. Depending on which button—Fill Chart or Draw Chart—was
clicked, we call FillPie or DrawPie, respectively. We also read each sliceData variable of the array and calculate the percentage of a share in
the entire chart, represented by an angle.
Listing 3.42 The DrawPieChart method
private void DrawPieChart(bool flMode)
{
Graphics g = this.CreateGraphics();
g.Clear(this.BackColor);
Rectangle rect = new Rectangle(250, 150, 200, 200);
float angle = 0;
float sweep = 0;
foreach(sliceData dt in sliceList)
{
sweep = 360f * dt.share / shareTotal;
if(flMode)
g.FillPie(new SolidBrush(dt.clr), rect, angle, sweep);
else
g.DrawPie(new Pen(dt.clr), rect, angle, sweep);
angle += sweep;
}
g.Dispose();
}
Let's see this application in action. We add shares 10, 20, 30, 40, and 50 with different colors. The Draw Chart button click draws a pie chart,
with the output shown in Figure 3.44.
Figure 3.44. The Draw Chart button click in action
This document was created by an unregistered ChmMagic, please go to to register it. Thanks.
The Fill Chart button fills the chart, with the output shown in Figure 3.45.
Figure 3.45. The Fill Chart button click in action
[ Team LiB ]
This document was created by an unregistered ChmMagic, please go to to register it. Thanks.
[ Team LiB ]
SUMMARY
In this chapter we have seen that the Graphics object plays a major role in drawing and represents a canvas to draw graphics curves,
shapes, and images.
We started this chapter by discussing the Graphics class properties. Then we discussed various Graphics class methods, which are divided
into three categories: draw, fill, and miscellaneous. We saw how to use the draw methods to draw lines, rectangles, ellipses, curves, images,
paths, and other graphics objects. We also discussed differences between the draw and fill methods and how to use the fill methods to fill
rectangles, ellipses, curves, and graphics paths. We then discussed miscellaneous methods, covering the Clear, MeasureString, FromImage,
FromHdc, and FromHwnd methods.
This chapter also presented a couple of real-world applications, showing how to write an application to draw line and pie charts. We also used
various methods and properties of the Graphics class to write a PaintBrush-like application, GDI+Painter. Using this application, you can draw
lines, rectangles, and ellipses and save the resulting image as a bitmap file.
Having completed this chapter, you should have a good understanding of the Graphics class, its methods and properties, and how to use
those methods and properties to write real-world applications.
Pens and brushes are two of the most frequently used objects in the graphics world. In this chapter we discussed pens and brushes briefly.
Chapter 4 is dedicated to pens and brushes. You will learn how to create different kinds of pens and brushes to write interactive graphics
applications. At the end of Chapter 4 we will add different pen and brush options to GDI+Painter, making it more interactive.
[ Team LiB ]
This document was created by an unregistered ChmMagic, please go to to register it. Thanks.
[ Team LiB ]
Chapter 4. Working with Brushes and Pens
Brushes and Pens are the two most frequently used objects in graphics applications. Pens are used to draw the outlines of graphics objects
such as lines and curves; brushes are used to fill the graphic objects' interior areas (e.g., filling a rectangle or an ellipse). In this chapter we
will discuss how to create and use various types of brushes and pens.
We begin by discussing brushes, brush types, their methods and properties, and how to create and use them in GDI+.
GDI+ provides the Pen and Pens classes to represent pens. In this chapter we will discuss how to create different kinds of pens using the Pen
class and its properties, and how to use the Pen class methods. We will also discuss how to add line caps, dash caps, line dash styles, and
line cap styles. In Sections 4.3 and 4.4 we will discuss the transformation of pens and brushes.
The SystemPens and SystemBrushes classes represent the system pens and brushes, respectively. In Section 4.5 we will discuss how to use
these classes to work with system pens and brushes.
At the end of this chapter we will add color, pen, and brush options to the GDI+Painter application that we created in Chapter 3.
[ Team LiB ]
This document was created by an unregistered ChmMagic, please go to to register it. Thanks.
[ Team LiB ]
4.1 Understanding and Using Brushes
In the .NET Framework library, brush-related functionality is defined in two namespaces: System.Drawing and System.Drawing.Drawing2D.
The System.Drawing namespace defines general brush-related classes and functionality, and the System.Drawing.Drawing2D namespace
defines advanced 2D brush-related functionality. For example, the Brush, SolidBrush, TextureBrush, and Brushes classes are defined in the
System.Drawing namespace; and the HatchBrush and GradientBrush classes are defined in the System.Drawing.Drawing2D namespace.
Before using brushes, obviously you must include the corresponding namespace to your application. Alternatively, you can use the
namespace as a prefix to the class; for example, System.Drawing.Brush represents the Brush class if you do not wish to include the
System.Drawing namespace in your application.
The code snippet in Listing 4.1 creates a red SolidBrush object and uses it to draw a rectangle. This code is written on a form's paint event
handler. The first line gets the Graphics object of the form, and the second line creates a brush using the SolidBrush class, which later is used
to fill a rectangle. The last line disposes of the SolidBrush object.
Listing 4.1 Creating a solid brush
Graphics g = e.Graphics;
SolidBrush redBrush = new SolidBrush(Color.Red);
Rectangle rect = new Rectangle(150, 80, 200, 140);
g.FillRectangle(redBrush, rect);
redBrush.Dispose();
4.1.1 The Brush Class
In the .NET Framework library, the Brush class is an abstract base class, which means you cannot create an instance of it without using its
derived classes. All usable classes are inherited from the abstract Brush class. Figure 4.1 shows all the Brush-derived classes that can be
used in your GDI+ applications.
Figure 4.1. Classes inherited from the Brush class
This document was created by an unregistered ChmMagic, please go to to register it. Thanks.
Applications generally call fill methods of the appropriate Graphics class, which in turn use brushes to fill GDI+ objects (such as an ellipse, an
arc, or a polygon) with a certain kind of brush. GDI+ provides four different kinds of brushes: solid, hatch, texture, and gradient. Figure 4.2
shows the brush types and their classes.
Figure 4.2. Brush types and their classes
4.1.2 The Brushes Class
The Brushes class is a sealed class (it cannot be inherited). Brushes provides more than 140 static members (properties), and each of these
members represents a brush with a particular color (including all the standard colors). For instance, the Brushes.Pink, Brushes.Red, and
Brushes.Green members represent Brush objects with the colors pink, red, and green, respectively.
4.1.3 Solid Brushes
A solid brush is a brush that fills an area with a single solid color. We create a SolidBrush object by calling its constructor and passing a Color
structure as the only parameter. The Color structure represents a color. It has a static property for every possible color. For example, Color.Red
represents the color red. The code snippet in Listing 4.2 creates three SolidBrush objects with three different colors: red, green, and blue.
This document was created by an unregistered ChmMagic, please go to to register it. Thanks.
Listing 4.2 Creating a SolidBrush object
SolidBrush redBrush = new SolidBrush(Color.Red);
SolidBrush greenBrush = new SolidBrush(Color.Green);
SolidBrush blueBrush = new SolidBrush(Color.Blue);
SolidBrush has only one property of interest: Color, which represents the color of the brush.
Listing 4.3 uses red, green, and blue solid brushes and fills an ellipse, a pie, and a rectangle using the FillEllipse, FillPie, and FillRectangle
methods of the Graphics class, respectively.
Listing 4.3 Using the SolidBrush class
private void Form1_Paint(object sender,
System.Windows.Forms.PaintEventArgs e)
{
Graphics g = e.Graphics;
// Create three SolidBrush objects
// using the colors red, green, and blue
SolidBrush redBrush = new SolidBrush(Color.Red);
SolidBrush greenBrush = new SolidBrush(Color.Green);
SolidBrush blueBrush = new SolidBrush(Color.Blue);
// Fill ellipse using red brush
g.FillEllipse(redBrush, 20, 40, 100, 120);
// Fill rectangle using blue brush
Rectangle rect = new Rectangle(150, 80, 200, 140);
g.FillRectangle(blueBrush, rect);
// Fill pie using green brush
g.FillPie(greenBrush,
40, 20, 200, 40, 0.0f, 60.0f );
// Dispose of objects
redBrush.Dispose();
greenBrush.Dispose();
blueBrush.Dispose();
}
The output of Listing 4.3 draws an ellipse, a rectangle, and a pie, as Figure 4.3 shows.
Figure 4.3. Graphics objects filled by SolidBrush
This document was created by an unregistered ChmMagic, please go to to register it. Thanks.
4.1.4 Hatch Brushes
Hatch brushes are brushes with a hatch style, a foreground color, and a background color. Hatches are a combination of rectangle lines and
the area between the lines. The foreground color defines the color of lines; the background color defines the color between lines.
The HatchBrush class constructor takes HatchStyle as its first parameter and Color as the second parameter. Second and third Color
parameters represent the foreground and background colors. The following code snippet shows the constructor signatures:
Note
The HatchBrush class is defined in the System.Drawing.Drawing2D namespace. An application needs to provide a
reference to System.Drawing.Drawing2D before using this class. Alternatively, an application can refer to the HatchBrush
class as System.Drawing.Drawing2D.HatchBrush.
public HatchBrush(HatchStyle, Color);
public HatchBrush(HatchStyle, Color, Color);
The following code creates a hatch brush with a dashed-vertical hatch style, blue background, and red foreground:
HatchBrush hBrush1 = new HatchBrush
(HatchStyle.DashedVertical, Color.Blue, Color.Red);
We can use this hatch brush to fill graphics objects such as rectangles or ellipses. For example, the following code line fills an ellipse using
hBrush1:
This document was created by an unregistered ChmMagic, please go to to register it. Thanks.
g.FillEllipse(hBrush1, 20, 40, 100, 120);
HatchBrush has three properties: BackgroundColor, Foreground-Color, and HatchStyle. BackgroundColor returns the color of spaces between
the hatch lines, and ForegroundColor represents the color of the hatch lines.
HatchStyle returns the hatch brush style of type HatchStyle enumeration, whose members are described in Table 4.1.
Let's create a Windows application that looks like Figure 4.4. The combo box will list some of the available hatch styles. The Pick buttons let
you select background and foreground colors of the hatch brush, and the Apply Style button creates a hatch brush based on the selection
and uses it to draw a rectangle.
Figure 4.4. A sample hatch brush application
First we add one HatchStyle-type and two Color-type class-level variables that represent the current selected hatch style, foreground, and
background color of a hatch brush, respectively. These variables are defined as follows:
This document was created by an unregistered ChmMagic, please go to to register it. Thanks.
Table 4.1. HatchStyle members
MemberDescription
BackwardDiagonal
A pattern of lines on a diagonal from upper right to lower left.
Cross
Horizontal and vertical lines that cross.
DarkDownwardDiagonal
Diagonal lines that slant to the right from top points to bottom points, are spaced 50 percent closer together
than in ForwardDiagonal, and are twice the width of ForwardDiagonal lines.
DarkHorizontal
Horizontal lines that are spaced 50 percent closer together than in Horizontal and are twice the width of
Horizontal lines.
DarkUpwardDiagonal
Diagonal lines that slant to the left from top points to bottom points, are spaced 50 percent closer together
than BackwardDiagonal, and are twice the width of BackwardDiagonal lines.
DarkVertical
Vertical lines that are spaced 50 percent closer together than Vertical and are twice the width of Vertical lines.
DashedDownwardDiagonal
Dashed diagonal lines that slant to the right from top points to bottom points.
DashedHorizontal
Dashed horizontal lines.
DashedUpwardDiagonal
Dashed diagonal lines that slant to the left from top points to bottom points.
DashedVertical
Dashed vertical lines.
DiagonalBrick
A hatch with the appearance of layered bricks that slant to the left from top points to bottom points.
DiagonalCross
Forward diagonal and backward diagonal lines that cross.
Divot
A hatch with the appearance of divots.
DottedDiamond
Forward diagonal and backward diagonal lines, each of which is composed of dots that cross.
DottedGrid
Horizontal and vertical lines, each of which is composed of dots that cross.
ForwardDiagonal
A pattern of lines on a diagonal from upper left to lower right.
Horizontal
A pattern of horizontal lines.
HorizontalBrick
A hatch with the appearance of horizontally layered bricks.
LargeCheckerBoard
A hatch with the appearance of a checker-board with squares that are twice the size of SmallCheckerBoard.
LargeConfetti
A hatch with the appearance of confetti that is composed of larger pieces than SmallConfetti.
LargeGrid
Horizontal and vertical lines that cross and are spaced 50 percent farther apart than in Cross.
LightDownwardDiagonal
Diagonal lines that slant to the right from top points to bottom points.
LightHorizontal
Horizontal lines that are spaced 50 percent closer together than Horizontal lines.
LightUpwardDiagonal
Diagonal lines that slant to the left from top points to bottom points and are spaced 50 percent closer together
than BackwardDiagonal lines.
LightVertical
Vertical lines that are spaced 50 percent closer together than Vertical lines.
Max
Hatch style SolidDiamond.
Min
Hatch style Horizontal.
This document was created by an unregistered ChmMagic, please go to to register it. Thanks.
MemberDescription
NarrowHorizontal
Horizontal lines that are spaced 75 percent closer together than Horizontal lines (or 25 percent closer
together than LightHorizontal lines).
NarrowVertical
Vertical lines that are spaced 75 percent closer together than Vertical lines (or 25 percent closer together
than LightVertical lines).
OutlinedDiamond
Forward diagonal and backward diagonal lines that cross.
PercentXX
Percent hatch. The "XX" number after "Percent" represents the ratio of foreground color to background color
as XX:100. The values of XX are 05, 10, 20, 25, 30, 40, 50, 60, 70, 75, 80, and 90.
Plaid
A hatch with the appearance of a plaid material.
Shingle
A hatch with the appearance of diagonally layered shingles that slant to the right from top points to bottom
points.
SmallCheckerBoard
A hatch with the appearance of a checkerboard.
SmallConfetti
A hatch with the appearance of confetti.
SmallGrid
Horizontal and vertical lines that cross and are spaced 50 percent closer together than Cross lines.
SolidDiamond
A hatch with the appearance of a checkerboard placed diagonally.
Sphere
A hatch with the appearance of spheres laid adjacent to one another.
Trellis
A hatch with the appearance of a trellis.
Vertical
A pattern of vertical lines.
Wave
Horizontal lines that are composed of tildes.
Weave
A hatch with the appearance of a woven material.
WideDownwardDiagonal
Diagonal lines that slant to the right from top points to bottom points, have the same spacing as in
ForwardDiagonal, and are triple the width of ForwardDiagonal lines.
WideUpwardDiagonal
Diagonal lines that slant to the left from top points to bottom points, have the same spacing as in
BackwardDiagonal, and are triple the width of BackwardDiagonal lines.
ZigZag
Horizontal lines that are composed of zigzags.
private HatchStyle style = new HatchStyle();
private Color forClr = Color.Blue;
private Color backClr = Color.Red;
On the form's load event handler (see Listing 4.4), we fill the combo box with different hatch styles and set the background color properties of
our two text boxes to the current colors.
Listing 4.4 The form's load event handler
private void Form1_Load(object sender,
System.EventArgs e)
{
// Fill combo box with hatch styles
This document was created by an unregistered ChmMagic, please go to to register it. Thanks.
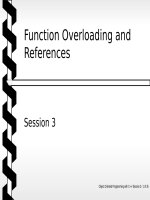

![Giáo trình C của Aptech [Elementary ủ Programming With C] docx](https://media.store123doc.com/images/document/2014_07/06/medium_tji1404663621.jpg)