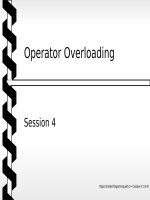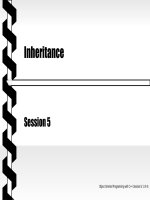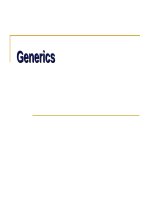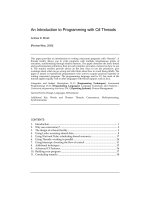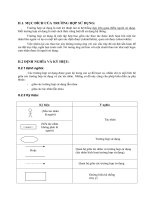gdi programming with c sharp phần 4 pptx
Bạn đang xem bản rút gọn của tài liệu. Xem và tải ngay bản đầy đủ của tài liệu tại đây (3.09 MB, 70 trang )
[ Team LiB ]
4.6 A Real-World Example: Adding Colors, Pens, and Brushes to the
GDI+Painter Application
In Chapter 3 we created the GDI+Painter application, which allows us to draw simple objects, such as a line, a rectangle, and an ellipse. In
this section we will extend the functionality of GDI+Painter by adding support for brushes and pens. After completing this section, you will be
able to select a pen color and its width, color transparency, and brush color.
Figure 4.32 shows the modified version of GDI+Painter without any objects
Figure 4.32. GDI+Painter with pen and brush support
Transparency is a component of the color in GDI+. In the .NET Framework library, the Color structure represents a color. It has four
components: alpha (A), red (R), green (G), and blue (B). The alpha component of the Color structure represents the transparency of a color.
The alpha component values vary from 0 to 255, where 0 is fully transparent and 255 is fully opaque. To create a transparent brush or pen,
we create a color using the alpha value and use the color to create a pen or a brush. We will discuss colors and alpha transparency in more
detail in Chapter 5 (ARGB is the focus of Section 5.2).
This document was created by an unregistered ChmMagic, please go to to register it. Thanks.
The following code snippet shows how to create a color with transparency. We use the same method to add transparency to our application.
Color clr = Color.FromArgb(Convert.ToInt16
(TransCounter.Value.ToString()),
PenBtn.BackColor.R,
PenBtn.BackColor.G, PenBtn.BackColor.B);
In our modified version of GDI+Painter, the width selector numeric up-down control allows you to select the width of the pen. A pen is used
when we draw the outlines of graphics shapes. A brush is used when we draw filled graphics shapes.
The Pen color and Brush color buttons launch ColorDialog, which lets us select a color and set the color of the button itself, which later is used
by the program when creating a Pen or Brush object. Listing 4.27 shows the code for these two button click event handlers. This code also
sets the background color of the respective buttons to set the current selected color of our brush and pen.
Listing 4.27 Selecting pen and brush colors
private void PenSettings_Click(object sender,
System.EventArgs e)
{
ColorDialog colorDlg = new ColorDialog();
colorDlg.ShowDialog();
PenBtn.BackColor = colorDlg.Color;
}
private void BrushSettings_Click(object sender,
System.EventArgs e)
{
ColorDialog colorDlg = new ColorDialog();
colorDlg.ShowDialog();
BrushBtn.BackColor = colorDlg.Color;
}
When we draw a graphics shape, we set the color, width, and transparency of the pen and brush according to the selection. The last two
changes in our revised version of GDI+Painter are on the mouse-up event handler and the form's paint event handler, respectively.
The modified mouse-up event handler is shown in Listing 4.28. In it, we use the color buttons to create our current pen and brush from the
selected colors.
Listing 4.28 The mouse-up event handler
private void Form1_MouseUp(object sender,
System.Windows.Forms.MouseEventArgs e)
{
// Set the pen's color
curPen.Color = Color.FromArgb(Convert.ToInt16(
TransCounter.Value.ToString()),
PenBtn.BackColor.R, PenBtn.BackColor.G,
PenBtn.BackColor.B);
// Set the pen's width
curPen.Width = (float)PenWidthCounter.Value;
// Set the brush's color
curBrush.Color = Color.FromArgb(Convert.ToInt16(
TransCounter.Value.ToString()),
This document was created by an unregistered ChmMagic, please go to to register it. Thanks.
BrushBtn.BackColor.R, BrushBtn.BackColor.G,
BrushBtn.BackColor.B);
diffX = x - curX;
diffY = y - curY;
switch (drawIndex)
{
case 1:
{
// Draw a line
curGraphics.DrawLine(curPen,
curX, curY, x, y);
break;
}
case 2:
{
// Draw an ellipse
curGraphics.DrawEllipse(curPen,
curX, curY, diffX, diffY);
break;
}
case 3:
{
// Draw a rectangle
curGraphics.DrawRectangle(curPen,
curX, curY, diffX, diffY);
break;
}
case 4:
{
// Fill rectangle
curGraphics.FillRectangle(curBrush,
curX, curY, diffX, diffY);
break;
}
case 5:
{
// Fill ellipse
curGraphics.FillEllipse(curBrush,
curX, curY, diffX, diffY);
break;
}
}
// Refresh
RefreshFormBackground();
// Set dragMode to false
dragMode = false;
}
The same procedure is applied to the form's paint event handler, shown in Listing 4.29. This code sets the Color and Width properties of our
pen and the Color property of our brush according to the current values.
Listing 4.29 The form's paint event handler
private void Form1_Paint(object sender,
System.Windows.Forms.PaintEventArgs e)
This document was created by an unregistered ChmMagic, please go to to register it. Thanks.
{
// Set current pen's color
curPen.Color = Color.FromArgb(
Convert.ToInt16(
TransCounter.Value.ToString()),
PenBtn.BackColor.R,
PenBtn.BackColor.G,
PenBtn.BackColor.B);
// Set pen's width
curPen.Width = (float)PenWidthCounter.Value;
// Set current brush's color
curBrush.Color = Color.FromArgb(
Convert.ToInt16(
TransCounter.Value.ToString()),
BrushBtn.BackColor.R,
BrushBtn.BackColor.G,
BrushBtn.BackColor.B);
Graphics g = e.Graphics;
// If dragMode is true, draw selected
// graphics shape
if (dragMode)
{
switch (drawIndex)
{
case 1:
{
g.DrawLine(curPen, curX, curY, x, y);
break;
}
case 2:
{
g.DrawEllipse(curPen,
curX, curY, diffX, diffY);
break;
}
case 3:
{
g.DrawRectangle(curPen,
curX, curY, diffX, diffY);
break;
}
case 4:
{
g.FillRectangle(curBrush,
curX, curY, diffX, diffY);
break;
}
case 5:
{
g.FillEllipse(curBrush,
curX, curY, diffX, diffY);
break;
}
}
}
}
This document was created by an unregistered ChmMagic, please go to to register it. Thanks.
If you run the revised GDI+Painter application, you can set the colors of the brush and the pen, the pen's width, and the transparency of both
the pen and the brush. Figure 4.33 shows lines, rectangles, and ellipses drawn with different sizes and transparency.
Figure 4.33. GDI+Painter in action
4.6.1 Improvements in GDI+Painter
You can improve the functionality of the GDI+Painter application (or your own applications) even more: As we have discussed in our
examples, you can add a brush selection feature. You can allow users to select a brush type, style, and other properties. If users pick a
gradient brush, they can select colors. You can also allow users to select cap and line styles. For solid brushes, users should be able to pick a
color; for texture brushes, they should be able to pick an image; and for hatch and gradient brushes, they should be able to pick styles,
background, foreground, and other color properties. You can even add transformation and other options—all of which we've discussed in this
chapter.
On the basis of this example, you can write your own graphics tool library with support for many more options than the standard Windows
PaintBrush application!
[ Team LiB ]
This document was created by an unregistered ChmMagic, please go to to register it. Thanks.
[ Team LiB ]
SUMMARY
In this chapter we learned how to work with pens and brushes by using classes from the GDI+ .NET Framework class library. The chapter
began by showing how to represent various kinds of brushes in GDI+. We learned the classes for the different brushes and how to use their
properties and methods.
After covering brushes, the discussion moved on to pens and how to represent them using GDI+ classes. We learned pen-related classes
and their properties and methods, and how to add various styles to pens, such as cap, line, and dash styles. We also discussed system pens
and brushes, and how to use GDI+ classes to represent and use system pens and brushes.
At the end of the chapter we added options for pens and brushes to the GDI+Painter application. You should now have a pretty good idea of
how to use pens and brushes in your own applications.
After pens and brushes, the next most frequently used graphics objects are text, fonts, and colors. We will discuss these in Chapter 5.
[ Team LiB ]
This document was created by an unregistered ChmMagic, please go to to register it. Thanks.
[ Team LiB ]
Chapter 5. Colors, Fonts, and Text
Three types of objects that are used to build graphics-intensive applications are colors, fonts, and text. In this chapter you will learn about the
representation of colors, fonts, and text in the .NET Framework class library. We will cover the following topics:
Basics of colors, fonts, and text and how they are represented in Windows
Namespaces, classes, and other objects provided by the .NET Framework library to work with colors, fonts, and text
System fonts, colors, brushes, and pens
Color conversions and translations
System and private font collections
Formatting text using hinting, tab stops, and other methods
Setting the quality and performance of text rendering
Writing a simple text editor application
Text transformation operations such as scaling, rotation, and translation
Advanced typography
[ Team LiB ]
This document was created by an unregistered ChmMagic, please go to to register it. Thanks.
[ Team LiB ]
5.1 Accessing the Graphics Object
There are several ways an application can use the code from this chapter. It can execute code using the OnPaint method or Form_Paint
event, or it can use code with a button or menu click event handler. If an application executes code with Form_Paint or OnPaint, you will need
to include the following line at the beginning of the method.
Graphics g = e.Graphics;
If an application executes code from a button or menu click event handler or elsewhere, you will need to create a Graphics object using
CreateGraphics or another method (see Chapter 3 for details) and call the Dispose method to dispose of objects when you're finished with
them. The following code snippet gives an example:
Graphics g = this.CreateGraphics();
// YOUR CODE HERE
// Dispose of GDI+ objects
g.Dispose();
Note
To test code from this chapter, we will create a Windows application with code written on the menu item click event handlers.
[ Team LiB ]
This document was created by an unregistered ChmMagic, please go to to register it. Thanks.
[ Team LiB ]
5.2 Working with Colors
In this section we will examine color representation in GDI+ and how to use color-related functionality in real-world applications.
In GDI+, a color is represented by a 32-bit structure made up of four components: alpha (A), red (R), green (G), and blue (B), referred to as
ARGB mode. Components' values range from 0 to 255. The alpha component (the first 8 bits) of the color represents transparency, which
determines how a color is blended with the background. An alpha value of 0 represents a fully transparent color, and a value of 255
represents a fully opaque color; intermediate values produce results between these extremes. Real-world examples of alpha use include
drawing translucent graphics shapes and images. Chapter 9 discusses the alpha component in more detail (see Section 9.6).
5.2.1 Color Spaces
It's hard for human beings—as perceptual entities—to describe and represent colors. Color spaces provide a common frame of reference
that helps represent colors. A color space contains components called color channels. For example, RGB space is a three-dimensional
space with red, green, and blue color channels. To limit our discussion, we will cover the RGB (red-green-blue), HSV (hue-saturation-value),
and HLS (hue-lightness-saturation) color spaces.
The RGB color space is the most commonly used namespace in computer programming because it closely matches the structure of most
display hardware—which commonly includes separate red, green, and blue subpixel structures. It can be thought of as a cube in which length
indicates the intensity of red, width indicates the intensity of green, and height indicates the intensity of blue. The corner indicated by (0, 0, 0)
is black, and the opposite corner (255, 255, 255) is white. Every other color available is represented somewhere between those corners.
The HSV, sometimes called HSB (hue-saturation-brightness), and HLS color spaces can be thought of as single and double cones. The hue
component represents the position on the cone as an angular measurement. The 0-, 120-, and 240-degree values of hue represent the
colors red, green, and blue, respectively.
The saturation component describes the color intensity. A saturation value of 0 means gray (colorless), and the maximum value of
saturation indicates pure color and brightness for the values specified by the hue and value components.
The value, or brightness, component represents the brightness of the color. A value of 0 indicates the color black (no brightness), and a
maximum value indicates that the color is brightest (closest to white).
The Color structure provided by the .NET Framework library is based on the RGB color space. In Section 5.2.2 we will discuss how to use it in
our applications.
5.2.2 The Color Structure
The Color structure represents ARGB colors in GDI+. This class has a static member property for almost every possible color. For example,
Color.Black and Color.Red represent the colors black and red, respectively. Besides these static properties, this structure includes read-only
properties—A, R, G, and B—that represent the alpha, red, green, and blue components, respectively.
This document was created by an unregistered ChmMagic, please go to to register it. Thanks.
The IsEmpty property checks whether a Color structure has been initialized (if not, there is no color). The KnownColor enumeration contains
more than 300 colors, and each color is represented by its name. For example, Blue and Black members represent the colors blue and black,
respectively. KnownColor also defines color combinations, such as LimeGreen and LightBlue. You can also find system colors such as
ActiveBorder, ActiveCaption, Control, ControlText, Highlight, and InactiveBorder, using the IsSystemColor enumeration. The Name property
represents the name of the color, which is a read-only property. The Transparent property is a static property that represents a transparent
color.
The Color structure also provides some methods. The FromArgb method creates a color from the four ARGB components. This method has
different overloaded forms with which an application can create a Color object from an alpha value only; from an alpha value with a Color
object only; from three values (red, green, and blue); and from all four values (alpha, red, green, and blue).
The FromKnownColor and FromName methods create a Color object from a predefined color or from the name of a predefined color,
respectively. The FromKnownColor method takes only one argument, of KnownColor enumeration. The FromName method takes one
argument of string type as the color name. All members defined in the KnownColor enumeration are valid names for this method.
Note
All three "from" methods (FromArgb, FromKnownColor, and FromName) are static.
The ToArgb and ToKnownColor methods convert an ARGB or KnownColor value, respectively, to a Color structure.
Listing 5.1 illustrates different ways to create Color objects and use them in an application to draw various graphics objects, including a filled
ellipse with a red brush, a filled rectangle with a blue brush, and a line with a green pen. The application first creates four Color objects via the
FromArgb, FromName, FromKnownColor, and Empty methods. The FromArgb method creates a translucent pure red Color object, using
parameters 120, 255, 0, and 0. The FromName method creates a Color object from the string "Blue". The FromKnownColor method creates a
color object from the known color Green.
Listing 5.1 Using the methods and properties of the Color structure
private void ColorStructMenu_Click(object sender,
System.EventArgs e)
{
// Create Graphics object
Graphics g = this.CreateGraphics();
// Create Color object from ARGB
Color redColor = Color.FromArgb(120, 255, 0, 0);
// Create Color object form color name
Color blueColor = Color.FromName("Blue");
// Create Color object from known color
Color greenColor =
Color.FromKnownColor(KnownColor.Green);
// Create empty color
Color tstColor = Color.Empty;
// See if a color is empty
if(tstColor.IsEmpty)
{
tstColor = Color.DarkGoldenrod;
This document was created by an unregistered ChmMagic, please go to to register it. Thanks.
}
// Create brushes and pens from colors
SolidBrush redBrush = new SolidBrush(redColor);
SolidBrush blueBrush = new SolidBrush(blueColor);
SolidBrush greenBrush = new SolidBrush(greenColor);
Pen greenPen = new Pen(greenBrush, 4);
// Draw GDI+ objects
g.FillEllipse(redBrush, 10, 10, 50, 50);
g.FillRectangle(blueBrush, 60, 10, 50, 50);
g.DrawLine(greenPen, 20, 60, 200, 60);
// Check property values
MessageBox.Show("Color Name :"+ blueColor.Name +
", A:"+blueColor.A.ToString() +
", R:"+blueColor.R.ToString() +
", B:"+blueColor.B.ToString() +
", G:"+blueColor.G.ToString() );
// Dispose of GDI+ objects
redBrush.Dispose();
blueBrush.Dispose();
greenBrush.Dispose();
greenPen.Dispose();
g.Dispose();
}
Figure 5.1 shows the output from Listing 5.1.
Figure 5.1. Creating colors using different methods
The GetBrightness, GetHue, and GetSaturation methods return a color's brightness, hue, and saturation component values, respectively.
Listing 5.2 reads the hue, saturation, and brightness components of a color and displays their values on the form by using the DrawString
method.
Listing 5.2 Getting brightness, hue, and saturation of a color
private void HSBMenu_Click(object sender,
System.EventArgs e)
{
This document was created by an unregistered ChmMagic, please go to to register it. Thanks.
// Create a Graphics object
Graphics g = this.CreateGraphics();
// Create a color
Color clr = Color.FromArgb(255, 200, 0, 100);
// Get hue, saturation, and brightness components
float h = clr.GetHue();
float s = clr.GetSaturation();
float v = clr.GetBrightness();
string str = "Hue: "+ h.ToString() + "\n" +
"Saturation: "+ s.ToString() + "\n" +
"Brightness: "+ v.ToString();
// Display data
g.DrawString(str, new Font("verdana", 12),
Brushes.Blue, 50, 50);
// Dispose of object
g.Dispose();
}
Figure 5.2 shows the output from Listing 5.2. The values of hue, saturation, and brightness in this particular color are 330, 1, and 0.3921569,
respectively.
Figure 5.2. Getting brightness, hue, and saturation components of a color
5.2.3 System Colors
The SystemColors class represents the Windows system colors; it provides 26 read-only properties, each of which returns a Color object. Table
5.1 lists the properties of the SystemColors class.
This document was created by an unregistered ChmMagic, please go to to register it. Thanks.
The following code snippet uses the SystemColors class to set colors of a few Windows controls. In this code we set the background colors of
a text box, a radio button, and a button to inactive border, active caption, and control dark system colors, respectively.
textBox1.BackColor = SystemColors.InactiveBorder;
radioButton1.BackColor = SystemColors.ActiveCaption;
button1.BackColor = SystemColors.ControlDarkDark;
If you're wondering whether you can create a brush or a pen from the SystemColors class to fill and draw shapes, curves, and text, the
answer is, absolutely. The following code snippet uses SystemColors to create SolidBrush and Pen objects. This code creates a solid brush
and a pen from active caption system and highlight text system colors, respectively.
Table 5.1. SystemColors properties
PropertyDescription
ActiveBorder
Active window border color
ActiveCaption
Active window title bar background color
ActiveCaptionText
Active window title bar text color
AppWorkspace
Multiple-document interface (MDI) workspace background color
Control
Control background color
ControlDark
3D control shadow color
ControlDarkDark
3D control dark shadow color
ControlLight
3D control highlight color
ControlLightLight
3D control light highlight color
ControlText
Text color of controls
Desktop
Windows desktop color
GrayText
Disabled text color
Highlight
Highlighted text background color
HighlightText
Highlighted text color
HotTrack
Hot track color
InactiveBorder
Inactive window border color
InactiveCaption
Inactive window caption bar color
InactiveCaptionText
Inactive window caption bar text color
Info
ToolTip background color
InfoText
ToolTip text color
Menu
Menu background color
MenuText
Menu text color
This document was created by an unregistered ChmMagic, please go to to register it. Thanks.
PropertyDescription
ScrollBar
Background color of scroll bars
Window
Background color of window
WindowFrame
Thin window frame color
WindowText
Window text color
SolidBrush brush =
new SolidBrush(SystemColors.ActiveCaption);
Pen pn = new Pen(SystemColors.HighlightText);
For performance reasons, GDI+ provides SystemPens and SystemBrushes classes, which should be used instead of creating a brush or pen
from the SystemColors class. For example, the following method is advisable for creating system brushes and pens. This code snippet
creates a solid brush and a pen from active caption and highlight text system colors, respectively.
SolidBrush brush1 =
(SolidBrush)SystemBrushes.FromSystemColor
(SystemColors.ActiveCaption);
Pen pn1 = SystemPens.FromSystemColor
(SystemColors.HighlightText);
Listing 5.3 uses the SystemBrushes and SystemPens classes to create a SolidBrush object and three Pen objects, which are used later to
draw and fill graphics objects. The solid brush is created from the active caption system color, and the three pens are created from highlight
text, control light light, and control dark system colors, respectively. Later the brush and pens are used to draw two lines, a rectangle, and an
ellipse.
Listing 5.3 Using SystemPens and SystemBrushes
private void SystemColorsMenu_Click(object sender,
System.EventArgs e)
{
// Create a Graphics object
Graphics g = this.CreateGraphics();
// Create brushes and pens
SolidBrush brush1 =
(SolidBrush)SystemBrushes.FromSystemColor
(SystemColors.ActiveCaption);
Pen pn1 = SystemPens.FromSystemColor
(SystemColors.HighlightText);
Pen pn2 = SystemPens.FromSystemColor
(SystemColors.ControlLightLight);
Pen pn3 = SystemPens.FromSystemColor
(SystemColors.ControlDarkDark);
// Draw and fill graphics objects
g.DrawLine(pn1, 10, 10, 10, 200);
g.FillRectangle(brush1, 60, 60, 100, 100);
g.DrawEllipse(pn3, 20, 20, 170, 170);
g.DrawLine(pn2, 10, 10, 200, 10);
// Dispose of object
This document was created by an unregistered ChmMagic, please go to to register it. Thanks.
g.Dispose();
}
Figure 5.3 shows the output from Listing 5.3. System colors were used to draw two lines, an ellipse, and a rectangle.
Figure 5.3. Using system colors to draw graphics objects
Note
When you create pens using SystemPens, you cannot modify the width or other properties of the pen. The code will
compile but will throw an unhandled exception when executed. If you create a pen using SystemColors, however, you can
modify its width like this:
Pen pn = new Pen(SystemColors.HighlightText);
Pn.Width = 4;
5.2.4 The ColorConverter and ColorTranslator Classes
The ColorConverter class is used to convert colors from one data type to another. This class is inherited from the TypeConverter class, which
defines the functionality for conversion of types and accessing values and properties of types. The TypeConverter class serves as a base
class for many conversion classes, and ColorConverter and FontConverter are two of them. We will discuss FontConverter in more detail later
in this chapter. Some of the common methods of the TypeConverter class (which are available in the ColorConverter class) are described in
This document was created by an unregistered ChmMagic, please go to to register it. Thanks.
Table 5.2.
Table 5.2. Common TypeConverter methods
MethodDescription
CanConvertFrom
Takes a type as a parameter and returns true if the converter can convert an object to the type of the
converter; otherwise returns false.
CanConvertTo
Takes a type as a parameter and returns true if the converter can convert an object to a given type;
otherwise returns false.
ConvertFrom
Converts an object to the type of the converter and returns the converted object.
ConvertTo
Converts a specified object to a new type and returns the object.
GetStandardValues
Returns a collection of standard values (collection type) for the data type for which this type converter is
designed.
GetStandardValuesSupported
Identifies whether this object supports a standard set of values.
Listing 5.4 uses the ColorConverter class methods to convert colors. We store a color in a string and call the ConvertFromString method, which
returns the Color object. Later we will use the Color objects to create two brushes that we will use to fill a rectangle and an ellipse.
Listing 5.4 Using the ColorConverter class to convert colors
private void ColorConvert_Click(object sender,
System.EventArgs e)
{
Graphics g = this.CreateGraphics();
g.Clear(this.BackColor);
string str = "#FF00FF";
ColorConverter clrConverter = new ColorConverter();
Color clr1 =
(Color)clrConverter.ConvertFromString(str);
// Use colors
SolidBrush clr2 = new SolidBrush(clr1);
SolidBrush clr3 = new SolidBrush(clr1);
// Draw GDI+ objects
g.FillEllipse(clr2, 10, 10, 50, 50);
g.FillRectangle(clr3, 60, 10, 50, 50);
// Dispose of objects
clr2.Dispose();
clr3.Dispose();
g.Dispose();
}
Figure 5.4 shows the output from Listing 5.4.
Figure 5.4. Converting colors
This document was created by an unregistered ChmMagic, please go to to register it. Thanks.
The ColorTranslator class provides methods to translate colors to and from HTML, OLE, and Win32 color values. These methods are useful
when you're using legacy color structures that pre-date the .NET Framework. For example, you may have legacy code that gives the HTML
color representation of a color. Table 5.3 describes the methods of the ColorTranslator class. All of the methods are static.
Listing 5.5 uses the ColorTranslator class to translate colors from Win32 and HTML colors. Later these colors will be used to create brushes.
Listing 5.5 Translating colors
private void ColorTranslator_Click(object sender,
System.EventArgs e)
{
Graphics g = this.CreateGraphics();
// Translate colors
Color win32Color =
ColorTranslator.FromWin32(0xFF0033);
Color htmlColor =
ColorTranslator.FromHtml("#00AAFF");
// Use colors
SolidBrush clr1 = new SolidBrush(win32Color);
SolidBrush clr2 = new SolidBrush(htmlColor);
// Draw GDI+ objects
g.FillEllipse(clr1, 10, 10, 50, 50);
g.FillRectangle(clr2, 60, 10, 50, 50);
// Dispose of objects
clr1.Dispose();
clr2.Dispose();
g.Dispose();
}
This document was created by an unregistered ChmMagic, please go to to register it. Thanks.
Table 5.3. ColorTranslator methods
MethodDescription
FromHtml
Translates from an HTML color representation to a Color structure.
FromOle
Translates from an OLE color value to a Color structure.
FromWin32
Translates from a Windows color value to a Color structure.
ToHtml
Translates from a Color structure to an HTML color representation.
ToOle
Translates from a Color structure to an OLE color.
ToWin32
Translates from a Color structure to a Windows color.
In a manner similar to the "from" methods just discussed, you can translate a Color structure into Win32, HTML, and OLE values using the
ToWin32, ToHtml, and ToOle methods, respectively.
Note
You can also transform colors using transformation methods. Some of the transformation methods are for scaling,
translating, rotating, and shearing. We cover this functionality in Chapter 10.
[ Team LiB ]
This document was created by an unregistered ChmMagic, please go to to register it. Thanks.
[ Team LiB ]
5.3 Working with Fonts
In this section we will concentrate on fonts. The discussion starts with a description of the types of fonts in the Windows operating system,
followed by a little background material on fonts. After these basic concepts are covered, the discussion turns to how fonts are handled in
GDI+ and .NET.
5.3.1 Font Types in Windows
Windows supports two types of fonts: GDI fonts and device fonts. Device fonts are native to output devices such as a monitor or a printer. GDI
fonts are stored in files on your system—normally in the Windows\Fonts directory. Each font has its own file. For example, Arial, Arial Black,
Arial Bold, Arial Italic, Arial Black Italic, Arial Bold Italic, Arial Narrow, Arial Narrow Bold Italic, and Arial Narrow Italic are different fonts in the
Arial font family, and each one has its own file (see Figure 5.5).
Figure 5.5. Fonts available in Windows
This document was created by an unregistered ChmMagic, please go to to register it. Thanks.
GDI fonts can be further divided into four major categories: raster, stroke, TrueType, and OpenType. The raster and stroke fonts are the
oldest way to display text (they pre-date Windows 3.1!). Raster fonts (also known as bitmap fonts) store each character in pixel format. Each
raster font is designed for a specific aspect ratio and character size, which are generally not scalable to other sizes. The main advantage of
raster fonts is high performance because rendering a raster font usually just requires copying it to video memory. Raster fonts support
boldface, italics, underlining, and strikethrough formatting.
Stroke fonts (also known as vector fonts) are defined as a series of lines and dots—in much the same way that characters are drawn with a
pen plotter. Stroke fonts are thus quite scalable (they can be increased or decreased to any size), and they can be used with output devices
of any resolution. Examples of stroke fonts include Modern, Roman, and Script. Like raster fonts, stroke fonts support boldface, italics,
underlining, and strikethrough formatting.
Next we come to TrueType fonts, which were developed by Apple and Microsoft and are supported by many manufacturers. TrueType fonts
are also called outline fonts because the individual characters are defined by filled outlines of straight lines and curves. Altering the
coordinates that define the outlines provides great scalability. The original 13 TrueType fonts were
Courier New1.
Courier New Bold2.
Courier New Italic3.
Courier New Bold Italic4.
Times New Roman5.
Times New Roman Bold6.
Times New Roman Italic7.
Times New Roman Bold Italic8.
Arial9.
Arial Bold10.
Arial Italic11.
Arial Bold Italic12.
Symbol13.
Adobe and Microsoft announced yet another format in 1997, called OpenType. It is a combination of TrueType and the Type 1 outline format
of Adobe's page-description language. Windows 2000 installs 82 fonts, including TrueType fonts, OpenType fonts, and other types. The
TrueType fonts are represented by a "T" icon, and OpenType fonts are represented by an "O" icon in Windows Explorer, as shown in Figure
5.6.
Figure 5.6. Font icons represent font types
This document was created by an unregistered ChmMagic, please go to to register it. Thanks.
The file extension of both TrueType and OpenType fonts is .ttf. If you double-click on the Verdana OpenType font file, it displays the
information shown in Figure 5.7.
Figure 5.7. An OpenType font
The Arial Black Italic TrueType font file, on the other hand, looks like Figure 5.8.
This document was created by an unregistered ChmMagic, please go to to register it. Thanks.
Figure 5.8. A TrueType font
In 1998, Microsoft announced a new display technology called ClearType. ClearType increases the readability and smoothness of text on
existing LCDs (liquid crystal displays), such as laptop screens, flat-screen monitors, and Pocket PC screens. In normal displays, a pixel has
only two states: on and off. ClearType technology adds additional information to a pixel besides the on and off states. With ClearType, the
words on the display device look almost as sharp and clear as those on the printed page.
Note
To learn more about Microsoft's ClearType technology, visit />5.3.1.1 Attributes or Styles
In typography, the combination of a typeface name (sometimes referred to as a face name) and a point size (sometimes referred to as the
em size) represents a font. A typeface name is a combination of a font family and the font style (also referred to as font attributes). Each
typeface belongs to a font family such as Times New Roman, Arial, or Courier. The Courier family, for example, includes the typefaces
Courier New, Courier New Bold, and Courier New Italic.
Generally, when we talk about a font, we are referring to more than just one component. A typical font is a combination of three components:
font family, font style, and font size. Figure 5.9 shows the components of a typical font.
This document was created by an unregistered ChmMagic, please go to to register it. Thanks.
Figure 5.9. Font components
A complete example of a font is "Times New Roman, size 10, Bold|Italic". Here the font family is Times New Roman, the size is 10-point, and
the style is both bold and italic.
5.3.1.2 Font Height and Line Spacing
The size of a font is expressed in points, where a point is usually 1/72 (0.013888) inch. The measurement of the size of a font is a little
confusing because characters have different heights. If all alphabetic characters had the same height, it would be easier to calculate the size
of a font. For example, consider the characters b and q. Technically they have the same height (or size), but they are situated in different
locations along a straight line. In other words, the character's size may not be the same as the point size, also called em size. The font size is
related to the line spacing. We will discuss line spacing in more detail in Section 5.3.4.
5.3.2 Fonts in .NET
Before we use fonts and draw text, let's see what classes GDI+ provides related to text and fonts, and how to use them.
Typography Namespaces
In the .NET framework library, two namespaces define the font-related functionality: System.Drawing and
System.Drawing.Text. The System.Drawing namespace contains general typography functionality, and System.Drawing.Text
contains advanced typography functionality. Before using any of the typography-related classes in your application, you must
include the appropriate namespace. We will discuss advanced typography in Section 5.6.
This document was created by an unregistered ChmMagic, please go to to register it. Thanks.
The Font class provides functionality for fonts, including methods and properties to define functionalities such as font style, size, name, and
conversions. Before we discuss the Font class, we will introduce the FontStyle enumeration and the FontFamily class, which we will use to
create Font objects.
5.3.3 The FontStyle Enumeration
The FontStyle enumeration defines the common styles of a font. The members of FontStyle are described in Table 5.4.
5.3.4 The FontFamily Class
The FontFamily class provides methods and properties to work with font families. Table 5.5 describes the properties of the FontFamily class.
Table 5.4. FontStyle members
MemberDescription
Bold
Bold text
Italic
Italic text
Regular
Normal text
Strikeout
Text with a line through the middle
Underline
Underlined text
Table 5.5. FontFamily properties
PropertyDescription
Families
Returns an array of all the font families associated with the current graphics context.
GenericMonospace
Returns a monospace font family.
GenericSansSerif
Returns a sans serif font family.
GenericSerif
Returns a serif font family.
Name
Returns the name of a font family.
This document was created by an unregistered ChmMagic, please go to to register it. Thanks.
Note
The GetFamilies method of the FontCollection class returns all families, as we will discuss in Section 5.6.
Table 5.6 describes the methods of the FontFamily class.
Table 5.6 introduces some new terms, including base line, ascent, and descent. Let's see what they mean. Figure 5.10 shows a typical font in
Windows. As you can see, although the letters b and q are the same size, their starting points and ending points (top and bottom locations)
are different. The total height of a font—including ascent, descent, and extra space—is called the line spacing. Ascent is the height above
the base line, and descent is the height below the base line. As Figure 5.10 shows, two characters may have different positions along the
base line. For some fonts, the extra value is 0, but for others it is not.
Figure 5.10. Font metrics
This document was created by an unregistered ChmMagic, please go to to register it. Thanks.