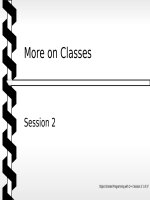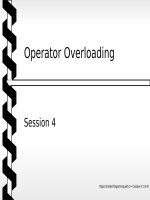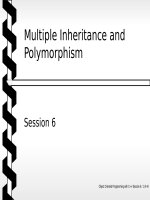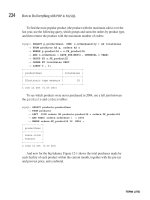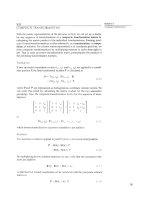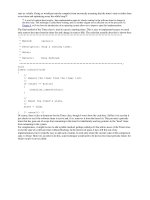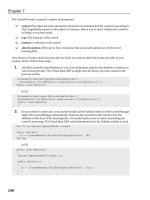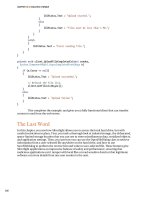gdi programming with c sharp phần 6 potx
Bạn đang xem bản rút gọn của tài liệu. Xem và tải ngay bản đầy đủ của tài liệu tại đây (4.08 MB, 70 trang )
[ Team LiB ]
7.8 Drawing Transparent Graphics Objects
Sometimes we need to draw objects on top of images—and these objects may need to be transparent. As we discussed earlier, color in GDI+
has four components: alpha, red, green, and blue. The value of each component varies from 0 to 255. The alpha component represents the
transparency in GDI+ color. Zero represents a fully transparent color; 255, a fully opaque color.
An application must create transparent pens and brushes to draw transparent graphics objects. An application can use the Color.FromArgb
method to specify the ratio of all four components in a color. For example, the following code snippet creates a fully opaque green pen and
brush.
Pen solidPen =
new Pen(Color.FromArgb(255, 0, 255, 0), 10);
SolidBrush solidColorBrush =
new SolidBrush(Color.FromArgb(255, 0, 255, 0));
The following code snippet creates semitransparent colors and brushes.
Pen transPen =
new Pen(Color.FromArgb(128, 0, 255, 0), 10);
SolidBrush semiTransBrush =
new SolidBrush(Color.FromArgb(60, 0, 255, 0));
Listing 7.24 views an image and draws lines and a rectangle with different transparencies.
Listing 7.24 Drawing transparent graphics objects
private void Form1_Paint(object sender,
System.Windows.Forms.PaintEventArgs e)
{
Graphics g = e.Graphics;
// Create an image from a file
Image curImage = Image.FromFile("myphoto.jpg");
// Draw image
g.DrawImage(curImage, 0, 0,
curImage.Width, curImage.Height);
// Create pens with different opacity
Pen opqPen =
new Pen(Color.FromArgb(255, 0, 255, 0), 10);
Pen transPen =
new Pen(Color.FromArgb(128, 0, 255, 0), 10);
Pen totTransPen =
new Pen(Color.FromArgb(40, 0, 255, 0), 10);
// Draw Graphics object using transparent pens
g.DrawLine(opqPen, 10, 10, 200, 10);
g.DrawLine(transPen, 10, 30, 200, 30);
This document was created by an unregistered ChmMagic, please go to to register it. Thanks.
g.DrawLine(totTransPen, 10, 50, 200, 50);
SolidBrush semiTransBrush =
new SolidBrush(Color.FromArgb(60, 0, 255, 0));
g.FillRectangle(semiTransBrush, 20, 100, 200, 100);
}
Figure 7.39 shows the output from Listing 7.24.
Figure 7.39. Drawing transparent graphics objects
[ Team LiB ]
This document was created by an unregistered ChmMagic, please go to to register it. Thanks.
[ Team LiB ]
7.9 Viewing Multiple Images
Sometimes we need to draw multiple images on the same spot, one on top of the other. In the previous section we discussed how to draw
transparent graphics objects on top of images. In this section we will discuss how to draw images (transparent or opaque) on top of other
images.
Drawing transparent images is different from drawing transparent graphics objects such as lines, rectangles, or ellipses. To draw transparent
graphics objects, we simply create a transparent color and use this color when we create a pen or a brush.
Drawing transparent images is controlled by the color matrix (represented by the ColorMatrix class), which defines the transparency of the
image. Acolor matrix is applied to an image when we call DrawImage. The DrawImage method takes an argument of type ImageAttributes.
The SetColorMatrix method of ImageAttributes sets a color matrix to the ImageAttributes type. Passing ImageAttributes to DrawImage applies
the color matrix to the image. Chapter 8 discusses this process in more detail.
As usual, we create a Windows application. In this application we will draw a large image, and a small image on top of the large image. To
make this application more interesting, we add a transparency control to the application so that we can adjust the transparency of the top
image. The final form looks like Figure 7.40.
Figure 7.40. Drawing multiple images
This document was created by an unregistered ChmMagic, please go to to register it. Thanks.
Now let's add a TrackBar control to the form. We set the Maximum and Minimum properties of TrackBar to 10 and 0, respectively. Then we
write a TrackBar control scroll event so that when we scroll the track bar, it can manage the transparency of the image.
Note
We have defined a float type variable in the class as follows: float tpVal = 1.0f;
Now we convert the TrackBar value to a floating value so that we can use it in the ColorMatrix class to set the color of the image, as Listing 7.25
shows. The ColorMatrix class constructor takes an array, which contains the values of matrix items. The Item property of this class represents
a cell of the matrix and can be used to get and set cell values. Besides the Item property, the ColorMatrix class provides 25 MatrixXY
properties, which represent items of the matrix at row (x + 1) and column (y + 1). MatrixXY properties can be used to get and set an item's
value. See Chapter 10 (Section 10.7.1) for more details.
Listing 7.25 The TrackBar scroll event handler
private void trackBar1_Scroll(object sender,
System.EventArgs e)
{
tpVal = (float)trackBar1.Value/10;
this.Invalidate();
}
We will now view both images on the form's paint event, as Listing 7.26 shows. We create an Image object and view the first image. Then we
create a ColorMatrix object with transparency and set it with the ImageAttribute property. Later we attach the ImageAttribute property to the
second image when we draw it using the DrawImage method.
Listing 7.26 Viewing multiple images on the form-load event
private void Form1_Paint(object sender,
System.Windows.Forms.PaintEventArgs e)
{
// Create an Image object (first image) from a file
curImage = Image.FromFile("roses.jpg");
// Draw first image
e.Graphics.DrawImage(curImage,
AutoScrollPosition.X, AutoScrollPosition.Y,
curImage.Width, curImage.Height );
// Create an array of ColorMatrix points
float[][] ptsArray =
{
new float[] {1, 0, 0, 0, 0},
new float[] {0, 1, 0, 0, 0},
new float[] {0, 0, 1, 0, 0},
new float[] {0, 0, 0, tpVal, 0},
new float[] {0, 0, 0, 0, 1}
This document was created by an unregistered ChmMagic, please go to to register it. Thanks.
};
// Create a ColorMatrix object
ColorMatrix clrMatrix = new ColorMatrix(ptsArray);
// Create image attributes
ImageAttributes imgAttributes = new ImageAttributes();
// Set color matrix
imgAttributes.SetColorMatrix(clrMatrix,
ColorMatrixFlag.Default,
ColorAdjustType.Bitmap);
// Create second Image object from a file
Image smallImage = Image.FromFile("smallRoses.gif");
// Draw second image with image attributes
e.Graphics.DrawImage(smallImage,
new Rectangle(100, 100, 100, 100),
0, 0, smallImage.Width, smallImage.Height,
GraphicsUnit.Pixel, imgAttributes );
}
[ Team LiB ]
This document was created by an unregistered ChmMagic, please go to to register it. Thanks.
[ Team LiB ]
7.10 Using a Picture Box to View Images
So far in our sample applications, we have used a form as the drawing surface for images. You can also use a PictureBox control to view
images. Picture boxes are easy to use, and this control optimizes the rendering process with a built-in double buffering feature. A picture box
is recommended for viewing (but not manipulating) images when you know the exact size of the image.
The PictureBox class is defined in the System.Windows.Forms namespace. The Image property, which takes an Image object, sets the image
to the picture box that you want to display. You can also set the position and clipping, using the SizeMode property. SizeMode, which is of
type PictureBoxSizeMode enumeration, specifies how an image is positioned within a picture box. The members of the PictureBoxSizeMode
enumeration are defined in Table 7.6.
To view an image in a PictureBox control, we simply create an Image object using any of the Image class methods and set the
PictureBox.Image property to that image.
Listing 7.27 views an image in a picture box. To test this code, create a Windows application, add a PictureBox control to the form by dragging it
from the toolbox, and add code to the form-load event handler.
Listing 7.27 Viewing an image in a picture box
Image curImage = Image.FromFile("roses.jpg");
pictureBox1.Image = curImage;
pictureBox1.SizeMode = PictureBoxSizeMode.StretchImage;
Figure 7.41 shows the output from Listing 7.27.
Figure 7.41. Viewing an image in a picture box
This document was created by an unregistered ChmMagic, please go to to register it. Thanks.
Table 7.6. PictureBoxSizeMode members
MemberDescription
AutoSize
The picture box is automatically set to the same size as the image.
CenterImage
The image is displayed in the center of the picture box.
Normal
The image is placed in the upper left corner of the picture box and clipped if it is larger than the control.
StretchImage
The image is stretched or shrunk to fit the size of the picture box.
[ Team LiB ]
This document was created by an unregistered ChmMagic, please go to to register it. Thanks.
[ Team LiB ]
This document was created by an unregistered ChmMagic, please go to to register it. Thanks.
7.11 Saving Images with Different Sizes
Sometimes we need to save an image with a different size than it originally had. As we discussed earlier, the Save method of the Image class
is used to save images. This method also allows us to specify the size of a saved image.
To make our program even more interesting, we will determine the size of the saved image at runtime. Create a Windows application and add
two text boxes, two tables, and a button control to the form. The text boxes are used to specify the height and width of the saved image, and
the button is used to save the image with the new size, as shown in Figure 7.42.
Figure 7.42. Saving images with different sizes
First we specify an Image private variable:
private Image curImage;
Then we create and view the image at the form's paint event handler, as shown in Listing 7.28.
Listing 7.28 Viewing an image
This document was created by an unregistered ChmMagic, please go to to register it. Thanks.
private void Form1_Paint(object sender,
System.Windows.Forms.PaintEventArgs e)
{
curImage = Image.FromFile("roses.jpg");
e.Graphics.DrawImage(curImage,
AutoScrollPosition.X, AutoScrollPosition.Y,
curImage.Width, curImage.Height );
}
On the Save Image button click, we ask the user to specify a file name and we call the Save method of the Image class, which saves an image
in the given format. As Listing 7.29 shows, we also read the size of the new image from textBox1 and textBox2 and specify the size when we
create a new Bitmap object from the existing image.
Listing 7.29 Saving an image with the given size
private void SaveImageBtn_Click(object sender,
System.EventArgs e)
{
if(curImage == null)
return;
int height = Convert.ToInt16(textBox1.Text);
int width = Convert.ToInt16(textBox2.Text);
SaveFileDialog saveDlg = new SaveFileDialog();
saveDlg.Title = "Save Image As";
saveDlg.OverwritePrompt = true;
saveDlg.CheckPathExists = true;
saveDlg.Filter =
"Bitmap File(*.bmp)|*.bmp|Gif File(*.gif)|*.gif| " +
"JPEG File(*.jpg)|*.jpg";
saveDlg.ShowHelp = true;
if(saveDlg.ShowDialog() == DialogResult.OK)
{
string fileName = saveDlg.FileName;
string extn =
fileName.Substring(fileName.Length - 3, 3);
Bitmap newImage = new Bitmap(curImage,
new Size(width, height));
if(extn.Equals("bmp"))
newImage.Save(fileName,ImageFormat.Bmp);
else if(extn.Equals("gif"))
newImage.Save(fileName,ImageFormat.Gif);
else if(extn.Equals("jpg"))
newImage.Save(fileName,ImageFormat.Jpeg);
}
}
Now we save an image with a width of 200 and a height of 200. The results are shown in Figure 7.43.
Figure 7.43. New image, with width of 200 and height of 200
This document was created by an unregistered ChmMagic, please go to to register it. Thanks.
[ Team LiB ]
This document was created by an unregistered ChmMagic, please go to to register it. Thanks.
[ Team LiB ]
SUMMARY
GDI+ provides a significant improvement in imaging over GDI. In this chapter we discussed the basic imaging capabilities of GDI+, as defined
in the System.Drawing namespace. We focused mainly on the Image and Bitmap classes, and by now you should understand how to use the
.NET Framework to work with images. We saw how to open, view, save, and manipulate images. We also saw some interesting functionality,
including creating thumbnail images, rotating and flipping, zooming in and out, skewing and stretching, and animation.
In addition, we covered some advanced imaging features, including drawing transparent images and setting bitmap resolution and color.
Throughout this chapter, we developed a real-world application that you can use in your programming career.
Imaging functionality doesn't end here. Advanced imaging functionality, which is defined in the System.Drawing.Imaging namespace, will be
the focus of Chapter 8. Some of the topics yet to be discussed are bitmaps, metafiles, color maps, encoding and decoding images, and
details of the color matrix.
[ Team LiB ]
This document was created by an unregistered ChmMagic, please go to to register it. Thanks.
[ Team LiB ]
Chapter 8. Advanced Imaging
In Chapter 7 we discussed the imaging functionality defined in the System.Drawing namespace. This chapter will cover the advanced imaging
functionality defined in the System.Drawing.Imaging namespace. We will explore how to implement this functionality in our applications. The
topics will include
Understanding LockBits and UnlockBits
Working with metafiles and metafile enhancements
Working with the color matrix, color map, and color palette
Using the Encoder and EncoderCollection classes
An overview of tagged data in TIFF files
Converting metafiles
[ Team LiB ]
This document was created by an unregistered ChmMagic, please go to to register it. Thanks.
[ Team LiB ]
8.1 Rendering Partial Bitmaps
In Chapter 7 we saw that the Bitmap class provides the LockBits and UnlockBits methods, but we didn't get to use them. LockBits and
UnlockBits lock and unlock bitmap pixels in system memory. Each call to LockBits should be followed by a call to UnlockBits.
Why might you want to lock bitmap pixels? Rendering (painting) bitmaps and images is a resource-consuming operation, and it is one of the
most frequently performed graphics operations. Suppose you want to change the color or intensity level of a bitmap. You could always loop
though the bitmap pixel by pixel and use SetPixel to modify its properties, but that is a huge time- and resource-consuming operation.
Note
The code used in this chapter uses classes defined in the System.Drawing.Imaging namespace, so be sure to add a
reference to this namespace in your applications.
A better option would be to use LockBits and UnlockBits. These methods allow you to control any part of the bitmap by specifying a range of
pixels, eliminating the need to loop through each pixel of the bitmap.
To use this option, first call LockBits, which returns the BitmapData object. BitmapData specifies the attributes of a bitmap. Before we examine
the members of the BitmapData class, let's take a look at the LockBits and UnlockBits methods. The LockBits method is defined as follows:
public BitmapData LockBits( Rectangle rect,
ImageLockMode flags, PixelFormat format);
LockBits takes three parameters of type Rectangle, ImageLockMode enumeration, and PixelFormat enumeration, and it returns an object of
type BitmapData. The rectangle defines the portion of the bitmap to be locked in system memory.
UnlockBits takes a single parameter of type BitmapData, which was returned by LockBits. This method is defined as follows:
public void UnlockBits(BitmapData bitmapdata);
The ImageLockMode enumeration used in LockBits provides the access level to the data. Table 8.1 describes the members of
ImageLockMode.
The pixel format defines the number of bits of memory associated with one pixel of data, as well as the order of the color components within a
single pixel. Generally the number of bits per pixel is directly proportional to the quality of the image because the pixel can store more colors.
This document was created by an unregistered ChmMagic, please go to to register it. Thanks.
Table 8.1. ImageLockMode members
MemberDescription
ReadOnly
The locked portion of the bitmap is for reading only.
ReadWrite
The locked portion of the bitmap is for reading or writing.
UserInputBuffer
The buffer used for reading or writing pixel data is allocated by the user.
WriteOnly
The locked portion of the bitmap is for writing only.
The PixelFormat enumeration represents the pixel, which is useful when you need to change the format of a bitmap or a portion of it. The
members of the PixelFormat enumeration are described in Table 8.2.
8.1.1 Drawing Grayscale or Other Color Images
To demonstrate the use of LockBits and UnlockBits, we will change the pixels of a bitmap using the GetPixel and SetPixel methods. As we
discussed in Chapter 7, an application can use GetPixel and SetPixel to get and set the colors of each pixel of a bitmap. To set a bitmap color
to grayscale or other colors, an application reads the current color using GetPixel, calculates the grayscale value, and calls SetPixel to apply
the new color.
In the following code snippet we read the color of a pixel; calculate the grayscale value by applying a formula to the red, green, and blue
components; and call SetPixel to set the pixel's new grayscale color.
Color curColor = curBitmap.GetPixel(i, j);
int ret = (curColor.R + curColor.G + curColor.B) / 3;
curBitmap.SetPixel(i, j, Color.FromArgb(ret, ret, ret));
Listing 8.1 draws an image with its original color settings and later redraws it in grayscale. The Width and Height properties of the Bitmap class
are used to loop through each pixel of the bitmap, and SetPixel is used to set the pixel's color to grayscale.
This document was created by an unregistered ChmMagic, please go to to register it. Thanks.
Table 8.2. PixelFormat members
MemberDescription
Alpha
The pixel data contains alpha values that are not premultiplied.
DontCare
No pixel format is specified.
Format1bppIndexed
1 bit per pixel, using indexed color. The color table therefore has two colors in it.
Format4bppIndexed
4 bits per pixel, using indexed color.
Format8bppIndexed
8 bits per pixel, using indexed color.
Format16bppArgb1555
16 bits per pixel, giving 32,768 colors; 5 bits each are used for red, green, and blue, and 1 bit is used for alpha.
Format16bppGrayScale
16 bits per pixel, giving 65,536 shades of gray.
Format16bppRgb555
16 bits per pixel; 5 bits each are used for red, green, and blue. The last bit is not used.
Format16bppRgb565
16 bits per pixel; 5 bits are used for red, 6 bits for green, and 5 bits for blue.
Format24bppRgb
24 bits per pixel; 8 bits each are used for red, green, and blue.
Format32bppArgb
32 bits per pixel; 8 bits each are used for alpha, red, green, and blue. This is the default GDI+ color combination.
Format32bppPArgb
32 bits per pixel; 8 bits each are used for alpha, red, green, and blue. The red, green, and blue components are
premultiplied according to the alpha component.
Format32bppRgb
32 bits per pixel; 8 bits each are used for red, green, and blue. The last 8 bits are not used.
Format48bppRgb
48 bits per pixel; 16 bits each are used for red, green, and blue.
Format64bppArgb
64 bits per pixel; 16 bits each are used for alpha, red, green, and blue.
Format64bppPArgb
64 bits per pixel; 16 bits each are used for alpha, red, green, and blue. The red, green, and blue components are
premultiplied according to the alpha component.
Gdi
GDI colors.
Indexed
Color-indexed values, which are an index to colors in the system color table, as opposed to individual color values.
Max
The maximum value for this enumeration.
PAlpha
The format contains premultiplied alpha values.
Undefined
The format is undefined.
Listing 8.1 Using SetPixel to change the color scale of a bitmap
// Create a Graphics object from a button
// or menu click event handler
Graphics g = this.CreateGraphics();
g.Clear(this.BackColor);
// Create a Bitmap object
Bitmap curBitmap = new Bitmap("roses.jpg");
// Draw bitmap in its original color
g.DrawImage(curBitmap, 0, 0, curBitmap.Width,
curBitmap.Height);
This document was created by an unregistered ChmMagic, please go to to register it. Thanks.
// Set each pixel to grayscale using GetPixel
// and SetPixel
for (int i = 0; i < curBitmap.Width; i++)
{
for (int j = 0; j < curBitmap.Height; j++)
{
Color curColor = curBitmap.GetPixel(i, j);
int ret = (curColor.R + curColor.G + curColor.B) / 3;
curBitmap.SetPixel(i, j,
Color.FromArgb(ret, ret, ret));
}
}
// Draw bitmap again with gray settings
g.DrawImage(curBitmap, 0, 0, curBitmap.Width,
curBitmap.Height);
// Dispose of object
g.Dispose();
8.1.2 Using BitmapData to Change Pixel Format
In the previous section we discussed how to set the pixel format of a bitmap by reading pixels one by one. You can also set the pixel format
by using the BitmapData class and its members.
The BitmapData object specifies the attributes of a bitmap, including size, pixel format, starting address of the pixel data in memory, and
length of each scan line (stride). These properties are described in Table 8.3. All of the properties have both get and set types.
Now let's set the color of pixels in a bitmap by using LockBits and UnlockBits. This approach is faster than using the SetPixel method. Listing
8.2 uses LockBits and UnlockBits to set a bitmap pixel format. First we create an Image object from a file, followed by a Bitmap object from the
Image object. Then we call LockBits, which returns a BitmapData object. Next we call PixelFormat to set the pixel format. You can use any of
the PixelFormat enumeration values. Finally, we call UnlockBits to unlock the locked bits. Notice that the lockedRect rectangle in the LockBits
method is the size of the bitmap.
Listing 8.2 Using LockBits and UnlockBits to set the grayscale of a bitmap
private void Form1_Paint(object sender,
System.Windows.Forms.PaintEventArgs e)
{
Image img = Image.FromFile("roses.jpg");
Bitmap curImage =
new Rectangle(0,0,curImage.Width,curImage.Height);
Rectangle lockedRect =
new Rectangle(0, 0, curImage.Width, curImage.Height);
BitmapData bmpData = curImage.LockBits(lockedRect,
ImageLockMode.ReadWrite,
PixelFormat.Format24bppRgb);
// Set the format of BitmapData pixels
bmpData.PixelFormat = PixelFormat.Max;
// Unlock the locked bits
curImage.UnlockBits(bmpData);
// Draw image with new pixel format
e.Graphics.DrawImage(curImage, 0, 0,
This document was created by an unregistered ChmMagic, please go to to register it. Thanks.
curImage.Width, curImage.Height);
}
Table 8.3. BitmapData properties
PropertyDescription
Height
Represents the pixel height.
PixelFormat
Represents the format of the pixels using the PixelFormat enumeration.
Scan0
Represents the address of the first pixel data in the bitmap.
Stride
Represents stride (also called scan width).
Width
Represents the pixel width.
Figure 8.1 shows the output from Listing 8.2. The entire bitmap is grayscale.
Figure 8.1. Using BitmapData to set grayscale
If a bitmap is huge and we want to change the format of only a few pixels, LockBits and UnlockBits really help. Using these methods, we can
lock and render only the part of a bitmap we want to work on instead of rendering the entire bitmap. Suppose we want to change the pixel
format of only the section of the bitmap starting at point (50, 50) and ending at point (200, 200). We simply change the rectangle passed to
LockBits.
This document was created by an unregistered ChmMagic, please go to to register it. Thanks.
Listing 8.3 locks only that portion of the image specified by a rectangle.
Listing 8.3 Changing the pixel format of a partial bitmap
private void Form1_Paint(object sender,
System.Windows.Forms.PaintEventArgs e)
{
Image img = Image.FromFile("roses.jpg");
Bitmap curImage =
new Bitmap(img, new Size(img.Width, img.Height));
// Call LockBits, which returns a BitmapData object
Rectangle lockedRect = new Rectangle(50,50,200,200);
/* Rectangle lockedRect =
new Rectangle(0,0,curImage.Width,curImage.Height);
*/
BitmapData bmpData = curImage.LockBits(lockedRect,
ImageLockMode.ReadWrite,
PixelFormat.Format24bppRgb);
// Set the format of BitmapData pixels
bmpData.PixelFormat = PixelFormat.Max;
// Unlock the locked bits
curImage.UnlockBits(bmpData);
// Draw image with new pixel format
e.Graphics.DrawImage(curImage, 0, 0,
curImage.Width, curImage.Height);
}
Figure 8.2 shows the output from Listing 8.3. You may not see any difference between this illustration and Figure 8.1, but if you run the sample
code yourself, you will notice that the color of only a small rectangle in the image is changed.
Figure 8.2. Changing the pixel format of a partial bitmap
This document was created by an unregistered ChmMagic, please go to to register it. Thanks.
GetPixel/SetPixel versus LockBits/UnlockBits
Comparing the two samples used in Listings 8.1 and 8.2 shows that the LockBits/UnlockBits method is significantly faster than
the GetPixel/SetPixel method. To draw the same image, the GetPixel/SetPixel method takes about 150 milliseconds, and the
LockBits/UnlockBits method takes about 50 milliseconds.
[ Team LiB ]
This document was created by an unregistered ChmMagic, please go to to register it. Thanks.
[ Team LiB ]
8.2 Working with Metafiles
Metafiles contain information about how an image was created—including lists of graphics operations—rather than storing the image in pixel
format. Graphics operations in a metafile are stored as records, which can be controlled (recorded and played back) individually.
The Metafile class provides functionality to work with different metafile formats including Windows Metafile Format (WMF), Enhanced Metafile
Format (EMF), and an extension to Enhanced Metafile Format (EMF+). The Metafile class provides about 40 overloaded forms of its
constructor.
Loading and viewing a metafile is similar to viewing a bitmap. An application can load a metafile from a stream, string, or IntPtr instance with
different formats and locations. The simplest way to load and view a metafile is to pass the file name in the Metafile constructor and call
DrawImage.
GDI+ and Metafiles
Even though GDI+ is capable of reading both WMF and EMF files, it creates only EMF files. EMF files that contain GDI+
records are called EMF+ files.
The Metafile class is derived from the Image class and has no methods and properties besides those inherited from the Image class.
Let's create an application to test metafile functionality. We will create a Windows application and add a MainMenu control to the form. Then
we'll add a menu item to MainMenu to test the code in this and subsequent sections.
As Listing 8.4 shows, first we create a Graphics object using this.CreateGraphics. Then we create a Metafile object from a file and use
DrawImage to view it.
Listing 8.4 Viewing a metafile
private void ViewFile_Click(object sender,
System.EventArgs e)
{
// Create a Graphics object
Graphics g = this.CreateGraphics();
g.Clear(this.BackColor);
// Create a Metafile object from a file name
Metafile curMetafile = new Metafile("mtfile.wmf");
// Draw metafile using DrawImage
g.DrawImage(curMetafile, 0, 0) ;
// Dispose of object
g.Dispose();
}
This document was created by an unregistered ChmMagic, please go to to register it. Thanks.
Figure 8.3 shows the output from Listing 8.4.
Figure 8.3. Viewing a metafile
8.2.1 Metafile Class Method
As mentioned already, the Metafile class provides a long list of overloaded constructors. It also provides three methods: GetHenhmetafile,
GetMetafileHeader, and PlayRecord.
GetHenhmetafile returns a window handle to a metafile. GetMetafileheader, which has five overloaded forms, returns a metafile header in the
form of a MetafileHeader object. PlayRecord plays (reads and displays) an extended metafile.
8.2.2 Creating Metafiles Programmatically
The Metafile object can create a metafile programmatically. Three simple steps are required to create a metafile:
Creating a Metafile object with a file name1.
Using FromImage to create a Graphics object from the Metafile object 2.
This document was created by an unregistered ChmMagic, please go to to register it. Thanks.
Adding graphics lines and shapes3.
Now let's create a metafile programmatically. In Listing 8.5 we use GetHdc to get the handle to a device context (HDC), and we use this
handle to create a metafile called newFile.wmf. After creating the metafile, we use the FillRectangle, FillEllipse, and DrawString methods to add
a rectangle, an ellipse, and a string, respectively. Calling these methods adds records describing the respective objects to the metafile.
Finally, we release the objects.
Listing 8.5 Creating a metafile
private void CreateMetaFile_Click(object sender,
System.EventArgs e)
{
Metafile curMetafile = null;
// Create a Graphics object
Graphics g = this.CreateGraphics();
// Get HDC
IntPtr hdc = g.GetHdc();
// Create a rectangle
Rectangle rect = new Rectangle(0, 0, 200, 200);
// Use HDC to create a metafile with a name
try
{
curMetafile =
new Metafile("newFile.wmf", hdc);
}
catch(Exception exp)
{
MessageBox.Show(exp.Message);
g.ReleaseHdc(hdc);
g.Dispose();
return;
}
// Create a Graphics object from the Metafile object
Graphics g1 = Graphics.FromImage(curMetafile);
// Set smoothing mode
g1.SmoothingMode = SmoothingMode.HighQuality;
// Fill a rectangle on the Metafile object
g1.FillRectangle(Brushes.Green, rect);
rect.Y += 110;
// Draw an ellipse on the Metafile object
LinearGradientBrush lgBrush =
new LinearGradientBrush(
rect, Color.Red, Color.Blue, 45.0f);
g1.FillEllipse(lgBrush, rect);
// Draw text on the Metafile object
rect.Y += 110;
g1.DrawString("MetaFile Sample",
new Font("Verdana", 20),
lgBrush, 200, 200,
StringFormat.GenericTypographic);
// Release objects
g.ReleaseHdc(hdc);
g1.Dispose();
g.Dispose();
}
This document was created by an unregistered ChmMagic, please go to to register it. Thanks.
Running the code in Listing 8.5 will create a new metafile in your application's folder. Figure 8.4 shows the image described by the metafile.
Figure 8.4. A metafile created programmatically
As mentioned earlier, after creating a metafile, you can view it as you would any other image, using the DrawImage method of the Graphics
class.
Tip
Using the same approach, you can easily create a metafile editor similar to GDI+Painter, in which you can draw graphics
objects and save them as metafiles. You can even change the GDI+Painter application code to do so.
8.2.3 Enhanced Metafiles
This document was created by an unregistered ChmMagic, please go to to register it. Thanks.
Using enhanced metafiles, you can add personalized data to a metafile as defined in the MSDN documentation:
The enhanced Windows metafile (EMF) format contains a comment mechanism for embedding data within the
metafile. This comment mechanism is used to embed GDI+ records within an EMF file. Applications that cannot read
or recognize the comment data skip the comment records and render the records they do understand. If the EMF+ file
is played back by GDI+, then the GDI+ records are used to render the metafile; otherwise, the GDI records (if present)
are used.
There are three types of EMFs: EMF only, EMF+ dual, and EMF+ only. The EmfType enumeration is used to find out the type of EMF
programmatically. This enumeration provides three members: EmfOnly, EmfPlusDual, and EmfPlusOnly. The EmfOnly and EmfPlusDual
types of records can be played by both GDI and GDI+; EmfPlusOnly types of records can be played only by GDI+.
You can use the Metafile object constructors to specify the type of EMF you want to create. The following code creates an EMF+ dual metafile:
Metafile curMetafile =
new Metafile(hdc, EmfType.EmfPlusDual,
"emfPlusDual.emf");
8.2.4 How Metafiles Work
The EnumerateMetafile method can be used to read and play back records of a metafile one by one. Each record is sent to
Graphics.EnumerateMetafileProc, which is used to read the data for a record. This method has many overloaded forms.
Graphics.EnumerateMetafileProc takes five parameters and is defined as follows:
public delegate bool Graphics.EnumerateMetafileProc(
EmfPlusRecordType recordType,
int flags,
int dataSize,
IntPtr data,
PlayRecordCallback callbackData
);
GDI/GDI+ Record
Each metafile record describes a command that is capable of drawing, filling, or changing the graphics state of a surface. For
example, clearing a graphics object, drawing a rectangle, filling an ellipse, creating a graphics container, and ending a
graphics container are all examples of records. After creating a metafile programmatically, if you call DrawRectangle, one
record will be added to the metafile. When you play back the metafile, GDI+ reads the record (DrawRectangle) and draws a
rectangle.
The EmfPlusRecordType enumeration defines the available metafile record types.
This document was created by an unregistered ChmMagic, please go to to register it. Thanks.