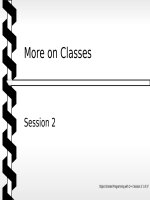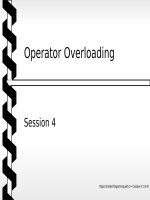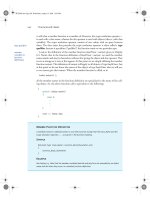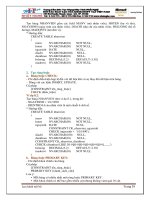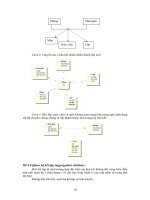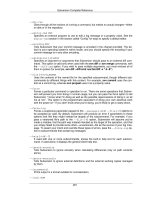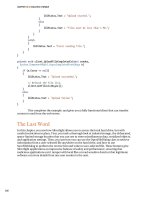gdi programming with c sharp phần 7 potx
Bạn đang xem bản rút gọn của tài liệu. Xem và tải ngay bản đầy đủ của tài liệu tại đây (4.03 MB, 70 trang )
GraphicsPath path = new GraphicsPath(FillMode.Alternate);
path.AddString("Close? Right Click!",
new FontFamily("Verdana"),
(int)FontStyle.Bold, 50, new Point(0, 0),
StringFormat.GenericDefault );
path.AddRectangle(new Rectangle(20, 70, 100, 100));
path.AddEllipse(new Rectangle(140, 70, 100, 100));
path.AddEllipse(new Rectangle(260, 70, 100, 100));
path.AddRectangle(new Rectangle(380, 70, 100, 100));
Region rgn = new Region(path);
this.Region = rgn;
To test this code, create a Windows application and add this code to the form's load event handler.
9.2.3 GraphicsPath Properties and Methods
Let's examine the properties and methods of the GraphicsPath class before we start using them. Table 9.7 describes the properties.
The following code snippet reads some of the GraphicsPath properties:
// Getting GraphicsPath properties
FillMode fMode = path.FillMode;
PathData data = path.PathData;
PointF [] pts = path.PathPoints;
byte [] ptsTypes = path.PathTypes;
int count = path.PointCount;
The GraphicsPath class provides more than a dozen add methods to add graphics objects to a path. Among these methods are AddArc,
AddBezier, AddBeziers, AddCloseCurve, AddCurve, AddEllipse, AddLine, AddLines, AddPath, AddPie, AddPolygon, AddRectangle,
AddRectangles, and AddString. These methods are used to add an arc, a Bézier, a set of Béziers, a closed curve, a curve, an ellipse, a line,
a set of lines, a path, a pie, a polygon, a rectangle, a set of rectangles, and a string, respectively. Other methods, which don't belong to the
add category, are described in Table 9.8.
Table 9.7. GraphicsPath properties
PropertyDescription
FillMode
Represents the fill mode of a graphics path, which determines how the interior of a graphics path is filled. This property is a
FillMode enumeration type and has two values: Alternate and Winding.
PathData
Returns a PathData object containing path data for a graphics path. The path data of a graphics path is composed of arrays
of points and types. The Points property of PathData returns an array of points, and the Types property returns an array of
types of points.
PathPoints
Represents all points in a path.
PathTypes
Represents types of the corresponding points in the PathPoints array.
PointCount
Represents the total number of items in PathPoints.
This document was created by an unregistered ChmMagic, please go to to register it. Thanks.
Alternate and Winding Modes
As defined in the MSDN documentation, the alternate mode specifies that areas are filled according to the even-odd parity
rule. According to this rule, you can determine whether a test point is inside or outside a closed curve as follows: Draw a line
from the test point to a point that is distant from the curve. If that line crosses the curve an odd number of times, the test point
is inside the curve; otherwise the test point is outside the curve.
The winding mode specifies that areas are filled according to the nonzero winding rule, which says that you can determine
whether a test point is inside or outside a closed curve as follows: Draw a line from a test point to a point that is distant from
the curve. Count the number of times the curve crosses the test line from left to right, and the number of times the curve
crosses the test line from right to left. If those two numbers are the same, the test point is outside the curve; otherwise the test
point is inside the curve.
9.2.4 Subpaths
A graphics path can contain many subpaths. Having subpaths provides better control over individual paths. An application can break a
graphics path into subpaths by using the StartFigure method. It can close open subpaths by using the CloseFigure or CloseAllFigures
methods. StartFigure starts a new subpath of a path, and CloseFigure closes the opened subpath. CloseAllFigures closes all subpaths of a
graphics path.
Listing 9.11 uses the StartFigure method to create three subpaths, and the CloseFigure and CloseAllFigures methods to close open figures.
The first path contains an arc and a line, the second path contains two lines and a curve, and the third path contains two lines.
This document was created by an unregistered ChmMagic, please go to to register it. Thanks.
Table 9.8. Some GraphicsPath methods
MethodDescription
ClearMarkers
Clears all markers from a path if any were set with PathPointType.PathMarker.
CloseAllFigures
Closes all open figures in a path.
CloseFigure
Closes the current figure.
Flatten
Approximates each curve in a path with a sequence of connected line segments.
GetLastPoint
Returns the last point in the PathPoints array.
Reset
Removes all points and types from a path and sets the fill mode to Alternative.
Reverse
Reverses the order of points in the PathPoints array of a path.
SetMarkers
Sets a marker on a path.
StartFigure
Starts a new figure.
Transform
Transforms a path by applying a matirix on the path.
Warp
Applies a warp transformation.
Widen
Replaces a path with curves that enclose the area that is filled when the path is drawn by the specified pen.
Listing 9.11 Creating graphics subpaths
private void SubPathMenu_Click(object sender,
System.EventArgs e)
{
// Create a Graphics object
Graphics g = this.CreateGraphics();
g.Clear(this.BackColor);
// Create a GraphicsPath object
GraphicsPath path = new GraphicsPath();
// Create an array of points
Point[] pts =
{
new Point(40, 80),
new Point(50, 70),
new Point(70, 90),
new Point(100, 120),
new Point(80, 120)
};
// Start first figure and add an
// arc and a line
path.StartFigure();
path.AddArc(250, 80, 100, 50, 30, -180);
path.AddLine(180, 220, 320, 80);
// Close first figure
path.CloseFigure();
// Start second figure, add two lines
// and a curve, and close all figures
path.StartFigure();
This document was created by an unregistered ChmMagic, please go to to register it. Thanks.
path.AddLine(50, 20, 5, 90);
path.AddLine(50, 150, 150, 180);
path.AddCurve(pts, 5);
path.CloseAllFigures();
// Create third figure and don't close
// it
path.StartFigure();
path.AddLine(200, 230, 250, 200);
path.AddLine(200, 230, 250, 270);
// Draw path
g.DrawPath(new Pen(Color.FromArgb(255, 255, 0, 0), 2)
, path);
// path.Reverse();
// path.Reset();
// Dispose of object
g.Dispose();
}
Figure 9.19 shows the output from Listing 9.11. There are three unconnected subpaths.
Figure 9.19. Three subpaths
The Reverse method can be used to reverse the order of points in a path, and the Reset method to remove (empty) all points from a path. The
following code snippet shows how to use these two methods:
This document was created by an unregistered ChmMagic, please go to to register it. Thanks.
path.Reverse();
path.Reset();
9.2.5 The Graphics Path Iterator
As mentioned earlier, a graphics path is a set of graphics subpaths. We can determine the number of subpaths and the related data of a
subpath by using the GraphicsPathIterator class. This class allows us to iterate through all the subpaths of a graphics path.
The Count and SubpathCount properties of GraphicsPathIterator return the total number of points and the number of subpaths in a graphics
path, respectively. The CopyData method can be used to copy the points of a path and their types. It returns the number of points, which is
also the number of types copied.
The HasCurves method returns true if a path has curves in it; otherwise it returns false. The NextMarker method moves the iterator to the next
marker in the path. The NextPathType method returns the starting and ending indices of the next group of data points that all have the same
type.
The NextSubpath method returns the starting index, ending index, and a Boolean value of true if the subpath is closed (false if the subpath is
open), and moves to the next subpath. The Rewind method resets the iterator to the beginning of the path.
Listing 9.12 creates and draws a graphics path and uses GraphicsPathIterator to find and show the data for all subpaths.
Listing 9.12 Iterating through subpaths
private void GraphicsPathIterator_Paint(object sender,
System.Windows.Forms.PaintEventArgs e)
{
// Get the Graphics object
Graphics g = e.Graphics;
// Create a rectangle
Rectangle rect = new Rectangle(50, 50, 100, 50);
// Create a graphics path
GraphicsPath path = new GraphicsPath();
PointF[] ptsArray =
{
new PointF(20, 20),
new PointF(60, 12),
new PointF(100, 20)
};
// Add a curve, a rectangle, an ellipse, and a line
path.AddCurve(ptsArray);
path.AddRectangle(rect);
rect.Y += 60;
path.AddEllipse(rect);
path.AddLine(120, 50, 220, 100);
// Draw path
g.DrawPath(Pens.Blue, path);
// Create a graphics path iterator
GraphicsPathIterator pathIterator =
new GraphicsPathIterator(path);
// Display total points and subpaths
This document was created by an unregistered ChmMagic, please go to to register it. Thanks.
string str = "Total points = "
+ pathIterator.Count.ToString();
str += ", Sub paths = "
+ pathIterator.SubpathCount.ToString();
MessageBox.Show(str);
// Rewind
pathIterator.Rewind();
// Read all subpaths and their properties
for(int i=0; i<pathIterator.SubpathCount; i++)
{
int strtIdx, endIdx;
bool bClosedCurve;
pathIterator.NextSubpath(out strtIdx,
out endIdx, out bClosedCurve);
str = "Start Index = " + strtIdx.ToString()
+ ", End Index = " + endIdx.ToString()
+ ", IsClosed = " + bClosedCurve.ToString();
MessageBox.Show(str);
}
}
[ Team LiB ]
This document was created by an unregistered ChmMagic, please go to to register it. Thanks.
[ Team LiB ]
9.3 Graphics Containers
Suppose that you have a surface with 100 different graphics objects (text, shapes, and images), and you want to anti-alias just one object,
perhaps for performance reasons. Without graphics containers, you would have to create a Graphics object and set the SmoothingMode
property to AntiAlias—which would set anti-aliasing for everything drawn on the object. How do you set the smoothing mode of only one
particular object on a surface? That's where containers come in.
The Graphics class provides methods and properties to define the attributes of graphics objects. For example, you can set the rendering
quality of text using the TextRenderingHint property. The smoothing mode represents the quality of the graphics objects, the compositing
quality represents the quality of composite images, the compositing mode represents whether pixels from a source image overwrite or are
combined with background pixels, and the interpolation mode represents how intermediate values between two endpoints are calculated.
These attributes are set with the SmoothingMode, CompositingMode, CompositingQuality, and InterpolationMode properties—which are
applicable for an entire Graphics object. For example, if you set the SmoothingMode property of a Graphics object to AntiAlias, all graphics
objects attached to that Graphics object will be anti-aliased.
A graphics container is a temporary graphics object that acts as a canvas for graphics shapes, allowing an application to set a container
property separately from the main Graphics object. An application can apply properties to a Graphics object within a container, and these
properties won't be available outside of that container. Thus we can selectively apply properties to Graphics objects.
In Figure 9.20, for example, a Graphics object includes three graphics containers, each with different properties. These properties are not
available outside of their containers. All graphics objects inside a container may be affected by the container property. It's also possible to
have nested containers.
Figure 9.20. Nested containers
This document was created by an unregistered ChmMagic, please go to to register it. Thanks.
Graphics containers do not inherit their parent's settings. In Figure 9.20, for example, the Graphics object is a container whose compositing
quality is set to high, and whose smoothing mode is set to high-speed. The graphics containers won't have high-speed and high-quality
rendering unless we set them within the container itself. The smoothing mode of graphics container A is set to anti-aliasing; that of graphics
container B is set to high quality. Graphics container C is a nested container within graphics container A, with interpolation mode set to high.
Before we discuss graphics containers in more detail, let's take a look at graphics states.
9.3.1 Understanding Graphics States
During the life cycle of a Graphics object, the object maintains a list of graphics states. These graphics states fall into various categories
depending on the operations being applied to the Graphics object. For example, setting the compositing quality of a Graphics object changes
the object's state.
Graphics states can be divided into three categories:
Quality settings1.
Transformations2.
Clipping region3.
The first state of the Graphics object involves the quality of shapes and images. This state changes when you set the quality of a Graphics
object using the SmoothingMode, TextRenderingHint, CompositingMode, CompositingQuality, and InterpolationMode properties of the
Graphics class.
Transformation is another state that a Graphics object maintains. Transformation is the process of changing graphics objects from one state
to another by rotation, scaling, reflection, translation, and shearing.
The Graphics object maintains two transformation states: world and page. The world transformation defines the conversion of world
coordinates to page coordinates. World coordinates are coordinates that you define in your program, and page coordinates are coordinates
that GDI+ uses to expose the object coordinates. The page transformation defines the conversion of page coordinates to device
coordinates. Device coordinates determine how a graphics object will be displayed on a particular display device.
The Graphics class provides the ScaleTransform, RotateTransform, and TranslateTransform methods, as well as the Transform property, to
support transformations.
Note
Chapter 10 discusses transformations and transformation-related classes, methods, and properties in greater detail.
The world unit (by default) is always defined as a pixel. For example, in the following code snippet a rectangle will be drawn starting at 0
pixels from the left edge and 0 pixels from the top edge, with width and height of 100 and 50 pixels, respectively.
This document was created by an unregistered ChmMagic, please go to to register it. Thanks.
Graphics g = this.CreateGraphics();
g.DrawRectangle(Pens.Green, 0, 0, 100, 50);
Page coordinates may be different from world coordinates, depending on the page unit and page scaling of the Graphics object. For example,
if the page unit is an inch, the page coordinates will start at point (0, 0), but the width and height of the rectangle will be 100 inches and 50
inches, respectively.
Table 9.9. GraphicsUnit members
MemberDescription
Display
1/75 inch as the unit of measure.
Document
The document unit (1/300 inch) as the unit of measure.
Inch
An inch as the unit of measure.
Millimeter
A millimeter as the unit of measure.
Pixel
A pixel as the unit of measure.
Point
A printer's point (1/72 inch) as the unit of measure.
World
The world unit as the unit of measure.
The PageScale and PageUnit properties define a page transformation. The PageUnit property defines the unit of measure used for page
coordinates, and the PageScale property defines the scaling between world and page units for a Graphics object. The PageUnit property takes
a value of type GraphicsUnit enumeration, which is defined in Table 9.9.
Listing 9.13 draws three ellipses with the same size but different PageUnit values: Pixel, Millimeter, and Point.
Listing 9.13 Setting page transformation
private void TransformUnits_Click(object sender,
System.EventArgs e)
{
// Create a Graphics object and set its
// background as form's background
Graphics g = this.CreateGraphics();
g.Clear(this.BackColor);
// Draw an ellipse with default units
g.DrawEllipse(Pens.Red, 0, 0, 100, 50);
// Draw an ellipse with page unit as pixel
g.PageUnit = GraphicsUnit.Pixel;
g.DrawEllipse(Pens.Red, 0, 0, 100, 50);
// Draw an ellipse with page unit as millimeter
g.PageUnit = GraphicsUnit.Millimeter;
g.DrawEllipse(Pens.Blue, 0, 0, 100, 50);
// Draw an ellipse with page unit as point
g.PageUnit = GraphicsUnit.Point;
g.DrawEllipse(Pens.Green, 0, 0, 100, 50);
// Dispose of object
g.Dispose();
This document was created by an unregistered ChmMagic, please go to to register it. Thanks.
}
Figure 9.21 shows the output from Listing 9.13. Although the parameters to DrawEllipse are the same, we get results of different sizes
because of the different PageUnit settings.
Figure 9.21. Drawing with different PageUnit values
The third state of the Graphics object is the clipping region. A Graphics object maintains a clipping region that applies to all items drawn by that
object. You can set the clipping region by calling the SetClip method. It has six overloaded forms, which vary in using a Graphics object,
graphics path, region, rectangle, or handle to a GDI region as the first parameter. The second parameter in all six forms is CombineMode,
which has six values: Complement, Exclude, Intersect, Replace, Union, and Xor. The Clip property of the Graphics object specifies a Region
object that limits the portion of a Graphics object that is currently available for drawing. The ClipBounds property returns a RectangleF
structure that represents a bounding rectangle for the clipping region of a Graphics object.
Note
Chapter 6 discussed clipping regions and the CombineMode enumeration in detail.
9.3.2 Saving and Restoring Graphics States
The GraphicsState class represents the state of a Graphics object. This class does not have any useful properties or methods, but it is used
This document was created by an unregistered ChmMagic, please go to to register it. Thanks.
by the Save and Restore methods of the Graphics object. A call to the Save method saves a GraphicsState object as an information block on
the stack and returns it. When this object is passed to the Restore method, the information block is removed from the stack and the graphics
state is restored to the saved state.
You can make multiple calls to Save (even nested), and each time a new state will be saved and a new GraphicState object will be returned.
When you call Restore, the block will be freed on the basis of the GraphicsState object you pass as a parameter.
Now let's see how this works in our next example. We create a Windows application, add a MainMenu control and its items, and write click
event handlers for these items. Listing 9.14 creates and saves graphics states using the Save method, then restores them one by one. The
first saved state stores page units and a rotation transformation; the second state stores a translation transformation. We save the first
graphics state as gs1. Then we call the TranslateTransform method, which translates and transforms the graphics object. We save the new
graphics state as gs2. Now we call ResetTransform, which removes all the transformation effects. Then we draw an ellipse. We restore the
graphics states by calling GraphicsState.Restore methods for both gs1 and gs2, and we fill a rectangle and draw an ellipse, respectively.
Listing 9.14 Saving and restoring graphics states
private void SaveRestoreMenu_Click(object sender,
System.EventArgs e)
{
// Create a Graphics object and set its
// background as the form's background
Graphics g = this.CreateGraphics();
g.Clear(this.BackColor);
// Page transformation
g.PageUnit = GraphicsUnit.Pixel;
// World transformation
g.RotateTransform(45, MatrixOrder.Append);
// Save first graphics state
GraphicsState gs1 = g.Save();
// One more transformation
g.TranslateTransform(0, 110);
// Save graphics state again
GraphicsState gs2 = g.Save();
// Undo all transformation effects by resetting
// the transformation
g.ResetTransform();
// Draw a simple ellipse with no transformation
g.DrawEllipse(Pens.Red, 100, 0, 100, 50);
// Restore first graphics state, which means
// that the new item should rotate 45 degrees
g.Restore(gs1);
g.FillRectangle(Brushes.Blue, 100, 0, 100, 50);
// Restore second graphics state
g.Restore(gs2);
g.DrawEllipse(Pens.Green, 100, 50, 100, 50);
// Dispose of Graphics object
g.Dispose();
}
Figure 9.22 shows the output from Listing 9.14. The first ellipse has no transformation effects, but the rectangle and ellipse below do have
transformation effects.
Figure 9.22. Saving and restoring graphics states
This document was created by an unregistered ChmMagic, please go to to register it. Thanks.
9.3.3 Working with Graphics Containers
Graphics containers were introduced earlier in this chapter. Now let's see how to create and use them in our applications.
9.3.3.1 Creating a Graphics Container
The BeginContainer method of the Graphics class creates a container. Each BeginContainer method is paired with an EndContainer method.
You can also create nested containers. The following code snippet creates two containers:
GraphicsContainer gContrainer1 = g.BeginContainer();
// Do something here
GraphicsContainer gContrainer2 = g.BeginContainer();
// Do something here
g.EndContainer(gContrainer2);
g.EndContainer(gContrainer1);
9.3.3.2 Using Graphics Containers to Draw Text
As mentioned earlier, graphics containers are temporary canvases. Let's see how to set the quality of different text for different containers.
Listing 9.15 creates two containers, and each has different properties. The first container sets the TextRenderingHint property to AntiAlias and
This document was created by an unregistered ChmMagic, please go to to register it. Thanks.
the TextContrast property to 4. The second container sets TextRenderingHint to AntiAliasGridFit and TextContrast to 12. After creating Font
and SolidBrush objects, we set the TextRenderingHint property of the Graphics object, and then we call DrawString. Finally, we call
EndContainer to terminate the container scope.
Listing 9.15 Using different graphics containers to draw text
private void DrawTextMenu_Click(object sender,
System.EventArgs e)
{
// Create a Graphics object and set its
// background as the form's background
Graphics g = this.CreateGraphics();
g.Clear(this.BackColor);
// Create font and brushes
Font tnrFont = new Font("Times New Roman", 40,
FontStyle.Bold, GraphicsUnit.Pixel);
SolidBrush blueBrush = new SolidBrush(Color.Blue);
g.TextRenderingHint = TextRenderingHint.SystemDefault;
// First container boundary starts here
GraphicsContainer gContrainer1 = g.BeginContainer();
// Gamma correction value 0 - 12. Default is 4.
g.TextContrast = 4;
g.TextRenderingHint = TextRenderingHint.AntiAlias;
g.DrawString("Text String", tnrFont, blueBrush,
new PointF(10, 20));
// Second container boundary starts here
GraphicsContainer gContrainer2 = g.BeginContainer();
g.TextContrast = 12;
g.TextRenderingHint =
TextRenderingHint.AntiAliasGridFit;
g.DrawString("Text String", tnrFont, blueBrush,
new PointF(10, 50));
// Second container boundary finishes here
g.EndContainer(gContrainer2);
// First container boundary finishes here
g.EndContainer(gContrainer1);
// Draw string outside of the container
g.DrawString("Text String", tnrFont, blueBrush,
new PointF(10, 80));
// Dispose of Graphics object
blueBrush.Dispose();
g.Dispose();
}
Note
The TextRenderingHint enumeration is defined in the System.Drawing.Text namespace. Don't forget to add this namespace
reference.
This document was created by an unregistered ChmMagic, please go to to register it. Thanks.
Figure 9.23 shows the output from Listing 9.15. Notice the quality difference in the text.
Figure 9.23. Using graphics containers to draw text
9.3.3.3 Using Graphics Containers to Draw Shapes
In the previous section we saw how we can use containers to draw text with different rendering quality and performance. We can draw other
shapes using SmoothingMode, CompositingQuality, and other properties.
Listing 9.16 uses the AntiAlias, GammaCorrected, and HighSpeed options to draw rectangles and ellipses. We create a container by calling
BeginContainer, set the smoothing mode to anti-aliasing, and set the compositing quality and gamma correction of the Graphics object. Then
we draw an ellipse and a rectangle. After that we create a second graphics container by making another call to BeginContainer and set the
smoothing mode and compositing quality to high speed, and then we draw a new ellipse and rectangle. Finally, we make two calls to the
EndContainer method to close the containers.
Listing 9.16 Using graphics containers to draw shapes
private void DrawShapesMenu_Click(object sender,
System.EventArgs e)
{
// Create a Graphics object and set its
// background as the form's background
Graphics g = this.CreateGraphics();
g.Clear(this.BackColor);
// Create pens
Pen redPen = new Pen(Color.Red, 20);
Pen bluePen = new Pen(Color.Blue, 10);
// Create first graphics container
GraphicsContainer gContainer1 = g.BeginContainer();
This document was created by an unregistered ChmMagic, please go to to register it. Thanks.
// Set its properties
g.SmoothingMode = SmoothingMode.AntiAlias;
g.CompositingQuality =
CompositingQuality.GammaCorrected;
// Draw graphics objects
g.DrawEllipse(redPen, 10, 10, 100, 50);
g.DrawRectangle(bluePen, 210, 0, 100, 100);
// Create second graphics container
GraphicsContainer gContainer2 = g.BeginContainer();
// Set its properties
g.SmoothingMode = SmoothingMode.HighSpeed;
g.CompositingQuality = CompositingQuality.HighSpeed;
// Draw graphics objects
g.DrawEllipse(redPen, 10, 150, 100, 50);
g.DrawRectangle(bluePen, 210, 150, 100, 100);
// Destroy containers
g.EndContainer(gContainer2);
g.EndContainer(gContainer1);
// Dispose of objects
redPen.Dispose();
bluePen.Dispose();
g.Dispose();
}
Figure 9.24 shows the output from Listing 9.16 The first ellipse and rectangle are smoother than the second set.
Figure 9.24. Using graphics containers to draw shapes
Graphics containers are also useful when you need to render large images either with high quality or at high speed. For example, if you have
two large images and only one is quality-sensitive, you can create two graphics containers and set high quality for the first container and high
speed for the second.
This document was created by an unregistered ChmMagic, please go to to register it. Thanks.
[ Team LiB ]
This document was created by an unregistered ChmMagic, please go to to register it. Thanks.
[ Team LiB ]
9.4 Reading Metadata of Images
If you have ever worked with mechanical and engineering drawings or digital images, you are probably aware of metadata. Metadata is
information about the image, that's not part of the image itself. When an engineer draws an image, metadata is often added, such as the
following information: last updated, updated by, date, place, and names. A photograph might include metadata such as image title,
manufacturer, and model.
In the .NET Framework library, the PropertyItem object is used as a placeholder for metadata. The PropertyItem class provides four properties:
Id, Len, Type, and Value. All of these properties have both read and write access.
The Id property is a tag, which identifies the metadata item. Table 9.10 describes Id tag values.
The Value property is an array of values whose format is determined by the Type property. The Len property represents the length of the array
of values in bytes. The Type property represents the data type of values stored in the array. Table 9.11 describes the format of the Type
property values.
Table 9.10. Id values
Hexadecimal ValueDescription
0x0320
Image title
0x010F
Equipment manufacturer
0x0110
Equipment model
0x9003
ExifDTOriginal
0x829A
EXIF exposure time
0x5090
Luminance table
0x5091
Chrominance table
This document was created by an unregistered ChmMagic, please go to to register it. Thanks.
Table 9.11. Format of Type property values
Numeric ValueDescription
1A Byte object
2An array of Byte objects encoded as ASCII
3A 16-bit integer
4A 32-bitinteger
5An array of two Byte objects that represent a rational number
6Not used
7Undefined
8Not used
9
SLong
10
SRational
An Image object may contain more than one PropertyItem object. The PropertyItems property of the Image class represents an array of
PropertyItem objects corresponding to an image. The PropertyIdList property of the Image class returns an array of property IDs stored in an
image object. Listing 9.17 uses the PropertyItems property of the Image class and reads all property items of an image.
Listing 9.17 Reading the metadata of a bitmap
private void Form1_Load(object sender,
System.EventArgs e)
{
// Create an image from a file
Graphics g = this.CreateGraphics();
Image curImage = Image.FromFile("roses.jpg");
Rectangle rect = new Rectangle(20, 20, 100, 100);
g.DrawImage(curImage, rect);
// Create an array of PropertyItem objects and read
// items using PropertyItems
PropertyItem[] propItems = curImage.PropertyItems;
// Create values of PropertyItem members
foreach (PropertyItem propItem in propItems)
{
System.Text.ASCIIEncoding encoder =
new System.Text.ASCIIEncoding();
string str = "ID ="+propItem.Id.ToString("x");
str += ", Type ="+ propItem.Type.ToString();
str += ", Length = "+ propItem.Len.ToString();
str += ", Value ="
+ encoder.GetString(propItem.Value);
MessageBox.Show(str);
}
// Dispose of object
g.Dispose();
}
This document was created by an unregistered ChmMagic, please go to to register it. Thanks.
Figure 9.25 shows the output from Listing 9.17.
Figure 9.25. Reading the metadata of a bitmap
[ Team LiB ]
This document was created by an unregistered ChmMagic, please go to to register it. Thanks.
[ Team LiB ]
9.5 Blending Explained
If you have experience working with graphics, you may have heard some terms related to blending. Blending, alpha blending, and color
blending are a few of these. In general, blending refers to mixing or combining two colors: a source color and a background color. The
resulting blended color is used to draw graphics shapes, lines, and curves.
In this chapter blending is divided into three categories: color blending, alpha blending, and mixed blending. Color blending, which produces
what are known as color gradients, involves drawing and filling graphics shapes, lines, and curves starting with a color at one end and
finishing with another color at the other end. Figure 9.26 shows a good example of color blending.
Figure 9.26. Color blending examples
Alpha blending is used to draw and fill transparent shapes, lines, and curves. Pens and brushes are used to create alpha blending. First we
create a pen or brush using the alpha component value as the color of a brush or pen, and then we use that brush or pen to fill and draw
shapes, lines, and curves. Semitransparent or translucent graphics shapes, lines, and curves are examples of alpha blending. For example,
Figure 9.27 contains three lines with opaque and semitransparent colors, and a string with semitransparent color on top of an image—a
perfect example of alpha blending.
Figure 9.27. Transparent graphics shapes in an image using alpha blending
This document was created by an unregistered ChmMagic, please go to to register it. Thanks.
Note
Images in this book are not colored, so you may not see the exact effects described in the text. To see the exact effects, run
the sample code.
Mixed blending is probably a new concept to most readers. You won't find it mentioned in the MSDN documentation. Mixed blending is a
combination of color and alpha blending. Figure 9.28 shows an example. If you run the sample code, you will see that the output consists of
not only a transparent image, but also a color blending sample.
Figure 9.28. Mixed blending effects
This document was created by an unregistered ChmMagic, please go to to register it. Thanks.
9.5.1 Color Blending
Gradient brushes play a major role in color blending. LinearGradientBrush and PathGradientBrush both represent brush objects with color
blending.
As we discussed in Chapter 4, a linear gradient brush is a brush with two colors: a starting color and an ending color. A path gradient brush is
used to fill graphics paths. Instead of starting a color from one end, the path gradient brush starts a color from the center of the path and ends
with the second color at the outer boundary of the path.
A blend pattern is a combination of two colors (a starting color and an ending color) defined by factors and positions. The Blend class
represents a blend pattern in the .NET Framework. It provides two properties: Factors and Positions. The Factors property specifies the
percentage of the starting color and the ending color to be used at the corresponding position. The Positions property specifies the
percentages of distance for each gradation of color along the gradient line. The values of Factors and Positions must be between 0 and 1,
where 0 represents the starting position and 1 represents the ending position. For example, 0.4f specifies that a point is 40 percent of the total
distance from the starting point.
After creating a Blend object, you can attach it to a linear gradient brush by setting the Blend property of the LinearGradientBrush object. In
Listing 9.18 we create a Blend object and its Factors and Positions properties, and then we set the Blend property of the LinearGradientBrush
object. We can use this brush to fill graphics shapes.
Listing 9.18 Creating a Blend object and setting its Factors and Positions properties
LinearGradientBrush brBrush = new LinearGradientBrush(
new Point(0, 0), new Point(50, 20),
Color.Blue, Color.Red);
Blend blend = new Blend();
float[] factArray = {0.0f, 0.3f, 0.5f, 1.0f};
float[] posArray = {0.0f, 0.2f, 0.6f, 1.0f};
blend.Factors = factArray;
blend.Positions = posArray;
brBrush.Blend = blend;
The ColorBlend class defines arrays of colors and positions used for interpolating color blending in a multicolor gradient. The Positions property,
This document was created by an unregistered ChmMagic, please go to to register it. Thanks.
an array of floating points (values vary between 0.0 and 1.0), represents the positions of the colors along a gradient line; and the Colors
property, an array of Color objects, represents the color to use at corresponding positions. Each position defined in Positions has a
corresponding color in the Colors array. Hence if six positions are defined in the Positions array, the Colors array will have six Color objects.
To use a ColorBlend object, create the object and set its Positions and Colors properties, as shown in Listing 9.19. The InterpolationColors
property of the LinearGradientBrush and PathGradientBrush classes uses the ColorBlend object.
Listing 9.19 Creating a ColorBlend object and setting its Colors and Positions properties
LinearGradientBrush brBrush = new LinearGradientBrush(
new Point(0, 0), new Point(50, 20),
Color.Blue, Color.Red);
// Create color and points arrays
Color[] clrArray =
{
Color.Red, Color.Blue, Color.Green,
Color.Pink, Color.Yellow,
Color.DarkTurquoise
};
float[] posArray =
{
0.0f, 0.2f, 0.4f,
0.6f, 0.8f, 1.0f
};
// Create a ColorBlend object and set its Colors and
// Positions properties
ColorBlend colorBlend = new ColorBlend();
colorBlend.Colors = clrArray;
colorBlend.Positions = posArray;
brBrush.InterpolationColors = colorBlend;
9.5.2 Blending Using LinearGradientBrush Objects
The LinearGradientBrush object represents a linear gradient brush, which lets us specify the starting and ending colors, and the starting and
ending points, of the gradient pattern.
Note
See Chapter 4 for more detail on brushes and pens.
The linear gradient brushes work differently from solid and hatch brushes. For solid and hatch brushes, an application creates a brush and
uses the brush to fill graphics shapes; the brush pattern applies to the entire shape. For linear gradient brushes, an application creates a
linear gradient brush with a rectangle. The rectangle passed in the constructor of the LinearGradientBrush object defines the boundaries of a
gradient pattern. For example, Listing 9.20 creates a linear gradient brush with starting point (0, 0), ending point (50, 50), starting color red,
This document was created by an unregistered ChmMagic, please go to to register it. Thanks.
and ending color green. Then the code fills a rectangle starting at point (0, 0) and ending at point (200, 50):
Listing 9.20 Creating a LinearGradientBrush object
LinearGradientBrush rgBrush =
new LinearGradientBrush
(
new RectangleF(0, 0, 50, 50),
Color.Red, Color.Green,
LinearGradientMode.Horizontal
);
g.FillRectangle(rgBrush, 0, 0, 200, 50);
Figure 9.29 shows the output from Listing 9.20. After point (50, 50) the gradient pattern repeats itself.
Figure 9.29. Using linear gradient brushes
Now let's create one more linear gradient brush using code from Listing 9.21. The brush's range is greater, and the rectangle starts at point
(50, 50), with height and width 200 and 50, respectively.
Listing 9.21 Setting a brush's rectangle
LinearGradientBrush rgBrush =
new LinearGradientBrush
(
new RectangleF(0, 0, 200, 200),
Color.Red, Color.Green,
LinearGradientMode.Horizontal
);
g.FillRectangle(rgBrush, 50, 50, 200, 50);
As the output of Listing 9.21 shows (see Figure 9.30), the pattern repeats after it crosses point (200, 200).
Figure 9.30. Using a rectangle in the linear gradient brush
This document was created by an unregistered ChmMagic, please go to to register it. Thanks.
The LinearGradientBrush class also provides two methods—SetBlendTriangularShape and SetSigmaBellShape—which can be used to set
gradient properties. SetBlendTriangularShape creates a gradient with a center color and a linear falloff color. This method takes two
parameters—representing focus and scale—both floating point values that vary from 0 to 1. The focus parameter is optional. Listing 9.22
shows the SetBlendTriangularShape method being used.
Listing 9.22 Using the SetBlendTriangularShape method
private void SetBlendTriangularShapeMenu_Click(object sender,
System.EventArgs e)
{
Graphics g = this.CreateGraphics();
g.Clear(this.BackColor);
// Create a rectangle
Rectangle rect = new Rectangle(20, 20, 100, 50);
// Create a linear gradient brush
LinearGradientBrush rgBrush =
new LinearGradientBrush(
rect, Color.Red, Color.Green,
0.0f, true);
// Fill rectangle
g.FillRectangle(rgBrush, rect);
rect.Y = 90;
// Set blend triangular shape
rgBrush.SetBlendTriangularShape(0.5f, 1.0f);
// Fill rectangle again
g.FillRectangle(rgBrush, rect);
// Dispose of object
g.Dispose();
}
Figure 9.31 shows the output from Listing 9.22. The first image starts with red and ends with green; the second image has green as the
center, and red as both the starting and the ending edge color.
Figure 9.31. Using the SetBlendTriangularShape method
This document was created by an unregistered ChmMagic, please go to to register it. Thanks.