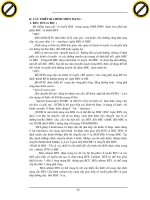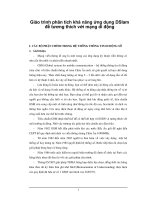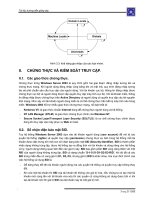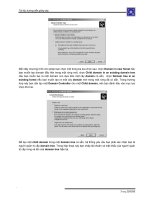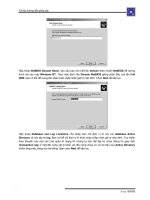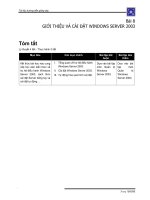Giáo trình tổng hợp phân tích khả năng sử dụng bộ lọc distort vào điều chỉnh ảnh phần 10 ppsx
Bạn đang xem bản rút gọn của tài liệu. Xem và tải ngay bản đầy đủ của tài liệu tại đây (1.04 MB, 12 trang )
Xuyên sử dụng cho các kiểu.
For the colors use #ddc396 and #2f1e00.
Để sử dụng các màu sắc và ddc396 # # 2f1e00.
Change the Blend mode to Color Dodge.
Trộn lẫn thay đổi chế độ màu để Dodge.
Step 22
Bước 22
Ở đây tôi sử dụng một hình ảnh từ Stock.Xchng,
Just place it on top of all layers and change the Blend Mode to Overlay.
Chỉ cần đặt nó trên đầu trang của tất cả các lớp và thay đổi Blend Mode để Lớp phủ.
Step 23
Bước 23
Now let's make some adjustments.
Bây giờ hãy thực hiện một số điều chỉnh.
First, lets darken our Magneto dude a bit more.
Trước tiên, cho phép tối đen của chúng tôi Magneto dude thêm một chút.
Select the Burn Tool(S) and burn the back of the guy.
Chọn Công cụ Burn (S) và burn the back of the guy.
After that, change the Blend Mode of the "ripples" layer to Soft Light.
Sau đó, thay đổi Trộn lẫn Chế độ của các "ripples" vào lớp mềm nhẹ.
You can delete some parts of the clouds as well.
Bạn có thể xóa một số phần của những đám mây cũng như.
Step 24
Bước 24
Create a new folder, beneath the "dude" layer.
Tạo một thư mục mới, bên dưới "dude" lớp.
Name the group "power" and change the Blend Mode to Color Dodge.
Tên nhóm "sức mạnh" và thay đổi để Trộn lẫn Chế độ màu Dodge.
After that, create a new layer inside of this group.
Sau đó, tạo ra một lớp mới bên trong của nhóm này.
Then using the Brush Tool with white color, create some lights coming from the
hands of the guy. Tip: use a regular brush with 0% for the hardness.
Sau đó, bằng cách sử dụng Công cụ Brush với màu trắng, tạo một số đèn chiếu sáng
đến từ bàn tay của guy. Mẹo: thường xuyên sử dụng một brush với 0% cho cứng.
After that you create another layer.
Sau khi mà bạn tạo ra một lớp.
Use some brushes to add more effects.
Sử dụng một số chổi để bổ sung thêm hiệu ứng.
Tôi đã sử dụng một số trừu tượng chổi từ .
Then add a Pink Outer Glow Layer Style.
Sau đó, thêm một Hoa Outer Glow Layer Phong cách.
Step 25
Bước 25
Import the truck image, you can download it at image .
Nhập khẩu các xe tải hình ảnh, bạn có thể tải về điều đó ở hình ảnh.
Then with the Magic Wand Tool(W) select and delete the background of the photo.
Sau đó, với Công cụ Magic Wand (W) và xóa các lựa chọn nền của bức ảnh.
Leave just the truck.
Rời khỏi chỉ cần các xe tải.
After that go to Edit>Transform>Flip Horizontal.
Sau đó đi đến Hiệu chỉnh> transform> Flip ngang.
Move the truck to the side of the road.
Di chuyển xe vào bên trong đường.
Bước 26
Go to Image>Adjustments>Curves and make the truck a bit darker.
Về đến Hình ảnh> Điều chỉnh> cong và làm cho các xe tải a bit darker.
After that, using the Rectangular Marquee Tool(M), create a rectangular selection a
bit bigger than the truck.
Sau đó, bằng cách sử dụng Công cụ Rectangular Marquee (M), tạo ra một miếng hình
chữ nhật lựa chọn một chút lớn hơn các xe tải.
Then go to Filter>Blur>Radial Blur.
Sau đó đi đến Lọc> Blur> Blur xuyên.
For the settings use Amount 2, Method use Spin, and set Best Quality.
Đối với các cài đặt sử dụng Số tiền 2, sử dụng phương pháp Spin, chất lượng tốt nhất
và thiết lập.
Next go to Filter>Blur>Motion Blur.
Tiếp đi Lọc> Blur> Motion Blur.
Then use -75 degrees for the angle and 3 pixels for the Distance.
Sau đó, sử dụng -75 độ cho các góc độ và 3 pixel cho Khoảng cách.
Step 27
Bước 27
Now we will create the truck's shadow.
Bây giờ chúng tôi sẽ tạo ra xe tải của bóng tối.
To do that select the Truck's layer, click with the right button of the mouse and choose
Select Pixels.
Để thực hiện điều đó chọn Xe tải của lớp, với bên phải bấm vào nút của con chuột và
chọn Chọn Pixels.
Then create a new layer and fill it with black.
Sau đó, tạo ra một lớp mới và điền nó với màu đen.
Put this layer beneath the truck layer and go to Edit>Transform>Distort.
Đặt này dưới lớp lớp các xe tải và đi đến Hiệu chỉnh> transform> Distort.
Distort the shadow to make it look more real.
Distort bóng tối để làm cho nó trông thực tế hơn.
Then go to Filter>Blur>Gaussian Blur.
Sau đó đi đến Lọc> Blur> Gaussian Blur.
Change the Opacity of this layer to 60%.
Thay đổi opacity của lớp này đến 60%.
Bước 28
Group the truck and the shadow layer and rename it to "truck."
Nhóm các xe và bóng lớp và đổi tên thành "xe."
Then organize your folders in the Layers Palette.
Sau đó, tổ chức các thư mục của bạn trong Layers Palette.
Conclusion
Kết luận
You can add more elements to the image, like a traffic cone or more cars.
Bạn có thể thêm các yếu tố để hình ảnh, giống như một lưu lượng truy cập cone hoặc
nhiều hơn, xe hơi.
But always change the curves in order to make the objects have the same lighting.
Nhưng luôn luôn thay đổi trong cong để làm cho các đối tượng có cùng một ánh sáng.
That will make the image more realistic.
Điều đó sẽ làm cho hình ảnh thực tế hơn.
For some effects, there will be many other ways to achieve a similar result.
Đối với một số hiệu ứng, sẽ có rất nhiều những cách khác để đạt được một kết quả
tương tự.
Experiment with different methods of achieving an effect, like we did with the
ripples.
Thử nghiệm với các phương pháp khác nhau của một đạt được hiệu quả, như chúng
tôi đã làm với các ripples.
Finally, stick with the ones you think are the best for that image.
Và cuối cùng, stick với những bạn nghĩ là tốt nhất cho rằng hình ảnh.