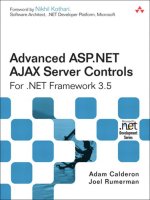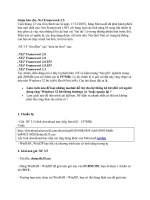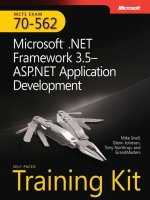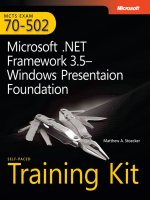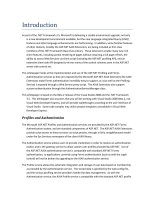mcts 70-562 Microsoft .NET Framework 3.5, ASP.NET Application Development phần 9 ppt
Bạn đang xem bản rút gọn của tài liệu. Xem và tải ngay bản đầy đủ của tài liệu tại đây (1.95 MB, 108 trang )
8 3 6 CHAPTER 14 Implementing User Profiles, Authentication, and Authorization
FIGURE 14-3 Managing access rules using the WSAT
The WSAT adds (or edits) a Web.config file to any folder to which you apply an access rule.
This configuration file applies only to the content of that folder. In the example shown in Fig-
ure 14-3, the role of Site Owner is being allowed for the Administration folder. The following
represents the content of the Web.config file found inside the Administration folder after this
operation:
<?xml version="1.0" encoding="utf-8"?>
<configuration>
<system.web>
<authorization>
<allow roles="Site Owner" />
</authorization>
</system.web>
</configuration>
Login Controls
ASP.NET provides a set of controls, classes, and management tools for authenticating users
with Web forms and storing user information in a database. These controls allow you to track,
manage, and authenticate users without creating your own schema, relying on Active Direc-
tory, or managing users by other means. Prior to version 2.0 of the .NET Framework, custom
user authentication required creation from scratch of many complex components, such as
user database schemas, login pages, password management pages, and user administration.
Creating these components yourself is time-consuming and risky to your application’s secu-
rity. ASP.NET helps you minimize this risk.
Lesson 2: Using ASP.NET Membership CHAPTER 14 837
The Login Control Classes
There are seven controls inside of ASP.NET for managing the login information of a user.
These seven controls are grouped together as the login controls. They provide user interface
elements for managing the login features related to users. Like the profile features, these
controls are configured to work with the ASPNETDB SQL Server Express database by default.
You can, of course, create your own custom providers or migrate to a higher version of SQL
Server.
Figure 14-4 shows an overview of the login controls class hierarchy.
FIGURE 14-4 The ASP.NET login controls
Each of these controls provides a specific feature required of most user-driven Web sites.
The following is a list of each of these controls and their purpose:
n
CreateUserWizard This control gathers information from a new user such as user
name and password and creates a new user account. You can use the user profile fea-
tures in conjunction with the CreateUserWizard.
n
Login This control defines a user interface for prompting users for their user name
and password and enables users to select whether they wish to be automatically
authenticated the next time they visit your site. You can use the Login control with
ASP.NET membership without writing any code, or you can write your own authentica-
tion code by adding a handler for the Authenticate event.
n
LoginView This control is used to display different information if a user is logged into
your site. For example, you could use this control to provide links to features that are
available only to authenticated users.
n
LoginStatus You use this control to allow users to link to your login page if they
haven’t been authenticated. It displays a link to log out for users who are currently
logged in.
n
LoginName This control displays the current user’s user name (if logged in).
8 3 8 CHAPTER 14 Implementing User Profiles, Authentication, and Authorization
n
PasswordRecovery This control enables password retrieval or reset for a user by
sending an e-mail message or by having the user answer a security question.
n
ChangePassword This control enables a user who is logged in to change his or her
password.
With the functionality built into these controls, you can create without writing any code a
Web site that enables users to create their own accounts, change and reset their passwords,
and log on and log off.
Creating a User Account Creation Page
Most public Web sites allow users to create their own accounts. This simplifies user creation
and takes the burden off of an administrator. However, to enable this functionality, you must
create a page that allows users to define an account.
You use the CreateUserWizard control to create a page that allows users to create their
own accounts using the standard ASP.NET membership. This control can be added to a page
and will automatically work with the provider talking to ASPNETDB.
The CreateUserWizard control, by default, prompts a user for user name, password, e-mail,
security question, and security answer. Figure 14-5 shows an example of the control on a
page inside Visual Studio. Note that the CreateUserWizard control also includes features for
validating required fields, ensuring a strong password, and confirming a password.
FIGURE 14-5 The ASP.NET CreateUserWizard control in Visual Studio
Lesson 2: Using ASP.NET Membership CHAPTER 14 839
There is nothing additional that you need to do to configure, set up, or use a CreateUser-
Wizard control. However, you will most likely wish to set the ContinueDestinationPageUrl
property. This property should be set to the page to which you wish users to go once they
have completed their account creation process. In addition, you can add your own code to
the ContinueButtonClick event to add additional processing when the user clicks the final step
in the Wizard.
The CreateUserWizard control is a composite, template-driven control. Therefore, you have
access to edit the templates that are defined by the control. You can even change and add to
the steps defined by the wizard. These features are useful if you wish to add additional infor-
mation to the user registration process or change the layout of the interface.
As an example, suppose you wish to add controls to allow a user to define additional
profile information as part of the account creation process. You can do so by clicking the
Customize Create User Step link from the CreateUserWizard Tasks pane (refer back to Figure
14-5). This will render the entire markup to create a user form inside your page. You can then
edit this markup to include your own controls as necessary. Figure 14-6 shows an example of
a CheckBox control added to the page.
FIGURE 14-6 A customized version of the CreateUserWizard control
You can store this additional information by handling the CreatedUser event. In this event,
you use the Membership class (discussed later in this lesson) to get the user and update the
Comment property of the MembershipUser class. This property is used to store custom values
for a user. However, a better method is to use the user Profile object as discussed in Lesson 1.
8 4 0 CHAPTER 14 Implementing User Profiles, Authentication, and Authorization
Unfortunately, you cannot easily set the user’s profile information inside the CreatedUser
event because the user is not considered identified and authenticated to the site until after
this event completes. To help with this issue, the CreateUserWizard control exposes the
properties EditProfileText and EditProfileUrl. You can use these properties to create a link that
appears on the final page for the created user. This link can take users to a page that allows
them to edit their profile (as discussed in Lesson 1). This profile will be associated with the
newly created user. However, without deeper customizations, you will have to maintain both a
profile page and a create user page.
By default, new user accounts do not belong to any roles. To add a new user to a role (such
as a default Users role), add a handler for the CreateUserWizard.CreatedUser event, and then
call the Roles.AddUserToRole method as described later in this lesson.
Creating a Login Page
A login page allows a user to present his or her credentials to your site and then be authen-
ticated. In most cases, a login page will include login information, a link to create a new
account, and a link to retrieve a password for an existing account. Users expect to see these
features grouped together on a page.
To get started, you should create a login page. You should then edit the Web.config file to
point nonauthenticated requests to your login page by adding the loginUrl attribute to the
<forms> element as follows:
<authentication mode="Forms">
<forms loginUrl="Login.aspx" />
</authentication>
On the login page, you start by adding a Login control. This control is used to prompt a
user for his or her credentials. The Login control also includes features for validation to ensure
the user types a user name and password. However, to get the actual error messages to the
page (instead of just asterisks), you should add a ValidationSummary control to your login
page. You configure this control to work with the Login control by setting the ValidationGroup
property to the ID of your Login control. Figure 14-7 shows an example of both controls
added to a page.
Lesson 2: Using ASP.NET Membership CHAPTER 14 841
FIGURE 14-7 The Login control prompts the user for credentials
You do not need to write any code to use the login control. It works automatically with the
site confi guration to authenticate users using forms-based authentication.
Adding Password Recovery
To complete your login page, you might wish to add a PasswordRecovery control. This control
assists users if they forget their password. This control enables users to type their user name
and receive a new, random password via e-mail. E-mails are sent based on the confi gured
e-mail provider in Web.confi g. Optionally, users can also be required to answer a security
question before their password is sent.
MORE INFO CONFIGURING AN E-MAIL SERVER
You can confi gure an e-mail server for your site manually inside of the Web.confi g fi le.
You can also use the WSAT. You set up a Simple Mail Transfer Protocol (SMTP) server using
WSAT on the Application tab.
Figure 14-8 shows an example of the control in Visual Studio. Notice that there are three
template views: UserName, Question, and Success. The UserName view allows a user to enter
his or her user name, the Question view allows you to ask and validate the user’s secret ques-
tion, and the Success view indicates a successful lookup.
MORE INFO
CONFIGURING AN E-MAIL SERVER
You can confi gure an e-mail server for your site manually inside of the Web.confi g fi le.
You can also use the WSAT. You set up a Simple Mail Transfer Protocol (SMTP) server using
WSAT on the Application tab.
8 4 2 CHAPTER 14 Implementing User Profiles, Authentication, and Authorization
FIGURE 14-8 The PasswordRecovery control can send e-mail to users who request their passwords
If the user provides valid credentials, the user is logged in to your site. The member-
ship controls such as LoginStatus will then automatically reflect that. If the user does not
provide valid credentials, the Login control prompts the user to retype his or her password.
You should create a handler for the Login.LoginError event and perform security auditing by
adding an event to the Security event log. Similarly, you should handle (log) the Password-
Recovery.UserLookupError and PasswordRecovery.AnswerLookupError events. This ensures that
administrators can discover excessive attempts to look up and recover a user account.
Creating a Password Change Page
Another important form is the change password form. This allows users to enter their current
password and create a new one. You create a change password form using the Change-
Password control. Figure 14-9 shows an example.
On completion, you can either show a success message or automatically navigate
to another page. To enable the latter scenario, set the SuccessPageUrl property of the
ChangePassword control to the name of the page to which you wish to redirect the user fol-
lowing a successful password change. The control also exposes other useful properties such as
EditProfileUrl and EditProfileText to create a link to allow the user to edit other portions of his
or her profile if required.
Lesson 2: Using ASP.NET Membership CHAPTER 14 843
FIGURE 14-9 The ChangePassword control allows users to change their passwords
The Membership Class
The login controls discussed previously use the methods of the System.Web.Security.Mem-
bership class to implement their functionality. This is, for the most part, abstracted from
developers. However, there are many cases in which you might want to use these methods
yourself. These include creating your own custom user interface outside of the login controls,
intercepting login control events, and implementing other security-related code on your site.
In each case, you use the Membership class. It provides capabilities to add, remove, and find
users. The following are the important, static methods in this class, along with each method’s
capability:
n
CreateUser This method adds a user to the database. Use this method if you create a
custom page to enable users or administrators to add new accounts.
n
DeleteUser This method removes a user from the data store. Use this method if you
create custom user management tools.
n
FindUsersByEmail This method gets a collection of membership users with the speci-
fied e-mail addresses.
n
FindUsersByName This method gets a collection of membership users with the
specified user names.
n
GeneratePassword This method creates a random password of the specified length.
Use this if you are implementing custom controls to generate or reset passwords.
n
GetAllUsers This method returns a collection of all users in the database.
8 4 4 CHAPTER 14 Implementing User Profiles, Authentication, and Authorization
n
GetNumberOfUsersOnline This method returns the number of users currently
logged on.
n
GetUser This method returns a MembershipUser object representing the current
logged-on user. Call this method any time you need to access the current user’s
account.
n
GetUserNameByEmail This method gets a user name with the specified e-mail
address.
n
UpdateUser This method updates the database with the information for the specified
user. Use this method if you create a page to enable users or administrators to modify
existing accounts.
n
ValidateUser This method verifies that the supplied user name and password are
valid. Use this method to check a user’s credentials if you create your own custom login
controls.
The Roles Class
Role management consists of a set of classes and interfaces that establish roles for the cur-
rent user and manage role information. In ASP.NET user management, roles function as user
groups, enabling you to assign access rights to all users who are part of a specific role. The
most useful of these classes is System.Web.Security.Roles, which provides capabilities to add
users to or remove users from roles, create new roles, and determine to which roles a user
belongs.
The Roles class provides many static methods, including the following:
n
AddUserToRole, AddUsersToRole, and AddUsersToRoles These methods add a user to
a role.
n
CreateRole This method creates a new role.
n
DeleteRole This method deletes an existing role.
n
FindUsersInRole This method returns a collection of users in a role.
n
GetAllRoles This method returns a collection of all roles that currently exist.
n
GetRolesForUser This method returns a collection of roles for the current user.
n
IsUserInRole This method returns true if the user is a member of a specified role.
n
RemoveUserFromRole, RemoveUsersFromRole, RemoveUserFromRoles, and
RemoveUsersFromRoles
These methods remove a user from a role.
For example, if you want to assign the user being created as part of the CreateUserWizard
control to a role named Users, you could use the following code:
'VB
Roles.AddUserToRole(CreateUserWizard1.UserName, "Users")
//C#
Roles.AddUserToRole(CreateUserWizard1.UserName, "Users");
Lesson 2: Using ASP.NET Membership CHAPTER 14 845
You cannot use the Roles class to manage Windows user groups when using Windows
authentication. Windows authentication is discussed in more detail in Lesson 3 of this chapter.
Quick Check
1. Which control would you use to provide a login link?
2. Which login controls are useful only to authenticated users?
Quick Check Answers
1. Use the LoginStatus control to provide a login link.
2. The LoginName, ChangePassword, and LoginView controls are useful only to
authenticated users.
Lab Confi guring Authentication in ASP.NET Applications
In these exercises, you create an ASP.NET Web application and then confi gure it to restrict
access using roles.
If you encounter a problem completing an exercise, the completed projects are available in
the sample fi les installed from the companion CD in the Code folder.
ExErcisE 1 Create and Confi gure an ASP.NET Site to Use Membership Features
In this exercise, you create a new ASP.NET Web site and add support for ASP.NET
memberships.
1. Open Visual Studio. Create a new, fi le-based Web site called UserMembership.
2. Create two subfolders in your site. Name one Members and the other Admin. You can
do so by right-clicking the project and choosing New Folder.
3. To each subfolder, add a blank ASP.NET Web form named Default.aspx. Later, you’ll
access these pages to verify that ASP.NET requires proper authentication.
4. From the Website menu, in Visual Studio, select ASP.NET Confi guration. This should
launch the WSAT in a browser.
5. Click the Security tab to get started. In the Users section, click the Select Authenti-
cation Type link. On the next screen, select From The Internet and click Done. This
enables forms-based authentication.
6. On the Security tab, click the Enable Roles link to enable roles for the site.
7. Next, in the Roles section, click the Create Or Manage Roles link. On the next
screen, add a role called Users. Repeat this process to add another role called
Administrators.
Quick Check
1
. Which control would you use to provide a login link?
2
. Which login controls are useful only to authenticated users?
Quick Check Answers
1
. Use the
LoginStatus
control to provide a login link.
2
. The
LoginName
,
ChangePassword
, and
ChangePassword, and ChangePassword
LoginView
controls are useful only to
LoginView controls are useful only to LoginView
authenticated users.
1
2
1
2
8 4 6 CHAPTER 14 Implementing User Profiles, Authentication, and Authorization
8. Click the Security tab to return to the main security page. Use the Create User link to
add two users. First, create a user named StandardUser. In the Roles section, select
the Users role.
Add another user named Admin. In the Roles section, select the Administrators role.
For both users, you can set the password, security question, and e-mail address as
you like. (The code provided in the samples installed from the CD uses the password
password!.)
9. Click the Security tab to return to the main security page. In the Access Rules section,
click the Create Access Rules link. Create the following rules:
n
Create a rule that denies all anonymous users access to the root of the site.
n
Create a rule that grants all users (outside of anonymous) access to the root of the
site.
n
Create a rule that grants users in the Administrators role access to the Admin
directory.
n
Create a rule that denies all users access to the Admin directory.
Note that the order of the rule creation is important, as each rule is processed in order.
You can move rules up or down in the WSAT interface.
10. Return to Visual Studio. Click the refresh button at the top of Solution Explorer. Notice
the inclusion of the ASPNETDB.mdf file in your site. Also notice the additional Web.
config file inside the Admin folder.
Open both Web.config files for your site and examine the new settings.
The Web site is ready to use ASP.NET membership; you have created users, roles, and
access rules. Continue working with this Web site for the next exercise.
ExErcisE 2 Create Web Forms That Use Login Controls
In this exercise, you create Web forms using Login controls to take advantage of ASP.NET
membership.
1. Continue working with the Web site you created in the previous exercise. This site is
configured to support ASP.NET membership and has users and roles added to the
database. Alternatively, you can open the completed Lesson 2, Exercise 1 project in the
samples installed from the CD.
2. Create a new ASP.NET Web form named Login.aspx. Add a Login control to the page.
3. Open the Default.aspx page in the site root. Add the following controls:
n
A LoginStatus control
n
A HyperLink control with the text set to Members only and NavigateUrl set to
Members/Default.aspx
n
A HyperLink control with the text set to Administrators only and NavigateUrl set
to Admin/Default.aspx
Lesson 2: Using ASP.NET Membership CHAPTER 14 847
4. Run Default.aspx in a Web browser. Notice that you are redirected to the Login.aspx
page. Log in as StandardUser. (The code provided in the samples installed from the CD
uses the password password!.) You should now be able to view the page.
Click the Members Only link. You should have full access.
Click the Administrators Only link. You should be redirected to the Login page. Notice
that the URL includes a parameter named ReturnUrl that contains the page you were
attempting to access.
Log in as Admin and notice you are redirected to the Administrators Only page.
Lesson Summary
n
ASP.NET provides several login controls to enable you to easily build pages that sup-
port creating user accounts, logging in, logging out, and resetting passwords. These
controls include Login, LoginView, LoginStatus, LoginName, PasswordRecovery, Create-
UserWizard, and ChangePassword.
n
Use the Membership class when you need to perform user management tasks from
within your code, such as creating, deleting, or modifying user accounts. This class
enables you to create custom forms that provide similar functionality to that provided
by the standard ASP.NET login controls.
n
Use the Roles class when you need to perform role management tasks from within
your code, such as adding users to roles, removing users from roles, creating new roles,
or examining to which roles a user belongs.
Lesson Review
You can use the following questions to test your knowledge of the information in Lesson 2,
“Using ASP.NET Membership.” The questions are also available on the companion CD if you
prefer to review them in electronic form.
NOTE ANSWERS
Answers to these questions and explanations of why each answer choice is right or wrong
are located in the “Answers” section at the end of the book.
1. Which of the following controls provides a link for unauthenticated users to log on?
A. Login
B. LoginView
C. LoginStatus
D. LoginName
NOTE
ANSWERS
Answers to these questions and explanations of why each answer choice is right or wrong
are located in the “Answers” section at the end of the book.
8 4 8 CHAPTER 14 Implementing User Profiles, Authentication, and Authorization
2. You use the ASP.NET Web Site Administration Tool to configure ASP.NET membership
with forms authentication. What should you name your login form so that you do not
have to modify the Web.config file?
A. Login.aspx
B. LoginPage.aspx
C. Default.aspx
D. Auth.aspx
3. You are creating a Web form that enables users to log in to your Web site. Which of
the following ASP.NET controls should you add to the page? (Choose two answers.)
A. Login
B. CreateUserWizard
C. LoginName
D. PasswordRecovery
4. You have created an ASP.NET Web form that enables users to create accounts with a
CreateUserWizard control. After a new user creates an account, you want to redirect
the user to a page listing the rules for your Web site. To which of the following events
should you respond?
A. CreateUserWizard.Unload
B. CreateUserWizard.ContinueButtonClick
C. CreateUserWizard.CreatedUser
D. CreateUserWizard.Init
Lesson 3: Securing Your Site CHAPTER 14 849
Lesson 3: Securing Your Site
Thus far you’ve looked at user profi les, the WSAT tool, the login controls, and the basic con-
fi guration of ASP.NET membership. These items will serve you well for most Web applications
you build. However, ASP supports at least four types of authentication:
n
Windows authentication
n
Forms authentication (which ASP.NET membership uses)
n
Passport authentication
n
Anonymous access
This lesson describes how to confi gure both Microsoft Internet Information Services (IIS)
and your applications for each of the standard Web authentication types.
After this lesson, you will be able to:
n
Confi gure an ASP.NET Web application to require Windows authentication.
n
Create an ASP.NET Web application that uses custom forms for user
authentication.
n
Confi gure an ASP.NET Web application to require Passport authentication.
n
Confi gure Web applications for anonymous access.
n
Confi gure impersonation so that ASP.NET uses nondefault user credentials.
n
Restrict access to Web applications, fi les, and folders by manually editing Web.
confi g fi les.
Estimated lesson time: 45 minutes
REAL WORLD
Tony Northrup
I
’ve spent time as both a developer and a systems administrator. Each role has
different responsibilities. Typically, systems administrators should be responsible
for confi guring Windows security for a Web application. This doesn’t require them
to write any code, because they can confi gure it using the IIS Manager and the ASP.
NET Web Site Administration Tool.
So, if you’re creating an application that should use Windows authentication,
it’s okay to leave it up to the systems administrator to confi gure. Not all systems
administrators know how to properly confi gure it, however, so you should be famil-
iar with the process and be able to demonstrate how it’s done when you hand off
After this lesson, you will be able to:
n
Confi gure an ASP.NET Web application to require Windows authentication.
n
Create an ASP.NET Web application that uses custom forms for user
authentication.
n
Confi gure an ASP.NET Web application to require Passport authentication.
n
Confi gure Web applications for anonymous access.
n
Confi gure impersonation so that ASP.NET uses nondefault user credentials.
n
Restrict access to Web applications, fi les, and folders by manually editing Web.
confi g fi les.
Estimated lesson time: 45 minutes
REAL WORLD
Tony Northrup
I
’ve spent time as both a developer and a systems administrator. Each role has
different responsibilities. Typically, systems administrators should be responsible
for confi guring Windows security for a Web application. This doesn’t require them
to write any code, because they can confi gure it using the IIS Manager and the ASP.
NET Web Site Administration Tool.
So, if you’re creating an application that should use Windows authentication,
it’s okay to leave it up to the systems administrator to confi gure. Not all systems
administrators know how to properly confi gure it, however, so you should be famil-
iar with the process and be able to demonstrate how it’s done when you hand off
8 5 0 CHAPTER 14 Implementing User Profi les, Authentication, and Authorization
application support. You do need to confi gure forms authentication and Passport
authentication, however, because those require application-specifi c confi guration
settings, such as specifying the login page. Typically, you would provide all the con-
fi guration information as part of your Web.confi g fi le.
Confi guring Web Applications to Require Windows
Authentication
If your application is targeted for use inside an organization where users accessing the appli-
cation have existing user accounts within a local user database or Active Directory, then you
should authenticate users with Windows authentication. You can confi gure Windows authen-
tication in two ways: within IIS and within your ASP.NET application. To provide stronger
security, you should confi gure your site to use both techniques.
When a Web application requires Windows authentication, the application rejects any
request that does not include a valid user name and password in the request header. The
user’s browser then prompts the user for a user name and password. Because the browser
prompts the user for credentials, you do not have to create a page to request the user’s
user name and password. Some browsers, such as Microsoft Internet Explorer, automatically
provide the user’s current user name and password when the server is located on the intranet.
This seamlessly authenticates the user, eliminating the need to retype the password for intra-
net site visits.
Additionally, because users are authenticated against the server’s local user database or
Active Directory domain, using Windows authentication saves you from creating a database
to store user credentials. Leveraging the Windows authentication mechanism is, therefore,
the simplest way to authenticate users. To confi gure IIS to require all users to authenticate on
computers running Microsoft Windows Server 2003, for example, follow these steps:
1. In the Administrative Tools program group, open IIS Manager.
2. In the IIS Manager console, click to expand your server name, expand Web Sites, and
then to expand your Web site.
3. Right-click the site or folder name for which you are confi guring authentication and
select Properties.
4. Click the Directory Security tab. In the Authentication And Access Control group, click
Edit.
5. Clear the Enable Anonymous Access check box, which is selected by default.
6. Select the Integrated Windows Authentication check box. Optionally, select Digest
Windows Authentication For Windows Domain Servers to enable authentication across
proxy servers.
7. Click OK twice to return to the IIS Manager console.
application support. You do need to confi gure forms authentication and Passport
authentication, however, because those require application-specifi c confi guration
settings, such as specifying the login page. Typically, you would provide all the con-
fi guration information as part of your Web.confi g fi le.
Lesson 3: Securing Your Site CHAPTER 14 851
At this point, all Web requests to the virtual directory will require Windows authentica-
tion, even if ASP.NET is configured for anonymous access only. Even though configuring IIS
is sufficient to require users to present Windows credentials, it is good practice to edit the
application’s Web.config file to also require Windows authentication.
To configure an ASP.NET application for Windows Authentication, edit the <authenti-
cation> section of the Web.config file. This section, like most sections related to ASP.NET
application configuration, must be defined within the <system.web> section. The <system
.web> section, in turn, must exist within the <configuration> section. This example shows the
<authentication> section of the Web.config file configured to use Windows authentication:
<configuration>
<system.web>
<authentication mode="Windows" />
<authorization>
<deny users="?" />
</authorization>
</system.web>
</configuration>
The <authorization> section simply requires all users to be successfully authenticated.
Specifying <deny users=”?” /> within <authorization> requires users to be authenticated,
whereas specifying <allow users=”*” /> within <authorization> bypasses authentication
entirely. The question mark (?) represents unauthenticated users, and the asterisk (*) repre-
sents all users, both authenticated and unauthenticated.
You can also configure Windows authentication in your application’s Web.config file by
following these steps, which are more user-friendly:
1. Create an ASP.NET Web application using Visual Studio.
2. From the Website menu, select ASP.NET Configuration.
3. Click the Security tab, and then click Select Authentication Type.
4. Under How Will Your Users Access The Site, select From A Local Network, and then
click Done.
Creating Custom ASP.NET Forms to Authenticate
Web Users
Windows authentication presents the end user with a browser-generated dialog box.
Although giving the browser the responsibility of gathering the user’s user name and pass-
word enables automatic authentication on intranet sites, it gives you, as a developer, very
little flexibility. Web applications developed for external sites commonly use form-based
authentication instead. Form-based authentication presents the user with an HTML-based
Web page that prompts the user for credentials.
Once authenticated via forms authentication, ASP.NET generates a cookie to serve as an
authentication token. The browser presents this cookie with all future requests to the Web
8 5 2 CHAPTER 14 Implementing User Profiles, Authentication, and Authorization
site, allowing the ASP.NET application to validate requests. This cookie can, optionally, be
encrypted by a private key located on the Web server, enabling the Web server to detect an
attacker who attempts to present a cookie that the Web server did not generate.
ASP.NET membership allows you to quickly add forms authentication to your Web applica-
tion. Because Microsoft thoroughly tests the controls and classes involved in authenticating
and storing the user information, these controls are probably more secure than controls
that any developer might make. Therefore, you should use ASP.NET membership whenever
possible.
However, if you need complete control over how users are authenticated and managed,
you can also create custom forms authentication controls and pages. In the sections that
follow, you will learn how to configure an ASP.NET configuration file to require forms authen-
tication, how to add user credentials to a Web.config file, and how to create an ASP.NET Web
form to authenticate users.
Configuring a Web.Config File for Forms Authentication
To configure forms authentication, you have to create an authentication page that uses an
HTML form to prompt the user for credentials. Therefore, forms authentication can be used
on only those ASP.NET Web applications developed with this authentication method in mind.
Although you can choose to rely on administrators to configure Windows or on anony-
mous authentication, you must distribute a Web.config file if your application uses forms
authentication.
Administrators deploying your application should not need to modify the Web.config file,
but they can control some aspects of how forms authentication behaves. This might include
configuring the timeout period after which a user will need to log in again. A simple Web.
config file requiring forms authentication is shown here:
<configuration>
<system.web>
<authentication mode="Forms">
<forms loginURL="Login.aspx" />
</authentication>
<authorization>
<deny users="?" />
</authentication>
</system.web>
</configuration>
In the preceding example, all users who have not yet signed in are redirected to the Login.
aspx page when they attempt to access any ASP.NET file. Typically, the form prompts the user
for a user name and password and handles authentication within the application itself.
Regardless of the way the application handles the user’s input, the user’s credentials are
sent to the server as a Hypertext Transfer Protocol (HTTP) request—without any automatic
Lesson 3: Securing Your Site CHAPTER 14 853
encryption. HTTP is the protocol Web browsers and Web servers use to communicate. The
best way to ensure privacy of user credentials submitted by using forms authentication is to
confi gure a Secure Sockets Layer (SSL) certifi cate within IIS and require Hypertext Transfer
Protocol Secure (HTTPS) for the login form. HTTPS is an encrypted form of HTTP, which is used
by virtually every e-commerce Web site on the Internet to protect private information about
end users and to protect end users from submitting private information to a rogue server
impersonating another server.
The user name and password can be checked against a database, a list contained in the
Web.confi g fi le, an Extensible Markup Language (XML) fi le, or any other mechanism you cre-
ate. Forms authentication is tremendously fl exible; however, you are entirely responsible for
protecting your authentication mechanism from attackers. Because proof of authentication is
stored in a cookie provided by the Web server (by default), and that cookie generally contains
only the user’s user name, an attacker can potentially create a fake cookie to trick the Web
server into considering the user as authenticated. ASP.NET includes the ability to encrypt and
validate authentication cookies, but naturally this protection includes some overhead for the
Web server.
The type of encryption and validation used is controlled by the protection attribute of the
<authentication> section. If the protection attribute is not set, it defaults to All. If the protec-
tion attribute is set to Encryption, the cookie is encrypted with the Triple Data Encryption
Standard (3DES). This encryption protects the privacy of the data contained in the cookie but
performs no validation. If the protection attribute is set to Validation, as the following example
demonstrates, the server verifi es the data in the cookie on each transaction to reduce the
likelihood of it being modifi ed between the time it is sent from the browser and the time it is
received by the server. If the protection attribute is set to None, neither encryption nor valida-
tion is performed. This setting reduces the overhead on the server, but it is suitable only in
situations in which privacy is not a concern, such as Web site personalization.
<authentication mode="Forms" protection="Validation" >
<forms loginURL="Login.aspx" />
</authentication>
IMPORTANT OPTIMIZING SECURITY FOR FORMS AUTHENTICATION
For optimal security (with a slight performance cost), leave protection at the default setting
of All.
By default, ASP.NET stores the authentication token in a cookie for most devices. However,
if the browser does not support cookies, ASP.NET will store the authentication information
as part of the URL. You can control this behavior by setting the cookieless attribute of the
<forms> element to one of the following settings:
n
UseCookies This setting always attempts to send a cookie to the client, even if the
client indicates it cannot support cookies.
IMP ORTANT
OPTIMIZING SECURITY FOR FORMS AUTHENTICATION
IMP ORTANT OPTIMIZING SECURITY FOR FORMS AUTHENTICATIONIMP ORTANT
For optimal security (with a slight performance cost), leave protection at the default setting
of All.
8 5 4 CHAPTER 14 Implementing User Profi les, Authentication, and Authorization
n
UseUri This setting always stores the authentication token as part of the URL rather
than a cookie. Technically, the token is stored in the Uniform Resource Identifi er (URI),
which is the last portion of the URL.
n
AutoDetect If a browser indicates that it supports cookies, the AutoDetect setting
causes ASP.NET to test whether the browser actually does support cookies. If it does
not, or if the browser indicates that it does not support cookies, ASP.NET uses cookie-
less authentication instead.
n
UseDeviceProfi le The default setting, UseDeviceProfi le, uses a cookie to prove
authentication if the browser profi le indicates that it supports cookies. You might fi nd
that some users have changed the default setting to not allow cookies. In this case,
forms authentication does not work properly unless you change the cookieless setting
to AutoDetect.
For example, the following section of a Web.confi g fi le enables cookieless forms authenti-
cation for all clients. This works well, but it causes the authentication token to be included in
bookmarks and whenever the user sends a URL to another user:
<authentication mode="Forms" >
<forms Cookieless="UseUri" loginURL="Login.aspx" />
</authentication>
Another important attribute of the <forms> section is timeout, which defi nes, in minutes,
the amount of idle time allowed between requests before the user is forced to log in again. If
the <forms> section is <forms loginUrl=”YourLogin.aspx” timeout=”10”>, the user is forced to
log in again if he or she does not send any requests to the ASP.NET application within 10 min-
utes. This number should be decreased to reduce the risk of the browser being misused while
the user is away from the computer. The <forms> section has other attributes, but LoginUrl,
protection, and timeout are the most important.
Quick Check
1. By default, under what circumstances does forms authentication provide cookies
to the browser?
2. If you have users who have disabled cookies in their browsers, what can you do
to enable them to use forms authentication?
Quick Check Answers
1. By default, cookies are provided to browser types that support cookies, whether
or not the browser has cookies enabled.
2. Use the AutoDetect setting of the cookieless attribute.
Quick Check
1
. By default, under what circumstances does forms authentication provide cookies
to the browser?
2
. If you have users who have disabled cookies in their browsers, what can you do
to enable them to use forms authentication?
Quick Check Answers
1
. By default, cookies are provided to browser types that support cookies, whether
or not the browser has cookies enabled.
2
. Use the
AutoDetect
setting of the
AutoDetect setting of the AutoDetect
cookieless
attribute.
1
2
1
2
Lesson 3: Securing Your Site CHAPTER 14 855
Configuring User Accounts in the Web.Config File
To avoid creating a database to store user credentials, you can store the user credentials
directly in the Web.config file. The passwords can be stored in one of three formats: clear
text, encrypted with the Message-Digest 5 (MD5) one-way hash algorithm, or encrypted with
the Secure Hash Algorithm 1 (SHA1) one-way hash algorithm. Using one of the two hash
algorithms to mask the user credentials reduces the likelihood that a malicious user with read
access to the Web.config file will gather another user’s login information. Define the hashing
method used within the <forms> section in the <credentials> section. An example is shown
here:
<authentication mode="Forms">
<forms loginUrl="login.aspx" protection="Encryption" timeout="30" >
<credentials passwordFormat="SHA1" >
<user name="Eric" password="07B7F3EE06F278DB966BE960E7CBBD103DF30CA6"/>
<user name="Sam" password="5753A498F025464D72E088A9D5D6E872592D5F91"/>
</credentials>
</forms>
</authentication>
To enable administrators to use hashed password information in the Web.config file, your
ASP.NET application must include a page or tool to generate these passwords. The passwords
are stored in hexadecimal format and hashed with the specified hashing protocol. You can
use the System.Security.Cryptography namespace to generate such a hash. The following
console application demonstrates this by accepting a password as a command-line parameter
and displaying the hash of the password. The resulting hash can be pasted directly into the
Web.config file.
'VB
Imports System.Security.Cryptography
Imports System.Text
Module Module1
Sub Main(ByVal args As String())
Dim myHash As SHA1CryptoServiceProvider = New SHA1CryptoServiceProvider
Dim password As Byte() = Encoding.ASCII.GetBytes(args(0))
myHash.ComputeHash(password)
For Each thisByte As Byte In myHash.Hash
Console.Write(thisByte.ToString("X2"))
Next
Console.WriteLine()
End Sub
End Module
//C#
using System;
8 5 6 CHAPTER 14 Implementing User Profi les, Authentication, and Authorization
using System.Security.Cryptography;
using System.Text;
namespace HashExample
{
class Program
{
static void Main(string[] args)
{
SHA1CryptoServiceProvider myHash=new SHA1CryptoServiceProvider();
byte[] password = Encoding.ASCII.GetBytes(args[0]);
myHash.ComputeHash(password);
foreach (byte thisByte in myHash.Hash)
Console.Write(thisByte.ToString("X2"));
Console.WriteLine();
}
}
}
Alternatively, you can call the FormsAuthentication.HashPasswordForStoringInConfi gFile
method to generate a password hash. This method is described in the next section.
IMP ORTANT STORING CREDENTIALS IN A WEB.CONFIG FILE
You should store credentials in a Web.confi g fi le only during testing. Protecting passwords
with a hash is not much deterrent to an attacker who can read the contents of the Web.
confi g fi le because hashed password databases exist that can quickly identify common
passwords.
The FormsAuthentication Class
The FormsAuthentication class is the basis for all forms authentication in ASP.NET. The class
includes the following read-only properties, which you can use to programmatically examine
the current confi guration:
n
FormsCookieName This property returns the confi gured cookie name used for the
current application.
n
FormsCookiePath This property returns the confi gured cookie path used for the cur-
rent application.
n
RequireSSL This property gets a value indicating whether the cookie must be trans-
mitted using SSL (that is, over HTTPS only).
IMP ORTANT
STORING CREDENTIALS IN A WEB.CONFIG FILE
You should store credentials in a Web.confi g fi le only during testing. Protecting passwords
with a hash is not much deterrent to an attacker who can read the contents of the Web.
confi g fi le because hashed password databases exist that can quickly identify common
passwords.
Lesson 3: Securing Your Site CHAPTER 14 857
IMP ORTANT IMPROVING SECURITY IF THE WEB SERVER HAS AN SSL CERTIFICATE
Enable RequireSSL for best security. This will ensure that forms authentication is
encrypted.
n
SlidingExpiration This property gets a value indicating whether sliding expiration is
enabled. Enabling sliding expiration resets the user’s authentication timeout with every
Web request.
IMP ORTANT IMPROVING SECURITY (AT THE COST OF CONVENIENCE)
Disable SlidingExpiration for the highest level of security. This prevents a session from
remaining open indefi nitely.
Additionally, you can call the following methods:
n
Authenticate This method attempts to validate the given credentials against those
contained in the confi gured credential store.
n
Decrypt This method returns an instance of a FormsAuthenticationTicket class, given a
valid encrypted authentication ticket obtained from an HTTP cookie.
n
Encrypt This method produces a string containing an encrypted authentication ticket
suitable for use in an HTTP cookie, given a FormsAuthenticationTicket object.
n
GetAuthCookie This method creates an authentication cookie for a given user name.
n
GetRedirectUrl This method returns the redirect URL for the original request that
caused the redirect to the login page.
n
HashPasswordForStoringInConfi gFile Given a password and a string identifying the
hash type, this routine produces a hash password suitable for storing in a confi gura-
tion fi le. If your application stores user credentials in the Web.confi g fi le and hashes the
password, build this method into a management tool to enable administrators to add
users and reset passwords.
n
RedirectFromLoginPage This method redirects an authenticated user back to the
originally requested URL. Call this method after verifying a user’s credentials with the
Authenticate method. You must pass this method a string and a Boolean value. The
string should uniquely identify the user, and the method uses the string to generate
a cookie. The Boolean value, if true, allows the browser to use the same cookie across
multiple browser sessions. Generally, this unique piece of information should be the
user’s user name.
n
RenewTicketIfOld This method conditionally updates the sliding expiration on a
FormsAuthenticationTicket object.
IMP ORTANT
IMPROVING SECURITY IF THE WEB SERVER HAS AN SSL CERTIFICATE
Enable
RequireSSL
for best security. This will ensure that forms authentication is
encrypted.
IMP ORTANT
IMPROVING SECURITY (AT THE COST OF CONVENIENCE)
Disable
SlidingExpiration
for the highest level of security. This prevents a session from
remaining open indefi nitely.
8 5 8 CHAPTER 14 Implementing User Profiles, Authentication, and Authorization
n
SetAuthCookie This method creates an authentication ticket and attaches it to the
cookie’s collection of the outgoing response. It does not perform a redirect.
n
SignOut This method removes the authentication ticket, essentially logging the user
off.
Creating a Custom Forms Authentication Page
When using forms authentication, you must include two sections at a minimum:
n
A forms authentication page
n
A method for users to log off and close their current sessions
To create a forms authentication page, create an ASP.NET Web form to prompt the user
for credentials and call members of the System.Web.Security.FormsAuthentication class to
authenticate the user and redirect him or her to a protected page. The following code sample
demonstrates an overly simple authentication mechanism that just verifies that the contents
of usernameTextBox and passwordTextBox are the same, and then calls the RedirectFromLogin-
Page method to redirect the user to the page originally requested. Notice that the Boolean
value passed to RedirectFromLoginPage is true, indicating that the browser saves the cookie
after the browser is closed, enabling the user to remain authenticated if the user closes and
reopens his or her browser before the authentication cookie expires.
'VB
If usernameTextBox.Text = passwordTextBox.Text Then
FormsAuthentication.RedirectFromLoginPage(usernameTextBox.Text, True)
End If
//C#
if (usernameTextBox.Text == passwordTextBox.Text)
FormsAuthentication.RedirectFromLoginPage(usernameTextBox.Text, true);
Although the authentication mechanism demonstrated in the previous code sample
(verifying that the user name and password are equal) can never provide adequate protection
for a Web application, it demonstrates the flexibility of forms authentication. You can check
the user’s credentials using any mechanism required by your application. Most often, the user
name and a hash of the user’s password is looked up in a database.
If user credentials are stored in the Web.config file, or you have configured them using
ASP.NET membership, call the FormsAuthentication.Authenticate method to check the creden-
tials. Simply pass to the method the user’s user name and password. The method returns true
if the user’s credentials match a value in the Web.config file. Otherwise, it returns false. The
following code sample demonstrates the use of this method to redirect an authenticated user.
Notice that the Boolean value passed to RedirectFromLoginPage is false, indicating that the
browser does not save the cookie after the browser is closed, requiring the user to reauthenti-
cate if he or she closes and reopens the browser, thus improving security.
Lesson 3: Securing Your Site CHAPTER 14 859
'VB
If FormsAuthentication.Authenticate(username.Text, password.Text) Then
'user is authenticated. Redirect user to the page requested.
FormsAuthentication.RedirectFromLoginPage(usernameTextBox.Text, False)
End If
//C#
if (FormsAuthentication.Authenticate(username.Text,
password.Text))
{
//user is authenticated. Redirect user to the page requested.
FormsAuthentication.RedirectFromLoginPage(usernameTextBox.Text, false);
}
In addition to creating a page to authenticate users, provide a method for users to
log off of the application. Generally, this is a simple Log Out hyperlink that calls the
FormsAuthentication .SignOut static method to remove the user’s authentication cookie.
Confi guring Web Applications to Require Passport
Authentication
You can also authenticate users using a service from Microsoft called Passport. Passport is
a centralized directory of user information that Web sites can use, in exchange for a fee, to
authenticate users. Users can choose to allow the Web site access to personal information
stored on Passport, such as their addresses, ages, and interests. Storing information about
users worldwide within the Passport service relieves end users from maintaining separate
user names and passwords on different sites. Further, it saves the user time by eliminating the
need to provide personal information to multiple Web sites.
MORE INFO PASSPORT SOFTWARE DEVELOPMENT KIT
For more detailed information about the requirements for building a Web application that
uses Passport, you can download and review the free Microsoft .NET Passport Software
Development Kit from
Confi guring Web Applications for Anonymous Access Only
You can explicitly disable authentication for your application if you know that it will be used
only by anonymous users. However, in most cases where your application does not require
authentication, you should simply not provide an authentication confi guration setting in the
Web.confi g fi le and allow the system administrator to confi gure authentication with IIS.
This example shows a simple Web.confi g fi le that allows only anonymous access to an
ASP.NET application:
MORE INFO
PASSPORT SOFTWARE DEVELOPMENT KIT
For more detailed information about the requirements for building a Web application that
uses Passport, you can download and review the free Microsoft .NET Passport Software
Development Kit from
/>.