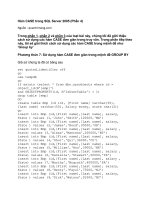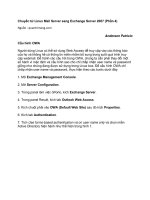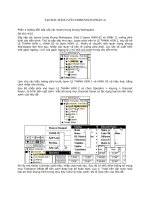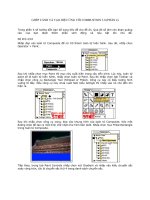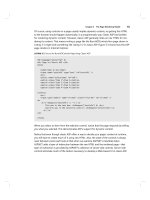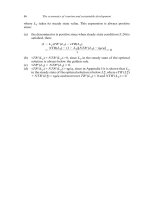more iphone 3 development phần 4 ppt
Bạn đang xem bản rút gọn của tài liệu. Xem và tải ngay bản đầy đủ của tài liệu tại đây (938.46 KB, 57 trang )
CHAPTER 6: Custom Managed Objects
155
a call to the superclass’s validateAndPop method. When you’re done, the save method
should look like this:
-(IBAction)save {
NSUInteger onlyRow[] = {0, 0};
NSIndexPath *onlyRowPath = [NSIndexPath indexPathWithIndexes:onlyRow length:2];
UITableViewCell *cell = [self.tableView cellForRowAtIndexPath:onlyRowPath];
UITextField *textField = (UITextField *)[cell.contentView
viewWithTag:kTextFieldTag];
[self.managedObject setValue:textField.text forKey:self.keypath];
[self validateAndPop];
}
Save ManagedObjectStringEditor.m.
Updating ManagedObjectDateEditor
Next, single-click ManagedObjectDateEditor.m and do the same thing. When you’re
done, it should look like this:
-(IBAction)save {
[self.managedObject setValue:self.datePicker.date forKey:self.keypath];
[self validateAndPop];
}
Save ManagedObjectDateEditor.m.
Updating ManagedObjectSingleSelectionListEditor
Finally, single-click ManagedObjectSingleSelectionListEditor.m and repeat the process
one more time. When you’re done, the save method should look like this:
-(IBAction)save {
UITableViewCell *selectedCell = [self.tableView
cellForRowAtIndexPath:lastIndexPath];
NSString *newValue = selectedCell.textLabel.text;
[self.managedObject setValue:newValue forKey:self.keypath];
[self validateAndPop];
}
Save ManagedObjectSingleSelectionListEditor.m.
Creating the Value Transformer
Earlier in the chapter, we added an attribute called favoriteColor, and set its type to
Transformable. As we stated then, often you’ll be able to leave the transformable
attribute’s transformer class at NSKeyedUnarchiveFromData and be completely done
with the process, since that provided class will use an NSKeyedArchiver to convert an
object instance into an NSData object that can be stored in the persistent store, and an
NSKeyedUnarchiver to take the NSData object from the persistent store and reconstitute it
back into an object instance.
CHAPTER 6: Custom Managed Objects
156
In the case of UIColor, we can’t do that, because UIColor doesn’t conform to NSCoding
and can’t be archived using an NSKeyedArchiver. As a result, we have to manually write
a value transformer to handle the transformation.
Writing a value transformer is actually quite easy. We start by subclassing the
NSValueTransformer class. We then override transformedValueClass, which is a method
that returns the class of objects that this transformer can convert. Our value transformer
will return an instance of the class UIColor because that’s the type of attribute we want
to store. Transformable Core Data attributes have to be able to both convert from an
instance of UIColor to an instance of NSData and back from an instance of NSData to an
instance of UIColor. Otherwise, we wouldn’t be able to both save and retrieve values
from the persistent store. As a result, we also need to override a method called
allowsReverseTransformation, returning YES to indicate that our converter supports two-
way conversions.
After that, we override two methods. One, transformedValue:, takes an instance of the
class we want to convert and returns the converted object. For transformable Core Data
attributes, this method will take an instance of the attribute’s underlying class and will
return an instance of NSData. The other method we have to implement,
reverseTransformedValue:, takes a converted object instance and reconstitutes the
original object. For a Core Data transformable attribute, that means taking an instance of
NSData and returning an object that represents this attribute. Let’s do it.
Single-click the Classes folder in the Groups & Files pane and create a new file. Xcode
doesn’t provide a file template for value transformers, so select the Objective-C class
template and create a subclass of NSObject and name it
UIColorRGBValueTransformer.m.
TIP Some of the class names we’re creating may seem unnecessarily long, but it’s important
that class names be descriptive. UIColor supports many color models but, for our needs, we
only need to convert RGBA colors, because we’re only going to allow the user to create RGBA
colors. It’s important to indicate this limitation in the class name because at some point in the
future we may need a UIColor value transformer that supports all color models. When we
revisit this code in the future, we’ll have a built-in reminder that this class only handles one of
the possible color models that UIColor supports.
Single-click UIColorRGBValueTransformer.h and change the superclass from NSObject
to NSValueTransformer.
In addition, since UIColor is part of UIKit, not Foundation, change the line that currently
reads:
#import <Foundation/Foundation.h>
to read:
#import <UIKit/UIKit.h>
CHAPTER 6: Custom Managed Objects
157
Once you’ve made those two changes, save the file and switch over to
UIColorRGBValueTransformer.m.
Now, we have to implement the four methods that will allow our value transformer class
to convert instances of UIColor to NSData and vice versa. Add the following four
methods to your class:
#import "UIColorRGBValueTransformer.h"
@implementation UIColorRGBValueTransformer
+ (Class)transformedValueClass {
return [NSData class];
}
+ (BOOL)allowsReverseTransformation {
return YES;
}
// Takes a UIColor, returns an NSData
- (id)transformedValue:(id)value {
UIColor *color = value;
const CGFloat *components = CGColorGetComponents(color.CGColor);
NSString *colorAsString = [NSString stringWithFormat:@"%f,%f,%f,%f",
components[0], components[1], components[2], components[3]];
return [colorAsString dataUsingEncoding:NSUTF8StringEncoding];
}
// Takes an NSData, returns a UIColor
- (id)reverseTransformedValue:(id)value {
NSString *colorAsString = [[[NSString alloc] initWithData:value
encoding:NSUTF8StringEncoding] autorelease];
NSArray *components = [colorAsString componentsSeparatedByString:@","];
CGFloat r = [[components objectAtIndex:0] floatValue];
CGFloat g = [[components objectAtIndex:1] floatValue];
CGFloat b = [[components objectAtIndex:2] floatValue];
CGFloat a = [[components objectAtIndex:3] floatValue];
return [UIColor colorWithRed:r green:g blue:b alpha:a];
}
@end
There are many approaches we could have used to convert a UIColor instance into an
NSData instance. We opted for a relatively simple one here. We store the color’s four
component values in a string with commas between the values. Since we’re only dealing
with RGBA colors, we know we will always and only have four components, so we’re
able to simplify the transformation greatly. Now we have a way to store colors in Core
Data, so let’s create a way for the user to enter a color.
CHAPTER 6: Custom Managed Objects
158
Creating the Color Attribute Editor
Single-click the Classes folder in Xcode’s Groups & Files pane and select New File… from
the File menu. When prompted, select Objective-C Class from the Cocoa Touch Class
category and make sure the Subclass of pop-up is set to NSObject. When prompted for
a name, type ManagedObjectColorEditor.m and make sure that Also create
“ManagedObjectColorEditor.h” is checked. Once the files are created, single-click
ManagedObjectColorEditor.h and replace the existing contents with the following:
#import <UIKit/UIKit.h>
#import "ManagedObjectAttributeEditor.h"
#define kNumberOfSections 2
#define kNumberOfRowsInSection0 1
#define kSliderTag 5000
#define kColorViewTag 5001
enum colorSliders {
kRedRow = 0,
kGreenRow,
kBlueRow,
kAlphaRow,
kNumberOfColorRows
};
@interface ManagedObjectColorEditor : ManagedObjectAttributeEditor {
UIColor *color;
}
@property (nonatomic, retain) UIColor *color;
- (IBAction)sliderChanged;
@end
If you look back at Figure 6–2, you can see that our color editor is going to consist of a
table with two sections. The first section will have a single row that will display the
currently selected color. The second section will have four rows with sliders, one for
each of the four components of an RGBA color. The first two constants and the enum will
be used to make our code more legible when referring to section and rows. kSliderTag
and kColorViewTag will be used as tags on the slider and color views to make them
easier to retrieve from the cell they’re on, just as we did in Chapter 8 of Beginning
iPhone 3 Development (Apress, 2009).
We’ve subclassed ManagedObjectAttributeEditor once again, so we inherit the keypath,
labelString, and managedObject properties, but we do need to add a property to hold
the color as it’s being edited. We also create an action method that the four sliders can
call when they’ve changed so that we can update the interface and show the new colors
indicated by the sliders. Save ManagedObjectColorEditor.h and switch over to the
implementation file. Replace the existing contents of that file with the following code to
implement the color attribute editor:
#import "ManagedObjectColorEditor.h"
@implementation ManagedObjectColorEditor
CHAPTER 6: Custom Managed Objects
159
@synthesize color;
- (void)viewWillAppear:(BOOL)animated {
[super viewWillAppear:animated];
self.color = [self.managedObject valueForKey:self.keypath];
}
- (IBAction)sliderChanged {
CGFloat components[4];
for (int i = 0; i < kNumberOfColorRows; i++) {
NSUInteger indices[] = {1, i};
NSIndexPath *indexPath = [NSIndexPath indexPathWithIndexes:indices
length:2];
UITableViewCell *cell = [self.tableView cellForRowAtIndexPath:indexPath];
UISlider *slider = (UISlider *)[cell viewWithTag:kSliderTag];
components[i] = slider.value;
}
self.color = [UIColor colorWithRed:components[0] green:components[1]
blue:components[2] alpha:components[3]];
NSUInteger indices[] = {0,0};
NSIndexPath *indexPath = [NSIndexPath indexPathWithIndexes:indices length:2];
UITableViewCell *colorCell = [self.tableView cellForRowAtIndexPath:indexPath];
UIView *colorView = [colorCell viewWithTag:kColorViewTag];
colorView.backgroundColor = self.color;
}
-(IBAction)save {
[self.managedObject setValue:self.color forKey:self.keypath];
[self validateAndPop];
}
- (void)dealloc {
[color release];
[super dealloc];
}
#pragma mark -
#pragma mark Table View Methods
- (NSInteger)numberOfSectionsInTableView:(UITableView *)tableView {
return kNumberOfSections;
}
- (NSInteger)tableView:(UITableView *)tableView numberOfRowsInSection:(NSInteger)section
{
if (section == 0)
return kNumberOfRowsInSection0;
else
return kNumberOfColorRows;
}
- (UITableViewCell *)tableView:(UITableView *)tableView
cellForRowAtIndexPath:(NSIndexPath *)indexPath {
static NSString *GenericManagedObjectColorEditorColorCell =
@"GenericManagedObjectColorEditorColorCell";
static NSString *GenericManagedObjectColorEditorSliderCell =
CHAPTER 6: Custom Managed Objects
160
@"GenericManagedObjectColorEditorSliderCell";
NSString *cellIdentifier = nil;
NSUInteger row = [indexPath row];
NSUInteger section = [indexPath section];
if (section == 0)
cellIdentifier = GenericManagedObjectColorEditorColorCell;
else
cellIdentifier = GenericManagedObjectColorEditorSliderCell;
UITableViewCell *cell = [tableView
dequeueReusableCellWithIdentifier:cellIdentifier];
if (cell == nil) {
cell = [[[UITableViewCell alloc]
initWithStyle:UITableViewCellStyleDefault
reuseIdentifier:cellIdentifier] autorelease];
UIView *contentView = cell.contentView;
if (section == 0){
UIView *colorView = [[UIView alloc] initWithFrame:
CGRectMake(5.0, 5.0, 290.0, 33.0)];
colorView.backgroundColor = self.color;
colorView.tag = kColorViewTag;
[contentView addSubview:colorView];
}
else {
if (color == nil)
self.color = [UIColor colorWithRed:1.0 green:1.0 blue:1.0
alpha:1.0];
components = CGColorGetComponents(color.CGColor);
UISlider * slider = [[UISlider alloc] initWithFrame:
CGRectMake(70.0, 10.0, 210.0, 20.0)];
slider.tag = kSliderTag;
slider.maximumValue = 1.0;
slider.minimumValue = 0.0;
slider.value = components[row];
[slider addTarget:self action:@selector(sliderChanged)
forControlEvents:UIControlEventValueChanged];
UILabel *label = [[UILabel alloc] initWithFrame:
CGRectMake(20.0, 10.0, 50.0, 20.0)];
switch (row) {
case kRedRow:
label.text = NSLocalizedString(@"R",
@"R (short for red)");
label.textColor = [UIColor redColor];
break;
case kGreenRow:
label.text = NSLocalizedString(@"G",
@"G (short for green)");
label.textColor = [UIColor greenColor];
break;
CHAPTER 6: Custom Managed Objects
161
case kBlueRow:
label.text = NSLocalizedString(@"B",
@"B (short for blue)");
label.textColor = [UIColor blueColor];
break;
case kAlphaRow:
label.text = NSLocalizedString(@"A",
@"A (short for alpha)");
label.textColor = [UIColor colorWithRed:0.0
green:0.0 blue:0.0 alpha:0.5];
break;
default:
break;
}
[contentView addSubview:slider];
[contentView addSubview:label];
[slider release];
[label release];
}
}
return cell;
}
- (NSIndexPath *)tableView:(UITableView *)tableView
willSelectRowAtIndexPath:(NSIndexPath *)indexPath {
return nil;
}
@end
There’s nothing really new there. Look over the code and make sure you know what it’s
doing, but there’s nothing there that should really need explanation.
Displaying the New Attributes in Hero Edit Controller
We’ve added two new attributes to our data model, but we haven’t added them to our
user interface yet. Remember from Chapter 4 that the attributes displayed by
HeroEditController are controlled by those paired, nested arrays we create in
viewDidLoad. Until we add rows to those arrays to represent the new attributes, they
won’t show up or be editable. Single-click HeroEditController.m and replace
viewDidLoad: with this new version that adds rows to each of the paired, nested arrays
for the calculated attribute age and the transformable attribute favoriteColor.
- (void)viewDidLoad {
sectionNames = [[NSArray alloc] initWithObjects:
[NSNull null],
NSLocalizedString(@"General", @"General"),
nil];
rowLabels = [[NSArray alloc] initWithObjects:
// Section 1
CHAPTER 6: Custom Managed Objects
162
[NSArray arrayWithObject:NSLocalizedString(@"Name", @"Name")],
// Section 2
[NSArray arrayWithObjects:
NSLocalizedString(@"Identity", @"Identity"),
NSLocalizedString(@"Birthdate", @"Birthdate"),
NSLocalizedString(@"Age", @"Age"),
NSLocalizedString(@"Sex", @"Sex"),
NSLocalizedString(@"Fav. Color", @"Favorite Color"),
nil],
// Sentinel
nil];
rowKeys = [[NSArray alloc] initWithObjects:
// Section 1
[NSArray arrayWithObjects:@"name", nil],
// Section 2
[NSArray arrayWithObjects:@"secretIdentity", @"birthdate",
@"age", @"sex", @"favoriteColor", nil],
// Sentinel
nil];
rowControllers = [[NSArray alloc] initWithObjects:
// Section 1
[NSArray arrayWithObject:@"ManagedObjectStringEditor"],
// Section 2
[NSArray arrayWithObjects:@"ManagedObjectStringEditor",
@"ManagedObjectDateEditor",
[NSNull null],
@"ManagedObjectSingleSelectionListEditor",
@"ManagedObjectColorEditor",
nil],
// Sentinel
nil];
rowArguments = [[NSArray alloc] initWithObjects:
// Section 1
[NSArray arrayWithObject:[NSNull null]],
// Section 2,
[NSArray arrayWithObjects:[NSNull null],
[NSNull null],
[NSNull null],
[NSDictionary dictionaryWithObject:[NSArray
arrayWithObjects:@"Male", @"Female", nil]
forKey:@"list"],
[NSNull null],
[NSNull null],
nil],
CHAPTER 6: Custom Managed Objects
163
// Sentinel
nil];
[super viewDidLoad];
}
Notice that in rowControllers, for the age row, we’ve used our good old friend NSNull.
We’re using that to indicate that there is no controller class for that row. The user can’t
drill down to edit this value. In other words, it’s read only.
The Display Problem
If you build and run your application, you’ll run into a subtle problem. Here’s a hint. It
has something to do with the display of UIColor. Can you guess what it is?
The problem is that UIColor doesn’t respond to the heroValueDisplay method. We
could create a category to add that method to UIColor, but the real problem is this: how
do we meaningfully represent a color using an instance of NSString, the type returned
by heroValueDisplay? We could create a string that displays the four components of the
color, but to most end users, those numbers are meaningless. Our users are going to
expect to see the actual color when they’re viewing the hero, and we don’t have any
mechanism right now for showing colors on a row.
The question at this point is, do we go back and re-architect our application so that it
can support the display of a UIColor on a table view row? We could resolve this issue,
for example, by changing the heroValueDisplay protocol and methods that currently
return an NSString instance and have them return a UIView instance, where the UIView
contains everything that we want to display in a particular row. That’s a good idea, but it
will require some relatively extensive changes in many different places in our
application’s code.
Bottom line, we need to figure out if it makes sense to do major renovations to our code
to accommodate this need. Is this a one time thing, or do we need do some fairly
intrusive refactoring to create a more general solution? We don’t want to over-engineer.
We don’t want to have to do complex changes to multiple classes to support
functionality that we’ll never need outside of this single instance.
There isn’t really One Right Answer™ here. For the sake of argument, we’re going to say
that we don’t foresee needing the ability to display a color anywhere else in our
application. Then the question becomes whether there is a less intrusive way of handling
this that’s not going to make our code significantly harder to maintain. In this situation,
there is, and we’re going to use it. We can implement the functionality we need by
conforming UIColor to the HeroValueDisplay protocol and then adding just two lines of
code to HeroEditController.
Single-click HeroValueDisplay.h (it’s in the Categories group) and add the following
category declaration at the bottom of the file:
@interface UIColor (HeroValueDisplay) <HeroValueDisplay>
- (NSString *)heroValueDisplay;
CHAPTER 6: Custom Managed Objects
164
@end
Save HeroValueDisplay.h and switch over to HeroValueDisplay.m to write the
implementation of the heroValueDisplay method for UIColor. Add the following at the
end of the file:
@implementation UIColor (HeroValueDisplay)
- (NSString *)heroValueDisplay {
return [NSString stringWithFormat:@"%C%C%C%C%C%C%C%C%C%C",0x2588, 0x2588,
0x2588, 0x2588, 0x2588, 0x2588, 0x2588, 0x2588, 0x2588, 0x2588];
}
@end
This is probably non-obvious, so we’ll explain. What we’re doing here is creating an
NSString instance that contains a sequence of Unicode characters. The 0x2588
character is the Unicode full block character, which is a solid rectangle that takes up the
full space of the glyph. If you place several full blocks together in a string, they appear
as a rectangle like the one you see in the bottom row of Figure 6–1. Now, we just need
to make that rectangle display in color.
Single-click HeroEditController.m and add the following two lines of code to
tableView:cellForRowAtIndexPath:.
- (UITableViewCell *)tableView:(UITableView *)tableView
cellForRowAtIndexPath:(NSIndexPath *)indexPath {
static NSString *CellIdentifier = @"Hero Edit Cell Identifier";
UITableViewCell *cell = [tableView
dequeueReusableCellWithIdentifier:CellIdentifier];
if (cell == nil) {
cell = [[[UITableViewCell alloc] initWithStyle:UITableViewCellStyleValue2
reuseIdentifier:CellIdentifier] autorelease];
}
NSString *rowKey = [rowKeys nestedObjectAtIndexPath:indexPath];
NSString *rowLabel = [rowLabels nestedObjectAtIndexPath:indexPath];
id <HeroValueDisplay, NSObject> rowValue = [hero valueForKey:rowKey];
cell.detailTextLabel.text = [rowValue heroValueDisplay];
cell.textLabel.text = rowLabel;
cell.accessoryType = UITableViewCellAccessoryDisclosureIndicator;
if ([rowValue isKindOfClass:[UIColor class]])
cell.detailTextLabel.textColor = (UIColor *)rowValue;
return cell;
}
The two lines of code we just added look at the underlying class of the attribute we’re
displaying, and if it’s UIColor, or a subclass of UIColor, then we set the text label’s
textColor property to the value stored in the hero’s favoriteColor attribute. This will
cause that string of Unicode full blocks to be drawn in that color. Compile and run the
application, and the two new attributes should be there (Figure 6–10).
CHAPTER 6: Custom Managed Objects
165
Figure 6–10. Almost there. The new values are being displayed and the favorite color attribute can be edited.
This is almost done. There’s just one little detail we need to take care of. Look at the
Age row. Something’s not right there. Age is calculated and can’t be edited by the user.
Yet there’s a disclosure indicator on the row, which tells us as a user that we can tap it
to edit it. Go ahead and tap it if you want. We’ll wait. After it crashes, come on back and
we can chat about how to fix it.
Adding View-Only Support to Hero Edit Controller
We need to do two things here. First, we need to get rid of the disclosure indicator so
the user doesn’t think they can drill down into that attribute to edit it. Then, we need to
change the code so that even if a user does tap that row, nothing bad happens. You
know, this is actually a pretty good task for you to try on your own if you want. Give it a
try. We’ll wait right here.
Hiding the Disclosure Indicator
In HeroEditController.m, find the method tableView:cellForRowAtIndexPath: and
replace this line of code:
cell.accessoryType = UITableViewCellAccessoryDisclosureIndicator;
with these lines of code:
id rowController = [rowControllers
CHAPTER 6: Custom Managed Objects
166
nestedObjectAtIndexPath:indexPath];
cell.accessoryType = UITableViewCellAccessoryDisclosureIndicator;
cell.accessoryType = (rowController == [NSNull null]) ?
UITableViewCellAccessoryNone :
UITableViewCellAccessoryDisclosureIndicator;
if ([rowValue isKindOfClass:[UIColor class]])
cell.detailTextLabel.textColor = (UIColor *)rowValue;
Previously, we were just setting every row to use the disclosure indicator. Now, instead,
we retrieve that singleton instance of NSNull and the name of the class that is
responsible for editing this type of attribute. If that controller class is NSNull, it means
there is no controller class to drill down into. If there’s no controller class, then we set
the accessory type to UITableViewCellAccessoryNone, which means there will be
nothing in the accessory view of this row. If there is a controller class to drill down into,
we set the accessory view to show the disclosure indicator, just like we were previously
doing. Simple enough, right? Let’s take care of the other half of the equation.
Handling Taps on Read-Only Attributes
As you may remember from Beginning iPhone 3 Development, table view delegates
have a way of disallowing a tap on a specific row. If we implement the method
tableView:willSelectRowAtIndexPath: and return nil, the row won’t get selected. Add
the following method to HeroEditController.m, down in the table view portion of the
code:
- (NSIndexPath *)tableView:(UITableView *)tableView
willSelectRowAtIndexPath:(NSIndexPath *)indexPath {
id controllerClassName = [rowControllers nestedObjectAtIndexPath:indexPath];
return (controllerClassName == (id)[NSNull null]) ? nil : indexPath;
}
In this method, we retrieve the controller class for the tapped row. If we get an instance
of NSNull back, we return nil to indicate that the user cannot select this row. If we
retrieve any other value, we return indexPath, which allows the selection to continue.
By disallowing the selection when the row has no controller, the code in
tableView:didSelectRowAtIndexPath: will never get called when a read-only row is
tapped. As a result, we don’t have to make any changes to that method, so we’re ready
to go. Build and run your project and play around with SuperDB some more. The editing
view should now look like Figure 6–1. If you tap the Fav. Color row, it should drill down
to something that looks like Figure 6–2. If you tap on the Age row, it should do nothing.
If you try to enter an invalid value into any attribute, you should get an alert and be given
the opportunity to fix or cancel the changes you made. And all is right with the world.
Well, at least with our app. For now.
CHAPTER 6: Custom Managed Objects
167
Color Us Gone
By now, you should have a good grasp on just how much power you gain from
subclassing NSManagedObject. You’ve seen how to use it to do conditional defaulting and
both single-field and multi-field validation. You also saw how to use custom managed
objects to create virtual accessors.
You saw how to politely inform your user when they’ve entered an invalid attribute that
causes a managed object to fail validation, and you saw how to use transformable
attributes and value transformers to store custom objects in Core Data.
This was a dense chapter, but you should really be starting to get a feel for just how
flexible and powerful Core Data can be. We’ve got one more chapter on Core Data
before we move on to other parts of the iPhone 3 SDK. When you’re ready, turn the
page to learn about relationships and fetched properties.
CHAPTER 6: Custom Managed Objects
168
169
169
Chapter
Relationships, Fetched
Properties, and
Expressions
Welcome to the final chapter on Core Data. So far, our application includes only a single
entity: Hero. In this chapter, we’re going to show you how managed objects can
incorporate and reference other managed objects through the use of relationships and
fetched properties. This will give you the ability to make applications of much greater
complexity than our current SuperDB application. That’s not the only thing we’re going
to do in this chapter, however.
Throughout the book, we’ve endeavored to write our code in a generic fashion. We
created our HeroEditController, for example, so that the structure and content were
completely controlled by a handful of arrays, and we implemented error validation in our
managed object attribute editors by adding generic code to their common superclass. In
this chapter, we’re going to reap the benefits of writing our code that way. We’ll
introduce a new entity, yet we won’t need to write a new controller class to display that
entity and let the user edit it. Our code is generic enough that we’re simply going to
refactor our existing HeroEditController into a generic class that can display and edit
any managed object just by changing the data stored in those paired, nested arrays.
This will greatly reduce the number of controller classes we need in our application as
the complexity of the data model increases. Instead of having dozens of individual
controller classes for each entity that needs to be edited by or displayed to the user,
we’ll have a single, generic controller class capable of displaying and editing the
contents of any managed object.
We have a lot to do in this chapter, so no dallying. Let’s get started.
7
CHAPTER 7: Relationships, Fetched Properties, and Expressions
170
Expanding Our Application: Superpowers and
Reports
Before we talk about the nitty-gritty, let’s quickly look at the changes we’re going to
make to the SuperDB application in this chapter. On the surface, the changes look
relatively simple. We’ll add the ability to specify any number of superpowers for each
hero, and also add a number of reports that show other superheroes that meet certain
criteria, including heroes who are either younger or older than this hero, or who are the
same sex or the opposite sex (Figure 7–1).
Figure 7–1. At the end of our chapter, we’ll have added the ability to specify any number of superpowers for each
hero, as well as provided a number of reports that let us find other heroes based on how they relate to this hero.
Heroes’ powers will be represented by a new entity that we’ll create and imaginatively
call Power. When users add or edit a power, they will be presented with a new view
(Figure 7–2), but in reality, under the hood, it will be a new instance of the same object
used to edit and display heroes.
CHAPTER 7: Relationships, Fetched Properties, and Expressions
171
Figure 7–2. The new view for editing powers is actually an instance of the same object used to edit heroes.
When users drill down into one of the reports, they will get a list of the other heroes that
meet the selected criteria (Figure 7–3).
Figure 7–3. The Reports section on our hero will let us find other heroes who meet certain criteria in relation to
the hero we’re currently editing. Here, for example, we’re seeing all the heroes who were born after Ultra Guy.
CHAPTER 7: Relationships, Fetched Properties, and Expressions
172
Tapping any of the rows will take you to another view where you can edit that hero,
using another instance of the same generic controller class. Our users will be able to drill
down an infinite number of times (limited only by memory), all courtesy of a single class.
Before we start implementing these changes, we need to talk about a few concepts, and
then make some changes to our data model.
Relationships
We introduced the concept of Core Data relationships back in Chapter 2. Now we will
go into more detail, and see how these can be used in applications. The relationship is
one of the most important concepts in Core Data. Without relationships, entities would
be isolated. There would be no way to have one entity contain another entity or
reference another entity. Let’s look at a hypothetical header file for a simple example of
an old-fashioned data model class to give us a familiar point of reference:
#import <UIKit/UIKit.>
@class Address;
@interface Person : NSObject {
NSString *firstName;
NSString *lastName;
NSDate *birthdate;
UIImage *image;
Address *address;
Person *mother;
Person *father;
NSMutableArray *children;
}
@property (nonatomic, retain) NSString *firstName;
@property (nonatomic, retain) NSString *lastName;
@property (nonatomic, retain) NSDate *birthdate;
@property (nonatomic, retain) UIImage *image;
@property (nonatomic, retain) Address *address;
@property (nonatomic, retain) Person *mother;
@property (nonatomic, retain) Person *father;
@property (nonatomic, retain) NSMutableArray *children;
@end
Here, we have a class that represents a single person. We have instance variables to
store a variety of information about that person and properties to expose that
information to other objects. There’s nothing earth-shattering here. Now, let’s think
about how we could re-create this object in Core Data.
CHAPTER 7: Relationships, Fetched Properties, and Expressions
173
The first four instance variables—firstName, lastName, birthDate, and image—can all be
handled by built-in Core Data attribute types, so we could use attributes to store that
information on the entity. The two NSString instances would become String attributes,
the NSDate instance would become a Date attribute, and the UIImage instance would
become a Transformable attribute, handled in the same way as UIColor in the previous
chapter.
After that, we have an instance of an Address object. This object probably stores
information like street address, city, state or province, and postal code. That’s followed
by two Person instance variables and a mutable array designed to hold pointers to this
person’s children. Most likely, these arrays are intended to hold pointers to more Person
objects.
In object-oriented programming, including a pointer to another object as an instance
variable is called composition. Composition is an incredibly handy device, because it
lets us create much smaller classes and reuse objects, rather then have data duplicated.
In Core Data, we don’t have composition per se, but we do have relationships, which
essentially serve the same purpose. Relationships allow managed objects to include
references to other managed objects of a specific entity, known as destination entities,
or sometimes just destinations. Relationships are Core Data properties, just as
attributes are. As such, they have an assigned name, which serves as the key value
used to set and retrieve the object or objects represented by the relationship.
Relationships are added to entities in Xcode’s data model editor in the same way
attributes are added. You’ll see how to do that in a few minutes. There are two basic
types of relationships: to-one relationships and to-many relationships.
To-One Relationships
When you create a to-one relationship, you are saying that one object can contain a
pointer to a single managed object of a specific entity. In our example, the Person entity
has a single to-one relationship to the Address entity.
Once you’ve added a to-one relationship to an object, you can assign a managed object
to the relationship using key-value coding (KVC). For example, you might set the
Address entity of a Person managed object like so:
NSManagedObject *address = [NSEntityDescription insertNewObjectForEntityForName:
@"Address" inManagedObjectContext:thePerson.managedObjectContext];
[thePerson setValue:address forKey:@"address"];
Retrieving the object can also be accomplished using KVC, just with attributes:
NSManagedObject *address = [thePerson valueForKey:@"address"];
When you create a custom subclass of NSManagedObject, as we did in the previous
chapter, you can use Objective-C properties and dot notation to get and set those
properties. The property that represents a to-one relationship is an instance of
NSManagedObject or a subclass of NSManagedObject, so setting the address looks just like
setting attributes:
CHAPTER 7: Relationships, Fetched Properties, and Expressions
174
NSManagedObject *address = [NSEntityDescription insertNewObjectForEntityForName:
@"Address" inManagedObjectContext:thePerson.managedObjectContext];
thePerson.address = address;
And retrieving a to-one relationship becomes as follows:
NSManagedObject *address = thePerson.address;
In almost every respect, the way you deal with a to-one relationship in code is identical
to the way we’ve been dealing with Core Data attributes. We use KVC to get and set the
values using Objective-C objects. Instead of using Foundation classes that correspond
to different attribute types, we use NSManagedObject or a subclass of NSManagedObject
that represents the entity.
To-Many Relationships
To-many relationships allow you to use a relationship to associate multiple managed
objects to a particular managed object. This is equivalent to using composition with a
collection class such as NSMutableArray or NSMutableSet in Objective-C, as with the
children instance variable in the Person class we looked at earlier. In that example, we
used an NSMutableArray, which is an editable, ordered collection of objects. That array
allows us to add and remove objects at will. If we want to indicate that the person
represented by an instance of Person has children, we just add the instance of Person
that represents that person’s children to the children array.
In Core Data, it works a little differently. To-many relationships are unordered. They are
represented by instances of NSSet, which is an unordered, immutable collection that you
can’t change, or by NSMutableSet, an unordered collection that you can change. Here’s
how getting a to-many relationship and iterating over its contents might look with an
NSSet:
NSSet *children = [person valueForKey:@"children"];
for (NSManagedObject *oneChild in children) {
// do something
}
NOTE: Do you spot a potential problem from the fact that to-many relationships are returned as
an unordered NSSet? When displaying them in a table view, it’s important that the objects in the
relationship are ordered consistently. If the collection is unordered, you have no guarantee that
the row you tap will bring up the object you expect. You’ll see how to deal with that a little later
in the chapter.
On the other hand, if you wish to add or remove managed objects from a to-many
relationship, you must ask Core Data to give you an instance of NSMutableSet, by calling
mutableSetValueForKey: instead of valueForKey:, like so:
NSManagedObject *child = [NSEntityDescription insertNewObjectForEntityForName:
@"Person" inManagedObjectContext:thePerson.managedObjectContext];
NSMutableSet *children = [person mutableSetValueForKey:@"children"];
CHAPTER 7: Relationships, Fetched Properties, and Expressions
175
[children addObject:child];
[children removeObject:childToBeRemoved];
If you don’t need to change which objects a particular relationship contains, use
valueForKey:, just as with to-one arrays. Don’t call mutableSetValueForKey: if you don’t
need to change which objects make up the relationship, as it incurs slightly more
overhead than just calling valueForKey:.
In addition to using valueForKey: and mutableSetValueForKey:, Core Data also provides
special methods, created dynamically at runtime, that let you add and delete managed
objects from a to-many relationship. There are four of these methods per relationship.
Each method name incorporates the name of the relationship. The first allows you to
add a single object to a relationship:
- (void)addXxxObject:(NSManagedObject *)value;
where Xxx is the capitalized name of the relationship, and value is either an
NSManagedObject or a specific subclass of NSManagedObject. In the Person example
we’ve been working with, the method to add a child to the children relationship looks
like this:
- (void)addChildrenObject:(Person *)value;
The method for deleting a single object follows a similar form:
- (void)removeXxxObject:(NSManagedObject *)value;
The dynamically generated method for adding multiple objects to a relationship takes
the following form:
- (void)addXxx:(NSSet *)values;
The method takes an instance of NSSet containing the managed objects to be added.
So, the dynamically created method for adding multiple children to our Person managed
object is as follows:
- (void)addChildren:(NSSet *)values;
Finally, here’s the method used to remove multiple managed objects from a relationship:
- (void)removeXxx:(NSSet *)values;
Remember that these methods are generated for you when you declare a custom
NSManagedObject subclass. When Xcode encounters your NSManagedObject subclass
declaration, it creates a category on the subclass that declares the four dynamic
methods using the relationship name to construct the method names. Since the
methods are generated at runtime, you won’t find any source code in your project that
implements the methods. If you never call the methods, you’ll never see the methods.
As long as you’ve already created the to-many relationship in your data model editor,
you don’t need to do anything extra to access these methods. They are created for you
and ready to be called.
CHAPTER 7: Relationships, Fetched Properties, and Expressions
176
NOTE: There’s one tricky point associated with the methods generated for to-many
relationships. Xcode declares the four dynamic methods when you first generate the
NSManagedObject subclass files from the template. If you have an existing data model with a
to-many relationship and a subclass of NSManagedObject, what happens if you decide to add a
new to-many relationship to that data model? If you add the to-many relationship to an existing
NSManagedObject subclass, you’ll need to add the category containing the dynamic methods
yourself, which is what we'll do a little later in the chapter.
There is absolutely no difference between using these four methods and using
mutableSetValueForKey:. The dynamic methods are just a little more convenient and
make your code easier to read.
Inverse Relationships
In Core Data, every relationship can have an inverse relationship. A relationship and its
inverse are two sides of the same coin. In our Person object example, the inverse
relationship for the children relationship might be a relationship called parent. A
relationship does not need to be the same kind as its inverse. A to-one relationship, for
example, can have an inverse relationship that is to-many. In fact, this is pretty common.
If you think about it in real-world terms, a person can have many children. The inverse is
that a child can have only one biological mother and one biological father, but the child
can have multiple parents and guardians. So, depending on your needs and the way you
modeled the relationship, you might choose to use either a to-one or a to-many
relationship for the inverse.
If you add an object to a relationship, Core Data will automatically take care of adding
the correct object to the inverse relationship. So, if you had a Person named steve and
added a child to steve, Core Data would automatically make the child’s parent steve.
Although relationships are not required to have an inverse, Apple generally recommends
that you always create and specify the inverse, even if you won’t need to use the inverse
relationship in your application. In fact, the compiler will actually warn you if you fail to
provide an inverse. There are some exceptions to this general rule, specifically when the
inverse relationship will contain an extremely large number of objects, since removing
the object from a relationship triggers its removal from the inverse relationship.
Removing the inverse will require iterating over the set that represents the inverse, and if
that’s a very large set, there could be performance implications. But unless you have a
specific reason not to do so, you should model the inverse, as it helps Core Data ensure
data integrity. If you have performance issues as a result, it’s relatively easy to remove
the inverse relationship later.
CHAPTER 7: Relationships, Fetched Properties, and Expressions
177
NOTE: You can read more about how the absence of inverse relationships can cause integrity
problems here:
/>ual/CoreData/Articles/cdRelationships.html#//apple_ref/doc/uid/TP4
0001857–SW6
Delete Rules
Every relationship, regardless of its type, has something called a delete rule, which
specifies what happens when one object in the relationship is deleted. There are four
possible delete rules:
Nullify: This is the default delete rule. With this delete rule, when one
object is deleted, the inverse relationship is just updated so that it
doesn’t point to anything. If the inverse relationship is a to-one
relationship, it is set to nil. If the inverse relationship is a to-many
relationship, the deleted object will be removed from the inverse
relationship. This option ensures that there are no references to the
object being deleted, but does nothing more.
No Action: If you specify a delete rule of No Action, when you delete
one object from a relationship, nothing happens to the other object.
Instances where you would use this particular rule are extremely rare,
and are generally limited to one-way relationships with no inverse. This
action is rarely used because the other object’s inverse relationship
would end up pointing to an object that no longer exists.
Cascade: If you set the delete rule to Cascade, when you delete a
managed object, all the objects in the relationship are also removed.
This is a more dangerous option than Nullify, in that deleting one
object can result in the deletion of other objects. You would typically
want to choose Cascade when a relationship’s inverse relationship is
to-one and the related object is not used in any other relationships. If
the object or objects in the relationship are used only for this
relationship and not for any other reason, then you probably do want a
cascade rule, so that you don’t leave orphaned objects sitting in the
persistent store taking up space.
Deny: This delete rule option will actually prevent an object from being
deleted if there are any objects in this association, making it the safest
option in terms of data integrity. The Deny option is not used
frequently, but if you have situations where an object shouldn’t be
deleted as long as it has any objects in a specific relationship, this is
the one you would choose.
CHAPTER 7: Relationships, Fetched Properties, and Expressions
178
Fetched Properties
Relationships allow you to associate managed objects with specific other managed
objects. In a way, relationships are sort of like iTunes playlists, where you can put
specific songs into a list and then play them later. If you’re an iTunes user, you know
that there are things called Smart Playlists, which allow you to create playlists based on
criteria rather than a list of specific songs. You can create a Smart Playlist, for example,
that includes all the songs by a specific artist. Later on, when you buy new songs from
that artist, they are added to that Smart Playlist automatically, because the playlist is
based on criteria and the new songs meet those criteria.
Core Data has something similar. There’s another type of attribute you can add to an
entity that will associate a managed object with other managed objects based on
criteria, rather than associating specific objects. Instead of adding and removing
objects, fetched properties work by creating a predicate that defines which objects
should be returned. Predicates, as you may recall, are objects that represent selection
criteria. They are primarily used to sort collections and fetch results.
TIP: If you’re rusty on predicates, Learn Objective-C on the Mac by Scott Knaster and Mark
Dalrymple (Apress, 2009) devotes an entire chapter to the little beasties.
Fetched properties are always immutable. You can’t change their contents at runtime.
The criteria are usually specified in the data model (a process that we’ll look at shortly),
and then you access the objects that meet that criteria using properties or KVC.
Unlike to-many relationships, fetched properties are ordered collections and can have a
specified sort order. Oddly enough, the data model editor doesn’t allow you to specify
how fetched properties are sorted. If you care about the order of the objects in a fetched
property, you must actually write code to do that, which we’ll look at later in this
chapter.
Once you’ve created a fetched property, working with it is pretty straightforward. You
just use valueForKey: to retrieve the objects that meet the fetched property’s criteria in
an instance of NSArray:
NSArray *olderPeople = [person valueForKey:@"olderPeople"];
If you use a custom NSManagedObject subclass and define a property for the fetched
property, you can also use dot notation to retrieve objects that meet the fetched
property’s criteria in an NSArray instance, like so:
NSArray *olderPeople = person.olderPeople;
CHAPTER 7: Relationships, Fetched Properties, and Expressions
179
Creating Relationships and Fetched Properties in the
Data Model Editor
The first step in using relationships or fetched properties is to add them to your data
model. Let’s add the relationship and fetched properties we’ll need in our SuperDB
application now. If you look back at Figure 7–1, you can probably guess that we’re going
to need a new entity to represent the heroes’ powers, as well as a relationship from our
existing Hero entity to the new Power entity we’re going to create. We’ll also need four
fetched properties to represent the four different reports.
Before we start making changes, create a new version of your data model by single-
clicking the current version in the Groups & Files pane (the one with the green check
mark), and then selecting Add Model Version from the Data Model submenu of the Design
menu. This ensures that the data we collected using the previous data models migrate
properly to the new version we’ll be creating in this chapter.
Adding the Power Entity
Click the current data model to bring up the data model editor. Using the plus icon in the
lower-left corner of the data model editor’s entity pane, add a new entity and call it
Power. You can leave all the other fields at their default values (Figure 7–4).
Figure 7–4. Rename the new entity Power and leave the other fields at their default values.
If you look back at Figure 7–2, you can see that our Power object has two fields: one for
the name of the power and another that identifies the source of this particular power. In
the interest of keeping things simple, the two attributes will just hold string values.
With Power still selected in the property pane, add two attributes using the property
pane. Call one of them name, uncheck the Optional check box, set its Type to String,
and give it a Default value of New Power. Give the second one a name of source, and
set its Type to String as well. Leave Optional checked. There is no need for a default
value. Once you’re finished, you should have two rounded rectangles in the data model
editor’s diagram view (Figure 7–5).