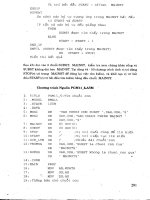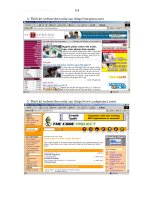more iphone 3 development phần 10 potx
Bạn đang xem bản rút gọn của tài liệu. Xem và tải ngay bản đầy đủ của tài liệu tại đây (10.36 MB, 64 trang )
CHAPTER 15: Debugging
497
Xcode rather than typing GDB commands directly, but for a few of the more important
tasks, we’ll show you how to do them using the debugger console as well.
Figure 15–1. The debugger window is actually an interface to the command-line program GDB, which is the
debugger used by Xcode
Breakpoints
Probably the most important debugging tool in your arsenal is the breakpoint. A
breakpoint is an instruction to the debugger to pause execution of your application at a
specific place in your code and wait for you. By pausing, but not stopping, the execution
of your program, you can do things like look at the value of variables and step through
lines of code one at a time. A breakpoint can also be set up so that instead of pausing
the program’s execution, a command or script gets executed and then the program
resumes execution. We’ll look at both types of breakpoints in this chapter, but you’ll
probably use the former a lot more than the latter.
The most common breakpoint type that you’ll set in Xcode is the line number
breakpoint. This type of breakpoint allows you to specify that the debugger should stop
at a specific line of code in a specific file. To set a line number breakpoint in Xcode, you
just click in the space to the left of the source code file in the editing pane. Let’s do that
now so you can see how it works.
Single-click RootViewController.m. Look for the method called viewDidLoad. It should be
one of the first, if not the first method in the file. On the left side of the editing pane, you
should see a column with numbers, as in Figure 15–2. This is called the gutter, and it’s
one way to set line number breakpoints.
CHAPTER 15: Debugging
498
Figure 15–2. To the left of the editing pane is a column that usually shows line numbers. This is where you set
breakpoints
TIP: If you don’t see line numbers or the gutter, open Xcode’s preferences and go to the Text
Editing section. The first two check boxes in that section are Show gutter and Show line
numbers. It’s much easier to set breakpoints if you can see the gutter and the line numbers.
Regardless of whether you have Show Gutter checked, the gutter will appear while debugging.
Look for the first line of code in viewDidLoad, which should be a call to super. In Figure
15–2, this line of code is at line 22, though it may be a different line number for you.
Single-click in the gutter to the left of that line, and a little arrow should appear in the
gutter pointing at the line of code (Figure 15–3). You now have a breakpoint set in the
RootViewController.m file, at a specific line number.
CHAPTER 15: Debugging
499
Figure 15–3. When a line number breakpoint is set, it will appear in the gutter next to the line of code where it
will pause the program’s execution
You can also remove breakpoints by dragging them off of the gutter, and move them by
dragging them to a new location on the gutter. You can temporarily disable existing
breakpoints by single-clicking them, which will cause them to change from a darker
color to a lighter color. To re-enable a disabled breakpoint, you just click it again to
change it back to the darker color.
Before we talk about all the things you can do with breakpoints, let’s try out the basic
functionality. Select Build and Debug – Breakpoints On from the Build menu or press Y to
build and run the application with GDB attached. The program will start to launch
normally, then before the view gets fully shown, you’re going to be brought back to
Xcode, and the project window will come forward, showing the line of code about to be
executed and its associated breakpoint.
NOTE: In the toolbar at the top of the debug and project windows is an icon labeled Breakpoints.
As its name implies, clicking that icon toggles between breakpoints on or breakpoints off. This
allows you to enable or disable all your breakpoints without losing them. Note that Build and
Debug – Breakpoints On forces this setting to on and then launches the debugger. The Build
and Debug menu item launches the debugger with or without breakpoints, depending on this
setting.
CHAPTER 15: Debugging
500
Let’s bring the debugger into the mix. Select Debugger from the Run menu, or type
Y to bring up the debugger window (Figure 15–4).
At the bottom of the debugger and most other Xcode windows, you’ll see a message
along the lines of:
GDB: Stopped at breakpoint 1 (hit count : 1)- '-viewDidLoad - Line 22'
That’s Xcode passing along a message from the debugger, telling us that execution has
paused at line 22 of RootViewController.m. That bottom portion of the window (you’ll
find it in the project and console windows as well) is called the c, and it’s a good idea to
keep an eye on it while debugging, as it will tell you the last status message from the
debugger.
Figure 15–4. Xcode’s debugger window comes forward when the application stops at a breakpoint
The Debugger Editing Pane
The bottom pane of the debugger window is an editing pane, just like the one in your
project. You can edit your project’s source code here. But notice that there’s also a red
arrow and a highlighted line in the source. That’s our visual indication that we are
currently stopped and using the debugger. The program is still running, but it’s paused
so we can see what’s going on. This red arrow and highlighted line will start at a
breakpoint, but as you’ll see in a few minutes, you can continue the execution of the
program one command at a time.
CHAPTER 15: Debugging
501
The Stack Trace
The upper-left pane of the debugger window is called the stack trace, and it shows the
method and function calls that got us here. The call immediately previous to the call to
viewDidLoad was a call to the view accessor method on an instance of
UIViewController. You might be confused to see an instance of UIViewController in the
stack trace. Don’t be. Since we didn’t override view, the UIViewController version of
view was called and, therefore, that version of view was placed in the stack trace. When
a class doesn’t override a method implemented by its superclass, the superclass’s
version of the method shows up in the stack trace. In this case, that call to view was
actually made on RootViewController, even though the stack trace is reporting it’s being
called on UIViewController. That’s because the stack trace is showing you not what the
object instance is, but where the code that was called exists, and the accessor method
view exists on UIViewController.
The method before that was the method contentScrollView, also on an instance of
UIViewController. The methods before that in the stack trace all have underlines at the
beginning of their names, which tells us that those are Apple’s super-secret internal
methods that we don’t have access to and should never, ever call.
Methods in the stack trace that are listed in black are ones for which we have access to
the source code. Generally, these will be methods we’ve written, or at least that are
contained in our project. Methods in the stack trace that are in gray are ones that are
contained in frameworks or libraries that we’ve linked against and for which we don’t
have access to the source code. At our current breakpoint, only the method we’re in is
our own, the rest are gray, meaning we didn’t write those methods.
If you click on a black row in the stack trace, the editing pane will show you the source
code for that method. If you click on a gray row, then it will just show you the
disassembly (the assembly language representation of machine code) for the listed
method. You can step through disassembly, but unless you understand assembly
language for the processor being used, it probably won’t make much sense.
NOTE: The disassembly you see will look very different when running on the device and when
running in the simulator. In the simulator, you’re looking at Intel X86 assembly, but when
working on a device, you’re looking at ARM assembly. A discussion of assembly language is way
beyond the scope of this chapter, but you can find out more about ARM assembly by reading
and you can learn more about Intel assembly by
going to
Although simpler bugs are often self-contained with a single-method, more complex
bugs rarely are, and being able to track the flow of method and function calls that led up
to a problem can be incredibly useful.
CHAPTER 15: Debugging
502
The Variable List
The upper-right pane of the debugger window is the variable list, and it displays all of the
variables that are currently in scope. A variable is in scope if it is an argument or local
variable from the current method, or is an instance variable from the object that contains the
method. In fact, if you look at the variable list, you’ll see that they’re divided by type.
NOTE: The variable list will also let you change a variable's value. If you double-click any value,
it will become editable, and when you press return to commit your change, the underlying
variable will also change in the application.
Global variables are also in scope for any function or method, but they are treated a little
differently. By default, no global variables are included in the variable list. The reason for this
is that there are potentially an awful lot of global variables spread throughout the various
frameworks that you might link into your program. Even if your program doesn’t explicitly
declare any global variables, there could still be dozens, maybe even hundreds, of global
variables, most of which you’ll never care about. As a result, global variables are opt-in. You
have to specifically tell Xcode you want to see a specific global variable in the list. If you click
the disclosure triangle next to the Globals row in the variable list, instead of revealing a list of
variables, it will pop up a new window (Figure 15–5).
Figure 15–5. Globals are opt-in. You select them from this window, either by browsing a specific framework or
library, or by using the search field.
This window is showing you a list of all the frameworks and libraries that are available to
your application. If a framework hasn’t been loaded or doesn’t contain any global
variables, that framework will have an empty list of global variables. Among the list of
CHAPTER 15: Debugging
503
libraries and frameworks is one with the same name as our application. In our case, that
would be a listing for a framework called DebugMe. That is where you would find any
global variables declared in our application. When a global variable exists, it will be listed
and will contain a checkbox to the left of it. If you check the box, the selected global
variable will become visible in the variable list.
After the global variables are a number of other sections for processor registers.
Registers are small amounts of storage on the processor that you can access very
quickly. Unless you’re hand-coding assembly, you won’t generally be using registers
directly. If you understand the architecture of the processors on your devices, these can
yield some useful information, but generally you won’t need these until you get to the
point where you’re doing some pretty advanced work, far beyond the scope of this
chapter.
The Debugging Controls
In the toolbar of the debugger window, you’ll see several buttons that you can use to
control the execution of your program when stopped at a breakpoint (Figure 15–5).
Figure 15–6. The debugging controls give you control over the execution of the program
The leftmost button, when pressed, will restart your program. This is functionally
equivalent to quitting your program and then re-launching using the debugger. This
button doesn’t cause your application to be rebuilt, so changes you’ve made to your
code since the last time you built won’t be included.
The Continue button resumes execution of your program. It will pick up right where it left
off and continue executing as normal unless another breakpoint or an error condition is
encountered.
The Step Over and Step Into buttons will allow you to execute a single line of code at a
time. The difference between the two is that Step Over will fire any method or function
call as a single line of code, skipping to the next line of code in the current method or
function, while Step Into will go to the first line of code in the method or function that’s
called and stop there. When you use Step Into, the method you were in gets pushed
down one in the stack trace, and the called method becomes the top method in the
stack trace. When your program is stopped at a line of code that isn’t a function or
method call, these two buttons function identically.
The Step Out button finishes execution of the current method and returns to the method
that called it. This effectively pops the current method off the stack trace’s stack (you
didn’t think that name was accidental did you?) and the method that called this method
becomes the top of the stack trace.
That might be a little clearer if we try it out. Stop your program. Note that even though
your program might be paused at a breakpoint, it is still executing. To stop it, click on
CHAPTER 15: Debugging
504
the stop sign in the toolbar at the top of the debugger window or select Stop from the
Run menu. We’re going to add some code that might make the use of Step Over, Step
Into, and Step Out a little clearer.
NESTED CALLS
Nested method calls like this combine two commands in the same line of code:
[[NSArray alloc] initWithObject:@"Hello"];
If you nest several methods together, you will skip over several actual commands with a single click of the
Step Over button, making it impossible to set a breakpoint between the different nested statements. This
is the primary reason that we avoid excessive nesting of message calls. Other than the standard nesting of
alloc and init methods, we generally prefer not to nest messages.
Dot notation has changed that somewhat. Remember, dot notation is just shorthand for calling a method,
so this line of code is also two commands:
[self.tableView reloadData];
Before the call to reloadData, there is a call to the accessor method tableView. If it makes sense to
use an accessor, we will often use dot notation right in the message call rather than using two separate
lines of code, but be careful. It’s easy to forget that dot notation results in a method call, so you can
inadvertently create code that is hard to debug by nesting several method calls on one line of code.
Trying Out the Debug Controls
In Xcode, the file RootViewController.m should still be showing in the editor pane. Note
that you can go back to the project window to edit your source code, but you can also
do that in the debugger window. Makes no never mind to us.
If you don’t see RootViewController.m, go back to the project window and single-click
on RootViewController.m in the Groups & Files pane. Now, add the following two
methods immediately before viewDidLoad.
- (float)processBar:(float)inBar {
float newBar = inBar * 2.0;
return newBar;
}
- (NSInteger)processFoo:(NSInteger)inFoo {
NSInteger newFoo = inFoo * 2;
return newFoo;
}
And insert the following lines of code into the existing viewDidLoad method:
- (void)viewDidLoad {
[super viewDidLoad];
NSInteger foo = 25;
float bar = 374.3494;
NSLog(@"foo: %d, bar: %f", foo, bar);
CHAPTER 15: Debugging
505
foo = [self processFoo:foo];
bar = [self processBar:bar];
NSLog(@"foo: %d, bar: %f", foo, bar);
// Set up the edit and add buttons.
self.navigationItem.leftBarButtonItem = self.editButtonItem;
Your breakpoint should still be set at the first line of the method. Xcode does a pretty
good job of moving breakpoints around when you insert or delete text from above or
below it. Even though we just added two methods above our breakpoint and the method
now starts at a new line number, the breakpoint is still set to the correct line of code,
which is nice. If the breakpoint somehow got moved, no worries; we’re going to move it
anyway.
Click and drag the breakpoint down until it’s lined up with the line of code that reads:
NSInteger foo = 25;
Now, choose Build and Debug from the Build menu to compile the changes and launch the
program again. If the debugger window is not showing, bring it to the front. You should
see the breakpoint at the first new line of code we added to viewDidLoad.
The first two lines of code are just declaring variables and assigning values to them.
These lines don’t call any methods or functions, so the Step Over and Step Into buttons
will function identically here. To test that out, click the Step Over button to cause the
next line of code to execute, then click Step Into to cause the second new line of code
to execute.
Before using any more of the debugger controls, check out the variable list (Figure 15–
7). The two variables we just declared are in the variable list under the Local heading
with their current values. Also, notice that the value for bar is red. That means it was just
assigned or changed by the last command that executed.
NOTE: As you are probably aware, numbers are represented in memory as sums of powers of 2
or powers of ½ for fractional parts. This means that some numbers will end up stored in memory
with values slightly different than the value specified in the source code. Though we set bar to a
value 374.3494, the closest representation was 374.349396. Close enough, right?
CHAPTER 15: Debugging
506
Figure 15–7. When a variable was changed by the last command that fired, it will turn red in the variable list
There’s another way you can see the value of a variable. If you move your cursor so it’s
above the word foo anywhere it exists in the editor pane, a little box will pop up similar
to a tooltip that will tell you the variable’s current value and type (Figure 15–8).
Figure 15–8. Hovering your mouse over a variable in the editing pane will tell you both the variable’s datatype
and its current value
The next line of code is just a log statement, so click the Step Over button again to let it
fire.
The next two lines of code each call a method. We’re going to step into one and step
over the other. Click the Step Into button now.
The red arrow and highlighted line of code should just have moved to the first line of the
processFoo method. If you look at the stack trace now, you’ll see that viewDidLoad is no
longer the first row in the stack. It has been superseded by processFoo. Instead of one
black row in the stack trace, there are now two, because we wrote both processFoo and
viewDidLoad. You can step through the lines of this method if you like. When you’re
ready to move back to viewDidLoad, click the Step Out button. That will return you to
viewDidLoad. processFoo will get popped off of the stack trace’s stack, and the red
indicator and highlight will be at the line of code after the call to processFoo.
CHAPTER 15: Debugging
507
Next, for processBar, we’re going to use Step Over. We’ll never see processBar on the
stack trace when we do that. The debugger is going to run the entire method and then
stop execution after it returns. The red arrow and highlight will move forward one line
(excluding empty lines and comments). We’ll be able to see the results of processBar by
looking at the value of bar, which should now be double what it was, but the method
itself happened as if it was just a single line of code.
DEBUG HERE, DEBUG THERE, DEBUG ANYWHERE
The debugger window is not actually the only place where you can step through code using the debugger.
If, while debugging, you go to the editing pane in your project’s window, you’ll see the same red arrow and
highlighted line of code that you saw in the editing pane of the debugger window, and at the top of the
editing pane, there will be a small set of icons that match the toolbar icons.
You can use these small icons exactly the same way you use the debugging controls in the toolbar of the
debugger window, and can step through the code here if you prefer working in the project window.
But wait! There’s more. Act now, and you we’ll throw in a free mini debugger. If you select Mini Debugger
from the Run menu, a small floating window will appear.
CHAPTER 15: Debugging
508
This window also shows the debugger controls and the source code with the red arrow and highlighted
line of code. The difference with this window is that it stays on top of all other windows, even when Xcode
is in the background, so you can step through code while the simulator is the frontmost application, which
can be really handy. There’s no One Right Way™ to step through your code. Use whichever option works
best for you.
The Breakpoint Window and Symbolic Breakpoints
You’ve now seen the basics of working with breakpoints, but there’s far more to
breakpoints. Select Breakpoints from the Run menu’s Show submenu, or type B to
bring up the breakpoint window (Figure 15–9). This window shows you all the
breakpoints that are currently set in your project. You can delete breakpoints here by
selecting them and pressing the delete key. You can also add another kind of breakpoint
here, which is called a symbolic breakpoint. Instead of breaking on a specific line in a
specific source code file, we can tell GDB to break whenever it reaches a certain one of
those debug symbols built into the application when using the debug configuration. As a
reminder, debug symbols are human-readable names derived from method and function
names.
Figure 15–9. The breakpoint window allows you to see all the breakpoints in your project, and also lets you
create symbolic breakpoints
Single-click the existing breakpoint (select the first line in the right-hand pane) and press
the delete key on your keyboard to delete it. Now, double-click the row that says
Double-Click for Symbol. Type viewDidLoad and then press return. We’re telling GDB
that we want to break on the symbol called viewDidLoad, which equates to stopping at
the method viewDidLoad.
CHAPTER 15: Debugging
509
When you press return, a sheet will drop down (Figure 15–10). This happens because
there’s more than one symbol with that name. Symbols do not have to be unique. The
same method name, for example, can be used in multiple classes. In a large project, you
might have dozens of viewDidLoad symbols compiled into your application.
Figure 15–10. When the same symbol exists multiple times, you will be asked to clarify which of those symbols
you want to stop on.
In this application, we have two versions of viewDidLoad. We have the version that we
wrote, and the one from our superclass that we overrode. When we use debug
configuration, not only do we compile debug symbols into our application, but we also
link against frameworks that have the debug symbols compiled in as well, so we could
even create breakpoints in code that’s not ours.
In this case, let’s just select the viewDidLoad in RootViewController by checking its
check box, then click the Done button. If the application is still running, stop it by
clicking the stop sign icon on the toolbar, and then select Build and Debug – Breakpoints On
to re-launch it. This time, your application should stop again, at the first line of code in
viewDidLoad.
Conditional Breakpoints
Both the symbolic and line number breakpoints we’ve set so far have been
unconditional breakpoints, which means they always stop when the debugger gets to
them. If the program reaches the breakpoint, it stops. But you can also create
conditional breakpoints, which are breakpoints that pause execution only in certain
situations.
If your program is still running, stop it, and in the breakpoint window, delete the
symbolic breakpoint we just created. In RootViewController.m, add the following code,
right after the call to super:
CHAPTER 15: Debugging
510
for (int i=0; i < 25; i++) {
NSLog(@"i = %d", i);
}
Save the file. Now, set a line number breakpoint by clicking to the left of the line that
reads:
NSLog(@"i = %d", i);
Go to the breakpoint window and look for a column called Condition. For the breakpoint
that you just created, double-click that column and type in i > 15. This will tell GDB only
to break at this breakpoint if the value of i is greater than 15. You might get a warning
from GDB that it wasn’t able to evaluate the condition. If you do, that’s okay, because i
is a local variable, so GDB won’t know about it until it gets there. The variable i doesn’t
exist outside of the method and we’re not in that method right now.
Build and debug your application again, and this time it should stop at the breakpoint
just like it has done in the past, but look in your debugger console, and you should see
this:
2009-11-25 11:25:00.772 DebugMe[46520:207] i = 0
2009-11-25 11:25:00.774 DebugMe[46520:207] i = 1
2009-11-25 11:25:00.776 DebugMe[46520:207] i = 2
2009-11-25 11:25:00.779 DebugMe[46520:207] i = 3
2009-11-25 11:25:00.780 DebugMe[46520:207] i = 4
2009-11-25 11:25:00.782 DebugMe[46520:207] i = 5
2009-11-25 11:25:00.783 DebugMe[46520:207] i = 6
2009-11-25 11:25:00.784 DebugMe[46520:207] i = 7
2009-11-25 11:25:00.785 DebugMe[46520:207] i = 8
2009-11-25 11:25:00.786 DebugMe[46520:207] i = 9
2009-11-25 11:25:00.787 DebugMe[46520:207] i = 10
2009-11-25 11:25:00.788 DebugMe[46520:207] i = 11
2009-11-25 11:25:00.789 DebugMe[46520:207] i = 12
2009-11-25 11:25:00.790 DebugMe[46520:207] i = 13
2009-11-25 11:25:00.791 DebugMe[46520:207] i = 14
2009-11-25 11:25:00.792 DebugMe[46520:207] i = 15
If you hover your cursor over i in the editing pane, it should show a value of 16. So, the
first 16 times through the loop, it didn’t pause execution, it just kept going, because the
condition we set wasn’t met.
This can be an incredibly useful tool when you’ve got an error that occurs in a very long
loop. Without conditional breakpoints, you’d be stuck stepping through the loop until the
error happened, which is tedious. It’s also useful in methods that are called a lot, but are
only exhibiting problems in certain situations. By setting a condition, you can tell the
debugger to ignore situations that you know work properly.
TIP: The Ignore column, just to the right of the Condition column, is pretty cool too—it’s a value
decremented every time the breakpoint is hit. So you might place the value 16 into the column
to have your code stop on the 16
th
time through the breakpoint. You can even combine these
approaches, using Ignore with a condition. Cool beans, eh?
CHAPTER 15: Debugging
511
Breakpoint Actions
If you look in the debugger window again, you’ll see a column at the far right that
doesn’t have a name, just a symbol, a vertical line with a sideways triangle. You’ve seen
that symbol before; it’s the symbol used on the Continue button in the debugger
controls. If you check the box in that column for a breakpoint, program execution won’t
pause when it reaches that breakpoint, it will just keep going.
What good is a breakpoint that doesn’t cause a break? It’s not much good by itself, but
combined with breakpoint actions, it can very useful.
Stop your application.
Delete the condition we just added to this breakpoint. To do that, double-click on the
condition, then hit delete followed by return. Next, check the continue box for the row so
that the breakpoint doesn’t cause the program’s execution to stop.
Now we’ll add the breakpoint action. At the very left of the row that represents our
breakpoint, you’ll see a disclosure triangle. Expand it now to reveal the breakpoint
actions interface (Figure 15–11).
NOTE: Don’t let that objc_exception_throw reference in Figure 15–11 confuse you. That’s a
special global breakpoint that we’ll discuss later in the chapter.
Figure 15–11. Clicking the disclosure triangle next to a breakpoint reveals the breakpoint actions interface
Any breakpoint can have one or more actions associated with it. Click the plus button at
the right side of the blue rounded rectangle to add an action to this breakpoint. Once
you do that, you’ll get a new breakpoint action. There are a number of different options
to choose from (Figure 15–12). You can run a GDB command or add a statement to the
console log. You can also play a sound, or fire off a shell script or AppleScript. As you
can see, there’s a lot you can do while debugging your application without having to
litter up your code with debug-specific functionality.
Figure 15–12. Breakpoint actions allow you to fire debugger commands, add statements to the log, play a sound,
or fire a shell script or AppleScript
CHAPTER 15: Debugging
512
From the Debugger Command pop-up menu, select Log, which will allow us to add
information to the debugger console without writing another NSLog() statement. When
we compile this application for distribution, this breakpoint won’t exist, so there’s no
chance of accidentally shipping this log command in our application. In the white text
area below the pop-up menu, add the following log command:
Reached %B again. Hit this breakpoint %H times. Current value of i is @(int)i@
The %B is a special substitution variable that will be replaced at runtime with the name of
the breakpoint. The %H is a substitution variable that will be replaced with the number of
times this breakpoint has been reached. The text between the two @ characters is a GDB
expression that tells it to print the value of i, which is an integer.
TIP You can read more about the various debug actions and the correct syntax to use for each one in
the Xcode Debugging Guide available at
documentation/DeveloperTools/Conceptual/XcodeDebugging.
Build and debug your application again. This time, you should see additional information
printed in the debug console log, between the values printed by our NSLog() statement
(Figure 15–13). While statements logged using NSLog() are printed in bold, those done
by breakpoint actions are printed in non-bold characters.
Figure 15–13. Breakpoint log actions get printed to the debugger console but, unlike the results of NSLog()
commands, are not printed in bold
That’s not all there is to breakpoints, but it’s the fundamentals, and should give you a
good foundation for finding and fixing problems in your applications.
CHAPTER 15: Debugging
513
The GDB Console
There’s a huge amount of debugging functionality available through Xcode’s user
interface, and for many people, that functionality will suffice. However, GDB is an
extremely robust piece of software capable of doing even more than what can be done
using Xcode’s debugger and breakpoint windows. We’ll look at just a few GDB
commands that you can use in the debugger console window, which lets you interact
directly with GDB. Note that the debugger console only lets you interact with GDB while
you are actively debugging a program and are stopped at a breakpoint.
Before you try any of the commands that follow, make sure that the debugger is running
and that it is paused, either by selecting Pause from the Run menu or by stopping at a
breakpoint. If you are using breakpoints, be sure you’ve got at least one without the
continue through breakpoint check box checked.
The Info Command
GDB’s info command gives you information about the currently running program. To
use the info command, you have to specify what you want information about. You can
get a list of the available info commands by just typing info, followed by a return, into
the GDB console while debugging a program.
For example, if you type the following into the GDB console:
info breakpoints
GDB will list all of the breakpoints in your application. If you type:
info stack
GDB will give you the stack trace. Both of these commands just give you the same
information that’s already available in Xcode through the breakpoint and debugger
window, though it can be useful to be able to get to that information without leaving the
console window. Many of the other info commands will tell you things you can’t get from
elsewhere in Xcode. For example, if you type in:
info function
GDB will list all of the functions currently available to be called, including Objective-C
methods and C++ member functions. It doesn’t just include functions and methods from
your application, either. This will list every function available, including those from linked
frameworks, and even those that are private.
Working with Breakpoints
You can also work with breakpoints directly from the GDB console. You can do
everything that the breakpoint window allows you to do, and more.
CHAPTER 15: Debugging
514
Creating Breakpoints
To create a new breakpoint, use the command break or b (they are the same, b is just a
shorthand for break). Without any parameters, b will set a breakpoint where execution is
currently stopped. If you want to set a breakpoint at a specific line number in the current
file, append the line number, like so:
b 22
That would set a breakpoint in line 22 of the current file. To set a breakpoint in a specific
file at a certain line number, you type the filename, then a colon, then the line number,
like so:
b RootViewController.m:22
That would set a breakpoint at line 22 of the file RootViewController.m.You can also set
a symbolic breakpoint using the b command by passing the name of the symbol as an
argument:
b viewDidLoad
If there is more than one symbol with that name, you will be prompted to specify which
one by selecting it from a list, not all that different from the way Xcode handles that
situation. If you want to set a breakpoint for a symbol that hasn’t been loaded yet, you
can use the fb command, which stands for future break. Here’s an example of setting a
future break on a function in the Objective-C runtime.
fb objc_exception_throw
NOTE: If you use the fb command and the symbol has already been loaded, then it will function
exactly like the b command, so you don’t have to worry about whether the symbol is loaded or
not when you use fb.
Removing Breakpoints
If you are currently stopped at a breakpoint, typing
clear
will remove the current breakpoint. If you want to clear a specific breakpoint at a certain
line number in the current file, you would append the line number to the command, like
this:
clear 22
And if you want to remove a breakpoint at a specific symbol, you can append the
symbol name to the clear command, like so:
clear viewDidLoad
If you want to delete all breakpoints, use the del command with no arguments:
del
CHAPTER 15: Debugging
515
Printing Data and Object Values
While in the debugger, you can print the values of any object or variable that’s in scope.
To print the value of a native datatype, you use the (surprise!) print command. To print
the value of an Objective-C object, you use the po command, which stands for print
object.
To print the value of the local variable foo, which is an int, for example, you would type
this:
print (int)foo
TIP: You can print in hex with print/x and in binary with print/t.
When you use the po command, GDB actually sends the object a description message
and returns the result. Here’s how you would print the description of an object bar to
the console:
po bar
Calling Functions and Methods
You can do more than that, though. When you use the po command, you can actually
send messages to objects in the debugger and have the po command called on the
returned object. If we wanted to know the class of bar, we could type this:
po [bar class]
This would cause the debugger to send bar the class message and then print the
results of sending description to the returned value. You can do the same thing with C
functions using GDB’s call command with a symbol.
call myFunctionThatTakesAnInt(5)
For Objective-C methods that don’t return an object because they return void, or a
native datatype like float or int, you can also use the call command, but you have to
specifically cast the return value so GDB knows how to format it, like this:
call (float) [self methodThatReturnsAFloat]
or
call (void) [self methodThatReturnsNothing]
If you use call on an Objective-C method that returns an object, the call will work but
the memory address of the returned object will be printed and not its description.
CAUTION: GDB commands are not terminated with a semicolon, so don’t add one after the po
or call commands. Doing so will result in an error.
CHAPTER 15: Debugging
516
There’s much, much more you can do with the command-line GDB console. We’ve
barely scratched the surface of GDB’s functionality in this section. If you’re interested in
becoming an advanced debugger, check out the GDB user manual at
For a quick reference to GDB’s
commands, you can open up a terminal session and type in man gdb. That will bring up
the man page for GDB, which lists the available commands and gives a brief summary
of what each does.
GDB INIT
If you create a text file in your home directory called .gdbinit, any GDB commands you place in this file will
be automatically executed when GDB is launched and attached.
Static Analysis
Starting with Xcode 3.2 on Snow Leopard, Apple added a menu item to the Build menu
called Build and Analyze. This option compiles your code and runs a static analysis on
your code that is capable of detecting any number of common problems. Normally,
when you build a project, you will see yellow icons in the build results window that
represent build warnings and red icons that represent build errors. When you build and
analyze, you may also see rows with blue icons that represent potential problems found
by the static analyzer. Although static analysis is imperfect and can sometimes identify
problems that aren’t actually problems (referred to as false positives), it’s very good at
finding certain types of bugs, most notably code that leaks memory. Let’s introduce a
leak into our code and then analyze it.
If your application is running, stop it.
In RootViewController.m, in the viewDidLoad method, add the following code just after
the call to super:
NSArray *myArray = [[NSArray alloc] initWithObjects:@"Hello", @"Goodbye",
"So Long", nil];
Before you analyze, it’s a good idea to select Clean from the Build menu. Only files that
get compiled will be analyzed. Code that hasn’t been changed since the last time it was
compiled won’t get compiled again, and won’t get analyzed. In this case, that wouldn’t
be an issue, since we just changed the file where we introduced the bug, but it’s good
practice to analyze your entire project. Once the project is done cleaning, select Build and
Analyze from the Build menu.
You’ll now get a warning about an unused variable, which is true. We declared and
initialized myArray, but never used it. You’ll also get two rows in the build results from
the static analyzer, one that tells you that myArray is never read after initialization. This is
essentially telling us the same thing as the unused variable warning from the compiler.
The next one, however, is one the compiler doesn’t catch. It says: Potential leak of an
object allocated at line 30 stored into 'myArray'. The line number might be a little
CHAPTER 15: Debugging
517
different on your system, but you should still see this row in your build results. That’s the
static analyzer telling you that you might have leaked memory, and telling you the line of
code where the object you might have leaked was allocated. To find out more about the
potential leak, click the disclosure triangle to the left of the Potential leak message.
Pretty informative, eh?
Before you begin testing any application, you should run Build and Analyze and look at
every item it points out. It can save you a lot of aggravation and trouble.
Specific Bugs
You now know the basic tools of debugging. We haven’t discussed all the features of
either Xcode or GDB, but we’ve covered the essentials. It would take far more than a
single chapter to cover this topic exhaustively, but you’ve now seen the tools that you’ll
use in 95% or more of your debugging efforts. Unfortunately, the best way to get better
at debugging is to do a lot of it, and that can be frustrating early on. The first time you
see a particular type of problem, you often aren’t sure how to tackle it. So, to give you a
bit of a kick-start, we’re going to show you a couple of the most common problems that
occur in Cocoa Touch programs and show you how to find and fix those problems when
they happen to you.
Overreleasing Memory
Almost certainly the most frustrating and difficult type of bug in the Cocoa Touch world
is the dreaded EXC_BAD_ACCESS exception, which happens when you try to use an object
that has been deallocated. This usually occurs because you released an object that
wasn’t retrieved from alloc, new, or copy, and wasn’t specifically retained. It can also
happen if you don’t specify retain in your property declaration, since using the mutator
method for a property that’s not specifically declared with the retain keyword won’t
retain the object for you.
Before we demonstrate this problem, delete the leaky declaration of myArray we just had
you add to viewDidLoad.
Save, then switch over to RootViewController.h and add the following lines of code:
@interface RootViewController : UITableViewController
<NSFetchedResultsControllerDelegate> {
NSFetchedResultsController *fetchedResultsController;
NSManagedObjectContext *managedObjectContext;
NSArray *stuff;
}
@property (nonatomic, retain) NSFetchedResultsController *fetchedResultsController;
@property (nonatomic, retain) NSManagedObjectContext *managedObjectContext;
@property (nonatomic, retain) NSArray *stuff;
- (void)doSomethingWithStuffArray;
@end
CHAPTER 15: Debugging
518
We’re declaring the stuff array so we can overrelease it in a bit. We also declare a new
method called doSomethingWithStuffArray which is where we’ll try to access the array
after it’s been overreleased.
Switch over to RootViewController.m. First, synthesize the new array property we just
created, right after the existing @synthesize declaration:
@synthesize stuff;
Then, add this new method right above the existing viewDidLoad method:
- (void)doSomethingWithStuffArray {
NSString *oneString = [stuff objectAtIndex:0];
NSLog(@"%@", oneString);
}
No magic there, we’re just retrieving a string from the array and logging its contents.
Now, in the viewDidLoad method, right after the call to super, add the following code:
NSArray *array = [NSArray arrayWithObjects:@"Hello", @"Goodbye", @"So Long",
nil];
self.stuff = array;
[array release];
[self performSelector:@selector(doSomethingWithStuffArray) withObject:nil
afterDelay:5.0];
At first glance this code might look okay, but we created array using a convenience
factory method, which means it’s not ours to release. Yet, after assigning it to the stuff
property, we release it. Any object returned from a factory method is in the autorelease
pool, so when we release it, it doesn’t get deallocated immediately. That’s what can
make this problem so hard to track down. The actual problem won’t occur until later, not
at the time that we made the mistake.
Open the breakpoint window and look in the left pane. There you’ll see listings for
project and global breakpoints. Global breakpoints exist in every Xcode project, not just
the one in which you created it. This fact can be very handy. We’re now going to give
you a global symbolic breakpoint that you should set and never, ever delete. As you’ll
see, this breakpoint can be extraordinarily helpful to have around. Let’s set it now.
In the left pane of the breakpoints window, single-click Global Breakpoints. Next,
double-click the single row that reads Double-Click for Symbol, type in
objc_exception_throw, then hit return. This symbol points to the function that throws
exceptions. If you’re debugging an application and get an uncaught exception (which is
about to happen), this breakpoint will pause the execution of the program when the
exception is thrown, before the program terminates from the uncaught exception. This
will give you a chance to look at the stack trace and examine variable values, to get a
sense of what the heck happened.
CHAPTER 15: Debugging
519
OTHER GREAT SYMBOLIC BREAKPOINTS
The handy objc_exception_throw symbol is not the only symbol you might want to put into your global
breakpoints. Here is a short list of other symbolic breakpoints that will pause execution before your
application terminates in common error situations:
CGPostError Pauses execution when a Core Graphic error occurs
malloc_error_break Pauses execution when an overrelease error occurs when
using malloc or calloc instead of Objective-C objects
_NSAutoreleaseNoPool Pauses execution when there’s no autorelease pool in
place. Typically happens when you forget to declare a pool
in a thread or operation
_objc_error Pauses execution when Objective-C’s default error handler
is called
opengl_error_break Pauses execution when an OpenGL ES error occurs
Build and debug your application. Feel free to delete any breakpoints from earlier in the
chapter, though you’ll want to keep the objc_exception_throw breakpoint around
forever. After the program has been running for about five seconds, you will kick into the
debugger. If we hadn’t set that breakpoint, your program would instead have terminated
and given you a very ambiguous error message:
Program received signal: "EXC_BAD_ACCESS".
Since we did set that breakpoint, that same information is available in the status bar at
the bottom of the debugger, which should read:
GDB: Program received signal: "EXC_BAD_ACCESS".
This signal means you tried to access a piece of memory you don’t have the right to
access. In iPhone SDK programs, it’s almost always the result of trying to use an
overreleased object, though that’s not the only way it can happen. If you were to call
free() twice on the same chunk of memory, for example, or if a pointer got overwritten
with an invalid value, you might get the same error.
Obviously, we know exactly where the problem is in this situation, but how would we go
about finding it in a real application if we had no idea where it was coming from? Well,
that breakpoint you just set is a great starting point. Look in the stack trace in the
debugger window. It should look like Figure 15–14. If yours does not look like that, no
worries, read the tech block that follows.
CHAPTER 15: Debugging
520
Figure 5-14. The debugger is stopped at obj_msgSend, which is part of the Objective-C runtime
NOTE: If your stack trace doesn’t look like 5-14, and doesn’t include the call to
doSomethingWithStuffArray, and instead you see a gray item at the same spot with three
question marks instead of a proper name, it probably means you’re running on the simulator. For
some reason on the simulator, after receiving the EXC_BAD_ACCESS, sometimes the debugger is
unable to match up code with the debug symbols and this is the result. Hopefully this will be
fixed in a future release of the iPhone SDK, but we didn’t want you to think you were doing
something wrong. If you encounter this with your own applications, debugging on the device
instead of the simulator should still work okay.
Trace the call stack back to the first method that’s listed in black and click on it. It
should be the second row (index 1) that represents the doSomethingWithStuffArray
method, just like in Figure 5-14. When you click on it, lo and behold, the editing pane
shows you exact line of code that triggered the error. Once you know that, you know the
problem is with the stuff array, and you can go look at where you created it to make
sure you’re not overreleasing it (which, of course, we are in this case). If you aren’t, you
can then go check the property declaration, and make sure it’s specified with the retain
keyword.
Breaking on the exception won’t always tell you where the problem is, though. Even
worse, sometimes instead of getting an EXC_BAD_ACCESS immediately, your code seems
to work for a while, and then suddenly crashes. Sometimes you get completely
CHAPTER 15: Debugging
521
unexpected behavior. Instead of receiving an EXC_BAD_ACCESS, you get an error telling
you that the object doesn’t respond to the selector objectAtIndex:.
This can mean that the memory that was previously used for stuff might might have
been reused for another object for our application. In that case, accessing that memory
is perfectly fine, it’s just that the object that’s there isn’t the one we’re expecting to be
there because it now represents a different object altogether. In these cases, the answer
is to call in the zombies. What? Zombies? Yes, zombies.
NOTE: The kind of unpredictable errors that you get when memory is reused for different type of
object is commonly referred to as a heisenbug, which is a play on the term Heisenberg
Uncertainty Principle. They can be some of the most difficult bugs to track down.
NSZombie
At this point, you’re probably expecting us to explain the really lame joke about zombies
at the end of the last paragraph. Only, it’s not a joke. We really are going to call out the
zombies. We’re going to set an environment variable that will change the way object
deallocation works in Cocoa. Instead of freeing up a deallocated object’s memory so it
can be reused, the system will start turning deallocated objects into zombies, which are
valid objects. Because they’re valid objects, their memory can’t get re-used by another
object. But, they don’t respond to messages the way regular objects do; instead, they
eat their brains.
Okay, that last bit actually was a lame zombie joke, sorry. That’s not really what zombies
do. What they actually do is report the fact that you’ve sent a message to them.
Remember, without zombies enabled, sending a message to a deallocated object would
have resulted in a crash or some other heisenbug. With the zombie still around, we
won’t crash and we know exactly what object was inappropriately sent the message, so
we know where to look to fix it.
Zombies are awesome. Let’s enable zombies and re-run our application so you can see
how this works.
If your application is running, stop it. In the Groups & Files pane, look for Executables.
Click the disclosure triangle next to it to reveal a single item called DebugMe. Double-
click that item to open up a new window, then click the Arguments tab (Figure 15–15).