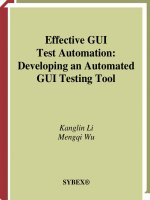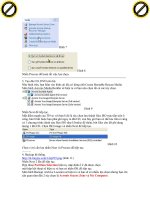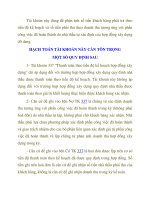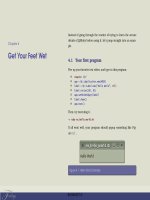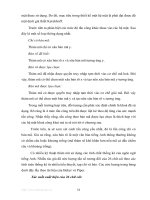Effective GUI Test Automation Developing an Automated GUI Testing Tool phần 3 pps
Bạn đang xem bản rút gọn của tài liệu. Xem và tải ngay bản đầy đủ của tài liệu tại đây (1.08 MB, 46 trang )
75
C# API Text Viewer
Now you have prepared all the pieces for the C# API Text Viewer. The last thing to do is dis-
play the converted C# definitions stored in the definition lists. To do this, you will program the
Windows form and make a user-friendly GUI.
GUI of the C# API Text Viewer
When you started the CSharpTextViewer project, the Microsoft Visual Studio .NET IDE cre-
ated a Windows form with a default name, Form1. The code for this form is saved as Form1.cs.
Open the Solution Explorer, rename the file CSharpTextViewer.cs, and keep the rest intact.
Then add the GUI components onto the form as they are described in the following list (just
change the values of the listed properties and accept the default values of the other properties):
Control Property Value
MainMenu Name mnuMainAPI
OpenFileDialog Name opnFileDialog
Label Text API Type:
Label Text Type the first few letters of the function name you
look for:
Label Text Available functions:
Label Text Selected functions:
ComboBox Name cmbAPITypes
TextBox Name txtLookfor
Text Look for functions
ListBox Name lstAvailableFuncs
RichTextBox Name txtSelected
Text Selected functions
Button Name btnAdd
Text Add
Button Name btnRemove
Text Remove
Button Name btnClear
Text Clear
Button Name btnCopy
Text Copy
4351c03.fm Page 75 Tuesday, September 28, 2004 12:20 PM
76
Chapter 3 • C# Win32 API Programming and Test Monkeys
Follow these steps to make a File menu and a Help menu.
1. Select the mnuMainAPI GUI object at the bottom below the form. The menu object on the
top of the form displays a gray string Type Here.
2. Type File to replace the words Type Here. The word File appears on the main menu. Select
the File menu and its (Name) property. Set its name to mnuFile.
3. Type Help as in step 2 to make its (Name) property mnuHelp.
4. Select the File menu. Replace the words Type Here with Open to create a submenu under
the File menu. Set its (Name) property to
mnuFileOpen.
5. Type a hyphen (-) below the Open menu. Set its name to mnuFileSep.
6. Type Exit below mnuFileSep. Set its name to mnuFileExit.
7. You can repeat step 4 to create a submenu under the Help menu. However, I leave the
coding task for the Help clicking event in your hands.
Figure 3.4 shows the populated menu items.
After you finish populating the GUI controls, the Windows form looks like the form in
Figure 3.5.
Now, the front end GUI objects are completely done. You need to add code for the buttons
and the menu items. Based on the requirements of the API Text Viewer, these menu items and
the buttons should perform the following actions when they are clicked:
Exit menu Terminate the application.
Open menu Initialize the
ConstantViewer, DllImportViewer, and StructViewer classes
with Win32API.txt.
FIGURE 3.4
The appearance of the
main menu for the C#
API Text Viewer project
Control Property Value
GroupBox Name grpScope
RadioButton Name rdPublic
Text public
RadioButton Name rdPrivate
Text private
4351c03.fm Page 76 Tuesday, September 28, 2004 12:20 PM
77
C# API Text Viewer
FIGURE 3.5
The GUI front end of
the C# API Text Viewer
project
Help menu Provide users with instructive help. However, this chapter will not include
code for this menu. You can add instructional help hints for users later. For reference, the
sample source code on www.sybex.com has an example of a Help menu code.
cmbAPITypes ComoBox Populate items of Constants, Types and Declares. When an
item is selected, the corresponding keys of the definition list are loaded into the
lstAvailableFuncs object.
txtLookFor TextBox As the user types in the first few letters, the C# API Text Viewer
will select a Win32 custom function which starts with the letters in the
lstAvailableFuncs
object.
btnAdd Button Append the C# definition from a definition list according to the selected
item in the
lstAvailableFuncs object.
btnRemove Button Remove a line of text located where the cursor is in the
txtSelected
(RichTextBox) object.
btnClear Button Clear the text in the
txtSelected text box.
btnCopy Button Set the text in the
txtSelected text box to the clipboard. Later, the user can
paste the clipboard contents into the code editor in the Microsoft Visual Studio .NET IDE.
To start the implementation for the Exit menu, double-click the Exit menu item from the
form editor. The Microsoft Visual Studio .NET IDE brings your cursor to the code editor.
4351c03.fm Page 77 Tuesday, September 28, 2004 12:20 PM
78
Chapter 3 • C# Win32 API Programming and Test Monkeys
Between the curly brackets of the automated generated code skeleton, type in code
like this:
private void mnuFileExit_Click(object sender, System.EventArgs e)
{
Application.Exit();
}
Addition of the Application.Exit() is self-explanatory. When the Exit menu is clicked,
Application.Exit() is invoked to terminate this session of the C# API Text Viewer. Then
double-click the Open menu and code this mnuFileOpen_Click() event as follows:
private void mnuFileOpen_Click(object sender, System.EventArgs e)
{
string filename = "";
if (opnFileDialog.ShowDialog() == DialogResult.OK)
{
filename = opnFileDialog.FileName;
OpenAPITextFile(filename);
}
else
return;
}
The mnuFileOpen_Click() event first simply opens a File Open dialog box. After the user
selects a text file, it executes an OpenAPITextFile() helper method as the following code shows:
private ConstantViewer constViewer;
private StructViewer structViewer;
private DllImportViewer dllImportViewer;
private void OpenAPITextFile(string filename)
{
FillAPITypeCombobox();
constViewer = new ConstantViewer(filename);
Thread tConst = new Thread(new ThreadStart(constViewer.ParseText));
tConst.Start();
structViewer = new StructViewer(filename);
Thread tStruct = new Thread(new ThreadStart(structViewer.ParseText));
tStruct.Start();
dllImportViewer = new DllImportViewer(filename);
Thread tDllImport = new Thread(new ThreadStart(dllImportViewer.ParseText));
tDllImport.Start();
System.Threading.Thread.Sleep(1000);
this.cmbAPITypes.Text = this.cmbAPITypes.Items[1].ToString();
}
4351c03.fm Page 78 Tuesday, September 28, 2004 12:20 PM
79
C# API Text Viewer
The declarations of the three private fields, constViewer, structViewer, and dllImportViewer,
enable other helper methods within the class to have access to them after they are initialized
inside the OpenAPITextFile() method. Within the method declaration, the first line invokes
another helper method to populate the definition categories into the ComboBox object, cmbAPITypes.
The code for the FillAPITypeCombobox() helper method is as follows:
private void FillAPITypeCombobox()
{
cmbAPITypes.Items.Clear();
cmbAPITypes.Items.Add("Constants");
cmbAPITypes.Items.Add("Declares");
cmbAPITypes.Items.Add("Types");
}
This FillAPITypeCombobox() helper method calls the Add() method of the ComboBox control
and the possible values. The rest of the code in the OpenAPITextFile() method simply initializes
objects of the ConstantViewer, DllImportViewer, and StructViewer classes, respectively, and
start threads to invoke the ParseText() methods in sequence. When all the objects are initialized,
it uses the Sleep() method from the Thread class to let the program pause for a second. This will
allow time for the execution to respond to the cmbAPITypes_SelectedIndexChanged() event.
After coding the OpenAPITextFile() method, you double-click the ComboBox object,
cmbAPITypes. Add code to the cmbAPITypes_SelectedIndexChanged() event:
private void cmbAPITypes_SelectedIndexChanged(object sender, System.EventArgs e)
{
Thread tConst;
switch (cmbAPITypes.Text)
{
case "Constants":
tConst = new Thread(new ThreadStart(UpdateConstants));
tConst.Start();
break;
case "Declares":
tConst = new Thread(new ThreadStart(UpdateDllImports));
tConst.Start();
break;
case "Types":
tConst = new Thread(new ThreadStart(UpdateStructs));
tConst.Start();
break;
}
}
4351c03.fm Page 79 Tuesday, September 28, 2004 12:20 PM
80
Chapter 3 • C# Win32 API Programming and Test Monkeys
In each case, when the selected index in the ComboBox object is changed, the change of selected
index starts a thread to invoke one of the three helper methods. The UpdateConstants() method
is coded as follows:
private void UpdateConstants()
{
int i;
Monitor.Enter(this);
this.lstAvailableFuncs.Items.Clear();
for (i = 0; i < constViewer.Count; i++)
{
this.lstAvailableFuncs.Items.Add(constViewer.GetKey(i));
}
Monitor.Exit(this);
}
The UpdateConstants() method calls a pair of static methods, Monitor.Enter() and
Monitor.Exit(), from the Threading namespace. The Monitor class controls access to objects
by granting a lock for an object to a single thread. Object locks provide the ability to restrict
access to a block of code, commonly called a critical section. While a thread owns the lock for
an object, no other thread can acquire that lock. You can also use Monitor to ensure that no
other thread is allowed to access a section of application code being executed by the lock
owner unless the other thread is executing the code using a different locked object. Within the
monitor method calls, a for loop adds all the constant names to the list box by invoking the
GetKey() method.
The code for the UpdateDllImports() and UpdateStructs() methods are very similar to the
code for the UpdateConstants() method. The only difference is that each uses an object of a
particular class to update the list box:
private void UpdateDllImports()
{
int i;
Monitor.Enter(this);
this.lstAvailableFuncs.Items.Clear();
for (i = 0; i < dllImportViewer.Count; i++)
{
lstAvailableFuncs.Items.Add(dllImportViewer.GetKey(i));
}
Monitor.Exit(this);
}
private void UpdateStructs()
{
int i;
Monitor.Enter(this);
lstAvailableFuncs.Items.Clear();
4351c03.fm Page 80 Tuesday, September 28, 2004 12:20 PM
81
C# API Text Viewer
for (i = 0; i < structViewer.Count; i++)
{
lstAvailableFuncs.Items.Add(structViewer.GetKey(i));
}
Monitor.Exit(this);
}
Thus, when the text is changed in the combo box, the content in the list box is changed
accordingly. Double-click the TextBox object, txtLookFor. Add code to change the selected
index in the list box when the txtLookfor_TextChanged() event is triggered:
private void txtLookfor_TextChanged(object sender, System.EventArgs e)
{
lstAvailableFuncs.SelectedIndex =
➥lstAvailableFuncs.FindString(txtLookfor.Text);
}
This is also a simple event to code. The list box uses its FindString() method to match the
first part of an item with the text in the text box. When an item matches, that item is selected.
Next you are going to code the remaining buttons. To code the Add button, double-click
the Add button in the design editor and insert code for the btnAdd_Click() event in the code
editor:
private void btnAdd_Click(object sender, System.EventArgs e)
{
string cSharpCode = "";
switch (this.cmbAPITypes.Text)
{
case "Types":
cSharpCode = structViewer.GetCSharpSyntax(
➥lstAvailableFuncs.SelectedIndex);
break;
case "Declares":
cSharpCode = dllImportViewer.GetCSharpSyntax(
➥lstAvailableFuncs.SelectedIndex);
break;
case "Constants":
cSharpCode = constViewer.GetCSharpSyntax(
➥lstAvailableFuncs.SelectedIndex);
break;
}
if (rdPrivate.Checked)
{
cSharpCode = cSharpCode.Replace(
➥APIUtility.CSHP_SCOPE, rdPrivate.Text.ToLower());
}
else
{
4351c03.fm Page 81 Tuesday, September 28, 2004 12:20 PM
82
Chapter 3 • C# Win32 API Programming and Test Monkeys
cSharpCode = cSharpCode.Replace(
➥APIUtility.CSHP_SCOPE, rdPublic.Text.ToLower());
}
if (txtSelected.Text.IndexOf(cSharpCode) < 0)
txtSelected.Text += cSharpCode + "\n";
}
The btnAdd_Click() event uses a switch statement to extract C# definitions from the
definitionList of the viewer classes based on the selected item in the list box. Then it looks
for the radio button that is checked. A checked private radio button makes a private declara-
tion. Otherwise, a public declaration is made. Finally, the retrieved C# definition is added to
the rich text box if this definition is not added already.
At this point, the main actions are completed. The following implementation is to make
this Text Viewer mimic the old API Text Viewer in the Microsoft Visual Studio 6 package.
Because the rich text box is similar to a mini text editor, you can manually perform the tasks
that clicking the Clear, Remove, and Copy buttons would perform. However, as the rest of
this section continues, you will finish coding these events to provide so these tasks can be per-
formed with the click of a button.
Double click the Remove button. Add code to remove text from the rich text box.
private void btnRemove_Click(object sender, System.EventArgs e)
{
string selectFuncs = txtSelected.Text;
int currCursorPos = txtSelected.SelectionStart;
int funcStartAt = currCursorPos - 1;
int funcEndAt = currCursorPos + 1;
GetFunctionStartPosition(selectFuncs, ref funcStartAt, true);
GetFunctionStartPosition(selectFuncs, ref funcEndAt, false);
string postRmStr = "";
if (funcStartAt > 0)
postRmStr = selectFuncs.Substring(0, funcStartAt);
postRmStr += selectFuncs.Substring(funcEndAt);
txtSelected.Text = postRmStr;
}
The btnRemove_Click() event calls a GetFunctionStartPosition() helper method to find the
starting and ending points for the text line to be removed. The GetFunctionStartPosition()
method is coded as follows:
private int GetFunctionStartPosition(
➥string txt, ref int currCP, bool lookForStart)
{
4351c03.fm Page 82 Tuesday, September 28, 2004 12:20 PM
83
C# API Text Viewer
if (currCP < 0)
return 0;
if (currCP > txt.Length - 1)
{
currCP = txt.Length;
return 0;
}
char[] chr = txt.ToCharArray();
while (chr[currCP] != '\n')
{
if (lookForStart)
{
if (currCP > 0)
currCP -=1;
else
break;
}
else
{
if (currCP < txt.Length-1)
currCP += 1;
else
break;
}
}
return 0;
}
Double-click the Clear button. Add code to have the btnClear_Click() event implemented:
private void btnClear_Click(object sender, System.EventArgs e)
{
txtSelected.Text = "";
}
The btnClear_Click() event simply resets the rich text box to empty. And finally, double-
click the Copy button. The btnCopy_Click() event also executes only one line of code:
private void btnCopy_Click(object sender, System.EventArgs e)
{
Clipboard.SetDataObject(txtSelected.Text, true);
}
After the btnCopy_Click() event, the C# code in the rich text box is copied to the clipboard
and is ready to be pasted into a C# program.
For users’ convenience in the future, you can load WIN32API.TXT automatically when you start
the C# API Text Viewer. In order to do this, you double-click on an empty spot of the form
4351c03.fm Page 83 Tuesday, September 28, 2004 12:20 PM
84
Chapter 3 • C# Win32 API Programming and Test Monkeys
and the Microsoft Visual Studio .NET IDE generates a Form1_Load() event. Add code
between the curly brackets and the completed code look like the following:
private void Form1_Load(object sender, System.EventArgs e)
{
txtLookfor.Clear();
txtSelected.Clear();
try
{
OpenAPITextFile(@"C:\Program Files\
➥Microsoft Visual Studio\Common\Tools\Winapi\WIN32API.TXT");
}
catch (Exception ex)
{
MessageBox.Show(ex.Message);
}
}
When the form is loaded, the text boxes are cleared and the method OpenAPITextFile() is
invoked to open Win32API.txt automatically. The path and filename of Win32API.txt are hard-
coded within a try-catch statement. There are two reasons to hard-code this line of code:
● To open an existing copy of the Win32API.txt automatically each time when the C# API
Text Viewer starts. Thus users can engage in C# API programming immediately. However,
if the user’s system doesn’t have the hard coded path and filename, the C# API Text Viewer
will still start without problem. But the user has to open the Win32API.txt manually.
● To allow the GUI testing tool developed in the upcoming chapters to test the GUI compo-
nents of the C# API Text Viewer before the automatic menu handling capability is added.
Thus, it is recommended that your hard coded path and filename is consistent with you
computer system
If you don’t have the old version of WIN32API.TXT on your system, you can copy the new
version of the file with the same name from the sample code for this book to your preferred
directory. You can alter the path name based on the physical location of the WIN32API.TXT
file. The @-quoted string is called a verbatim string to avoid specifying escape characters.
That is all the code for the C# API Text Viewer. Build and run the project by pressing F5.
You will enjoy C# API programming with the assistance of this tool. It will help make your
future projects progress more quickly.
NOTE
The source code for this tool is included in the Chapter03/CSharpAPITextViewer folder with
the other examples. You can download the updated code from www.sybex.com if you
haven’t done so yet.
4351c03.fm Page 84 Tuesday, September 28, 2004 12:20 PM
85
Starting with a Test Monkey
Starting with a Test Monkey
The beginning of this chapter included a discussion about test monkeys. Experts have used var-
ious kinds of test monkeys with different degrees of intelligence. These monkeys have found
bugs other testing means can’t find. They are especially useful for finding out the circumstances
under which an application will crash.
This section will guide you in the development of a primitive test monkey and a smarter
monkey with some intelligence.
A Dumb Test Monkey
Now you can use the C# API Text Viewer to help with your C# programming. To start the
dumb test monkey, follow the same steps you followed in the preceding examples to create a
new project. You can save this project in the C:\GUISourceCode\Chapter03\ folder. Make this
project a Windows application and name the project TestMonkey. When the automatically
generated form appears on the screen, leave it as is for now. I will ask you to come back to this
form after you develop a
MouseAPI class by calling a few custom functions.
To develop the MouseAPI class, choose Project Add Class from the main menu in the
Microsoft Visual Studio .NET IDE with the newly created project open. When the Add New
Item dialog box appears, type the class name, MouseAPI, in the name field. Then click the Open
button. The cursor is in the code editor within the MouseAPI.cs file open.
You are now ready to insert some custom functions into the MouseAPI class using the C# API
Text Viewer. Start the C# API Text Viewer. If you have a copy of the WIN32API.TXT file
installed on your system, the C# API Text Viewer should have loaded it. If you don’t have the
WIN32API.TXT file, you can download it with the source code from www.sybex.com by searching
for this book’s title.
Listing 3.20 contains the constants needed for the MouseAPI class coded by the C# API Text
Viewer.
➲
Listing 3.20 Constants Needed for the Test Monkey Development
private const int MOUSEEVENTF_ABSOLUTE = 0x8000; // absolute move;
private const int MOUSEEVENTF_LEFTDOWN = 0x2; // left button down;
private const int MOUSEEVENTF_LEFTUP = 0x4; // left button up;
private const int MOUSEEVENTF_MOVE = 0x1; // mouse move;
private const int MOUSEEVENTF_RIGHTDOWN = 0x8; // right button down;
private const int MOUSEEVENTF_RIGHTUP = 0x10; // right button up;
private const int MOUSEEVENTF_WHEEL = 0x800; //mouse wheel turns
private const int SM_CXSCREEN = 0;
private const int SM_CYSCREEN = 1;
private const int MOUSE_MICKEYS = 65535;
4351c03.fm Page 85 Tuesday, September 28, 2004 12:20 PM
86
Chapter 3 • C# Win32 API Programming and Test Monkeys
When the C# API Text Viewer is running with the Win32API.txt file open, click the API
type combo box and select Constants. The names for all the available constants are brought
into the list box. You can look for each needed constant by scrolling the list box or by typing
in the text field the first few letters of the constant name. After you locate one constant, click
the Add button on the right. The definition of the selected constant is appended to the rich text
box. Then proceed to the next one. However, if the WIN32API.TXT file on your system could not
find the one of the constants, you can type the definition into the program. For example, the
MOUSE_MICKEYS = 65535 may not be in your file.
After you finish with the constants, click the API type combo box to select Declares. Declare
is the keyword of calling a custom function for Visual Basic 6 programs. Find and add the func-
tions in Listing 3.21 into the rich text box.
➲
Listing 3.21 The Custom Functions Needed for the Test Monkey Development
[DllImport("user32.dll")]
public static extern void mouse_event(int dwFlags,
➥int dx, int dy, int cButtons, int dwExtraInfo);
[DllImport("user32.dll")]
public static extern int GetSystemMetrics(int nIndex);
The mouse_event function synthesizes mouse motion and mouse button clicks. It requires
Windows NT/95 or later. The first required parameter, dwFlags, specifies the desired mouse
motion and button click. The elements in this parameter can be any reasonable combination
Pixel
Pixel stands for picture element. A pixel is a point in a graphic image. Computer monitors
divide the display area into thousands of pixels in rows and columns.
Computers use a number of bits to represent how many colors or shades of gray a pixel can
display. An 8-bit color mode uses 8 bits for each pixel and is able to display 2 to the 8th power
(256) different colors or shades of gray.
On color monitors, one pixel is composed of three dots: a red, a blue, and a green one. These
three dots should all converge at the same point. Some convergence error makes color pixels
appear blurry.
A mouse pointer moves in mickey steps. An entire screen has 65,535 mickeys (2
16
–1, or
FFFF in hex number) both horizontally and vertically.
4351c03.fm Page 86 Tuesday, September 28, 2004 12:20 PM
87
Starting with a Test Monkey
of the first six constants in Listing 3.20. I omitted MOUSEEVENTF_MIDDLEUP and MOUSEEVENTF_
MIDDLEDOWN
in the listing. If your test project requires middle button actions in the future, you
can add them in Listing 3.20 from the C# API Text Viewer. The second and the third param-
eters are the absolute positions along the x- and y-axis or the amount of motion since the last
mouse event. The movement of the mouse pointer is in mickey steps. A mickey is the mini-
mum amount of distance that a mouse can move per step. A screen has 65,535 mickey steps
both horizontally and vertically (or in the x- and y-axis). The fourth parameter can be used to
specify how much action the mouse wheel can perform. The last parameter specifies an addi-
tional 32-bit value associated with the mouse event.
The GetSystemMetrics() function retrieves the width and height of a display in pixels. It also
returns flags indicating whether a mouse is present or whether the meaning of the left and right
mouse buttons has been reversed. The required parameter, nIndex, can be the seventh or
eighth constant in Listing 3.20. But there are many others in WIN32API.TXT.
After all the constants and functions are added into the rich text box, click the Copy button.
Then return to the code editor of the
MouseAPI class and paste the contents into the program.
Next, scroll up in the editor to the top of the MouseAPI class. Place the cursor below the
TestMonkey namespace. Add a public enumeration declaration, MonkeyButtons. Listing 3.22
has the elements of the enumeration.
➲
Listing 3.22 A Enumeration of MonkeyButtons
public enum MonkeyButtons
{
btcLeft,
btcRight,
btcWheel,
}
Resolution
The quality of a display system largely depends on its resolution. Resolution refers to the sharp-
ness and clarity of an image. It is often used to describe how images appear in the monitors,
printers, and bitmapped graphic devices. These devices are often categorized into high,
medium, or low resolution. For example, for a dot-matrix or laser printer, the resolution indicates
the number of dots per inch (dpi). A 300-dpi printer prints 300 distinct dots in a 1-inch line both
horizontally and vertically. For a monitor, the screen resolution signifies the number of pixels.
A 640×480-pixel screen displays 640 distinct pixels on each of 480 horizontal lines. Therefore,
a 15-inch VGA monitor with the resolution of 640×480 displays about 50 pixels per inch.
4351c03.fm Page 87 Tuesday, September 28, 2004 12:20 PM
88
Chapter 3 • C# Win32 API Programming and Test Monkeys
The MonkeyButtons enumeration allows the user to decide which button the test monkey
should click. To use this enumeration, move the cursor into the code of the MouseAPI class.
Place it directly below the GetSystemMetrics() function declaration and add a ClickMouse()
method as shown in Listing 3.23.
➲
Listing 3.23 Implementation of the ClickMouse() Method
public static bool ClickMouse(MonkeyButtons mbClick,
int pixelX, int pixelY,
int wlTurn, int dwExtraInfo)
{
int mEvent;
switch (mbClick)
{
case MonkeyButtons.btcLeft:
mEvent = MOUSEEVENTF_LEFTDOWN | MOUSEEVENTF_LEFTUP;
break;
case MonkeyButtons.btcRight:
mEvent = MOUSEEVENTF_RIGHTDOWN | MOUSEEVENTF_RIGHTUP;
break;
case MonkeyButtons.btcWheel:
mEvent = MOUSEEVENTF_WHEEL;
break;
default:
return false;
}
mouse_event(mEvent, pixelX, pixelY, wlTurn, dwExtraInfo);
return true;
}
You are ready to use the functions and the constants. First, declare ClickMouse() to be
another static method. After the declaration, initialize an mEvent variable as an integer. Then
use a switch statement to check what action the user asks for. Finally, invoke the mouse_
event()
function to perform the action. The Boolean return is used to indicate whether the
mouse action is successful.
At this point your monkey has the capability to click a mouse button. Your next task is to
move the mouse pointer to a desired spot and perform a click. As we have discussed, the
GetSystemMetrics() function finds the width and height of a display resolution in pixels. But
the mouse_event function moves the mouse pointer in mickeys. You need a method to convert
pixels to mickeys. This method, named PixelXYToMickeyXY(), is shown in Listing 3.24.
4351c03.fm Page 88 Tuesday, September 28, 2004 12:20 PM
89
Starting with a Test Monkey
➲
Listing 3.24 Implementation of the PixelXYToMickeyXY() Method
private static void PixelXYToMickeyXY(ref int pixelX, ref int pixelY)
{
//pixelX and pixelY have pixel as their units for input parameters
int resX = 0;
int resY = 0;
resX = GetSystemMetrics(SM_CXSCREEN);
resY = GetSystemMetrics(SM_CYSCREEN);
pixelX %= resX+1;
pixelY %= resY+1;
int cMickeys = MOUSE_MICKEYS;
//Convert pixelX and pixelY into mickey steps as the output result
pixelX = (int)(pixelX * (cMickeys / resX));
pixelY = (int)(pixelY * (cMickeys / resY));
}
In Listing 3.20, you copied a constant definition MOUSE_MICKEYS = 65535. The meaning of the
MOUSE_MICKEYS constant is that there are 65,535 mickeys in the display both horizontally and ver-
tically. The ratio of the constant value over the total pixels of the screen horizontally or vertically
is the number mickey steps per pixel. Based on this ratio, the PixelXYToMickeyXY() static method
converts the coordinate position of the x- and y-axis in pixels when they are input parameters into
mickey steps when they are output. It first calls the GetSystemMetrics() function twice. One
time gets the total pixels of the screen in the horizontal direction (x-axis). The second time gets
the total pixels of the screen in the vertical direction (y-axis). Then it uses a modulus operator to
ensure that the pixel numbers of pixelX and pixelY are within the display area; that is, pixelX is
less than or equal to the total amount of pixels in the x-axis, resX, and pixelY is less than or equal
to the total amount of pixels on the y-axis, resY. Finally, the method multiplies the input param-
eters by the mickey ratios to get the amount of mickeys for the mouse’s next location. The mouse
doesn’t actually move before triggering the mouse_event() function.
The last implementation for the MouseAPI class is the MoveMouse() method. Its code is shown
in Listing 3.25.
➲
Listing 3.25 Implementation of the MoveMouse() Method
public static void MoveMouse(int iHndl, int pixelX, int pixelY)
{
PixelXYToMickeyXY(ref pixelX, ref pixelY);
mouse_event (MOUSEEVENTF_ABSOLUTE | MOUSEEVENTF_MOVE, pixelX, pixelY, 0, 0);
}
4351c03.fm Page 89 Tuesday, September 28, 2004 12:20 PM
90
Chapter 3 • C# Win32 API Programming and Test Monkeys
This MoveMouse() method tells the mouse_event() function the next mouse location by pass-
ing the pixelX and pixelY parameters. Then it calls the method to convert pixels into mickeys.
And last, it triggers the mouse_event() function to perform an absolute movement to the desired
pixel coordinate indicated by the combination of MOUSEEVENTF_ABSOLUTE and MOUSEEVENTF_MOVE
constants. The last two parameters are set to 0s which indicate no mouse wheel movement and
no other extra events are specified.
Now you are finished coding the MouseAPI class. It is time to plant some GUI controls for the
TestMonkey project Windows form. The MouseAPI class has provided the test monkey with
the capabilities to move the mouse and click. The GUI controls will enable the monkey to work
by itself. After returning to the TestMonkey’s form, add the four controls in the following list:
For all other properties, accept the default. After the GUI controls are properly populated,
the TestMonkey form will look like the form in Figure 3.6.
You may notice that I added a monkey head for the Start button and the form. If you like, you
can select the button and the form to change their icon properties. A
monkey.ico file is included
in the sample code for this project. More important, though, to add code for the mouse actions,
double-click the Start button. The Microsoft Visual Studio .NET IDE opens the code editor.
You can add the code for the btnStart_Click() event in Listing 3.26.
FIGURE 3.6
The appearance of
your test monkey
Control Property Value
Timer Name tmrMonkey
Button Name btnStart
Text Start
TextAlign MiddleRight
ImageAlign MiddleLeft
Image
Monkey.ico
Label Text Interval (sec.)
NumericUpDown Name numInterval
Value 3
4351c03.fm Page 90 Tuesday, September 28, 2004 12:20 PM
91
Starting with a Test Monkey
➲
Listing 3.26 Code for the btnStart_Click() Event
private void btnStart_Click(object sender, System.EventArgs e)
{
if (tmrMonkey.Enabled)
{
tmrMonkey.Enabled = false;
btnStart.Text = "Start";
}
else
{
tmrMonkey.Enabled = true;
btnStart.Text = "Stop";
}
}
The Start button implementation toggles the tmrMonkey object to be enabled or disabled and
the text on the button itself to be Start or Stop. If the tmrMonkey is enabled, the test monkey
works continuously. Otherwise, the monkey is idle. Next, double-click the tmrMonkey control.
The Microsoft Visual Studio .NET IDE brings you back to the code editor by creating a
tmrMonkey_Tick() event declaration. You need to add a few lines of code (shown in Listing 3.27)
to complete the event.
➲
Listing 3.27 Implementation of the tmrMonkey_Tick() Event
private void tmrMonkey_Tick(object sender, System.EventArgs)
{
tmrMonkey.Interval = (int)numInterval.Value * 1000;
Random rnd = new Random();
int x = rnd.Next();
int y = rnd.Next();
MouseAPI.MoveMouse(this.Handle.ToInt32(), x, y);
MouseAPI.ClickMouse(MonkeyButtons.btcLeft, 0, 0, 0, 0);
}
First, this event reads a value from the numInterval object and resets the clock interval for the
tmrMonkey object. Because the tmrMonkey counts time in milliseconds, the value read in seconds is
multiplied by 1000. Then the test monkey randomly performs actions on an application. In order
to assign a random coordinate position to the monkey, you create a Random object, rnd. Call the
Next() method from the rnd object twice, one for a random pixel in the x-axis of the screen, the
other for a random pixel in the y-axis. Since you have implemented all the methods in the
MouseAPI
class to be static, you don’t need to create a MouseAPI object to invoke those methods. Therefore,
4351c03.fm Page 91 Tuesday, September 28, 2004 12:20 PM
92
Chapter 3 • C# Win32 API Programming and Test Monkeys
➲
you directly call the MouseAPI.MoveMouse() method to move the mouse pointer to a desired posi-
tion and call the MouseAPI.ClickMouse() method to perform a left mouse button click.
Finally, compile and run the TestMonkey project by pressing F5. The monkey is waiting for
your orders. Make sure the value in the numInterval object is greater than 0. I prefer to click
the up arrow and make the value about 3, which is the default value when you place the GUI
components on the form. That means the tmrMonkey will move and perform a left mouse click
every three (3) seconds.
This monkey moves and clicks mouse buttons randomly. After I finished this project, I set it
to click randomly on an empty Excel spreadsheet overnight and found the application halted
in the morning with the message shown in Figure 3.7.
FIGURE 3.7
An Excel application
error message pro-
duced by the test
monkey overnight
A Smarter Monkey
At this point, you have developed a primitive test monkey. You can continue to give this mon-
key more capabilities. In this section, you will add a few more custom functions and enable the
test monkey to know what it clicks.
To use the developed monkey, copy the entire TestMonkey folder and paste it into the same
folder. The duplicated folder will be named Copy of TestMonkey; rename it SmartMonkey.
Next, start the Microsoft Visual Studio .NET IDE and open the TestMonkey project from
the SmartMonkey folder. You need to add the needed custom functions using the C# API Text
Viewer again. First, add the POINTAPI structure immediately below the TestMonkey namespace.
The code copied from the C# API Text Viewer looks like the code in Listing 3.28.
Listing 3.28 Code for the Definition of the POINTAPI Structure Prepared by the C# API
Text Viewer
[StructLayout(LayoutKind.Sequential)]
public struct POINTAPI
{
public int x;
public int y;
}
4351c03.fm Page 92 Tuesday, September 28, 2004 12:20 PM
93
Starting with a Test Monkey
The POINTAPI structure defines a pair of pixel numbers along the x- and y-axis to form a coor-
dinate point. You need to add the four custom functions in Listing 3.29 into the MouseAPI class.
➲
Listing 3.29 Code for Marshing the Custom Functions Prepared by the C# API Text Viewer
[DllImport("user32.dll")]
public static extern int GetClassName(int hwnd,
➥StringBuilder lpClassName, int nMaxCount);
[DllImport("user32.dll")]
public static extern int GetCursorPos([MarshalAs(UnmanagedType.Struct)]
➥ref POINTAPI lpPoint);
[DllImport("user32.dll")]
public static extern int WindowFromPoint(int xPoint, int yPoint);
[DllImport("user32.dll")]
public static extern int GetWindowText(int hwnd,
➥StringBuilder lpString, int cch);
The GetClassName() function retrieves the name of the class to which the specified GUI com-
ponent belongs, as with the WindowClassDiscovery example. The GetCursorPos() function
finds the cursor’s position in pixels of the screen coordinates. The WindowFromPoint() function
gets the handle based on the screen coordinates found by the GetCursorPos() function. The last
function, GetWindowText(), is similar to GetClassName() but discovers the caption text of the
GUI component.
These functions repeatedly pass parameters as StringBuilder objects. StringBuilder is a
class from the System.Text namespace. Thus, you need to go to the top of the MouseAPI.cs to
add a using statement:
using System.Text;
After the custom functions are prepared, you have only a GetSmartInfo() method to imple-
ment for the MouseAPI class. It is shown in Listing 3.30.
➲
Listing 3.30 Code for the GetSmartInfo() Method
public static void GetSmartInfo(ref int wHdl,
➥ref StringBuilder clsName, ref StringBuilder wndText)
{
POINTAPI Pnt = new POINTAPI();
GetCursorPos(ref Pnt);
wHdl = WindowFromPoint(Pnt.x, Pnt.y);
GetClassName(wHdl, clsName, 128);
GetWindowText(wHdl, wndText, 128);
}
4351c03.fm Page 93 Tuesday, September 28, 2004 12:20 PM
94
Chapter 3 • C# Win32 API Programming and Test Monkeys
The GetSmartInfo() method passes three parameters by reference: the window’s handle,
the class name and the window’s text. The values of these parameters will be altered inside this
method as it calls various functions. It first initializes a POINTAPI object, Pnt. Then it calls the
newly added custom functions one by one. The GetCursorPos() function returns the coordi-
nates in pixels. Actually, it converts the mickeys back into pixels. Subsequently, it calls the
WindowFromPoint(), the GetClassName(), and the GetWindowText() functions to assign the
handle to the wHdl variable, the class name to the clsName object, and the caption text of the
GUI to the wndText object, respectively.
You need to use this method in the TestMonkey form. You built a primitive monkey in the last
section. Now, you just need to modify the btnStart click event and the tmrMonkey tick event for
the current project. Listing 3.31 is the modified btnStart_Click() event with the new code in
bold.
➲
Listing 3.31 Code for the Modified btnStart_Click() Event
private StringBuilder smtInfo;
private void btnStart_Click(object sender, System.EventArgs e)
{
if (tmrMonkey.Enabled)
{
tmrMonkey.Enabled = false;
btnStart.Text = "Start";
SaveSmartMonkeyKnowledge(smtInfo.ToString());
}
else
{
tmrMonkey.Enabled = true;
btnStart.Text = "Stop";
smtInfo = new StringBuilder();
}
}
The first bold line adds a smtInfo field as a StringBuilder object. The bold line in the if state-
ment saves the information of the GUI components tested by the smart test monkey to a physical
file. The code in the else statement initializes the smtInfo field, which will be used to store GUI
information collected by the test monkey as a string of comma-separated values (CSVs).
Now modify the tmrMonkey_Tick() to be like Listing 3.32, with new lines of code in bold.
4351c03.fm Page 94 Tuesday, September 28, 2004 12:20 PM
95
Starting with a Test Monkey
➲
Listing 3.32 Code for the Modified tmrMonkey_Tick() Event
private void tmrMonkey_Tick(object sender, System.EventArgs e)
{
tmrMonkey.Interval = (int)numInterval.Value * 1000;
Random rnd = new Random();
int x = rnd.Next();
int y = rnd.Next();
smtInfo.Append(x + ", " + y + ", ");
MouseAPI.MoveMouse(this.Handle.ToInt32(), x, y);
MouseAPI.ClickMouse(MonkeyButtons.btcRight, 0, 0, 0, 0);
MouseAPI.ClickMouse(MonkeyButtons.btcLeft, 0, 0, 0, 0);
MouseAPI.ClickMouse(MonkeyButtons.btcWheel, 0, 0, x % 2000, 0);
int wHdl = 0;
StringBuilder clsName = new StringBuilder(128);
StringBuilder wndText = new StringBuilder(128);
MouseAPI.GetSmartInfo(ref wHdl, ref clsName, ref wndText);
smtInfo.Append(wHdl + ", " + clsName.ToString()
➥+ ", " + wndText.ToString() + "\n");
}
These bold lines are new brain cells and muscles of the monkey. Let’s review its evolution.
After the random coordinates are created by the Random object, the smtInfo object stores these
pixel numbers with the Append() method of the StringBuilder class. When the program pro-
ceeds to the code of the mouse click section, it clicks the right button first. Software developers
usually program the right button click to pop up a context menu. Then the code for left button
click is inherited from the last section. A left button click usually orders the program to perform
a desired task. Thus, after the task is completed, the third mouse action turns the mouse wheel
to scroll the active screen (I assume you are using a mouse with a wheel between the left and the
right button). This is specified by the MonkeyButtons.btcWheel enumeration. The amount of
wheel turning is shown in the fourth parameter: the remainder of the mickey steps in the x-axis
divided by 2000. The value, 2000, is also an arbitrarily and randomly picked number. Because I
used a two-button mouse when writing this book, a middle button click is not implemented for
this monkey.
The last cluster of the code in Listing 3.32 simply prepares three objects for the handle, the
class name, and the caption text of the window of interest. After the GetSmartInfo() method
is executed, the respective information is stored in the prepared objects. The last line of code
assigns the information of the mouse actions at this point to the
smtInfo object. The test mon-
key is ready for the next mouse action.
4351c03.fm Page 95 Tuesday, September 28, 2004 12:20 PM
96
Chapter 3 • C# Win32 API Programming and Test Monkeys
You may have noticed that the btnStart_Click() event in Listing 3.31 calls a SaveSmart-
MonkeyKnowledge()
helper method. The code for this method is in Listing 3.33.
➲
Listing 3.33 Code for the SaveSmartMonkeyKnowledge() Helper Method
private void SaveSmartMonkeyKnowledge(string textToSave)
{
string fileToSave = @"C:\Temp\smartMonkeyInfo.csv";
FileInfo fi = new FileInfo(fileToSave);
StreamWriter sw = fi.CreateText();
sw.Write(textToSave);
sw.Close();
}
The SaveSmartMonkeyKnowledge() helper method simply creates an output filename and ini-
tializes a StreamWriter object to save a string to a physical file. If you don’t have a C:\Temp
folder, you need to create one in your system before this program can be executed automatically.
The programming method for saving and reading a text file was discussed in my previous book,
Effective Software Test Automation: Developing an Automated Software Testing Tool by Kanglin Li
and Mengqi Wu, (Sybex, 2004). The last thing you need to do is add two more using statements
at the beginning of the form if they are not there yet:
using System.Text;
using System.IO;
These are required by the StringBuilder parameters and the SaveSmartMonkeyKnowledge()
method. Now the code is complete. You can build and run the new TestMonkey by pressing F5.
This monkey has some more capabilities, such as performing more mouse actions and recog-
nizing GUI properties. But the functions are still very basic. However, the major goal of this
book is to develop a GUI testing tool with full automation from data generation and script gen-
eration to bug reporting. We will not put too much effort into creating test monkeys. The point
of this chapter was to show you how to create and improve a monkey. If your organization
requires a more powerful test monkey, you can continue to improve it by adding more custom
functions from the C# API Text Viewer.
Before you leave your office, remember to start the monkey on a computer in the corner of
your testing lab for a night or two. Come back to check and see what has been done by the royal
and diligent test monkey in the morning. I believe it will find some undesirable behaviors of
your application under test.
4351c03.fm Page 96 Tuesday, September 28, 2004 12:20 PM
97
Summary
TIP
Because the test monkey will click any possible spot on the display, it may be terminated
prematurely. To avoid this, you can minimize the monkey and set your desktop to auto-hide
the Taskbar by right-clicking Start, choosing Properties, and selecting the Auto-Hide the
Taskbar check box on the Taskbar tab. Also, the program moves and clicks the mouse auto-
matically. When you want to stop the test monkey, you may not be fast enough to grab the
mouse before it executes the next automatic action. In this case, you can increase the
interval value.
NOTE
You can download the source code for this book from www.sybex.com.
Summary
In this chapter, after the introduction of some test fundamentals, I started to introduce practical
GUI testing techniques. Microsoft Visual Studio .NET provides a PInvoke service to marshal
the unmanaged code. To marshal the custom Win32 DLLs, we mainly use a few methods of the
Marshal class and the
DllImport attribute.
There are numerous constants, types, and functions predefined by the Win32 API program-
ming method. Many of them need to be used to develop a GUI testing tool. You won’t make use
all of the functions, but you can use more of them to update your testing tool after you finish
reading this book. Older versions of Microsoft Visual Studio came with an API Text Viewer to
help programmers, but there is no such tool available for C# programmers. To help you easily
locate the useful custom functions, this chapter guided you in the development of a C# API Text
Viewer. The C# API Text Viewer is a GUI-rich application. It will be used to provide C# code
for marshaling the Win32 custom functions, and it will be tested by the GUI testing tool to be
developed in each chapter thereafter.
Using the developed C# API Text Viewer, you developed a test monkey to move the mouse
and click the buttons. You then gave the test monkey more capabilities. In the upcoming chap-
ters, you are going to build an intelligent tool to test GUI applications.
4351c03.fm Page 97 Tuesday, September 28, 2004 12:20 PM
4351c03.fm Page 98 Tuesday, September 28, 2004 12:20 PM
Chapter 4
Developing a GUI
Test Library
4351Book.fm Page 99 Tuesday, September 28, 2004 11:21 AM