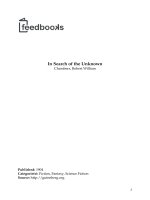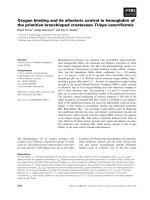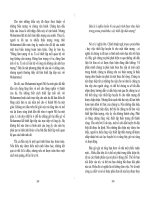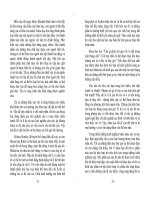.NET Framework Solution In Search of the Lost Win32 API phần 9 pdf
Bạn đang xem bản rút gọn của tài liệu. Xem và tải ngay bản đầy đủ của tài liệu tại đây (705.84 KB, 43 trang )
Using the GIF Construction Set
There are many different ways to add animated effects to applications. Some developers are under the
impression that they must use DirectX or a technology like it to create good animation. The fact is that most
business applications don’t require animation and those that do can often present an acceptable appearance by
using an animated GIF file. DirectX is a powerful technology that you can use to create everything from a
simple business presentation to an advanced game; however, all of that power comes at a price—a fact that
the example in this chapter demonstrated.
All that an animated GIF does is pack several pictures into one file. A browser plays these pictures back one
at a time, which helps you to create the illusion of continuous animation. Because you can place a browser
viewing area within standard .NET desktop applications, animation is freely available to anyone who wants it.
You can also use special effects to create a slide show using a GIF by changing the interval between pictures.
Note This section will show you how to create a GIF using the GIF Construction Set from Alchemy Mind
Works. You can download it from several places. The best place is straight from the vendor at
This application also appears on the CD in the
\GIF Construction Set folder.
We’ll use the GIF Construction Set in this example for two reasons. First, since it’s shareware, all of you can
download it from the Internet and follow along with the examples. Second, it’s a great program, and most
people find that it works just fine for creating animated GIFs. At most, you’ll notice the lack of an actual
drawing program with this program, but Windows already supplies that in the form of Paintbrush or MS Paint.
You’ll also need a graphics conversion utility if your drawing program doesn’t support the GIF file format
directly (neither Paintbrush nor MS Paint does). Both Graphics Workshop from Alchemy Mind Works
(located in the \Graphics Workshop folder of the CD) and Paint Shop Pro by Jasc Software are excellent
graphics conversion programs. Both vendors provide shareware versions of their product. You can find
Alchemy Mind Works at the Internet site provided in the previous note. The JASC product appears at
/>Start the GIF Construction Set program. Use the File Ø Open command to view the contents of the \Chapter
14\Animated Graphic folder of the CD. Notice that the directory has several GIF files in it already. Time0.GIF
is a base file—a blank used to create the animation effect. You can save a substantial amount of time by
creating such a blank whenever you create an animation. In fact, cartoonists use this very technique. They
draw the common elements of an animation once on separate sheets and then combine them to create the
animation. Only unique items are drawn one at a time. Time1.GIF through Time12.GIF are the actual
animation files—think of each one as an animation cel.
Let’s create an animated GIF using these “cel” files. The following procedure isn’t meant to lock you into a
particular regimen, but it does show one way to use the GIF Construction Set to create one:
Use the File Ø New command to create a new GIF. You’ll see a blank GIF dialog. GIF Construction
Set always assumes a standard background color of black. We’ll need to change that value.
Note Users familiar with older versions of the GIF Construction Set will be happy to hear that it
automatically adjusts the size of the image now to match the figures in the GIF. Developers
adjusted this value manually in the past with less than useable results in some cases.
1.
Double−click the Header entry. You’ll see the Edit Header dialog shown Figure 14.9. It helps you to
change characteristics associated with the GIF—for example, the background color. Notice the Loop
2.
Using the GIF Construction Set
333
option on this dialog. If you keep this value set to 0, the GIF will continue looping indefinitely. This
is a great idea, in most cases, but you might want to set this value to something else to save system
resources when needed.
Figure 14.9: Use the Edit Header dialog box to change the overall characteristics of the GIF.
Set any header options. The example sets the number of loops to 10 for testing purposes, but you can
set this value as you see fit. The example also sets the background color to white (color number 215).
Click OK to make the change permanent.
3.
Click the + button and select Image from the drop−down list (or use the Block Ø Merge command).
This command helps you to add an image to the GIF. You’ll see a standard File Ø Open dialog.
4.
Double−click the first file you want to use in the animation. In this case, you’d double−click
Time1.GIF. You’ll see the Palette dialog shown in Figure 14.10. The palette for this graphic doesn’t
match the standard palette used by GIF Construction Set. Note that older versions of the GIF
Construction set provided more options.
Figure 14.10: Use the Palette dialog to modify the method used to handle color in imported graphics.
5.
Select the Dither This Image to the Global Palette setting for compatibility reasons. Click OK to
complete the process. GIF Construction Set will insert a new graphic into the GIF.
6.
Click the + button and select Image from the drop−down list. You’ll see the same File Ø Open dialog
as before.
7.
Select the next image in the series and click OK. Click OK again if GIF Construction Set asks you
about the palette setting. GIF Construction Set will automatically insert the image in the next position
of the animation sequence.
8.
Repeat steps 7 and 8 for the remaining GIFs in this animation (Time2.GIF, Time3.GIF, and so on).
Now we have to insert some controls to make this image work properly.
9.
Double−click Block 3 (the second image). You’ll see an Edit Image dialog like the one shown in
Figure 14.11. Notice that this dialog tells you about the image. You can also use this dialog to add
control blocks between image elements. Control blocks allow you to modify the behavior of the
animated GIF. For example, you can use a control block to set the time between pictures. Many
browsers expect a control block between every image in your animated GIF, so you must add a
control block starting with the second image.
10.
Using the GIF Construction Set
334
Figure 14.11: Use the Edit Image dialog box to change the characteristics of an individual cel.
Check the Control Block option. Set the Delay field to 1. Click OK to add the control block. You
won’t see any difference in the main window.
11.
Click the next Image entry.12.
Repeat steps 11 and 12 for each of the images. You’ll end up with a series of images, as shown in
Figure 14.12. (Make sure you add a Control object to the last image, since the animated GIF will
automatically loop back to the first image.)
Figure 14.12: The end result is a series of images with control settings.
13.
To view the completed animation, click the View button. Press Esc to exit the viewing area.14.
The only thing left to do is save your animated GIF file. Use the File Ø Save As command to do that.
You could use any filename, but for the purposes of this example, save the file as AnimatedTime.GIF.
15.
Now you have an animated image that you could display using a number of techniques, including using a
browser window. Interestingly enough, the animated GIF is simply a series of images—nothing more. So you
can also use it as an image list within a DirectX application by clipping offsets within the image. The number
of ways to use the stacked image technique found in animated GIFs are nearly unlimited.
Tip You can find a demonstration of how to use an animated GIF within a desktop application in
the \Extras\AniDisplay folder of the CD. The example folder contains complete source code
and documentation, plus a test file you can use with the example. You can also use this
example to test other animated GIFs downloaded from sources such as the Internet.
Using the GIF Construction Set
335
Where Do You Go from Here?
This chapter has shown you the basics of using DirectX functions and interfaces. You learned about both
standard function calls and callback functions. In general, you’ll find that this chapter provides all of the
basics you need to construct any DirectX application. In fact, we’ve already looked at what you’ll need to do
to put a 2D application together.
Although you have all of the basics you need to know, this chapter hasn’t even begun to explore the 2D
features of DirectX. This is a good time to explore the 2D capabilities more and spend more time working
with the data structures we discussed in the previous chapter. DirectX is a technology best learned one step at
a time. For example, you should learn more about the math required for 2D drawing—something we haven’t
discussed much in this chapter.
At this point, you know how to work with a basic 2D application. Now you need to know how to put a 3D
application together and how to apply more advanced programming techniques. The use of 3D drawing is
increasing, so knowing how to work with the 3D functionality that DirectX provides is important. Chapter 15
will show you the basics of working with 3D applications. We won’t do anything fancy, but you’ll learn
enough to perform the required conversions for the managed environment.
Where Do You Go from Here?
336
Chapter 15: Creating Applications with DirectX 8.1
Overview
The past two chapters have helped you understand the data structures, functions, and other elements that make
up DirectX in general and DirectX 7 specifically. This chapter moves from DirectX 7 to DirectX 8.1. Both
versions of this technology are still in common use, so it’s important to know about the feature sets of both
products. The first section of the chapter will provide an overview of these differences so you can write
applications that use the full functionality that each version can provide.
In general, most developers currently write 2D drawing applications to the DirectX 7 standard but use DirectX
8.1 for 3D drawing. I say in general because you’ll find exceptions to the rule. This chapter includes some 3D
drawing examples so that you can see how this technology works with DirectX 8.1.
The final piece of the puzzle for this chapter is to look at some of the other tools that the DirectX SDK
provides. It’s important to know what tools you have at your disposal when you install the SDK because
creating a 3D drawing is difficult (perhaps impossible) without them. This chapter will discuss the DMO Test
utility, the Force Feedback Editor, and the DirectX Texture Tool. The DirectX Texture Tool is actually the
most important of the three because it helps you create realistic drawings with less work than drawing every
surface individually.
Note As with the other DirectX chapters in this book, the goal of this chapter is to help you
understand DirectX use within the managed environment. The examples aren’t meant to make
you a DirectX programming wizard, nor are they meant to show you every feature of
DirectX—that would require another book. The examples will help you understand how
DirectX fits within the managed environment and alerts you to any oddities that you might
encounter making the various interfaces work. Our point of concentration in this chapter is
what makes DirectX 8.1 different from DirectX 7, which means we’ll also discuss differences
in working with the interfaces in the managed environment.
An Overview of DirectX 7 and DirectX 8.1 Differences
DirectX has been an example of continuous evolution. There are a number of reasons that Microsoft created
DirectX 8.1. Obviously, the hardware capabilities addressed by DirectX 7 are now common and
ordinary—DirectX 8.1 addresses the capabilities of the new hardware on the market. Of course, Microsoft has
to add the usual number of new capabilities to the product. Finally, there are the usual bug and performance
fixes to consider, as well as features that make the product easier to use.
The following sections discuss the differences between DirectX 7 and DirectX 8.1 in greater detail. The
features aren’t necessarily discussed in light of the “gee whiz” factor they provide or in the order that
Microsoft marketing thought important. The focus of these sections is features that make life easier for the
developer and improve performance. I’ve paid particular attention to features that might cause developers to
have problems in the managed environment.
Consolidated Objects
One of the issues that Microsoft addressed in DirectX 8.1 was “object creep.” In DirectX 7, it seems that you
have an object for everything and that each of those objects requires a separate creation step. If you want to
337
create a DirectDraw and a Direct3D object in DirectX 7, you’ll likely have to perform two separate steps and
create two separate objects. The problem with this approach is that it’s hard getting the two objects to work
together, so you end up writing some odd code to do it. DirectX 8.1 consolidates DirectDraw and Direct3D
into a single DirectX Graphics module with the name of Direct3D. Now you can create 2D and 3D graphics
on the same surface without the problems introduced by separate objects.
Consolidation is good from the usability viewpoint. Using one object to create both 2D and 3D elements
makes life easier for the developer because now you don’t have as many objects to worry about. However,
consolidation can also become problematic in the managed environment. It’s important to remember two
essential points about DirectX. First, it was and still is optimized for use by Visual C++ developers (despite
the kludges added to support Visual Basic). Second, Visual C++ offers flexibility that the managed
environment can’t easily provide. In this case, consolidation could mean subtle errors in your application.
These objects require data in data structures. Set a data structure up incorrectly and you might find that the
application doesn’t work as anticipated. The data might be correct for a 2D object but not for the 3D object
that you’re trying to create.
Tip Visual Basic developers who want and need more than the basic DirectX SDK can provide will want to
look at the Phantom Reality site at This vendor produces an assortment
of 2D and 3D multimedia tools.
Sometimes the objects are still separate, but Microsoft has introduced an additional level of cooperation.
That’s the case with DirectMusic and DirectSound. A DirectMusic object can now load sounds found in
WAV files. Even though the DirectSound object still exists and most developers will use it when they play
sounds alone, the DirectMusic object is the focal point for DirectX 8. You can place both sounds and music
using a single DirectMusic object. Of course, this introduces another confusion factor for managed
environment developers—it’s possible to create subtle data errors that DirectX won’t catch because of the
additional flexibility it provides.
Updated Objects and Features
One of the best new features for developers who work in the unmanaged environment is the addition of a
debug build. This debug build helps you learn what’s going on inside DirectX. It works the same as the debug
builds you create for your application. The only problem is that the DirectX libraries are unmanaged code
applications, which means that Visual Studio .NET might stumble a bit when viewing them. You’ll find that
you can generally find what you need, but not always. Sometimes the debugger just won’t work with the
unmanaged code. You can switch between debug and released versions of DLLs using the DirectX Control
Panel Application described later in this chapter.
You’ll find that Microsoft spent a lot more time working on the Direct3D library than the DirectDraw library
in DirectX 8.1 for good reason. Most, if not all, game programming now uses 3D drawing techniques. CAD
and other engineering and scientific disciplines also rely on 3D drawing techniques. About the only area
where 2D still reigns supreme is business graphics and only because many business graphics still have to
appear in print. Eventually, business graphics will also use 3D drawing techniques. The following list
provides a quick overview of some of the 3D drawing additions for DirectX 8:
Special Effects The special effects now include strings and you can add comments. You can still use special
effects that are limited by the FOURCC designations, but Microsoft no longer requires that you use them.
This means you have access to more types of special effect files. The problem for the managed environment
developer, however, is ensuring that those files will actually work in the managed environment with the target
hardware. Generally, you’ll still find that using files with the FOURCC designations is the safe bet.
Updated Objects and Features
338
Pixel Shaders DirectX 8.1 comes with better support for pixel shaders. The developer has access to
additional instructions, modifiers, and registers. This particular feature won’t present any more problems in
the managed environment than it does for developers in the unmanaged environment.
Texture Library The biggest change for the texture library is support for dynamic textures. This feature
enables you to create a basic texture that morphs to create what appears as multiple textures to the end user.
This version also uses a higher−quality encoding algorithm and allows you to obtain information about the
texture without loading it into memory first. A new constant, CONST_D3DPOOL.D3DPOOL_SCRATCH,
enables you to load textures that the physical devices can’t support. The library provides methods to transform
the texture into a form that the physical devices can support.
Math Library DirectX is math intensive. The developer must compute the exact location and form of each
object during an animation sequence. Consequently, any help that the math library can provide will only speed
the coding of an application. The library adds support for most important functions for 3D−Now!, Streaming
SIMD Extensions (SSE), and SSE2. It also adds support for 16−byte aligned matrices.
Note If you haven’t worked long with DirectX, you might not know about 3D−Now! and SSE/SSE2.
3D−Now! is AMD’s built−in processor support for graphics. It purportedly provides better graphics
execution times than Intel’s Multimedia Extensions (MMX) technology. Read more about this
technology at
Intel, not to
be outdone by AMD, has introduced SSE and SEE2 technologies that reduce the overall number of
instructions to perform an application task. SSE2 provides 144 more instructions than the SSE variant.
You can read more about this product at />Drawing Features DirectX 8 improves the 3D drawing capabilities of DirectX in general. The new features
include multisampling rendering support, point sprites, 3D volumetric textures, and higher order primitives. I
won’t cover these updates in any depth in the book, but it’s important to know they exist. None of these new
features will cause problems for managed environment developers except that performance might not be what
you expect.
DirectInput features a number of new input device changes. A game−specific feature is support for additional
pedal data. Even though some developers might associate the joystick with games, others use the joystick with
other application types, especially those in the scientific arena. The updates for joystick support include better
recognition of joystick slider data. Precision measurements make both scientific and game applications work
better. Finally, DirectInput has added support for action mapping. This feature makes it possible to map a
physical input device element to an action in the application. For example, clicking the button on a joystick
could fire a machine gun or retrieve a sample using the robotic arm of a remotely operated vehicle (ROV).
Some developers felt that DirectPlay support in DirectX 7 was a joke, and a very bad one at that. DirectPlay
has improved in DirectX 8.1 in so many ways that it might not be possible to discuss them all here. The
feature that will definitely matter most includes better security. Developers will find that DirectPlay now
provides good support for firewalls and also network address translation (NAT). Even though security is
important, most gamers are looking for performance. Microsoft has completely rewritten the objects for
DirectPlay so that it performs better. You’ll also find that DirectPlay now uses easy−to−understand URLs
instead of GUIDs for destination information. Finally, DirectPlay now includes support for voice transmission
so you can talk to other people while using a network connection to transmit other forms of DirectX data.
Updated Objects and Features
339
An Overview of the Tools
One of the newest tools provided with DirectX 8 is the MeshView Tool. This tool loads, displays,
manipulates, and stores meshes used to display 3D data on screen. You can view the mesh information in
wireframe, edge, crease, strip, adjacency, or normal form (or any combination thereof). The utility will
provide a skin for the mesh, and you can choose the form of that skin along with the technique used for
skinning. The MeshView Tool includes a number of shapes, including cylinder, sphere, torus, square, and
teapot. We’ll discuss this tool in greater detail in the section titled “Using the MeshView Tool” in Chapter 16.
Another tool that’s been around, but is greatly improved for DirectX 8, is the DirectX Control Panel
Application. Unlike the DirectX Diagnostic Tool, this utility is designed specifically for developer use. It
enables a developer to modify the way DirectX reacts to an application during critical stages of debugging.
We’ll examine the DirectX Control Panel Application in more detail later in this chapter.
Previous versions of DirectX left the DirectPlay developer out in the cold—there weren’t any tools for testing
a connection. Consequently, developers had to rely on trial and error to get connections correct and they often
failed. The DirectPlay Network Simulator makes it possible to test your DirectPlay applications in greater
depth before you actually begin testing them on an actual network. This means that you’ll spend less time
debugging and also end up with a better application in the long run. We’ll discuss this tool in greater detail in
the section titled “Using the DirectPlay Network Simulator” in Chapter 16.
Using the DirectX Control Panel Application
You’ll find the DirectX Control Panel Application in the Control Panel after installing the DirectX SDK. This
applet has the usual DirectX icon. What it does for developers is nothing less than amazing. Once you begin
using this tool, you’ll wonder why Microsoft didn’t include it in previous versions of the product.
Note For whatever reason, the DirectX Control Panel Application doesn’t seem to install
properly into the Windows XP System32 folder. If this problem occurs on your system,
simply copy the DirectX.CPL file from the \DXSDK\bin\DXUtils folder to the
\WINDOWS\system32 folder of your system. Restart your machine and the DirectX
Control Panel Application should appear in the Control Panel. If all else fails, you can
double−click the DirectX.CPL file from within Windows Explorer to start it.
When you initially open the DirectX Control Panel Application, you’ll see the DirectX tab of the DirectX
Properties dialog box. This tab tells you which version of DirectX your system is running and also provides
access to a button found on every other tag—DxDiag. The DxDiag button will open the DirectX Diagnostic
Tool that we discussed in section titled “Using the DXDIAG Utility” in Chapter 13.
The Direct3D tab contains the first developer−related information for this utility. Figure 15.1 shows the
features of this tab. As you can see, it contains a lot of developer−oriented controls. The first control that you
should become familiar with is the Debug Output Level slider. Interestingly enough, you can tell DirectX to
tell you every woe it has or to shut up and process information. Most developers will want to turn off the
output unless they’re actually creating an application because it can become quite annoying. This slider
appears on every tab so you can control the debug output of each DirectX feature individually.
An Overview of the Tools
340
Figure 15.1: The Direct3D tab controls operation of 3D drawing on your system.
Note Don’t confuse the Direct3D tab with the DirectDraw tab. Use the Direct3D tab to control 3D
drawing data and the DirectDraw tab to control 2D drawing data. In some cases, you’ll want to
change the settings on both tabs to ensure that you have the system set up correctly for the
current task.
The next point of interest is the Debug/Retail settings. Every tab also has this feature. It enables you to switch
between the debug and retail versions of DirectX so that you can test your application in both environments.
Previous versions of DirectX forced the developer to use either the debug or the retail version of the product
and didn’t offer any means of tuning the debug output. As you can see, DirectX 8.1 is a vast improvement
from the developer’s perspective. Note that this feature only affects DirectX 8.0 and DirectX 8.1 libraries—it
won’t affect older libraries installed on your system.
The middle portion on the left side of the dialog box contains three check boxes that enable you to control
performance. You’ll use the Allow Hardware Acceleration feature most often. Clearing this option will force
DirectX to use software emulation, even if hardware acceleration is available, so that you can measure
worst−case performance for a system setup. These options might appear grayed out if your system doesn’t
provide support for the required feature.
The two debugging check boxes on the right side of the dialog box enable you to control how DirectX breaks
within the debugger. Sometimes it’s useful to see how your application affects DirectX so that you can change
the way your application makes function calls and performs other tasks. This is one of the most useful features
for developers who are trying to get DirectX to work in the managed environment because it can also help you
tune your function, structure, and interface declarations.
The final area of interest on the Direct3D tab is the Drivers list box. This area contains a list of the drivers that
affect Direct3D. However, unlike most driver lists, this one is formatted for developer use. You can use it to
obtain information such as the GUID for the driver—a handy feature we could have used for the applications
in previous chapters.
The DirectDraw tab shown in Figure 15.2 comes next. Remember that Direct3D and DirectDraw are
combined. You won’t find the usual Debug Output slider on this tab. However, some features are the same.
For example, there’s a Use Hardware Acceleration check box that you can use to force the driver to use
software emulation. This option is separate from the Direct3D option.
An Overview of the Tools
341
Figure 15.2: The DirectDraw tab augments the information found in the Direct3D tab.
Some of the options are answers to developer requests of the past. For example, you couldn’t use the Print
Screen key to output screen data in the past. DirectX 8 provides this option so developers can grab screen
shots with little trouble with the understanding that the Print Screen key can affect application execution.
Click Advanced Settings and you’ll see a DirectDraw Advanced Settings dialog box that allows you to
modify the normal operation of DirectX. For example, you can disable MMX or Accelerated Graphics Port
(AGP) support to emulate certain system setups. You can also simulate a system lock failure and fine−tune
emulation support.
The last three buttons display standard dialog boxes. For example, click Display Properties and you’ll see the
standard Display Properties dialog box. The last two options on this dialog tab display the modes that the
display adapter supports and allow you to change the default refresh rate.
The DirectInput tab shown in Figure 15.3 contains the usual slider and Debug/Retail option. As you can see,
this tab contains check boxes that determine which DirectInput features generate debug information. This is
an important option because you might be interested in only one DirectInput area in your application. Getting
debug information from all of the devices would prove confusing to say the least. In addition, an application
might not even use the mouse or the joystick. Some developers might want to eliminate the keyboard if
they’re using it for debugging purposes. In short, these four options help you control the debugging
environment with greater accuracy.
An Overview of the Tools
342
Figure 15.3: The DirectInput tab provides options for controlling which devices generate debug information.
Note The HID Support check box located on the DirectInput tab is for devices that provide this
special form of support. Many mouse vendors provide this support and it’s normally an option
for game controllers. Look in the Human Interface Devices folder of the Device Manager to
determine if your system has human interface device (HID) support. Generally, a HID
provides additional input about the support it provides and could include special functionality,
but you’ll normally use it as a standard device in DirectX programming.
DirectX 8.1 also provides the means for emulating the keyboard or mouse. You might wonder why this
feature is important at first, only to discover how essential it is when you’re attempting to debug the
application. The emulation feature helps you keep the application environment separate from the debugging
environment. The act of separating the two environments reduces a noticeable delay when stepping through an
application in debug mode.
Click Gaming Options and you’ll see the Game Controllers dialog box. This dialog box contains settings for
adding, removing, and configuring game controllers on your system. The four controller types include
joystick, game pad, flight yoke or stick, and racecar controller. You can also choose the number of controller
axes and buttons, add support for a point−of−view (POV) control, and include rudders or pedals. If the
controller fails to work as anticipated, you can troubleshoot it. There are also options for calibrating the
device.
The DirectMusic tab is pretty mundane compared to the other tabs we’ve discussed so far. It contains the
usual Debug Output Level slider and the Debug/Retail options. The main portion of this tab is filled with a list
of music ports. However, unlike the Drivers list on the Direct3D tab, this one doesn’t provide you with any
driver information. In sum, this tab provides quick information and debugging selections but not much else.
The DirectPlay tab shown in Figure 15.4 is unusual in that it doesn’t provide a Debug/Retail selection. Notice
that this tab does provide a Break on Assert option that controls whether the application debugger will stop
when it detects an assert error in the DirectPlay modules. Most developers will keep this option cleared unless
the application is failing every time there’s a network dialog. In general, you’ll want to set the Debug Output
Level slider to its maximum level first to see if the problem is found in the debugging messages that the
module outputs. Breaking on assert can cause odd problems in the managed environment. In fact, you might
find that it leaves the system in an unstable state that requires an eventual reboot.
An Overview of the Tools
343
Figure 15.4: The DirectPlay tab lacks some of the features found on the other tabs.
The DirectSound tab also lacks the Debug/Retail option. However, it does contain the Debug Output Level
slider. The Media Properties pushbutton displays the standard Sounds and Audio Devices Properties dialog
box. The Sound Playback and Sound Recording list boxes contain a list of sound devices you can use for
debugging. If you choose a specific device rather than the primary device option, the dialog box will also
show the driver module information for the selected sound device.
Using the DMO Test Utility
A DirectX Media Object (DMO) is a COM object that processes data located in a client−supplied buffer.
DirectX commonly uses a DMO for special effects. For example, a DMO could add a reverberation effect to
sound data. Of course, before a DMO can add reverberation effects to a sound file, it must provide the proper
COM support. The DMO Test utility can check a DMO for proper COM operation in both the streaming and
API levels. In short, it’s a form of ActiveX Control Test Container for DirectX. This tool can check the DMO
for correct COM support, but it can’t test the DMO for correct operation. In other words, a DMO can provide
all of the correct support and still not create a reverberation effect.
Testing a DMO, even one that you haven’t created, means creating a test file, selecting some test sources,
determining which tests you want to run, and finally running the tests. It sounds like a lot to do, but you can
actually perform the task with little effort because many of the tools you need are graphical—just point and
click. We actually need the services of another utility to create the test file and select a test source. The first
section that follows shows how to create the test file using the GraphEdit utility described in more detail in
Chapter 16. After we create a test file, you’ll see how to use the DMO Test utility.
Creating a Test File Using GraphEdit
The GraphEdit utility is extremely versatile, and this section shows only one use for this utility. We need to
create a test file for the WavesReverb DMO tested in the next section of the chapter. Because this is a sound
source, we’ll need to begin with a WAV file. The following steps show how to create a suitable test file:
Use the File Ø Render Media File command to open a WAV file. GraphEdit will automatically create
a standard rendering sequence similar to the one shown in Figure 15.5. This image shows the
sequence that a standard WAV file goes through during the playing process. However, we want to test
1.
Using the DMO Test Utility
344
a DMO, so this sequence won’t work for the example. We need to add a DMO filter to the mix.
Figure 15.5: GraphEdit begins by creating a standard rendering sequence for your WAV source file.
Use the Graph Ø Insert Filters command to display the list of filters available to the GraphEdit utility.
Figure 15.6 highlights the DMO filters and focuses on the Waves−Reverb option. This is the DMO
we want to test.
Figure 15.6: The WavesReverb DMO appears in the DMO Audio Effects folder.
2.
Select the WavesReverb option and then click Insert Filter. The filter will appear in the GraphEdit
diagram. It isn’t connected to anything yet, so you won’t notice any difference in the sound if you
play it.
3.
Select the arrow connecting the Wave Parser to the Default Sound Device object and delete the arrow.4.
Create a connection between the output of the Wave Parser to the input of the Waves−Reverb object.
GraphEdit will automatically add an ACM Wrapper object to the series of objects.
5.
Create a connection between the output of the WavesReverb object to the Default Sound Device.
Click Play. You should hear the reverberated sound. We don’t need the Default Sound Device object
for the test file, but it’s always a good idea to run a test to ensure that you have the right series of
objects connected together.
6.
Delete the Default Sound Device object. At this point, clicking Play will result in hearing nothing at
all. There’s no output. We need an output, but not the one originally provided. The DMO utility
requires the output of the DMO Data Dump filter.
7.
Insert the DMO Data Dump filter using steps 2 and 3. You’ll find the DMO Data Dump filter in the
DirectShow Filters folder. When you insert the DMO Data Dump filer, it will ask for the name of an
output file. Type MyTest and click Open.
Note Windows XP often fails to register the DMO Data Dump filter, so you wont’
find it in the DirectShow Filters folder. If this happens, open a command
window. Locate the \DXSDK\bin\DXUtils folder on your system. Type
RegSvr32 DMODump.DLL and press Enter. You’ll see a message that the
DLL is properly registered.
8.
Connect the DMO Data Dump filter to the WavesReverb output. Your diagram should look like the9.
Using the DMO Test Utility
345
one shown in Figure 15.7.
Figure 15.7: The final setup for the test source
Click Play. The file will play and the Play button will highlight again. The test file is complete.10.
Testing the WavesReverb DMO
It’s finally time to perform a test on the WavesReverb DMO. You’ll find the test files for this example in the
\Chapter 15\DMOTest folder of the CD (including the files that we created in the previous section). The
example will show how to run all of the available tests. Your DMO test might be more selective or your might
create custom tests. The following steps show how to set up the DMO test:
Use the Tests Ø Select Tests command to display the Select Tests dialog box shown in Figure 15.8.
This dialog contains the standard set of tests that Microsoft suggests you run on a DMO. You can also
use these tests to check the performance of an existing DMO in a new test scenario, such as after
installing updated DLLs or new hardware. Of course, there’s nothing to stop you from testing
multiple DMOs.
Figure 15.8: Select one or more of the tests to run on one or more DMOs.
1.
Click Add All to add all of the standard tests as shown in Figure 15.8. Click OK to close the Select
Tests dialog box. At this point, we know which tests will run but haven’t selected a test DMO yet.
2.
Use the Tests Ø Choose DMOs command to display the Select DMOs for Test dialog box shown in
Figure 15.9. Notice that this dialog box shows the WavesReverb DMO checked. You could test any
of the DMOs in this list, but the example will check only the WavesReverb DMO. We still need to
add the test file for this DMO. If you run the tests without adding at least one test file (you can always
add more), at least some of the tests will fail.
3.
Testing the WavesReverb DMO
346
Figure 15.9: Check the DMOs that you want to test.
Right−click the WavesReverb DMO entry and choose Select Test File from the context menu. You’ll
see a Select Test Files dialog box.
4.
Click Add. You’ll see an Open a File dialog box.5.
Locate the test file we created using GraphEdit. Highlight the file and click Open. You’ll see the file
added to the Select Test Files dialog box.
6.
Click OK. The Number of Test Files column entry for the WavesReverb DMO will show that you
have one test file selected. We’re ready to run the selected tests on the Waves−Reverb DMO.
7.
Click OK to close the Select DMOs for Test dialog box. Use the Tests Ø Run All Tests command to
begin the testing process. It will take a while for DMO Test to check all of the test conditions. When
the test series completes, you should see output similar to that shown in Figure 15.10.
Figure 15.10: The output screen will show whether the DMO passed or failed the tests.
8.
It might disturb you to see that this built−in DMO failed two tests. I ran the same DMO with several input
files and it failed on some but not on others. The example file was specifically selected to show a failure
condition. When you do test a DMO, it’s important to use more than one test file so you can see how the
DMO reacts to a variety of media types. In addition, it’s important to run the tests more than one time—this
DMO doesn’t fail with the same data file every time the test is run. The data and environment you choose for
testing is just as important as the test scenarios.
Note The MyTest.PRO file is a text file that you can easily edit with Notepad. You’ll need to edit
this file to change the location of the MyTest file used for testing purposes.
Testing the WavesReverb DMO
347
A Simple DirectSound Example
We saw in the previous section that DirectSound supports a number of DMOs that can add effects to sound
files. In this section, we see how one of those DMOs works in practice. Listing 15.1 shows the code for a
basic DirectSound example. You’ll find the source for this example in the \Chapter 15\C#\DirectSound and
\Chapter 15\VB\DirectSound folders of the CD.
Listing 15.1: Playing a Sound Using DirectSound
private void btnPlay_Click(object sender, System.EventArgs e)
{
DirectX8 DX8; // DirectX 8 object
DirectSound8 DS8; // DirectSound 8 object
DSBUFFERDESC SecDesc; // Secondary sound buff desc.
DirectSoundSecondaryBuffer8 SecBuff; // Secondary sound buffer.
DSEFFECTDESC[] Effects; // Array of sound effects.
Int32[] Results; // Array of result values.
// Initialize the DirectX objects.
DX8 = new DirectX8Class();
DS8 = DX8.DirectSoundCreate("");
DS8.SetCooperativeLevel(this.Handle.ToInt32(),
CONST_DSSCLFLAGS.DSSCL_NORMAL);
// Initialize the sound buffer. Allow control of both the
// sound effects and the volume.
SecDesc = new DSBUFFERDESC();
SecDesc.lFlags = CONST_DSBCAPSFLAGS.DSBCAPS_CTRLFX |
CONST_DSBCAPSFLAGS.DSBCAPS_CTRLVOLUME;
SecBuff = DS8.CreateSoundBufferFromFile(@txtSource.Text,
ref SecDesc);
// Check for special effects.
if (cbReverb.Checked)
{
// Create a special effect.
Effects = new DSEFFECTDESC[1];
Effects[0].guidDSFXClass =
AUDIOCONSTANTS.DSFX_STANDARD_WAVES_REVERB;
Effects[0].lSize = Marshal.SizeOf(Effects[0]);
Effects[0].lFlags = 0;
Results = new Int32[1];
// Perform a cast on the two arrays.
Array Effects2 = (Array)Effects;
Array Results2 = (Array)Results;
try
{
// Set the special effects.
SecBuff.SetFX(1, ref Effects2, ref Results2);
}
catch (COMException COMErr)
{
// Display the error code and exit.
MessageBox.Show("Error Code: 0x" +
COMErr.ErrorCode.ToString("X") +
A Simple DirectSound Example
348
"\r\n" + COMErr.Message,
"COM Error",
MessageBoxButtons.OK,
MessageBoxIcon.Error);
return;
}
}
// Play the sound.
if (cbLooping.Checked)
{
// Play with looping enabled.
SecBuff.Play(CONST_DSBPLAYFLAGS.DSBPLAY_DEFAULT |
CONST_DSBPLAYFLAGS.DSBPLAY_LOOPING);
// Display a quit message.
MessageBox.Show("Click OK to Stop Looping",
"Loop Stop Message",
MessageBoxButtons.OK,
MessageBoxIcon.Information);
// Stop the sound.
SecBuff.Stop();
}
else
// Play just once.
SecBuff.Play(CONST_DSBPLAYFLAGS.DSBPLAY_DEFAULT);
// Clean up the objects.
SecBuff = null;
DS8 = null;
DX8 = null;
}
The code begins by creating the DirectX 8.1 object and associated DirectSound object. You must set the level
of cooperation for the DirectSound object using the SetCooperativeLevel() method or DirectSound won’t play
anything at all. In most cases, you want to set the level of cooperation to normal.
Notice that we’re using a secondary buffer in this example. The DirectSoundSecondaryBuffer8 object,
SecBuff, will act as the conduit for playing sounds. To create a secondary buffer, you need to create a
description using the DSBUFFERDESC structure. Buffers can also use a number of flags. It’s important that
you specify the correct flags or the buffer won’t work as anticipated. In this case, the code provides flags for
both sound effect and volume control. The buffer is actually created by the CreateSoundBufferFromFile()
method. There are also ways to create the buffer from scratch, to use an alternate sound path, and to use a
resource, so you don’t have many limitations when using DirectSound.
Adding a sound effect is relatively easy. All you need to do is create a DSEFFECTDESC array and an array
of Int32 values. The DSEFFECTDESC array holds the GUID for each of the effects that you want to add to a
buffer. The Int32 array contains the result values from adding the sound effects to the buffer. The SetFX()
method performs the actual addition.
The SetFX() method represents the first DirectX problem for the book. The default import specifies a numeric
input as the first argument, the effects array, and the results array. There’s no override for a situation where
you don’t want to provide any new effects but want to remove the existing effects. The DirectX SDK
documentation specifies that you must provide a value of 0 and two null values for the arrays, but this is
A Simple DirectSound Example
349
impossible with the current interoperability layer. There are only two ways around this problem. First, you can
create your own interface implementations. Second, you can create a new object each time you want to
remove the effects added to an existing object.
The final bit of code shows how to implement looping in the example. When you add looping to a sound, it
continues to play over and over again until stopped. The example shows a quick method for starting and
stopping the sound. Of course, you can also play the sound once and exit the application.
Notice that the example ends by cleaning up the objects. Make sure you always clean up your DirectX objects.
In this case, you must clean them up in the opposite order of creation. Otherwise, you’ll see an error message
as the application exits.
Using the Force Feedback Editor
Most input devices do just what their name implies—they provide an application with some type of user
input. The user experience is one of sitting in place playing a game. However, as computer graphics and
sounds have helped gamers become more immersed in their games, some vendors thought it would be a good
idea to add some sense of feel to the input device. After all, a pilot actually feels the effect of the air rushing
against the skin of the plane and the engine pulsing with power. That’s the reasoning behind force
feedback—it provides a joystick with instructions that enable it to simulate the feel of the yoke on a real
plane. The user experience becomes more realistic because now sights, sounds, and even sensations that are
modeled after the real−world experience (or someone’s interpretation of that experience) surround the user.
The Force Feedback Editor creates standard resource interchange file format (RIFF) files that contain
instructions to create a feel within a joystick, yoke, gamepad, or other input device designed to provide tactile
output. You can start the application and even create files with it even if you don’t have a force feedback
device attached to the system. However, if you want to test the files, you’ll need an input device with force
feedback capability. Generally, it’s better if you use the same type of device that the game user will employ to
play the game because different devices will react differently to the force feedback instructions. The sensation
of touch is also highly subjective, which means you should have several developers test the file. Figure 15.11
shows the initial Force Feedback Editor window.
Figure 15.11: The Force Feedback Editor helps you create tactile feedback for users of your application.
Note
Using the Force Feedback Editor
350
This section isn’t implying that the only use of force feedback is game design, but that’s the most
common way that force feedback is used today. Force feedback is also useful in any simulation. For
example, a driving school simulator could employ force feedback within the car steering wheel to
reproduce the effects of the road. In some cases, force feedback would be useful (and was even used
before it appeared on personal computers), but these simulations rely on complex and proprietary
machines. For example, pilots commonly train in simulators that offer a variety of tactile feedback. It’s
unlikely that these huge training systems will be replaced with a personal computer any time soon.
Consequently, the main focus of force feedback development today is the game.
You can create force feedback files of almost any length using the Force Feedback Editor. The application
begins by showing you about 10 seconds worth of force feedback. Some sequences, such as machine gun fire,
might require less time, while others, such as a flight sequence, might require more. In general, tactile
feedback sequences are repeated throughout the application as needed. In some cases, such as road effects for
a car, the same sequence is repeated over and over again. You can control the time interval displayed on
screen by changing the position of the Time Scale slider at the bottom of the display.
The application provides the full list of effects, all of which are accessible from the Force Feedback Editor
toolbar. You can also select an effect from the Effect Ø Insert menu. The effects are separated into three
groups as described in the following list:
General A general effect is one that normally applies over the range of the effect sequence. General effects
include constant force and ramped effects. A constant force effect changes the amount of force required to
perform a task and maintains that level of force throughout the effect. A ramp effect either starts at a high
level and decreases or starts at a low level and increases.
Wave Wave effects are short and choppy. Imagine a bumpy road for a driving simulation or the effect of
machine gun fire. The effect of each wave effect is a tad difficult to describe in words—it’s something you
actually have to feel. Wave effects come in several varieties, including square, sine, triangle, sawtooth up, and
sawtooth down. The sine wave effect tends to be rolling, while the square wave is bumpy and the triangle
wave is sharp. Of course, your perception will likely vary from mine.
Condition Some tactile feedback falls into well−known sensations based on the user’s interaction with their
environment. For example, most people know the feeling of bouncing up and down on something like a
trampoline quite well from childhood. This is the spring effect. Likewise, inertia has well−known effects. For
example, you feel inertia when going around a corner in a car.
Let’s look at this tool in more practical terms. Say you wanted to create an effect that felt like a car going
around a corner a little too quickly. Figure 15.12 shows that you might combine a triangle effect, an inertia
effect, and two ramps. You’ll find this example in the \Chapter 15\ForceFeedback folder of the CD.
As you can see, each effect is placed within a particular time sequence. You can move the effects around and
change their length. Of course, this only defines when the effect will happen and how long it will happen.
True tactile feedback requires more input than time and duration, and this input is often of a complex nature.
Using the Force Feedback Editor
351
Figure 15.12: Creating an effect sequence means combining different effects over time.
Each effect also comes with a set of properties you can adjust. We’re not going to visit every effect and its
associated properties—that’s a topic for another book. However, we can look at one effect. Right−click
RampUp1 and choose Properties from the context menu. Figure 15.13 shows the tabs for this effect. You
might be surprised at just how many things you can change about a simple ramp, but they all make a
difference in how the effect feels to the end user.
Figure 15.13: Even simple ramp effects have several properties that modify the tactile feedback the user
receives.
The Ramp tab controls how the effect varies over time. In this case, we’re telling the ramp effect to begin at a
low level and then increase to the maximum effect level over time. The envelope varies the manner in which
the effect changes. The ramp begins as a straight line, but you can modify the effect so it uses a logarithmic,
sine, or other envelope. The Axes tab determines which axes of the input device are affected by the ramp. The
Timing tab tells how long the effect lasts and determines if there’s a delay in starting it. Finally, the General
tab contains a field for changing the name of the effect on screen. As you can see, there are many ways to
change what the user feels even within a single effect.
Using the Force Feedback Editor
352
This section hasn’t really explored the Force Feedback Editor completely, but you should have a better idea of
how it can change the user’s application experience. As mentioned earlier, even though force feedback is
currently the domain of game players, it does have many practical applications outside that arena. Given the
rate of computer hardware development, it may not be too long before all kinds of input devices employ some
form of tactile feedback. For example, imagine a garment design application where the designer could
actually feel the fabric as they designed the garment. The same thought holds true for many other scientific,
engineering, and art applications.
DirectX, the Managed Environment, and Performance
The question of DirectX compatibility and availability has consumed more than a few message threads in the
various Microsoft newsgroups. The DirectX API is substantial, and Microsoft designed it long before the
managed environment was even a concept, much less an implementation as it is today. Anything this complex
and designed so far outside of the conventions of the managed environment is bound to cause some level of
concern and controversy.
As you’ve learned throughout the three DirectX chapters so far, the support you can expect to receive from
the DirectX COM interface is less than complete. We had to create the DirectXHelper.DLL to overcome
certain problems with DirectX COM support. What you might not know is that parts of the DirectX COM
support were added for Visual Basic developers and never fully integrated into DirectX. For example, the
initial DirectX libraries created an object using standard function calls—not a special call that’s part of the
DirectX interfaces. Using DirectX as we have means adding a kludge to a kludge—a poor idea at best.
We’ve gotten around most of the problems in using DirectX in the managed environment. You’ve seen a
number of example applications that use DirectX, and you’ll see more as the book runs to completion.
However, there’s a question of performance to answer. Adding a kludge to a kludge can make a platform
unstable. You might run across problems we haven’t discussed in this chapter because of the way that DirectX
is put together. However, adding even one kludge to a system will result in a performance hit. Adding
multiple kludges together to create a coherent system makes the performance problem even worse.
The jury is still out on just how bad the performance problems are when using DirectX in a managed
environment. A few hard−core developers are saying that DirectX is completely unworkable in the managed
environment, but you’ve already seen that that viewpoint is a little extreme. However, it’s very likely that
complex applications might prove too much for the managed environment until DirectX 9 appears on the
scene. Even a moderately complex application will suffer some level of performance degradation.
The real issue is one of deciding whether the developer productivity and other gains offered by the managed
environment outweigh the performance and reliability concerns of using DirectX 7 or DirectX 8.1 in the
managed environment. For a simple application, the answer is relatively easy—use the managed because it
has too much to offer to ignore. When working with a moderately complex application, the answer might be
harder to come by, but most developers will probably choose the managed environment when performance
isn’t the main issue. Complex applications will probably require old techniques and the unmanaged
environment for right now, but be prepared to switch when DirectX 9 appears.
Using the Force Feedback Editor
353
A Simple DirectInput Example
DirectInput works with a number of devices. However, one element is true for all of them. Generally, you’ll
want to know the device’s current status. The example application for this section deals in part with that
scenario. However, before you can work with the device, you need to know that it exists. The code shown in
Listing 15.2 shows how to collect the DirectInput device information for your system. It also contains some of
the initialization code for this example. You’ll find the source code for this example in the \Chapter
15\C#\DirectInput and \Chapter 15\VB\DirectInput folders of the CD.
Listing 15.2: Enumerating the DirectInput Devices
private DirectX8 DX8; // DirectX 8 object
private DirectInput8 DI8; // DirectInput 8 object
public frmMain()
{
// Required for Windows Form Designer support
InitializeComponent();
DirectInputEnumDevices8 Devs; // DirectInput enumeration.
DirectInputDeviceInstance8 DevInst; // A single device instance.
StringBuilder Output; // The output string.
// Initialize the DirectX objects.
DX8 = new DirectX8Class();
DI8 = DX8.DirectInputCreate();
// Display a list of DirectInput 8 devices.
// Create a list of devices for this machine.
Devs = DI8.GetDIDevices(CONST_DI8DEVICETYPE.DI8DEVCLASS_ALL,
CONST_DIENUMDEVICESFLAGS.DIEDFL_ATTACHEDONLY);
// Display the device list. Remember to start the
// Counter at 1 for VB.
Output = new StringBuilder();
for (int Counter = 1; Counter <= Devs.GetCount(); Counter++)
{
// Get a device instance.
DevInst = Devs.GetItem(Counter);
// Addend the device information.
Output.Append(DevInst.GetProductName());
Output.Append("\r\n" + DevInst.GetInstanceName());
Output.Append("\r\n" + DevInst.GetDevType());
Output.Append("\r\n" + DevInst.GetGuidInstance());
Output.Append("\r\n" + DevInst.GetGuidProduct());
Output.Append("\r\n" + DevInst.GetGuidFFDriver());
Output.Append("\r\n\r\n");
}
txtDevices.Text = Output.ToString();
}
As you can see from the code, the example begins by creating the appropriate DirectX objects. The code then
creates a device enumeration using the GetDIDevices() method. The flags you supply for this method
determine the type of output you receive. Normally, it pays to select the smallest subset of information
A Simple DirectInput Example
354
possible so that you only have to search through a limited number of devices. In this case, the example limits
the output to the attached devices.
Note Notice that the code in Listing 15.2 contains an odd setup for the for loop. You must initialize
Counter to 1 because that’s what Visual Basic 6 would use. This is a common problem when
working with DirectX. The error message you receive when this problem occurs won’t match
the error seen in Visual Basic 6 because it’s an interoperability problem now. If you see the
infamous "The parameter is incorrect" error message, this is one place to look.
After the code creates a device enumeration, it creates an instance of each device using the GetItem() method
in a loop. Remember that DirectX is unmanaged, so it doesn’t support enumerators. As you can see from the
source listing, the device instance data includes information such as the device name, its instance name, a
type, and the GUIDs used to identify the device. Figure 15.14 shows the initial screen with the device
enumeration for my system.
Figure 15.14: A typical device enumeration
Now that you know how to enumerate the devices, it’s time to do something with them. Listing 15.3 shows
the method used to list the mouse status. The keyboard status information is gathered in the same way, so the
listing doesn’t show this code.
Listing 15.3: Displaying the Mouse Status
private void btnMouseData_Click(object sender, System.EventArgs e)
{
DIMOUSESTATE2 State; // DirectInput device state.
// Make sure the DirectInput 8 Device is empty.
if (DID8 != null)
DID8 = null;
// Get the device information.
CreateInputDevice("Mouse");
// Get and display the device data.
State = new DIMOUSESTATE2();
try
{
DID8.GetDeviceStateMouse2(ref State);
}
catch (FileNotFoundException FNFE)
{
MessageBox.Show("Message: " + FNFE.Message +
"\r\nSource: " + FNFE.Source +
"\r\nTarget Site: " + FNFE.TargetSite +
A Simple DirectInput Example
355
"\r\nStack Trace: " + FNFE.StackTrace,
"Application Error",
MessageBoxButtons.OK,
MessageBoxIcon.Error);
return;
}
// Display the status information.
MessageBox.Show("Buttons: " + State.Buttons.ToString() +
"X Axis: " + State.lX.ToString() +
"\r\nY Axis: " + State.lY.ToString() +
"\r\nZ Axis (Wheel): " + State.lZ.ToString(),
"Mouse Information",
MessageBoxButtons.OK,
MessageBoxIcon.Information);
}
private DirectInputDevice8 DID8; // DirectInput 8 device
private void CreateInputDevice(String DeviceName)
{
String StrGuid; // String version of GUID.
DirectInputEnumDevices8 Devs; // DirectInput enumeration.
DirectInputDeviceInstance8 DevInst; // A single device instance.
// Create a list of devices for this machine.
Devs = DI8.GetDIDevices(CONST_DI8DEVICETYPE.DI8DEVCLASS_ALL,
CONST_DIENUMDEVICESFLAGS.DIEDFL_ATTACHEDONLY);
// Search for the correct GUID. Remember to start the
// Counter at 1 for VB.
StrGuid = "";
for (int Counter = 1; Counter <= Devs.GetCount(); Counter++)
{
// Get a device instance.
DevInst = Devs.GetItem(Counter);
if (DevInst.GetProductName().ToUpper() == DeviceName.ToUpper())
{
StrGuid = DevInst.GetGuidInstance();
break;
}
}
// Verify we’ve found a GUID.
if (StrGuid == "")
{
MessageBox.Show("Device Not Found",
"Application Error",
MessageBoxButtons.OK,
MessageBoxIcon.Error);
return;
}
// Create the DirectInputDevice.
DID8 = DI8.CreateDevice(StrGuid);
DID8.SetCooperativeLevel(this.Handle.ToInt32(),
CONST_DISCLFLAGS.DISCL_NONEXCLUSIVE |
CONST_DISCLFLAGS.DISCL_BACKGROUND);
}
A Simple DirectInput Example
356
As you can see, determining the device status is a two−step process. The first step is to obtain the
device−independent information. The CreateInputDevice() method performs this task. The code passes this
function a string that describes the device, and the function creates a DirectInputDevice8 object for it. The
second step is to fill a device−specific data structure with information about the device.
The btnMouseData_Click() method begins by calling the CreateInputDevice() method with a "Mouse" string.
When the CreateInputDevice() method returns, the btnMouseData_Click() method can use the
GetDeviceStateMouse2() method to fill the DIMOUSESTATE2 data structure, State, with mouse−specific
information. You must place the call to GetDeviceStateMouse2() in a try…catch statement because this
method call can fail for a number of reasons. The code ends by displaying the current mouse data.
When you look at the CreateInputDevice() method code, you’ll notice that it begins with an enumeration
similar to the one we used earlier. In this case, the code looks for a specific string within the enumeration.
When the code finds this string, it places the associated instance GUID into StrGuid using the
GetGuidInstance() method. The GUID you use is important because it determines which device DirectInput
will create for you.
The CreateDevice() method creates the DirectInputDevice8 object. You must set the cooperative level to one
of the recognized combinations before doing anything else with the object. The best combination for
determining the device status is CONST_DISCLFLAGS.DISCL_NONEXCLUSIVE or−ed with
CONST_DISCLFLAGS.DISCL_BACKGROUND.
Using the DirectX Texture Tool
If a development team were to create every aspect of the art that goes into many applications today, it would
take substantially longer to create them. The race to create a better way to draw computer images began
almost as soon as there were computers that could display graphical data. The earliest computers came with
nothing more than ways to position a cursor and draw a dot. The next generation of computers came with a set
of functions that created graphics primitives that a developer could use to speed the drawing of common
graphic elements. These graphics primitives improved over the years, and we have substantial drawing
libraries today. The ability to create textures to place within areas of an image represents a new twist to an
ongoing struggle. The DirectX Texture Tool is a utility that helps the developer create textures to use in
drawings.
This isn’t a drawing tool. You need to create the texture as a separate file. The DirectX Texture Tool prepares
the drawing you create for use as a texture. A texture map uses the DXT compression format. The blit
functions provided with DirectX can also create these texture maps, but it’s often easier to create them in
advance.
When you initially start the DirectX Texture Tool, you’ll see a blank display. Click the New Texture button
and you’ll see the New Texture dialog box shown in Figure 15.15.
Using the DirectX Texture Tool
357