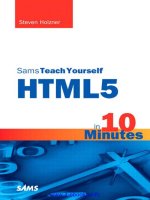SAMS Teach Yourself Unix in 10 Minutes phần 2 pot
Bạn đang xem bản rút gọn của tài liệu. Xem và tải ngay bản đầy đủ của tài liệu tại đây (1.17 MB, 17 trang )
Prepare to Log In
Now that we have learned a little history and current presence of Unix, we should prepare to log in. Before we
do, however, it's important to remember the following: To log in to a Unix system, you will need to log in
with credentials. Credentials are tied to accounts on the system and supplied by a system administrator. For
example, with a Microsoft Windows desktop operating system such as Windows XP Professional, you would
log in to the system with the Administrator account and use an assigned password configured by the
administrator of that system to gain access. In Unix, the logistical setup for logging in is essentially the same.
Other things to remember about the Unix login process are as follows:
In Unix, there are different types of accounts. Some are more powerful than others, allowing you to
do more or less depending on the rights and privileges assigned to them.
•
The root account and generic user accounts are the most common accounts seen on Unix systems.
Root is the administrator's user account. It has the most privileges available to the system and can do
the most harm as well. Putting too many privileges in the hands of users who do not need them can be
dangerous and is strongly discouraged.
•
Try to create individual user accounts so that each user can be tracked by security measures such as
auditing and logging. These new accounts would have far fewer privileges and would be able to do far
less than the root account. (On a related note, if you are using Unix at work and have such an account
assigned to you, think about the ramifications of practicing at work without permission.) You can also
control access to many user accounts at once by assigning users to groups. Generally related to
security, groups are categories of users who have access to certain data or have a category of
privileges specific to their assigned permissions.
•
Unix is a multiuser platform. This allows for multiple users to log in to the system simultaneously, set
up their own environments, and so on. Because Unix enables multiple users to access the system
simultaneously, you can be working on a large calculation on a spreadsheet while another user on the
system is running another type of calculation of some sort. Many different processes can run
simultaneously on a single computer by hundreds of different users. Lesson 11, "Managing Processes
in Unix," will continue to build on the concept of processes and how you can learn to use and manage
them.
•
Unix is case sensitive. Typing commands in Unix can be confusing to operators of Windows because
Windows is for-giving with case sensitivity; for example, typing a command in the Windows
command prompt in lowercase and in uppercase produces the same results.
•
Usernames are tied to accounts; the account name is usually the username used to log in, whereas the
password is the challenge, or the response to trying to use that set of credentials. In other words, the password
is the information you must enter to gain access to the system. It's a security measure used to prove that you
are who you say you are; if you can supply the password, you are able to connect to your system and work
within the environment configured for you by your administrator. A Unix system administrator is the person
who would configure an account on the system for you, supply you with credentials, and get you started.
Don't forget: Usernames and passwords are assigned to accounts on the system, and your credentials are your
username and the password you use to access the system once prompted. Let's use these concepts now to
begin our login process.
Prepare to Log In Now that you know the gist of getting started with Unix, before you
start the next section, take a look at your keyboard and ensure that your Caps Lock key
is not selected. This will cause many mistakes with the login process if overlooked!
Remember, Unix is case sensitive, and this is a common mistake that causes headaches
for many new Unix users.
19
19
The Login Process
The first step is about to begin, so get yourself ready. You are either at the Unix console or you have remotely
connected to your system using a terminal emulation application.
Terminal Emulation One of the most common ways to connect to a Unix system is
remotely. The reason why Unix systems are commonly remote to you is because they
are usually kept protected and secure in a designated location. You can connect to them
with a service called Telnet, which provides terminal emulation. This is covered in
greater depth in Lesson 18, "Networking and Security."
As mentioned before, once you attach to the system, you will be asked for your credentials, which consist of
your username and password. After you supply this information, Unix will continue by loading your user
environment. Your Unix system administrator will have already configured this for you, and he or she will
have given you appropriate rights and permissions to do what you need to do on the system. After you
successfully log in, you will see a command prompt awaiting your command. Now, before we continue, let's
clarify something of extreme importance. There are two ways to log in to Unix: either via text-based login,
which we will cover in the next section, or with a GUI, which will be covered after we discuss text-based
login. Even if you log in via a GUI, you can still get to a shell prompt within the GUI. This will be explained
later. What is important to remember at this time is that our goal is to get to the command line, even if you
have to navigate a GUI-based login to get there.
Text-Based Login
Text-based login takes us right to where we want to go: to the command line or shell prompt.
Something that can be confusing to Unix learners is that text-based login screens vary between Unix
distributions (also commonly nicknamed distros), and although login screens are becoming more similar, they
are still different enough to cause annoyance to most new users. Most text-based Unix login prompts look like
this:
login:
password:
When you see the login: prompt, type your username and press return. The password: prompt appears
immediately thereafter. When you have successfully typed in both your username and password, you reach
what is called a shell prompt. This is the most common way you will see login and password prompts, and
any deviations will be simple to figure out.
When logging in to your system, it's important to remember a few things that will most likely cause you
frustration or stop you from logging in. These include the following:
Ensure that case sensitivity is not an issue when supplying your credentials.•
Make sure you are supplying the correct credentials.•
Make sure that if you have supplied the correct credentials, your account settings are not an issue.
Your account could be configured so that if you try too many wrong passwords, you are barred from
attempting to enter any new ones.
•
Make sure that you do not backspace, because in some distros of Unix, you will find that backspacing
does not work. Type carefully to save time.
•
20
20
After you have completed the login process, you will be ready to take the next step and proceed to the next
lesson. Before we move on, though, let's learn about KDE and the GUI-based graphical login process.
Secure Your Credentials When you are asked to enter your password, Unix is kind
enough to block it out on your monitor from prying eyes. It does so to maintain security
over the system so that your credentials do not fall into the hands of others who could
impersonate you and cause damage to the system. Prying eyes can't see you type your
password on the screen as you type it; they can watch what you are typing on your
keyboard. This is a common practice, so be aware of it and keep your credentials safe. If
you think that your credentials may have been compromised, ask your system
administrator or help desk to change them immediately if you do not have authorization
to change them yourself. Just like anything else in life, if you spend some time thinking
of and considering security, the less likely you are to have a security issue.
Graphical Login
Throughout this first chapter you have heard about how to log in to Unix via text-based login. With KDE
(which stands for K Desktop Environment), you have the option of graphically logging in to your system.
Here, when your Unix system starts up, it goes through the same boot-up process until it gets to the login
prompt. Instead of the text-based login screen, however, the X Window System environment launches. From
this environment, the graphical environment or shell in which you will work is loaded. The most common
graphical environment is KDE, although GNOME is also common; both are covered later in this chapter. To
log in to Unix graphically, you will be presented with the same credential request, but instead of seeing it in
the command line, you will see it in a dialog box. After you supply the correct credentials, you will be logged
in to the system, and you can continue your work or lessons.
Consider a graphical login. Instead of sitting down at your Unix terminal, you may be sitting in front of your
home PC with Linux installed. You boot up your system and are presented with a dialog box with the same
basic information such as needing your credentials (username and password), but you may have other options
available to you as well, such as the ability to change the session type. In any case, other than for the presence
of a few commands that you can see graphically and manipulate with your mouse, text-based and graphical
logins are still requesting the most basic of information, which is your username and password.
Keyboard Shortcuts When using Unix, you should get used to some new keyboard
shortcuts because you will be working within the command line more and more.
Knowing a few shortcuts can save you a lot of time when navigating the shell. Use the
Tab key within the GUI to shift fields. For instance, after you type in your username, use
the Tab key to get to the next field. This will allow your hands to remain on the
keyboard and not have to reach for the mouse. This is one example of how you can save
time while navigating not only Unix, but also the keyboard.
The Logout Process
You have completed working in your Unix session and now want to log out. Whether graphically or
text-based, you should consider a few things before you do. Logging out is also a fairly simple process. There
are a few important things to consider when logging out. First, before logging out, always remember that Unix
is a multiuser platform that could be serving hundreds of clients at one time. Make sure that you consider
these users as well. When you log in, you identify yourself to the system. Therefore, Unix knows about any
21
21
files you open. Unix knows when you decide to log out; if you forget something such as a program you may
have left running during the logout process, Unix will close it for you because it has tracked your activity.
This is one example of the power of Unix.
Another concern is security. To remain logged in to Unix all the time is also a security risk. You should
always remember to log out whenever you are done with a session. Here is one example of how forgetting to
log out can hurt you. Imagine being at work and logging in to a system in the morning and leaving at the end
of the day and you forget to log out. Consider that someone else could wander along and now change things in
the system "as you," because he or she would be logged in with your credentials. Remember that credentials
are your username and password, which usually tie to an account on the system with your personal
information associated with it. Now, things were changed, you don't know what was changed, even if you say
it wasn't you, it was your account. This could lead to significant problems, so better to be safe than sorry. In
short, learn to log out and understand the importance of it.
Logging out of a Unix system is fairly easy. Let's take a look at how to do it using both text-based and
graphical methods.
Text-Based Logout
When working within the shell prompt, all you need to do to log out is type "logout." The command would be
seen as
>logout
Once you issue the logout command, the Unix system will immediately return to a login prompt. You have
just successfully logged in and out of a Unix system. If it was your first time, you should be proud of
yourselfthis was quite an accomplishment. If you have done this once or twice before, continue to practice,
because practice makes perfect and this is one task you will master in no time. Remember, you must log in to
a Unix system to work within it. Also remember that even though this may have been a somewhat easy task,
there were many things to consider, mainly your environment, your security, and your data integrity. One last
thing to mention about logging out would be to consider the many different distributions of Unix available
today. Some distros may not accept the logout command. Some expect other commands such as exit. A
common error message of "Not login shell" may indicate the need for the exit command.
Graphical Logout
When logging out of your Unix system graphically, you will need to take more steps than when logging out
using the text-based method. When logging out of a text-based session, you simply need to issue the
command. Within a graphical environment, you need to manipulate the graphical environment itself to log
out. The icon you see that indicates the main menu in which the logout process is initiated from may vary
depending on your Unix distribution, but in most all cases, the first icon (sometimes represented as a K or the
SuSE logo), which produces the Logout… command from menu. Once selected, you will be given an option
to end your session, turn off your computer, restart your computer (warm start), or simply cancel your logout
and go back to your current session.
A House with No Mouse Don't forget your keyboard shortcuts such as the Tab key.
Remember that not all systems come with a mouse, but all require a keyboard. This is
determined by systems BIOS upon startup. You will always have a keyboard to work
from, so you should really consider practicing logging in and out of your Unix system
22
22
without the use of your mouse as much as possible. It's not common to find mice on
Unix systems.
Shell Game
You are now the master of logging in to and out of Unix. If you are not a master yet, then continue to practice
until you are; each lesson after this one builds in complexity, so this skill must be mastered to continue. As
was previously mentioned, the true power of Unix is within the text-based environment, where you can
execute every command completely. Again, the only problem with this is knowing how to manipulate these
commands. Another thing to consider is what shell you are working within. Experienced Windows users will
know that Windows, when conceptualized, was intended to run on top of DOS (disk operating system).
Windows installed on top of DOS to make a complete operating system. Windows was the environment, and
there were a few different versions of DOS available.
Now, apply the same concept to Unix. The shell (the shell prompt you just worked within to log in and log
out) can also be changed. You applied KDE to get your environment. The concepts behind all shells are the
same, so now that you understand what a shell is, let's go over the different types available and most
commonly used.
This Shell Smells a Bit Fishy One of your goals while learning Unix should be to not let
any of the lingo scare you. A shell is nothing more than a preference. Most commands
and functionalities are the same between shells. Unless you are a hardcore developer and
well versed in Unix, most times, you will use and continue to use whatever environment
you grow accustomed to learning. However, one great thing about Unix is the fact that
you can change your shell easily once you know how. This adds a deep layer of
flexibility into an already powerful engine.
As we just mentioned, Unix has a wide variety of shells that you can choose from, and many of the major
differences between them are related to programming with them. Programming is usually based around the
need to try to automate a process or job. With this in mind, remember that the shell you select changes the
way you program. To automate jobs, you can write a shell script. A script is nothing more than a file that calls
commands to automate a process. We will learn more about shell scripting in Lesson 14, "Shell Scripting
Fundamentals."
Shell Scripting Is Very Powerful A script is very similar to a DOS batch file. For those
of you with Windows and DOS skills, comparing DOS batch files with Unix shell
scripts is like comparing a piece of sand with the desert.
For those of you new to Unix, you will probably have to use whatever shell is available to you, unless you are
able to install Unix and manipulate it yourself. In this section, we will explore only what shells are most
commonly used and what their benefits are; your shell selection is your own choice and your own preference.
In any case, the shells that are most commonly used today are as follows:
sh The Bourne shell: This is one of the most commonly seen shells, and it is available on just about
any Unix distribution in use today. The Bourne shell offers a simple scripting syntax and is the most
commonly used and learned by Unix users.
•
23
23
csh The C-shell: The csh shell takes its name from the C programming language. A programming
language is similar to shell scripting in which it uses the same concepts of automation, but takes it to a
high level. The scripting environment that is offered by csh is similar to the C language and offers
enough flexibility to write lengthy, customized scripts that run on most Unix machines. Most
developers will be familiar with csh.
•
tcsh The extended C-shell: If you are familiar with csh, then tcsh will be no mystery to you.
Some of the shell extensions available with tcsh include filename completion and an accessible
command history.
•
bash The Bourne-again shell: This is the default shell available on most Linux systems.•
In Lesson 15, "User Utilities," you will learn to change to a different shell. If you can't select your shell and
begin this book with the one you want, never fear: By the end of the book, you will be able to. For now, let's
get comfortable with getting beyond the login and logout process and issuing commands to the shell prompt
so we can be productive.
Working Within the Shell
As a Unix user, you will find yourself working within the shell almost all the time. As you do, you will
undoubtedly run into common issues and problems. One of the common problems was mentioned before:
While working within Unix, make sure your Caps Lock button is not selected, because Unix commands are
case sensitive and will not function properly if entered in the wrong case. In some situations, you could select
the wrong command by using improper capitalization. Another common problem is not having the command's
location listed within the PATH environment variable (covered in Lesson 16, "Modifying Your
Environment").
Follow the Path To easily understand the PATH environment variable in Unix, compare
it to the PATH statement in Windows. By typing PATH at the Windows DOS or
command prompt, you can see the same information. For example, if you want to run a
calculator in Windows, typing calc at the command prompt will do it. This happens
because calc.exe is located in one of the directories listed within that PATH
statement. The layout of Unix is similar.
Another issue you may have to contend with at the command prompt is what appears to be a hung process,
which in reality (if it isn't a hung process) is really nothing more than a program that has been started and left
running and that appears to be unresponsive. An example of this can be seen in Figure 1.1.
Here, I have run the vi editor, which is nothing more than a Unix-based word processor. The vi
editor, once launched, seems to hang the Unix session for the user and gives the unknowledgeable
user the feeling of being completely trapped. In this situation, some users who don't know how to fix
this will power off the system and reboot. Others will try common Windows commands that will in
fact work in some cases.
•
To break out of the vi editor, I selected a series of keys that, when pressed in sequence, help stop the
running program and return me to the normal shell prompt. The command sequence I used in this
example was pressing the Ctrl key and holding it and then selecting the z key. This interrupted the
program and returned me to the shell prompt. Some helpful commands are as follows:
[Ctrl+d] This tells the computer that you are done sending input to a command. This is useful
if you've accidentally started a program and can't get out.
♦
[Ctrl+c] This is the Unix break character. This usually kills any program that is currently
running and returns you to a command prompt.
♦
•
24
24
[Ctrl+z] This command suspends the process you are currently running and returns you to a
command prompt. This is the keystroke sequence I used to break out of the vi editor in the
previous example.
♦
Figure 1.1. The terminal is unresponsive because a program is running in the foreground.
[View full size image]
Now that you are more familiar with your current environment, let's recap what we've learned about shells.
Shells are important, but if you know one, you can usually perform the same commands from shell to shell
and have the same functionality with little variance. This book's content is based on the fact that you may not
be able to select your shell, so most if not all of the content will apply to any Unix system you may be
working with. Remember, as you become a more advanced user, shell selection will become more important.
Summary
You should now feel comfortable working within your environment. You can log in and log out, and you
should understand the simple concepts surrounding the login and logout processes. You should also know
how to run these processes in both a text-based and a graphical environment.
In Lesson 1, "Getting Started," you learned how to get started with Unix, but it does not stop hereit has only
just begun. Before continuing, make sure you know how to log in and log out of your system as well as how
to access the shell prompt and issue basic commands. In this chapter, you logged in, opened a program, shut
it, and logged out. Now, armed with this knowledge, let's move to Lesson 2, "Getting Help." In Lesson 2, we
dig into the built-in help system for Unix, a place where new users should go before quitting or admitting
defeat. Believe it or not, the Unix help system is very helpful. Before we go on to Lesson 2, make sure you
have mastered this lesson, because you will need to apply it to each subsequent lesson as we move forward in
the text.
25
25
Lesson 2. Getting Help
In this lesson we will cover how to get help. Many times you will find yourself looking at a Unix console or
computer screen and feeling a little clueless. This lesson will teach you how to handle those moments.
As more and more features are added to today's high-speed computer networks, these networks are becoming
increasingly complex. In turn, as networks and systems evolve, develop, and become more complicated,
additional help and knowledge are needed in many areas, especially when it comes to the infamously cryptic
Unix. Some people would say that the sheer beauty of this situation is that few users know that Unix comes
with its own built-in help system that, if used properly, can actually help teach you Unix. Now that you have
learned to log in and connect to a Unix system, this chapter will focus on one of the most common things you
will do as we progress through the rest of the book: getting help when needed. This chapter will not only
cover how to use the built-in help system, but it will also make sure that you know other ways to help yourself
in time of need.
Make no mistake, learning Unix is not impossible, and if you take the right steps to learn it, it can be grasped.
The help system and other forms of assistance are there for you to use when you forget things or want to learn
new commands or explore the system further. In this lesson, we will cover a number of ways that you can find
help in Unix. These include using the man pages and other forms of Unix help as well as online resources and
other resources you may be able to access as you learn Unix.
What's the Problem? This lesson talks about getting or finding help for Unix. It does not
cover how to solve any technical problems you may have, which is usually a job for a
help desk technician. This chapter revolves around how to get assistance when learning
Unix, not how to fix it if it is broken, which is beyond the scope of this text.
Finding Help in Unix
It should come as absolutely no surprise that products such as Microsoft Windows have built-in help systems;
perhaps you have even used them. Most common computer operating systems do have detailed help systems
built right into them. Unix is no different, and although it seems to have been around as long if not longer than
many other operating systems, it also has as detailed a help system as any.
Unix was created without a thought to being user friendly; it was built for power, functionality, flexibility, and
control. Because Unix is generally a command-line-driven system, there is commonly no mouse to point and
click; therefore, the help system is not easy to find if you don't explicitly look for it or don't know where to
find it. However, the joke is on us: Once you know how to use the Unix help system, you need only go to a
shell prompt and type the correct command to access it. You don't need to point and click unless you are
navigating in an X Window System environment.
If you know how to access the built-in help system in Unix, it can help you perform just about any command
known in the system. You should be aware, however, that each version of Unix has its own version or form of
help, and these forms may not be identical. For instance, SuSE Linux and Red Hat Linux have commands that
do not match. This does not mean that the commands are not similar or that they will not perform the same
exact function. Sun Solarisbased Unix and FreeBSD have different commands as well, but most of the core
functionality is the same. Although there may be differences in the names of commands, most commands are
identical by design. If you can't get a command to work, it may just mean that you are typing in the incorrect
syntax for your particular system. This is another example of why you should use the system's manual pages,
or man pages for short. In cases such as this, the man pages are all you need to get the help you require.
26
26
Always remember, the power of Unix is found in the commands you use, so to have a way to constantly check
whether something is wrong or whether the syntax for a specific command is correct is helpful, to say the
least. Again, this can be done using the man pages.
Using the Unix Man Pages
Man pages are nothing more than compressed text files, located in /usr/share/doc. The information
included is a command reference. Occasionally there are even known bug statements found within man pages.
One thing is for certain, thoughman pages are helpful if used properly.
As programs grew increasingly complex, they began to tax the man page format, so the info help format was
created. These pages include a hierarchical structure, hypertext links for easy navigation between documents,
and keyboard and mouse navigational tools. The first time you use info help (often when looking for help in
the Emacs text editor), it can be a little overwhelming, but this format is not difficult to use once you have a
feel for it.
Want to Know More? To learn more about info help, type info info at the shell
prompt. This will allow you to read the tutorial.
As we will learn in the following sections, there are also many resources on the Internet that include man
pages. For example, man pages can be found on Google or the Linux Documentation Project.
As just mentioned, you will eventually need some form of help in your Unix journey. Not all of your issues
will be addressed in the man pages, but many of them will be. Help comes in different forms. For example,
you may need help with a command such as ls. The ls command is used to list the names of files that are
found in your current directory. In the man pages, you may see the syntax on the use of ls but not necessarily
understand what you need to do with it. In other words, your problems may run deeper than the help provided
in a man page. This is where time, practice, reading, and learning save the day. The man pages are only for
your reference; they will not do anything for you unless you are able to understand what they say and perform
the appropriate actions.
So why use man pages instead of the Internet or any other resource? To answer this question, remember the
purpose of the man page: It's there to help you, not to do the work for you. All the information you need for
the command syntax is found within that man page. If you want to look for further suggestions on use, then
that's a different story. But why look outside the box when you have the answer inside the box? Check the
man page first before you move on to other resources.
In addition, there is no definitive source for Unix information on the Internet. There are scattered resources
that can help you if you know the specific vendor of the product you are using (SuSE, AIX, SCO ACE, and so
forth) and the vendor provides support documentation. You may also find some good information if you are a
master at searching the Internet, but chances are that this information will be secondhand at best. Because
Unix users have always relied upon the system's own internals for assistance, man pages are the best-known
resource for you as a Unix student. These pages are anywhere Unix is unless the files or links to them are
damaged and in need of repair. To review, benefits of man pages include the following:
Man pages are the quickest and easiest source for complete information on how to use the commands
on your system.
•
Man pages provide information on what programs do and how to use them.•
Man pages cover other related utilities that you might be interested in working with. The
recommendations on these pages could also be of help to you.
•
27
27
If you're a programmer or developer, man pages will also provide helpful programming information
that you can use when coding and writing scripts.
•
To display a manual page, use the man command. By simply typing man followed by the command you want
to look up, you will get the results you need.
>man ls
NAME
ls list directory contents
SYNOPSIS
ls [OPTION] [FILE]
DESCRIPTION
List information about the FILEs (the current directory by default).
( )
(output removed)
In this example, the man pages showed you all the available syntax you can use with the ls command. You
can use this information to get added details on the command.
As you can see, man pages do not enter a command for you, and they don't help you do a taskthey are simply
informative. When using man pages, what you are looking for is additional information about a command;
that way, you can customize the command with the many different switches that can be applied to it.
As you use man pages, you may find them unwieldy and long. Never fear, because there are shortcuts to using
the help system. These are in the form of apropos and whatis.
Commands You Need to Know When you see a on your screen, there's more text to
be read. What you need to do is press the Spacebar to see the additional text.
The man pages won't scroll automatically, so you may need to carry out this extra step.
To stop this action, press q to quit the page and return to the command line.
More Help
Now that you are familiar with the built-in help in Unix and how to use the man pages and the man command,
we will look at some other ways to use man. We'll also explore the use of apropos and whatis, two programs
that can help you find additional assistance.
As mentioned earlier, the man command can often generate unwieldy results. This can be especially
problematic if you just want to see a subset of the information on a man page. If this subset is all you need (for
example, if you only want to view a summary description of a command), then you can use the following
commands:
whatis
man f
apropos
man k
28
28
Using any of these followed by the command you are interested in (just like the man ls example) will result
in a shorter set of information being supplied back to you. Let's look at each of these commands in detail.
whatis and man f
The man command used with the f switch is similar to the whatis command, just as apropos is similar to
the man command with the k switch. The full power of most Unix commands can only be unleashed with the
use of switches, so make sure you pay close attention to how they are used in this lesson and in the rest of the
book.
Switches and Flags As just mentioned, you can find help simply by using switches with
the man command. That's great to know, but what exactly is a switch?
A switch (also called a flag) is used with a command. The command will perform the
basic task, but the switch (when added) will modify the command. For example, in the
last section, we covered the man command. Now, we are discussing man k. The k is
the switch. Similarly, in the man f example, -f is the switch.
You must remember that Unix is case sensitive. Uppercase and lowercase switches mean
different things, so use them carefully.
By using man -f or whatis followed by a command name, you will get a description summary of that
command. For example, to print a description summary for the date command, type the following, and a
short description of what date does will be returned. Press q to return to the command line.
>man -f date
date (1) - print or set the system date and time
END
There should be a whatis database on your system. If it has been removed from your system or never
created, you may get an error reported back to you. Ask your Unix system administrator for help, because
privileged access to the Unix system is needed to create a database if one does not already exist.
apropos and man -k
When using the apropos or man -k commands, you will see similar functionality to the whatis and man f
and man f commands, but what makes these commands different is that they can help you find a result based
on a possible match. In other words, if you are clueless about what command you want help on but have some
idea about it, entering that idea with apropos or man k will return a result if any partial matches can be
made.
Try running apropos on time and compare your results with the results from the similar whatis time
command:
>apropos time
clock (3) - Determine processor time
clock (n) - Obtain and manipulate time
convdate (1) - convert time/date strings and numbers
date (1) - print or set the system date and time
difftime (3) - calculate time difference
29
29
ftime (3) - return date and time
ftpshut (8) - close down the ftp servers at a given
time
kbdrate (8) - reset the keyboard repeat rate and
delay time
ldconfig (8) - determine run-time link bindings
metamail (1) - infrastructure for mailcap-based
multimedia mail handling
nanosleep (2) - pause execution for a specified time
nwfstime (1) - Display / Set a NetWare server's date
and time
parsedate (3) - convert time and date string to number
In this example, we see quite a few results displayed, but we also see the , which means that there are
even more results that are not shown onscreen. Sometimes, if you are not sure what you are looking for and
are too vague in your request, you can get hundreds of responses. Searching through these results is time
consuming, so use apropos and man k as a last resort for finding help if needed.
Even More Help!
Just when you thought you couldn't find any more help, there is more…there is even a built-in help system for
specific commands. Why would you use this if you already know how to use the man pages? Well, the man
pages aren't as easy to use as the built-in help system because they take more time to load and aren't as quick
to reference. For many Unix-based commands if you need to find help, help provides the information you
need. In some cases, it might even be as simple as just typing h, or -?. Remember, Unix distributions can
have small differences, and you may be able to abbreviate in one distribution whereas in another, you may
not. In addition, this method may not work if the help system is damaged or unavailable.
To view the built-in help for the date command, type the following:
>date help
Usage: date [OPTION] [+FORMAT]
or: date [OPTION] [MMDDhhmm[[CC]YY][.ss]]
Display the current time in the given FORMAT, or set the
system date.
-d, date=STRING display time described by STRING,
not 'now'
-f, file=DATEFILE like date once for each line of
DATEFILE
-r, reference=FILE display the last modification time
of FILE
-R, rfc-822 output RFC-822 compliant date
string
-s, set=STRING set time described by STRING
-u, utc, universal print or set Coordinated Universal
Time
help display this help and exit
version output version information and
exit
This information is much easier to read and utilize, but it does not contain the depth of information that the
30
30
man pages contain.
Graphical Help (Using KDE)
SuSE is one of few software companies that still provide printed manuals that try to help users once they
move beyond installing the product. Buying the boxed version of SuSE Linux Professional gives you two
thick books: the Administration Guide and the User Guide, which can both also be found online. These books
have a fairly easy-to-read style that will have you using the product in short order. These books can also help
you learn Unix/Linux.
The SuSE Help Center (covered in the following section) is basically a copy of the same documentation built
within the system and found by simply clicking an icon on your desktop.
Searching the Help Center
Open the Help Center by typing susehelp from the shell, or click the life-preserver icon in either the KDE
or GNOME. Both will open the Help Center for you to peruse.
Once in the Help Center, take a look around to see whether the help there resembles the help you would
expect to see in the man pages. You will find that both the graphical and text-based versions of help are useful
in assisting you to work with and learn Unix.
Additional Documentation
When using Unix in the workplace, you should have a system administrator who is in charge of the Unix
system and who may operate it. This staff member should already have documentation set up for the Unix
system he or she cares for. This includes disaster recovery and security logs and other forms of
documentation, such as maps or logs.
Another handy source of information that many systems administrators have exists in the form of a handbook
that is usually given to new users on the network. Ask whether one exists for the Unix system you are
working on. This handbook may provide you with another source of information that you can learn with and
utilize.
When working with Unix at home, you may want to keep this book and several Web links available for more
information if needed.
Do Your Documentation! Documentation is extremely important. It is critical to know
how your systems are designed and interconnected, what operating system (OS) they
use, and so on. This may not be your area of expertise or experience, so it's important to
have these things written down and to update them when necessary.
There are also other forms of documentation that you may encounter on a local intranet or on the Internet,
where online information can be found and used quickly. The next section takes a look at a few of these
resources.
31
31
Unix and Linux Resources Online
Unix resources can be found online quickly if you use a search engine to locate them. Using your favorite
Web browser, run a search for "unix help" or "unix commands." You can even be more specific. The results
should keep you busy for quite some time. In addition, some of the most helpful Unix- and Linux-based sites
on the Web as of the printing of this publication include the following:
This is a massive list of links that will help you find more
information if needed.
•
This is the English-language home of SuSE Linux. News, downloads, and
support are all available.
•
The Linux Documentation Project home page is a great place to go for general
Linux questions and to learn about many of the applications included in your SuSE Linux distribution.
•
This is the home page of GLUE, or Groups of Linux Users Everywhere.
Use this site to find your nearest Linux Users Group (LUG).
•
The goal of the Linux Gazette is "making Linux just a little more fun." This
electronic magazine is oriented toward new Linux users. Send your question to The Answer Guy.
•
This link takes you to the Linux-specific Google search page.•
This is the home page of X.org, the hub of X Window System development activity.•
This is the online home of the K Desktop Environment. It's a well-organized site
with links to nearly everything relevant to KDE.
•
The KDE News site has links to online articles about KDE and its applications and
also connects you to press releases and the like.
•
Appendix A, "Learn More About Unix: Reference" also lists more references and helpful links.
Summary
There are many help resources available for Unix. Depending on your needs, you can approach your search
for information in several ways. The following are some methods with which you are now familiar:
Unix Manual Pages Use the man command to display full information about a specific command. The
apropos, man -k, man -f, and whatis commands can display summary information and search
for a specific type of command.
•
Built-in Help System Many programs have built-in help that can be displayed with a command-line
argument, usually help or -h.
•
Documentation Every installation of Unix ends up with a little something that reflects the personality
of the system administrator, so every installation is a little different. Local documentation can help
you find your way around the places where your installation differs from the collective norm.
•
Online Resources The Linux Documentation Project provides an excellent starting point when wading
through the mountains of Linux information online. Remember, even though the information is
specifically for Linux, most of it applies to other Unix variations as well. The comp.unix.*
newsgroups are also extremely useful for hard-to-find answers.
•
The Graphical KDE Help System KDE provides excellent built-in help for most of its applications.
Simply select Contents from the Help menu that is located in each application.
•
Lesson 3. Interfacing with Unix Graphically
In this lesson you will learn the fundamentals of the X Window System, a graphical desktop environment
used to make working in Unix even easier.
32
32
Overview of the X Window System
Being able to log in to Unix and get help is a great start. You now know how to access a Unix system, but
once you are in it, then what? Well, if you are sitting at a console or computer, you may just see a cursor
waiting for you to type something. You may, however, be in a graphical user interface environment, also
commonly known as a GUI. We touched on this in earlier lessons, but now we are going to get deeper into the
concept and the X Window System.
What's Under the Hood? When considering what the X Window System is compared to
the shell, consider this: The X Window System is actually run on top of the
command-line interface you are starting to learn, and it helps you point and click your
way around Unix instead of having to do everything at the shell prompt. Using the GUI
actually limits you because of this. The GUI is not able to use all the power of Unix,
because only at the shell prompt can you unleash all of Unix's internal power.
How Many Windows Are There?
The X Window System comes in both proprietary and open source forms. There is a great deal of
development in this area, and as more development happens, the better (and easier) working with Unix will
become. But don't fearthe current versions of the X Window System happen to be very good and fairly user
friendly if you are already familiar with some form of GUI, such as Microsoft Windows.
The X Window System is simply referred to as X. There are also revisions of X, so you will commonly find a
number following the X when you see it. Here is an example of the current version of X:
X11R6.8.2
Right now, X is at X11, or its 11th major revision. What about the R6? What does that mean? Well, that's easy
to explain. The R and the 6 (also known as Rn) indicate the minor revision level. Together, X11 and R6 show
current progress as the application develops and grows. In sum, it's just cooler (and easier) to call it X.
X Window System Functionality
The X Window System, when deployed, functions as a server. Just so you know what that is, a server
application (which differs from what you may be currently using as a "client") runs and provides resources for
other programs and system functions.
In a Class by Itself The X Window System is an application that will provide a set of
interface display functions. Other environments such as Microsoft Windows and Apple
Macintosh do not.
When a client wants to make use of the X Window System display and change settings, the client will make a
request to the server to make such changes.
33
33
Client/ServerSame Computer With the X Window System functioning as a server, it
does not matter if the client and server are not on the same computer; they can be
running separately as well as running over a computer network.
There is a lot to learn about X, and because there are so many versions, it's hard to cover all of them in one
lesson. Because of this, your homework assignment is to follow this lesson as closely as you can, and after
you complete it, if you want to learn more about your version of the X Window System, search
www.google.com/linux and www.x.org for additional information.
Starting the X Window System
We're now ready to start X! Let's begin. Starting the X Window System is easy. To start X, you only need to
type commands at the shell prompt. First, make sure you are at the shell prompt, logged in and ready to go.
You may already be in the X Window System; if this is the case, close out of it and reopen it to get the
experience of loading it. Please note: If you are doing this at work and unsure of what you are doing, you may
want to first ask for permission from your system administrator or whoever handles the administration of your
system.
If you booted up your system and it went directly into X, this means that the system has been configured to do
so automatically. If it didn't, you can configure it to load automatically if you like.
To start the X Window System manually after you log in, type the following:
>startx
There are two primary ways to load X: either a shell script called startx (which is also known as x11 in
some distributions) or the xinit program. Using startx will automate function calls to xinit, and thus
is the preferred method to start X. In Lesson 14, "Shell Scripting Fundamentals," we will cover shell scripting
in more depth.
Now that you know how to start the X Window System, let's talk more about it and what you need to know
about starting applications.
After the X server starts itself, you will need to start some X applications as well. There is a default set
available upon boot-up. A file called .xinitrc is located in your home directory. When Unix boots up,
.xinitrc is automatically executed. Although this file is common, not all versions of Unix use it. Here are
some examples of files used in other versions:
Linux distributions use ****.m4 files.•
IRIX will use a secondary proprietary means if .xinitrc does not load initially.•
The .xinitrc File Goes by Other Names Just like many other things in Unix, there
are variations in the name of the .xinitrc file in different distributions. Other known
versions of this file include .Xinit, .xinit, .Xinitrc, or .xsession.
Remember, Unix is case sensitive, so having upper- and lowercase letters in your
commands or switches can change the meaning of the command.
34
34
So what does an .xinitrc file look like? Here's an example:
#!/bin/sh
xrdb -load $HOME/.X11defaults
xscreensaver -timeout 10 &
xterm -geometry 80x30+10+10 &
An .xinitrc file, when dissected line by line, appears as follows:
Line 1 states to use the Bourne shell, sh.•
Line 2 states to load the server resource database from the file .X11defaults in your home
directory.
•
Line 3 states to start the command xscreensaver, assign a 10-minute timeout, and then place the
process in the background.
•
Line 4 states to start an xterm (terminal), which is 80 characters wide by 30 characters high, placing
it 10 pixels from the top and left of your screen.
•
The server resource database is discussed later in this lesson.
What's with the Ampersand? For all programs you run out of the .xinitrc file
(except your controlling process), end the line with an ampersand (&). An ampersand
will make sure that the program you specify is run in the background.
Now that you understand the basics of the X Window System, the xinit program, startx, and the
.xinitrc file, let's tie it all together so it makes sense and so you can learn how to make configuration
changes to your Unix environment. This way, you can become more comfortable while working in your Unix
environment.
Tying It All Together
The xinit program is used to start the X Window System server. The first client program listed will be
launched. This is launched from /etc/init. In cases in which a program is not listed, xinit will look for
a file in the user's home directory. This file (shell script) is called .xinitrc. If this shell script does not
exist, you can create one in your home directory that can be used.
Let's look at this file again:
#!/bin/sh
xrdb -load $HOME/.X11defaults
xscreensaver -timeout 10 &
xterm -geometry 80x30+10+10 &
The first line in the .xinitrc file is used to declare the shell in which the script is written. Whatever shell
you ultimately decide to use will dictate the commands you use within it. What this means is that if you use
the C shell to write your script, you should be sure to use commands that are known within the C shell syntax.
In the first line of our example script, we see sh, which stands for the Bourne shell. sh is the standard Unix
system command interpreter and will work for now if you use simple scripts. More complex scripting will
require the use of a more complex shell, such as the C shell. sh executes commands that are either specified
35
35