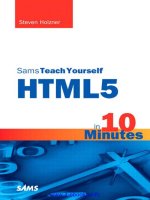SAMS Teach Yourself Unix in 10 Minutes phần 3 docx
Bạn đang xem bản rút gọn của tài liệu. Xem và tải ngay bản đầy đủ của tài liệu tại đây (1.17 MB, 17 trang )
in a file or executed from the terminal where you sit.
In the next line of the example, you will see a personal initialization file called $HOME/.X11defaults.
.X11defaults is nothing more than a profile file; that's it. You can edit your $HOME/. profile file by
hand. We will learn how to do this in Part III, "File System Utilities," where we will discuss editing files in
Unix.
Want to BASH Your Head into a Wall? BASH is probably the most common
Unix-based shell in use. Thanks to the worldwide use of Linux, BASH users have grown
to countless numbers. Most like to use BASH instead of sh because there are no history
features and no aliases in sh, which can become annoying. History is important when
you do not want to retype the same command 100 times a day. With BASH, simply
press the up arrow on your keyboard to recall commands already used and stored in your
system's memory. If you press the up arrow and all that is reported back is gibberish and
unreadable commands, you may be using an older shell.
Your next step is to launch any applications you may want to use. When viewing the example .xinitrc file
again, you can see that programs such as an xterm window and xscreensaver are both launched in the
background. Think about what other programs you may want to start during the boot-up of your system.
Helpful suggestions for what you may want to eventually add include a window manager and perhaps your
e-mail client. No matter what you decide, the important thing to understand and learn here is how and where
to make this change; once you know how to edit files, you can find things you want to launch and add them
later.
In our example, the controlling process is the xterm window. When you close something that is designated
as a controlling process, doing so will close you out of your entire X Window System session.
Let's look at another sample .xinitrc script:
#! /bin/sh
xrdb $HOME/.Xprofile
xsetroot -solid gray & xclock -g 60x50-0+0 -bw 0 &
xterm -g 60X24+0+0 &
xterm -g 60x24+0-0
You can see that this script is similar to the last one, and that is good. You will start to remember things such
as this, and that's all it takes to learn Unix! In this sample script, you can see the power of Unix starting to
open up; you can basically script anything and have it run automatically. You can even have scripts that call
up other scriptsthe flexibility is endless.
To continue with our example and tie this all together, let's examine the last line of the script. The last line
should be your controlling process, and when you have a controlling process, this is the one time that you do
not add the ampersand.
So what does this sample .xinitrc file do? With this file, xinit will start, and your .Xprofile file
will be read. Once read, your environment will start to develop. In this example, the root window will be set to
solid gray. A clock will be used. Two xterm sessions (one as a controlling process) and an xconsole
window will be initialized.
36
36
Start xconsole Starting an xconsole window is always recommended. This is
primarily so console messages do not appear on your screen. If you don't start an
xconsole, you will have to keep refreshing your screen, which can be frustrating.
Window Placement
Now that you have started your Unix system and your environment has been initialized, you may want to
specify specific window placement. You saw this in our original sample .xinitrc script:
#!/bin/sh
xrdb -load $HOME/.X11defaults
xscreensaver -timeout 10 &
xterm -geometry 80x30+10+10 &
You can set your window placement with the -geometry (-g) switch. Using -geometry is not difficult,
as you can see from our example. Don't let the numbers scare youthey are nothing but settings. Once you
know the command, the switch, and the settings, you can take a program like xterm and specify the size and
placement of any window. The geometry of a window consists of its dimensions and its position on the
screen. In our example, the geometry is specified by the numbers 80x30+10+10. These numbers can be easily
broken down as follows:
80x30 is the window's dimensions. These numbers "size" the window.•
The position of the window is set by +10+10. This is not a math problem looking for a sum; it's the
actual screen coordinates where the window will be placed.
•
This means that an xterm window with the dimensions of 80x30 will be launched at the screen coordinates
of +10+10.
The .xinitrc script specifies this change from the default window size and location that are built into the
program. If you do not like the placement of your window, go to your home directory, edit the .xinitrc
file, and change the geometry to your liking. Once you boot up again (or startx), you will see your
changes.
The xwininfo command can also be used to view sample geometry if you prefer to navigate the X Window
System GUI. In Figure 3.1, you can see an example of this.
Figure 3.1. Using the xwininfo command.
[View full size image]
37
37
Restart To start the X Window System using your customized .xinitrc script, type
xinit at your workstation prompt. If you receive an error when attempting this
command, you may need to remove a lock file in your temp (tmp) directory. You can
use the remove directory command (rm), which, when used with the appropriate switch
and the appropriate path, will remove any problem files. Use rm -f /tmp/*, which
will attempt to remove everything from your temp directory, or specify the actual file,
such as by typing rm -f /tmp/.X0-lock.
We have taken a pretty deep look at the X Window System and how to customize it. Now, after learning how
to log in, get help, and tweak your environment, you should start to gain comfort in working with Unix. In
addition, although we have only worked through Part I, "Learning the Unix Environment: Baby Steps," of this
text, you should feel comfortable running a few commands, and you should understand basic navigation if you
are operating within a GUI. Let's move on to more customization and tips to help you work within Unix even
more comfortably.
X Window System Look and Feel
It can only get better from here. Let's continue our lesson and learn more about customization. Launching the
X Window System is mostly the responsibility of the particular window manager you've chosen to run. This
section will help you learn which window manager to use based on your particular needs. For now, though,
let's talk generally about what window managers can do for you and why you may want to use them.
Today, there are many window managers to choose from. Selection is good; it maintains competition, which
leads to increased value in the products you use. As with all competing products, some window managers are
good and some aren't. Although there are differences from one manager to another, all window managers are
similar in operation. For example, most window managers for X are designed for use with a three-button
mouse. The buttons on the mouse serve the following purposes:
38
38
The left button is used for pointing, clicking, and selection.•
The center button is used for general functions, such as moving or resizing windows.•
The right button is used for application-specific functions, such as opening in-application pop-up
menus.
•
You do not have to use this mouse layout and it can be changed. However, it's helpful to remember these
designations if you want to implement and use the third mouse button for your Unix system, or if you want to
know what all three buttons will do by default.
The X Window System environment also uses the concept of focused input when you type on your keyboard.
What this means is that when you work with Unix, you can basically focus your input wherever you want as
long as your system is configured to do so. In X, there are multiple options for focusing your input. Most
window managers can be configured to
Focus input on the foremost window•
Focus input on a selected window•
Focus input on whichever window the cursor is over•
When you configure Unix to focus on the selected window, X does not need to be the selected window. It's
also helpful to know that when you configure a window manager to focus input on whichever window the
cursor is over, you can direct the input into a window that may be partially hidden. In Microsoft Windows and
Apple Macintosh, the active window is the dialog box that is in the foreground. If you want to use a
background application, you have to select it, thus bringing it to the foreground. With Unix, by simply
dragging the mouse pointer over a background window, you can activate it and ensure that it's running as if it
is in the foreground. Thus, as a learner of Unix, you may get confused and not be working in the window you
thought you were. Be careful as you navigate and pay attention to where your mouse pointer is if you attempt
to work in a window that does not appear active.
Let's review the .xinitrc file once more. When looking at the file, pay close attention to the xrdb
command on the second line. What is this used for?
#!/bin/sh
xrdb -load $HOME/.X11defaults
To answer this question, we need to become familiar with the resource database, which is where the X
Window System gets its configuration settings. Most configurations of X are handled by a server-based
resource database. A client will make a request of the server. The server will check its database for the
requested information. If the server has the information, it will provide it; if not, it will let the client know it
doesn't have the information. It's that simple.
The server will check for user preferences based on the client that is requesting them. The command xrdb is
what is used to load the database. Once X is loaded, xrdb is loaded immediately following. xrdb will also
load the needed configuration from a dot file. Dot files will be discussed in Lesson 16, "Modifying Your
Environment."
Check Your Documentation Each version of Unix can be customized, and you may be
working on an already-customized version. It takes a while to be able to modify your
environment properly; many times, it requires trial and error or lots of reading. Reading
the documentation stored locally on your system for whatever window manager you are
using is a great start. Also, if you can set up a test Unix system to practice on, that is
ideal. You can become a master of modification when you have a practice lab to work
in.
39
39
In this section of the lesson, we have completed our discussion on customizing your X Window System
environment. You should feel comfortable with the ways that Unix will attempt to set your environment when
you load it, either by giving you a default .xinitrc script group of settings or by using a modified group of
settings that you have created. Remember, we will learn more about how to alter files in the next few lessons,
so you can come back to this section when you learn how to use vi or the emacs editors to make any
changes you would like. Let's move on to a discussion of some of the window managers available today.
Window Managers
Window managers take over where the X Window System leaves off. X was made to be limited, and it can
only go so far. When you want to get more advanced, you need something that will allow you to do just that,
and that something is a window manager.
As a new learner of Unix, you may get confused when using a window manager. Unix is so customizable
(again, a positive feature, not a negative one) that even if you are sitting next to a peer or friend who is using
the same version or distribution of Unix as you are, you may see things completely differently on your screen
based on how you have your window manager configured. Don't let this stress youthe best way to overcome
this issue is by simply working within the environment and learning how to customize it yourself. As you do,
your fear of the unknown will diminish rapidly.
There are many different window managers. In this section of the lesson, we will cover the ones you will
encounter most frequently, including the most commonly used window manager: twm.
Using twm
twm is by far the most common and easiest-touse window manager. It's not the most feature-rich window
manager, but because it's commonly used by default, it has become the unofficial standard. When used
properly, twm can provide you with an extensive experience beyond what you are accustomed to. There are
many things you can do with this window manager, such as creating buttons to be used in windows, adding
pop-up menus, and so on. To start twm, you only need to type the following at the shell prompt:
>twm
The window manager will then open if one is not already opened and conflicting with it. If you already have a
window manager open, you may be denied from opening two of them at the same time.
Where Are the Changes Stored? The file used to save all of the configuration changes
we have discussed (as well as a plethora of others) is named .twmrc and is most likely
located in your home directory.
Once you launch twm, you will be able to work within it to customize whatever it is you want to adjust. Make
sure you read your local documentation, though, because there are many other window managers available,
including the ones we will discuss in the next section.
40
40
More Window Managers
Unfortunately, choice often leads to complexity. Not only is this the case with technology in general, but it is
especially true in the world of Unix and window managers. Because so many different window managers are
available, we can't cover them all in granular detail. We can, however, take a quick look at some of the more
popular window managers so that you will understand any major issues that may pop up when using them.
It is up to you to choose which window manager suits your tastes and needs. Once you have an idea of which
manager you need and some experience using it, it will become increasingly easy for you to work in that
manager in the future. Besides twm, other common window managers include the following:
AfterStep This window manager will add extra features such as graphical enhancement and fading
abilities. To use this manager, you will need to have a good video card to prevent taxing your
colormap.
Colormaps A colormap is really nothing more than a set of color cells assigned
with manageable index values. In other words, a colormap consists of a set of
entries defining color values.
•
ctwm This window manager is a tab-style manager with a 3-D animated look.•
fvwm This is a popular 3-D virtual window manager. It is also the lowest in memory consumption
and fastest in speed.
•
fvwm2 This is the 2nd version of fvwm. It's different from its predecessor with more features for an
even faster and easier experience.
•
tvtwm This is a version of twm that offers additional benefits such as virtual desktop capability.•
Blackbox This window manager is common among users who don't like running the other larger
window managers.
•
Remember, this is not by any means a complete list, and twm is the window manager most commonly used.
Now that you know what a window manager is and you are familiar with some of the different kinds of
window managers you can deploy, you can grow into whichever environment suits your needs the best. Let's
wrap up this lesson about the GUI with a discussion about using KDE, which stands for the K Desktop
Environment.
Desktop Environments
In the past, Unix-based window managers have been used to manage the user's screen and apply
customization. With the launch and continued development of Linux, this is changing at a rapid rate. The
advanced desktop environments that come with Linux and newer versions of Unix now provide users with a
more sophisticated experience.
There are many tasks you can do on the desktop, such as access most if not all of your programs, start a shell,
and type in commands. You can also manage files, which we will start to cover in the next lesson, "The File
System Explained." Although there are many other tasks you can carry out, these are the most common ones
performed on any system.
Ease of Use Can Be Career Limiting Remember, the power of Unix is at the shell
prompt. Do not get too accustomed to working with the GUI until you have
mastered some of the aspects of the command line. Try to balance your learning
41
41
using both methods; do not become dependent on the GUI.
KDE
In our final section of this lesson, we will cover KDE, which stands for the K Desktop Environment. There are
many other environments you can use, with one of the most popular being GNOME. Another popular
environment is the Novell Linux Desktop (NLD), which is similar to GNOME and KDE. You can see this
environment by going to Novell's website at />Although many more environments are under development, KDE is still the most common, and because there
is a lot of documentation on it, it is easier to learn. (Remember, documentation and research are important to
learning Unix.) The growth of use in KDE is similar to that with window managers; thus, although there are
many environments, use the one that best fits your needs. Remember, however, that KDE installs as the
default shell in many popular Linux distributions, such as Novell's SuSE Linux Professional.
KDE is an excellent window manager and once mastered, it will allow you to do most anything. For example,
KDE will allow you to customize your environment in whatever way you want or need. If you want to change
your shell or modify your environment further, you will learn more doing so in Lesson 16, "Modifying Your
Environment."
Choose Wisely! Sitting on top of most copies of X these days is the K Desktop
Environment (KDE) or the GNU Network Object Model Environment (GNOME).
Choose whichever one best fits your needs. The only way to understand which one is
right for you is to first define your needs and then research each desktop environment to
see which one will serve you best. Install and utilize the environment that you want
when you are ready.
So, how does KDE work with the X Window System? When you normally log in to SuSE, you use a
graphical login screen, which we learned about in Lesson 1, "Getting Started." That screen is your first taste
of the X Window System. Once you log in, your environment is configured. So, what if you want to change
it? With SuSE Linux, you can use a tool called SaX (or SaX2). SaX2 is the X configuration tool for Novell's
SuSE Linux. It runs for the first time during the initial SuSE Linux Professional installation, where it
identifies your graphics card, installs the graphics drivers, and sets up X to its default configuration. These
settings are conveniently stored in the .XF86Config file found in /etc/X11/XF86Config.
In addition to user interface sophistication, KDE provides an integrated suite of tools for configuring your
machine. If you are a Windows or Macintosh user, then KDE will seem like second nature to you. It has the
same point-and-click feel that other GUI-based operating systems like Windows and Macintosh also have.
If you're looking for a way to make your Unix experience feel a bit more like using your personal computer,
then use KDE, but remember that the true power of Unix is in the commands you use at the shell prompt.
Summary
This lesson taught you about the background of graphical user interfaces in general and the X Window
System in particular. The use of xinit and other system programs and utilities was also discussed. This
lesson also covered how to customize your user environment. It ended with a discussion of window managers
and desktop environments such as KDE.
42
42
The X Window System is based on a client/server model.•
The xinit program is used to start the X Window System server.•
The startx shell script is used to initialize an X session, perform basic display functions, and so on.•
The startx command streamlines the process by combining commands into a file that can be
referenced quickly.
•
If a startup script filename is not given at the command line with the -x option, then the startx
command searches for a file specified by the user's .xinitrc environment variable.
•
In cases in which a program is not listed, xinit will look for a file in the user's home directory. This
file is .xinitrc or whatever is specified.
•
The file called .xinitrc will call other programs to load with basic settings that can be defined
within the script, such as running in the background with the use of an ampersand (&).
•
Client programs are launched from /etc/init.•
If .xinitrc does not exist, you can create it and add it to your home directory.•
The X Window System requires a window manager if you want to add niceties and conveniences such
as title bars.
•
Lesson 4. The File System Explained
In this lesson, we will cover the fundamentals of the Unix file system as well as start to learn how to perform
basic file system navigation.
Now that we have learned how to log in, find help, and navigate the X Window System, we need to learn
about the single most important thing in Unixthe file system! Because almost everything in Unix is viewed as
a file, it would only make sense that understanding the file system be your top priority. By the end of this
lesson, you will know how to navigate the file system with ease. Unix provides extremely sophisticated file
access and control, which is a clear sign of its internal power. Let's begin learning how to unleash that power.
File System Design
Unix's file system is one of the strongest and most flexible in use today. This file system was made for power
and not for ease of use, so navigating it can seem somewhat cryptic. Try not to worry, however, because the
purpose of this lesson is to help eliminate any potential confusion. In this section of the lesson, we will take
our first step toward that goal by looking at some of the design features that make up the Unix file system.
In Unix, the file system is laid out so that there is a single root directory. This is unlike Microsoft Windows,
for example, where Windows will have multiple drive letters such as C:\, D:\, and so on. From the single
root directory in the Unix file system, the file tree sprouts. A sample file system tree can be seen in Figure 4.1.
Figure 4.1. Sample Unix file system tree.
43
43
The root directory should not be confused with the all-powerful administrator account called "root," which we
learned about when we learned how to log in to Unix in Lesson 1, "Getting Started."
Get to the Root of the Problem, but Which Root? Remember, in Unix, the person with
absolute control over everything having to do with the machine is the root user. The root
user should not be confused with the root directory, which is the one specific directory
on the machine that is considered to be the base of the file system. Try not to confuse
these two definitions.
Another interesting fact about Unix's file system design is that installed hard disks do not show up as drives in
Unix. In Windows they do, but in Unix, installed hard disks are viewed as directories within the file system.
In some people's opinion, this is easier to understand than the Windows method. Here, if you have a drive
installed on your system, you can quickly change from your current location to this other drive just by
entering the correct command at the shell prompt. Unix completely removes the end user's concern regarding
what hardware is installed on the system and the physical location of the files he or she wants to access. One
of the benefits of this design is that if you have a disk failure (where a hard drive ceases to function), then you
are back in business as quickly as the disk can be replaced and remounted (this is a task for your Unix system
administrator). Another benefit to this design is that you can quickly and easily find what you need in the file
system right at the shell prompt, which we will shortly learn to do.
Unix commands, as we already discussed, are case sensitive, so the principle for searching for files is the
same as that for executing them: You have to be specific.
Don't Be So Sensitive When learning Unix, always consider case sensitivity, no matter
whether you are entering a command or searching for data. So many new users of Unix
are accustomed to Windows and other operating systems that are generally not
dependent on case sensitivity because they were built for ease of use. Unix, the
powerhouse among operating systems, must be approached a different way.
44
44
Another aspect of Unix's file system design is its approach to file attributes. For those of you familiar with
Microsoft Windows, attributes are characteristics assigned to files or folders that provide you some form of
access control over the data. For instance, if you have a file that you don't want anyone to alter, you can make
the file "read only." This ensures that if other people look at the file, they can't change it. In much the same
way as Windows files, Unix files use three such attributes:
Read•
Write•
Execute•
In Unix,these three attributes can all be used in the negative form as well. In other words, you can make a file
readable or unreadable, writable or not writable, executable or not executable. In most cases, files used for
data will be designated as readable and writeable, and programs will be marked as readable and executable.
This, however, is not a ruleit is simply what you are most likely to see in the types of files you are working
with right now.
There's one last tip you should keep in mind when working in the Unix file system: You have to be careful
when asking Unix to do something. Although you shouldn't be afraid of Unix, you have to consider that it
does not have as many "checks" built into it as other operating systems. For example, if you try to change or
delete something when working in Microsoft Windows, the operating system double checks with you to make
certain that this is really what you want to do. This is not going to happen when you are typing commands
into the Unix shell prompt. Thus, if you are practicing on a live system, be careful. Again, it's always
recommended that you get a copy of Unix or Linux and practice in a lab so that you can make mistakes and
not have to worry about them negatively affecting the system.
So, now that you feel comfortable with the design of the Unix file system, let's take a look at how to navigate
it and at what commands you can use to unleash Unix's power.
Navigating the File System
File system navigation is commonly one of the first lessons taught in Unix, not only because of the reasons
that were just discussed, but simply because it helps to know where you are and where you are going in order
to get to your destination. It's like planning a tripyou don't just walk out, hop in the car, and go; there should
be some planning involved, especially based on the complexity of the trip you are about to take. In Unix,
knowing what commands to use is your preparation and plan, and once mastered, it will have you working on
data files, editing web pages, and so on.
The most basic commands for dealing with the Unix file system are the ones for moving between directories
and finding out what files are in them.
Using the pwd Command
For users of Windows or MS-DOS, one command you would commonly type at a command prompt is dir.
This command (which stands for directory) will list the contents of the directory you are currently in; if you
specify the entire path statement to another directory, the command will also let you see the contents of that
directory. In Unix, the pwd (present working directory) command asks your machine to tell you what
directory you're currently in. The way that Unix displays this information is different than in Windows. For
example, in Windows, the path C:\Windows\Temp tells you that there is a folder (directory) called Temp
in a folder called Windows, and the Windows folder is currently on the C:\ drive of the operating system. In
Unix, the path will seem different; for instance, /priv/home/rob/temp/ would be an example of a path
in Unix. Here, the simplest explanation of a path is that it describes the shortest set of directories through
which you must travel to get to the current file or directory from the root directory.
45
45
Any time you're at the shell prompt, type pwd and Unix will tell you where you are as you progress in your
Unix studies. The following is an example of this command at work:
> pwd
/priv/home/rob/temp/
Get familiar with this layout; you will be using path statements more and more as you progress in your Unix
studies.
The Home Directory
In this book we have talked about the home directory a few times but have not yet fully discussed it. In this
section we will now cover the importance of the home directory for the Unix user.
Each user in a Unix system should have one directory assigned to her for her personal use, to store data. This
directory is called the home directory.
Your home directory will be where you wind up when you initially log in to your Unix system. You will be in
your home directory by default.
Anything in or below your home directory belongs to you, and unless you allow otherwise, the contents of
this directory will be secure and not available to others for use or browsing.
What Is That Tilde? In Unix, you can refer to your home directory simply as ~. This is
important to know because it can reduce the amount of typing you have to do. More
specifically, to switch to your home directory, you can enter the tilde. When you want to
switch to someone else's home directory, you can also use the tilde with the person's
username, seen as ~username.
Now that you can use the pwd command to find your present location, let's investigate how to view the
contents of a directory, whether it be more directories or files.
Unix File Listing
Up to now, all the commands you have learned have been important. Not one of them is uncommonly used or
seen. This next command we discuss, however, will be a command that you use just about all the time as a
typical Unix user, so we will spend some quality time reviewing its details as closely as possible. The
command you do this with is the ls command, which lists files. Issued without any arguments (also known as
switches), ls lists the files and subdirectories in the current directory. You can, of course, list files in a
different directory by specifying that directory in the path statement or simply by changing into that directory
and then issuing the ls command. An example of using pwd and ls is seen here:
> pwd
/priv/home/rob/temp/newwebsite/
> ls
cgi_bin temp0143.html
images vrml
46
46
This example is based on the assumption that I switched into the new directory I made (newwebsite)
before issuing the pwd command. Then, by issuing the ls command, I got the file listing for that directory,
which includes a new HTML page I created called temp0143.html. Now, you try it. Attempt to determine
where you currently are by checking your present working directory, and then list the files and other
directories from your current location. As we progress we will learn how to change directories, but for now,
master these two commands before moving on. Also, remember that this lesson is directed toward the Unix
learner. If you know where you are in the Unix operating system, you don't need to issue the pwd command
before listing files.
As mentioned earlier, if you are interested in listing files that are in another directory and you don't yet know
how to change into that directory, then you can easily solve this problem using the ls <directory
name> command. You can use the root directory we just learned about as your example. Because your
current directory should still be your home directory, you can list the files and directories in root by doing the
following:
> ls /
CDROM lib
bin priv
core tmp
dev temp
etc usr
include var
In this example, I have verified that all the data listed in the root directory are directories. This information
may or may not be common knowledge, so if you are unsure, verify it with a command!
Use the ls command with the "long" option to ask Unix for more information in the listing. By issuing the
command ls -l <directory name>, you can view our example of the root directory in a whole
different light:
> ls -l /
total 12
dr-xr-xr-x 2 root 512 Jan 8 1996 CDROM
lrwxrwxr-x 1 root 6 Dec 7 1995 bin ->
/usr/bin
-r r r 1 root 7401946 Dec 24 20:15 core
drwxr-xr-x 3 root 11264 Nov 7 13:02 dev
drwxr-xr-x 11 root 3072 Nov 7 13:01 etc
drwxr-xr-x 46 root 2560 Jan 11 1995 include
drwxr-xr-x 23 root 4096 Oct 13 16:29 lib
drwxr-xr-x 4 root 512 Jul 4 1997 priv
drwxrwxrwx 3 root 512 Nov 24 00:30 tmp
drwxrwxrwx 3 root 512 Nov 24 00:30 temp
drwxr-xr-x 29 root 1024 Oct 27 17:53 usr
lrwxrwxr-x 1 root 8 May 21 1995 var ->
/usr/var
Who Owns This File? One of the cool things about the Unix file system design is that
when you use the ls command, you can also see who the file owner is, which is an
important piece of information.
As we discussed earlier in this book, it may be a little confusing to learn Unix if you have a distribution that is
47
47
different than the norm. If this is the case, you may enter the ls command and get output that looks different
from what you see here. That is okay. Different versions of Unix have ls commands that produce slightly
different output. This does not mean that you will not be able to decipher it. Simply use the man command
with ls to see what syntax is used and what you may be able to glean from issuing the command on your
system. You can attempt to use the help command at the shell prompt as well. For the most part, you will
likely see the exact same information each time, no matter what version of Unix you use.
Now that we have gone over how to see where you are and how to see what is in a directory, we should spend
a moment learning how to read the output from the ls command a little better. Knowing how to do this will
become increasingly important as you progress in your Unix studies beyond the beginner level. Consider the
following example:
> ls -l /
total 12
dr-xr-xr-x 2 root 512 Jan 8 1996 CDROM
lrwxrwxr-x 1 root 6 Dec 7 1995 bin ->
/usr/bin
-r r r 1 root 7401946 Dec 24 20:15 core
drwxr-xr-x 3 root 11264 Nov 7 13:02 dev
drwxr-xr-x 11 root 3072 Nov 7 13:01 etc
drwxr-xr-x 46 root 2560 Jan 11 1995 include
drwxr-xr-x 23 root 4096 Oct 13 16:29 lib
drwxr-xr-x 4 root 512 Jul 4 1997 priv
drwxrwxrwx 3 root 512 Nov 24 00:30 tmp
drwxrwxrwx 3 root 512 Nov 24 00:30 temp
drwxr-xr-x 29 root 1024 Oct 27 17:53 usr
lrwxrwxr-x 1 root 8 May 21 1995 var ->
/usr/var
Building Bridges In this lesson and throughout the rest of the book, we will work at
continuing to tie in the commands you learned in past lessons; this way, you can stay
refreshed and see how to use commands together. Tying commands together is
necessary in order for you to ultimately master Unix.
When studying Unix, think of your approach in terms of building bridges, because when
you use commands, each one can build on another or be used with another to create
more functionality. Unix commands were meant to be used in this way. In fact, the
power of Unix isn't truly unleashed until you script a multitude of commands together to
create a process or function.
In this example, which uses the ls command with the l switch, you see what is located within the specified
directory. Within that listing, you see the following details:
The first line of output specifies the amount of content to be listed. In this example, the first line
indicates that a total of 12 lines will follow.
•
Each line after that is then listed with a subset of important information. Figure 4.2 breaks down each
individual section of one line for you. The listing (here broken down into five areas) is actually
incredibly easy to understand once you know what you are reading.
•
48
48
Figure 4.2. A sample Unix file system listing.
Moving from left to right, section 1 of Figure 4.2 details the attributes of the data. As you'll recall,
read, write, and execute are all attributes used to set access control on the data stored on your Unix
system.
•
A more granular breakdown shows r (read) and x (execute). There is also a letter d starting the line,
which simply means that this line is specifying a directory, not a file. Lines that start with a - are for
normal files, and lines that start with l indicate the directories known as bin and var. The l stands
for link. Links will be covered later in this lesson.
•
In addition, the attributes themselves indicate specific things that will be covered in greater depth in
Lesson 19, "Configuring Permissions in Unix," where we take a closer look at file ownership and
groups.
•
In section 2 of Figure 4.2, you see the word "root." This simply indicates the user account that owns
the specific data in this line listing. As you can see, root owns everything in the root directory. (Again,
remember the difference between the two roots.)
•
Section 3 of Figure 4.2 shows the amount (in bytes) of disk space that the data is occupying at this
time.
•
Section 4 of Figure 4.2 specifies the date of the last modification to this file or directory. January 1996
was the last time that this directory was altered in any way. Most times, unless you are using a data
file such as the web page mentioned in an earlier example, you won't be making many changes to
default system files, directories, or programs.
•
In section 5 of Figure 4.2, we see the final piece of information: the filename itself.•
In the next section, we will tie up our discussion of the ls command by learning about hidden data that you
may be missing.
Hidden Data
You may be familiar with working with hidden data in Microsoft Windows environments. Unix is similar in
that it too will also hide data from you. You need to be aware of this and also know how to view hidden data
if requested or needed. What should alert you to the fact that things are hidden in Unix? Well, the file system
will tell you about this data, as seen in the following output from the ls command:
> ls /
total 10
If you do the ls command and see you have a total of 12 lines but only 10 are viewable at the shell prompt,
you probably need to add an argument or switch to the ls command, as seen in the preceding example.
We already learned about the long listing; now let us investigate those files whose names begin with a . (seen
as a simple dot). These files are not shown by default, and the user must request to see them at the shell
49
49
prompt. In this case, they can be viewed by using the all option for ls. The command would thus be seen as
follows:
> ls -all /
total 12
You can see the difference in the two examples; one shows all twelve files, and the other shows ten files and
hides the other two.
Now that you are comfortable using the ls command, you should know that Unix has many options for
expanding on the ls command in addition to the ones discussed here. For example, options for sorting, for
tabulating data, and for adding flags to a "short" listing to show a file's attributes can also all be used with the
ls command. Beyond the -l and -a options discussed previously, some other options that you are likely to
come across include the following:
The -F option: This option is used to indicate file attributes.•
The -R option: This option is used to recursively list all files below a specified directory.•
Don't Forget Case Sensitivity When using arguments such as the ones just listed, you
will need to take note of whether they are in uppercase or lowercase. Remember that
performing the wrong command in Unix can be damaging because there are few checks
implemented to keep you safe from yourself. Make sure you use the help system if you
are unsure about what switches you need to define to achieve specific actions.
That wasn't so bad, was it? Now, you can log in to Unix, get help if needed, perform basic navigation, see
where you are when logging into Unix for the first time, and see what contents are contained within items in
your path. If this is your first time doing these things and you were successful, you should be proud of how far
you have gotten in such a short time period. After only a few lessons, you are now able to work within the
Unix environment to some degree. In the next section, we will make even greater progress by learning how to
begin "moving" around in Unix to find what you need or to do certain tasks.
Changing Directories: cd
Changing directories in Unix is just as easy as listing them. While the ls command is used to list the contents
of a directory, the cd command is used to change directories. Moving from one directory to another may be
necessary if you need to edit a file, delete a file, or perform any variety of tasks. The cd command will also
help you exercise your use of other commands and allow you to better navigate the Unix file system.
Using the Unix cd command will let you change directories in a flash, but how do you know where you are
and where you want to go? That's where the other commands you have already learned come into play. The
pwd command will show you the directory in which you are presently located. The ls command used with
specific arguments (if needed) will then show you the contents of that directory, perhaps files and other
directories. If, in that list of contents, you see another directory you would like to access, you can simply use
the cd command to do so. The full syntax for the cd command is cd <directory name>.
Because we've already learned about the home directory and the root directory, let's practice all these
commands and move from one to the other and back again.
> pwd
/priv/home/rob
50
50
> cd /
> pwd
/
In this example, I knew where the root directory was located by default, so I just specified it. To move back,
you can do the following.
> pwd
/
> cd /priv/home/rob
> pwd
/priv/home/rob
Notice that I didn't have to step back from the /rob directory to the /home directory and then from /priv
switch and change directories to the root directory (/). I could simply specify /priv/home/rob when
using the cd command.
Unix Commands Are Similar to Windows Commands…Sometimes The cd command
used with Unix is identical to the one used with Microsoft Windows-based desktops
when using the command or MS-DOS prompt. You can see this command and other
Windows commands that are similar to Unix commands by going to start => run (or all
programs => run) and typing cmd or command. Then, type the word help. The cd
command (and many others) can be seen here. The cd command is common in use and
structure in both systems.
Changing Directories: pushd and popd
After you master the cd command, you need to learn to move around Unix using the pushd and popd
commands. pushd <directoryname> will need to be entered if you want to specify the directory. With
the popd command, however, you will not need to specify a directory name.
When changing between directories, these two commands allow you to make good use of the directory stack.
The directory stack is a type of data storage that works as follows: Data is added to the top, thus creating the
stack, and the most recently added "plate" of data is the first to be removed if requested, because it comes off
the top of the stack. To describe this in terms of the pushd and popd commands, data is pushed (pushd)
onto the stack and popped (popd) off the stack when requested by each command, thus making use of these
commands quicker and more efficient than use of the cd command. The following examples will show you
how to perform both pushd and popd:
> pwd
/
> cd /priv/home/rob
> pwd
/priv/home/rob
Or
> pwd
51
51
/priv/home/rob
> pushd /var/adm
/var/adm /priv/home/rob
> pwd
/var/adm
Then
> popd
/priv/home/rob
> pwd
/priv/home/rob
Try both commands and see which is easier and makes more sense for you. Either one will work just fine with
your distribution of Unix.
You now know almost everything about navigating Unix and its supposedly cryptic file system. Let's expand
this knowledge by taking a deeper look at paths, which were briefly discussed earlier in the lesson.
Relative and Absolute Paths
When changing directories, you can specify exactly where you want to go by specifying the correct path. As
mentioned earlier in the lesson, a path is the shortest set of directories through which you must travel from the
root directory to get to the current file or directory. Unix, however, has two different types of path statements
that you absolutely need to be familiar with in order to completely understand how to navigate the system.
The two types of path statements in Unix are relative path statements and absolute path statements. Paths
starting with the root directory and ending in a file or directory name are called absolute paths. In other words,
absolute paths have absolutely everything contained within them, including the root statement /. One example
of an absolute path statement is as follows:
> cd /usr/local/bin
On the other hand, a relative path is a shortened version of an absolute path. It contains only the directory in
which you are currently working, and it does not include the root statement /. Consider the following
example:
> cd bin
Remember, relative paths are relative to the current directory. Furthermore, absolute paths start with / and
relative paths don't.
By this point, you know how to find out where you are, what files are in what directories, and how to move to
different directories. In this lesson, we have covered not only several important commands, but some
important theory as well. Now that we have dug deep into using the shell prompt to navigate the file system,
let's take a moment to learn how to do it with a GUI, namely, KDE.
52
52