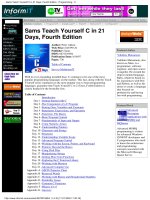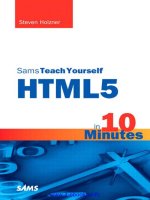SAMS Teach Yourself Unix in 10 Minutes phần 4 ppt
Bạn đang xem bản rút gọn của tài liệu. Xem và tải ngay bản đầy đủ của tài liệu tại đây (1.17 MB, 17 trang )
Navigating the File System with the GUI
In this section, we will look at navigating the file system with KDE. KDE's file management system mirrors
the shell prompt except that you are seeing a graphical representation of the same data that allows you to point
and click with your mouse. Also, KDE's file management system is based on the web browser installed on the
system. In this case, let's say that Konqueror is our web browser. To use Konqueror to navigate the file
system, simply open the browser and use the location field to specify your path exactly as you would specify
it at the Unix command line. If you so choose, you can also simply point and click your way wherever you
want to go.
Also note that you can view websites at any time while working within Konqueror.
Simple KDE Actions
In KDE, files are represented with icons that usually indicate the file type. You can see an example of this in
Figure 4.3.
Figure 4.3. The file system in KDE.
[View full size image]
As illustrated in Figure 4.3 directories are shown as folders, just as they are in Microsoft Windows.
Double-clicking a directory is similar to using the cd command to get to that directory from the command
line, but by navigating with KDE, you can access all your files and not have to type in a single command at
the shell prompt. In addition, if you need to move or copy files, you can do so with the mouse by clicking on
the file, holding it, and dragging it from Konqueror to your desired location. To delete files, simply drag the
files you want to erase to the Trash icon. Right-click this icon and choose Empty Trash Bin from the context
menu to complete the action.
53
53
In KDE, you can also use the following steps to create a new folder:
1. Right-click in the location where you want the folder to appear.
2. Choose New from the pop-up contextual menu.
3. Select Folder from its submenu.
If you need to get to your home directory in KDE, just look for the folder icon with a house on it. Clicking
this icon opens a KDE file manager window showing your home directory. You can also attempt to navigate
Konqueror by putting a tilde in the location field (remember the ~ is the same as your home directory, only
shortened for your convenience).
If you spend a few minutes playing around with KDE, you'll find that its simplicity and elegance are on par
with commercial desktop operating systems. You will also see that navigating files and directories either in
the GUI or with shell prompt commands is not that difficult.
Summary
This lesson has given you the basic skills to work within the Unix file system. If you have any problems with
this material, please practice it before moving to the next lesson. The following is a review of some of this
lesson's specifics:
Unix is case sensitive. Pay careful attention to case, especially if you're transferring files between a
Unix machine and a personal computer.
•
Unix files have three attributes: read, write, and execute. You can use these attributes to control
access to a file.
•
The pwd command tells you where you are.•
The ls command tells you what files are in a directory.•
The cd command takes you to different locations based on where you want to go.•
The pushd command remembers where you were, and the popd command takes you back to that
location.
•
Use relative paths whenever you can because they are shorter and easier to remember than absolute
paths. It's usually much more convenient to use a relative path from your current directory than to use
an absolute path from /.
•
Remember that all these features and commands work together. Unix is about combining many small
programs and features into a convenient tool that performs precisely as you want it to.
•
Desktop environments can make your life easier; they automate many routine day-to-day tasks and
provide a friendly face for some of the more difficult ones. If your system doesn't have KDE, don't
fretchances are that KDE can be installed on your system or that your system already comes with a
nice desktop environment with comparable capabilities.
•
Lesson 5. File System Navigation Techniques
In this lesson you will use Unix to find files both at the shell prompt and with KDE.
Now that we have learned to navigate the Unix file system by changing directories and being able to list their
contents, we need to learn how to search within the entire Unix file system for data based on our own queries.
Imagine having to hunt for individual files that you think may be on your system. For example, what if you
had an old spreadsheet on your system that you now need to use? Having created it five years ago, you can't
54
54
recall where you saved it, but you remember a portion of its name. This is where using Unix's built-in help
system comes into play.
In this lesson we will cover how to use the internal power of Unix to quickly locate data instead of having to
manually search for it. When you are in a situation in which you know the name of a file but do not know
where the file is, commands such as grep and find can help you gather the required information. Rather
than using the cd and ls commands to search through the entire file system for data that may be located on
your system, you can use other Unix commands that will help you locate that data. You can then go to that
directory and list its contents. Let's start our discussion with the find command.
Using the find Command
When you need to find a file on your Unix system, you will need to know exactly where it is located (and
navigate to it directly), or you may have to run a search on it because you aren't entirely sure what you are
looking for. In either case, to locate a file on your system, you will need to know something about the file.
To find a file by its name, you will need to know a portion of the name. The more of the name you give, the
quicker the search will be because that will narrow down the results. You can use wildcards to specify unknown
characters. This same functionality can be seen in just about any other operating system, especially in Microsoft
Windows. You can specify more than one file with a path by using wildcards. A wildcard is a character that
matches many characters. The * wildcard matches any number of characters. A Wildcard will be explained more
thoroughly and used in other (and more detailed) examples throughout the book.
If you do not know the name or part of the name, you will need to know something else about the file. Things that
can be used as searchable criteria include creation date and the size of the file. The find command can then be
used to build up matches to the query you construct and execute to find the data you need. In the next exercise we
will learn how to use the find command.
To search for a file by name:
1. Before you search for a file, you have to have an idea of what you want to search for; therefore, specify the
filename or some of its searchable criteria. Remember, you can include wildcards in the search for the
filename.
2. Next, select the directory you want to search. If you want to search the entire file system, the starting directory
will be /.
3. This command would appear as find <starting directory> -name <filename> -print, or
if you wanted to find a specific file in the root directory, it would appear as follows:
>find / -name *.rpm print
/var/lib/YasST2/you/mnt/i386/update/9.2/deltas/kernel-source-2.6.8-24_24.13.i586.delta.rpm
Find Files…Now What? If you ask Unix to search for a file and do not tell it to print the
results, Unix may find your file and tell you nothing about it. In most distributions of Unix,
you will have to specify print.
55
55
In this example, we searched the root directory for RPM files. RPM files can be used for installations and updates
on your Unix or Linux system. This search method can be handy if you are unsure where to look for something
you may need, or you want to save time by running a search to find files instead of hunting and pecking for them
yourself.
Handling Error Messages As you continue your search through the Unix system for files,
you may encounter small problems, such as not finding your file at all, or you may get a
message stating a problem or issue you need to be aware of. In this example, we see that
there is an issue with finding the CD-ROM and floppy medium.
find: /media/cdrom: No medium found
find: /media/floppy: No medium found
This happens to be a common error; it's simply telling you that there was nothing found
within those mounted drives.
Other errors you may encounter can range from problems accessing directories that you do
not have permission to search, to completely obscure things that only senior Unix
administrators may see. Always ask your system administrator for help if needed.
Learn How to Break In Be careful when searching; you don't want to query the entire file
system for something too generic, because you could be waiting a long time for those
results to print on your screen. If you are stuck, you can try to break the sequence with a
keystroke such as [Ctrl+C]. If this does not help, see your system administrator.
Finding a File by Its Date
In some cases, you may not be able to recall what a file is named or what its extension is, but you may know what
day you created it. Creation date is another searchable criterion that you can select. To search, you will need to
adapt a "how many days ago" mentality because Unix will search for files that have been made since the time that
you specify. Let's look at an example:
1. Determine how many days ago your file was made.
2. Choose a starting directory for the search.
3. Use the find command with the -ctime option: find <starting directory> -ctime <how
many days old> -print.
For example:
>find ~/ -ctime 5 -print
56
56
This command specifies that Unix should find a file in your home directory that is less than five days old and
print it to the screen.
Now that you know how to find files using their creation date, let's learn how to find files by their size.
Finding a File by Its Size
In the previous examples, you used the find command to search for a file based on a specified location and to
find a file based on its creation date. Both are good examples of searching for a good reasonyou don't know
where the file is! But why would you search for a file by its size? It may be easy to remember a name or when
you worked on a file, but its size?
Believe it or not, there will be many times when you need to search a system for a file by its size. One great
example is if you are a web designer and have large graphics files on your Unix system. Here, it's a great bet that
these files will be larger than your word processor documents or spreadsheets.
To search by size, use the following steps:
1. Select a target file size, and find will locate all files of the selected size and larger.
2. Choose a starting directory.
3. Start the find program using the -size option: find <starting directory> -size <k>
-print.
For example:
>find ~/ -size 1024k -print
/home/rob/updates/testgraphic.jpg
The find command you see here has located a graphics file that is larger than 1,024k.
What Else Can You Find? The find command is powerful. As you can see, using the
find command with the -name, -ctime, and -size options can be helpful, but believe
it or not, there is more.
Remember, with Unix, the power is at the command line. Use the man pages (as discussed
in Lesson 2, "Getting Help") to learn other helpful options.
Finding Data with Other Unix Commands
In the previous section of this lesson we learned about the find command. When used, it can be powerful.
Other commands you can use are whereis and which, and these commands may bring you results as well.
57
57
The whereis Command
The whereis command can be used to run a quick search on a specific number of directories for whatever
you specify. For example, if you wanted to run a search on a file named "test", then you would get all
instances of "test" that came up within that preset number of directories, such as paths to source code,
binaries, and man pages. The whereis command performs a quick search for the file you specify.
>whereis test
test: /usr/bin/test /usr/share/man/man1/test.1.gz /usr/share/man/man1p/test.1p.gz
Although this may not be exactly what you are looking for, this command can be useful.
The which Command
Another useful command is the which command. The which command can help you find files that are
specified in your PATH environment variable. This was covered earlier in the book and will also be covered in
Lesson 16, "Modifying Your Environment." This means that unless your data is specified in a location (such
as a directory) within that PATH statement, you will not find it with use of the which command.
The which command is not useful in this scenario, but that does not mean that it can't be helpful. You may
need to edit a file that you absolutely know is in your PATH statement and use this command to recall it
quickly.
The grep Command
One of the most commonly used (and known) Unix commands is grep. Learning how to use grep will help
you find files that contain a word or pattern. When the grep command is used properly, it can help you
search through a file for something specific. For example, what if you wanted to search a file for a unique
term?
When we talked about finding data on your Unix system, we narrowed the search down to different variables,
such as the size of the file or the creation date. You can also narrow the search with grep.
You will soon learn that grep is one of the most powerful built-in programs in Unix. The program grep is
also subdivided into more commands: grep, egrep, and fgrep. These three commands differ in what
regular expressions they can handle. A regular expression is a pattern that can match various text strings.
Regular expressions define a pattern of text that can be used to search files when a specific word or phrase to
be searched for might not be known. To use grep,
1. Choose the word or phrase you want to find.
2. Find the filename you want to search.
3. Type grep <pattern to find> <file or files to search> at the shell prompt.
For example:
>grep "test" *.html
58
58
temp0143.html:you passed the test
In this example, we see a quick grep of the word test in any file that resembles an HTML-based file. The
grep command is a tool that will become even more valuable when you learn more about regular
expressions.
Using the KDE Find Feature
If you are using the graphical user interface (GUI), then you will likely be using KDE. If so, then you can
quickly search for files in KDE as well.
By going to the main menu and selecting Find Files, you will open a dialog box.
Once you see the dialog box, it should be self-explanatory. Instead of adding the commands you need (like
find, whereis, and which), the Find Files dialog box will ask you what you are looking for (and where)
and search that exact location for what you want.
This dialog box contains the same features of the command-line versions of find and grep. KDE has
provided a GUI for these functions that make them easier to use. Again, you may prefer to use the shell
prompt. The shell prompt helps you learn all the intricacies of the command, and the more commands you
know, then the more scripting you will be able to handle when we get to Lesson 14, "Shell Scripting
Fundamentals."
Now that you know and understand all the different utilities you can use, we will search for files on your Unix
system with KDE. To search in the KDE, do the following:
1. Consider what file(s) you want to search for, and then click the K toolbar icon to bring up the main KDE
menu.
2. Choose Find Files.
3. From the tabs you see, select what search criteria you want from three options: Name and Location, Date
Modified, and Advanced. Consider using wildcards (*.rpm, for example) if you are unsure what to search
for.
4. Click the small magnifying glass in the Find Files toolbar to locate the matching files.
To search for files, you can specify what file you want and then run your search. You can change where you
are searching as well as what criteria you are searching for. Using the shell prompt commands or the KDE
GUI, you can search using the following criteria: date, size, location, and name.
Now you should see the file you want. You can select the file and work with it, or you can just close the
search. Either way, this concludes our discussion of how to find files within your Unix system.
Searching the Network With Unix, you may be connected to a network (which means
you may have access to other systems), or you may just be using the local system where
you have your files stored. If that's the case, then you can use every tool/command
59
59
mentioned here and not worry about searching beyond the walls of your own hard disk
or any other storage device directory connected to your Unix system. If you are
connected to a network, be aware that when you search, it may take time because your
search may be expanded past the local system. If you are unsure of whether the data you
need is on your local system, ask your Unix administrator for help.
As we move into the next lesson, please remember what you have learned so far. Lessons build upon each
other, so if you have any questions, you should review your work before moving forward. Unix mastery
comes from doing things repetitively. Repetition builds memory, and before you know it, you will be rattling
off Unix commands and amazing everyone with your shell-scripting skills. In the next lesson, we will cover
how to perform basic file maintenance functions such as creating and deleting files and directories.
Summary
In this lesson we covered the fundamentals of finding files and directories within your Unix system as well as
the different commands you can use. You also learned how to search the contents of a file itself with the
grep command. In addition, you were introduced to finding files in the KDE GUI. Spend some time
mastering the find and grep commands, and you will see that they are useful when you want to find data
on your Unix system. We have skimmed only the surface of what grep can do once mastered. Visit the man
page for grep and take a look at its power. Get comfortable using the man command; it can help you as well!
Now that you can see that Unix provides a set of powerful utilities to help you find what you are looking for,
you shouldn't feel like you are completely lost anymore, nor should your data.
find The find command can search the entire Unix file system or the area under any directory for
a particular file based on a variety of criteria. You have seen how to use it to find files based on name,
creation date, and size.
•
whereis If you're looking for a program file, its source, or its man pages, the whereis command
might work for you. Searching a preset list of common file locations, whereis quickly returns paths
to anything it finds.
•
which The which function is dependent on your PATH environment variable. It searches the paths
that you have specified for a particular filename.
•
grep (grep/egrep/fgrep) The grep command set is an extremely powerful method of searching
the actual content of files for a particular word or pattern. The power of the grep command when
coupled with regular expressions (see Lesson 13, "Regular Expressions") is incredible.
•
Find Utility KDE provides an easy-to-use interface that encompasses many of the features of
find and grep.
•
Lesson 6. Working with the Shell
In this lesson, you will expand on the last lesson and learn how to create and delete data from your Unix
system.
In the last lesson we ended by talking about finding files within KDE. In this lesson, we focus primarily on
the shell prompt and discuss how to manage data (files and directories) using the power of the Unix command
line. We will also cover how to make directories and remove them.
Why would you want to do this? Well, there are many reasons. If you work with a very large amount of data,
just having it organized in directories with names that correspond to your work or organization can save you a
60
60
lot of time when trying to find data. As well, you may want to create a directory to put data in to send to
someone so that it is organized. You may also need to delete a directory once it has been emptied, to save
space, and again, to stay organized.
Deleting Needed Data Is Not Good There are a couple of things you should consider
before using any of these commands in this lesson. Unix takes what you say very
literally, so if you enter a command, be very careful. There are a couple of things you
should consider before using any of these commands in this lesson.
You should not be tampering with production data at work if you are just practicing.
You may want to ask for permission to work on your Unix system if you are afraid you
may make a mistake and lose important data. If you are at home, the sky is the limit if
you set up your system as a test system.
File management at the shell prompt is not difficult. In this next part of the lesson, we will cover the
fundamentals of working with files and folders within Unix at the command line.
Working with Files at the Unix Shell Prompt
When working with Unix, you will most likely find it easiest to work with tools at the shell prompt. Using
commands such as touch and rm is very helpful, and these commands perform different niche-based
functions in much the same way as the whereis command covered in the last lesson. In Unix, there are
multiple ways to create a file and edit it.
The command line is your primary interface to the Unix file system as well as your primary tool for creating,
deleting, and rearranging your files. In this part of the lesson, we will learn how to manipulate data within the
Unix system with the touch command as well as with commands used to help you remove newly created
data on your Unix system.
The touch Command
Creating a new empty file in Unix is easy when you use the touch command. The touch command is used
to update the last modified time of a file, setting it to the current time. This is usually not commonly used, but
knowing about it can serve you well. The touch command is normally used with one particular area: backup
and disaster recovery. As a Unix system administrator, you may be asked to do backup and restore jobs. There
are a few different types (and methods) of backup and restore you can choose from, one of which is called an
"incremental backup. Although this may not be something you work with in Unix, it is something you are
most likely affected by. Most systems are backed up and protected by companies that need to save and keep
their valuable data.
The touch command can be used with the incremental backup by helping to verify that a backup was in fact
completed. Even if you never altered the data or modified it for any reason, you can still use the touch
command to change the modification date and make it appear as if it had been modified, thus making it appear
to have been modified at the time you touched it. This can be useful when you work with backups in
particular, and you may also find other uses for it in your work with Unix.
Where Did That New File Come From? When you "touch" a file by accident, you may
wind up with a new file you may not have wanted. If you use the touch command and
do not specify the actual filename (a file that really exists on your system), Unix will
61
61
create a new file for you. For example, if you said you wanted to touch a file on your
system named unixmaster, and it was really called unixmasters, then a
unixmaster file will be created by Unix within the current directory you are working
(or saving). You can do this by typing pwd.
Now that you understand the touch command, let's take a look at how you can use it. In this example we
will look at both how to change the modification date of a file and how to make a new file altogether.
1. Determine the filename of the file or files you want to update or create.
2. Issue the touch command as touch <filename>.
For example, type
> touch backupfile
If the backup file previously existed, its last-modified date would now be set to the current time. If the backup
file did not previously exist, it would now exist as an empty file with a last-modification date of the current
time. It's that easy.
There are additional uses for the touch command. When you become comfortable enough with Unix to start
automating your work using shell scripting (discussed in Lesson 14, "Shell Scripting Fundamentals"), you will
find the touch command useful for creating "flag files" that allow your scripts to talk to each other. Keep the
touch command in mind during Lesson 14.
Use Your Time Correctly When working with Unix, (or any other operating system),
you should have the correct time set on your system. This is usually done by a system
administrator, as it's normally not done locally on the system. Instead, a time master is
usually found somewhere on the network, from which your Unix system may pull the
time. Of course, if your Unix system is not networked, then you will most likely be
getting your correct time from the local system. Be aware of what time your Unix
system says and where you are getting your time from.
Having your Unix system set with the proper time will help not only with file
management, but also with logging and security.
Removing Files with the rm Command
If you used the touch command and now have a file that you do not want on your Unix system, you may
want to get rid of it. In this next section, we will learn how to remove files from your Unix system.
The rm command is used to delete unwanted files on your Unix system. Remember that using this command
can get you into some trouble if you don't use it properlyyou could remove data from your system that you do
not want to remove. Unix takes what you say very literally, so be carefulyou are not in a Microsoft Windows
environment that checks you every step of the way when you delete a file. If you want to remove a file from
your Unix system, follow these steps to use the rm command:
62
62
1. Determine which file, or files, you want to delete.
2. Issue the rm command as rm <filename>.
As with using touch, rm is easy: As long as you can find and specify the filename, you can remove it.
What If I Have Multiple Files? You can delete multiple files by leaving a space after
each filename and then specifying the next. You can add or remove multiple files by
specifying what files you want to add or remove, one after the other in tandem.
An example for using the following rm command:
rm newfile2
After issuing the rm command for the files you want to delete, you might be presented with a response such
as
remove newfile (y/n)?
You can also use options with the rm command. Just like you used find with the print option, you can use
the rm command with its own set of options. Of course, you can use the man pages to learn more.
The rm command supports several useful options such as i, -f, and r. Each option will perform a different
function when specified.
The "i" stands for interactive mode. The -i option makes rm ask you to confirm the deletion of each file
before it is actually deleted.
Most Microsoft Windows users are familiar with this "safety checking" when you want to delete something.
This -i option is how you can be absolutely sure you want to remove what you specified with the rm
command in Unix.
Thus, the rm interactive mode is nothing more than a way for Unix to check with you to ensure that you really
want to delete the data you specified. If you really want to remove the data, press y. This will take you back to
the shell prompt, and your data will have been removed from the system.
The interactive mode will be configured by your Unix system administrator usually unless you are on a highly
customized system.
The next option is rm using the -f option. The -f requests rm when you need to delete files that may have
file permissions set on them. This option will allow you to remove the files without worrying about file
permissions stopping the deletion process. Remember, you can create files and set the permissions on them so
that even you can't read them. There will be times when using Unix where you may need to delete a file or
files without having permission to read or write to them.
Recursive Is Not a Curse Word in Unix In this lesson we will discuss commands that,
when used with a particular option, can perform recursive actions. What is that?
63
63
When relating to file management in Unix and the directory structure where Unix
maintains its files and data, "recursive" means that when used, it will go through the
directory from the starting point, down through all subdirectories, until it cannot search
anymore.
The recursive actions are also repetitive; it will continue to search through each and
every directory until the operation has been completedit's an exhaustive command.
The last option we will discuss is the -r option, which stands for recursive. The -r option is a powerful
option when using rm; the recursive mode can cause panic if you didn't intend to use itso be careful. This
command will remove the directory you specify, as well as anything that is contained within it, including
other directories.
New Unix Mantra: Take a Quick Peek Before You Delete! The recursive option of the
rm command is able to remove large amounts of data very quickly, so unless you have a
backup handy, you may want to enter the directory you want to delete and use the ls
command to see what is in the directory.
So now that we know how to create and delete files, let's look at another large aspect of file management
within Unix: creating directories.
The mkdir Command
As mentioned earlier, directories are basically used to organize data. You may have experienced instances
where you have one directory with hundreds of files. It would not be easy to find anything quickly unless you
memorize every filename on your system.
Think of a phone book or telephone directory: The Unix directory is much the same. What if all businesses in
your area were only listed in alphabetical order? How does that help you? How could you call an electrician,
plumber, or anyone else unless you had groups of similar categories organized for quick retrieval? This is
exactly why you need directoriesfor the simple organization of data on your Unix system. In this part of the
lesson, we will learn to make directories.
To make a directory, you can do the following:
1. Choose an organizational structure, and name your new directory.
2. Issue the mkdir command as mkdir <directoryname>.
For example:
> mkdir test
This creates a new directory named test, which will be located in the current directory. To find the current
directory you are in, you can issue the pwd command, and then the mkdir command. Doing an ls will show
you the contents. So, now that you know how to make a directory, you will need to know how to delete it
from your Unix system as well.
64
64
The rmdir Command
The rmdir command will delete an empty directory. What this means is that the directory you want to
remove cannot contain any data within it.
To remove a directory, do the following:
1. Decide which directory, or directories, you want out of your way.
2. Issue the rmdir command as rmdir <directory>.
Don't Forget! You Can Do Many At Once! Don't forget that you can remove multiple
directories at one time. As with most file management commands, specify the directories
in sequence and they will be removed. For example, if you wanted to remove "test" and
"test1," the two directories could be removed with one issuance of the rmdir command.
You could rmdir "test" and "test1" by typing rmdir test test1.
When you issue the rmdir command, you will remove the test directory you created before:
> rmdir test
That's it! That was pretty easy to do. You should now be able to list the contents in your current directory and
not see the test directory anywhere. It has been removed. If you had any problems, you may need to make the
directory you want to remove from the Unix system "empty." In some cases, you must use rm * first to make
the directory empty, and then you can delete it. As this is advanced syntax better covered in Lesson 13,
"Regular Expressions," when we cover regular expressions, you should put this * symbol (known as the
asterisk, or wildcard) to memory, as you will most likely often use this command when working with Unix.
Now that we have mastered file creation and deletion, as well as directory creation and deletion, you should
learn what combinations are most commonly used and helpful, as well as know the answers to the most
commonly asked questions: Why would I make a directory empty before deleting it? Couldn't I delete the
directory with the files in it? Yes, you may do so with the rm r (recursive) command.
What Is This? The Same Command? Just like the remove files command, the recursive
command is pretty much the same commandit just does something different when used
in a different context (as in the context of directories), not files. When used this way,
you can recursively remove all of the contents within that directory you specify.
The rm r Command
Removing files and directories at the same time can be done when using the rm r command specifying a
directory instead of a file. The rmdir command will only work on empty directories, so you will need a way
to remove the directory and any contents that may be within it. When you need this functionality, the rm
command in recursive mode can be used.
To delete a directory and all its contents, do the following:
65
65
1. Find the directory you want deleted.
2. Issue the rm command as rm -r <directoryname>.
When you issue this command, you will be able to specify the directory you want to delete, including
anything that may be in it:
> rm -r /priv/home/rob/test2
If you delete a directory you are currently in, you may get error messages. These may be fixed easily by
moving to a known good directory, such as your home directory, symbolized by the tilde. The command you
can enter to get back to home is cd ~/.
Wow, think about how far you have come! Not only are we navigating the Unix shell prompt, we are actually
making and removing data from the Unix system, as well as becoming more familiar with how other
commands tie in to the process. Now we will learn how to copy files from one location to another.
The cp Command
When you want to make a copy of a file, you can use the cp command. The cp command will allow you to
copy a single file to a new destination file, or copy one or more files to a single destination directory. This file
operation will come up many times in your workings with Unix. It's not uncommon to want to make copies of
files you are working on. If you wanted to make a quick backup copy of a file, this command could help you
do that.
To use the cp command to make a copy of a single file, follow these steps:
1. Determine the source filename, and the destination filename to which you'd like to copy the file.
2. Issue the cp command as cp <sourcefile> <destinationfile>.
There will be times where you may not have just one file, but perhaps a dozen files that you want to send to a
particular directory. To do this, you would issue the cp command with the multiple source files listed to one
directory.
To use the cp command to copy multiple files to a destination directory, you would change the command as
follows:
1. Issue the cp command as cp <sourcefile1> <sourcefile2> [ ]
<destinationdirectory>.
To see an example of this in action, type the command
> cp testfile /priv/home/rob/storage
The example shown here copies the file testfile from the current directory and places the copy in
/priv/home/rob/storage. This would be commonly done if you were working in an environment in
66
66
which you would work on a file and then send it to a local storage point on your Unix system, maybe in your
home directory, for organizational purposes. You may have in your storage folder three other subfolders such
as spreadsheet, document, and HTML. This is commonly practiced, and you may want to adopt this
technique into your own work environment for your organizational needs.
Back to our example for copying files, if you wanted to send multiple files to your HTML folder, you may do
something like this:
[View full width]
> cp /priv/home/rob/index.htm /priv/home/rob/test/banner.htm links.htm /priv/home/rob
/storage/HTML
When using the cp command in this fashion, you are telling Unix to copy index.htm from the
/priv/home/rob directory, which is where it was saved last, as well as both banner.htm and
links.htm from the /priv/home/rob/test directory, and place them all in the
/priv/home/rob/storage/HTML directory.
Now that you have learned the copy command, truly master it by reading the man page and making sure you
know all the other things you can do with it. Next, we will learn how to copy directories.
The cp -r Command
Now that you have learned the fundamentals of copying files, what about directories? As we have learned
with other commands in this lesson, the recursive option is very powerful, so when it is used in this
application, it will allow you to copy multiple directories, subdirectories, and files to a destination directory of
your choice.
The cp command has a recursive mode for copying directories. When it is used with the following syntax, the
cp command with the -r option, you will be able to copy each source directory (as well as files) into
whatever destination directory you specify. An example of this would be as follows:
1. The data to be copied to the destination directory must be specified.
2. Issue the cp command as cp -r <sourcedirectory1> <sourcedirectory2> [ ]
<destinationdirectory>.
Performing this action will take whatever you specify as the source and copy it recursively to the destination
directory, as seen in the following example:
> cp -r /priv/home/rob/storage/HTML /etc/HTMLLAB
This command will copy the /priv/home/rob/storage/HTML directory and its contents into the
/etc/HTMLLAB directory. This copied HTML and a subdirectory named IMAGES into the
/etc/HTMLLAB directory, thanks to the recursive option.
In this part of the lesson, we covered using the recursive option with the cp command. You can now copy
directories as well. Let's take a look at moving files and directories.
67
67
The mv Command
Moving files is not like copying them. Copying them leaves the source of the data in the original location in
addition to creating a duplicate copy in another location, or in the same location with a different name. To
move a file or directory, you need to use the mv command. The mv command will move or rename a file
based on the destination. Depending on what you specify as the destination, the filename is going to specify
how you used the command.
In other words, look at the following two examples of the mv command:
1. Locate a file you want to move by its filename. This is the source file you want to move.
2. Issue the mv command as mv <sourcefile> <directory>.
When used in this fashion, the command will move the selected file to the directory you want it to be in. You
can also issue the same command to rename a file. It will also leave the source alone; however, when it copies
the file (you can even do this to the same source directory), it is new and the contents are identical. To Unix,
there are two completely different files located in the same directory.
To rename a file is not land keep it in the same source directory, issue the mv command as mv
<currentname> <newname>.
Why could it not be in the same source directory unless you renamed it? Well, then it would be two instances
of the same thing in one directory, and Unix will not allow for thatnor any other operating system. For the file
system to be able to manage itself, having duplicate entries in the same source without a way to distinguish
the two is not only impossible, but uselessif you edit one, then when you save it (besides for some file size
changes), how would you know which is which?
You can do the same exercise with directories as welljust specify directories instead of filenames.
Where Did I Put That Thing? If you move something, you could lose it. So you must be
careful and think through your actions. You could inadvertently move data that could
ruin a website, or disable a service or application.
Copy is always your best choice, but then you pile up data on your hard disk. If you are
not thinking about your actions, you could add storage stresses with unnecessary
copying or disable your system by moving something you should have copied. Pay
attention and if you make a mistake, contact your Unix system administrator for help, or
revert to some of the older commands you learned to help you find what you need.
Let's take a quick look at the mv command in action:
> mv /priv/home/rob/storage/HTML/index.htm /etc/HTMLAB
Remember, this will move the source you specify (index.htm) to the HTMLAB directory located in the
/etc directory. It's that simple. What if you wanted to move more than one source to a destination? That
would be common, much like using the cp command; in that case, you would specify more source files to
move.
68
68
To move multiple files to a directory, do the following:
[View full width]
> mv /priv/home/rob/storage/HTML/index.htm /priv/home/rob/storage/HTML/GRAPHICS/b1.jpg b2
.jpg /etc/HTMLLAB
This moves the index.htm from the /HTML directory as well as a couple of JPEGs (image files) to the
/HTMLLAB directory within the /etc directory.
Before we end this part and move on, there is one limitation to the mv command that you need to know about.
In a previous lesson, we discussed the fact that you may have data stored locally on your system, and you may
have a network connection to other Unix systems that you may access for data. You accessing their local data
would mean that you are accessing that data remotely. If you access data remotely, you may have issues with
the mv command. Because the mv command cannot move directories between physical devices, you may need
to copy the file from one location to another, and then delete the original. Up to now, we have learned all the
commands needed to complete such an operation, shown here in this example of transferring data over a
network.
Now that we have learned how to copy and move directories, we will do our last exercise of this lesson: learn
how to create links. Remember, we discussed links in Lesson 5, "File System Navigation Techniques," when
we saw files "linked" to others.
The ln Command
As discussed previously in this book, when you learn the ls command, you should be aware of "links" to
other files when you list out the contents of a directory. Those links can be made with the ln command.
The ln command is used to build links or aliases to other files on your Unix system. You can create
manageable links to other files so that they can appear in the ls command output when you want the source
file to appear to be in different locations, as well as have different names.
Practical application of this command would allow a source file that constantly changed names to be linked to
a name that everyone could remember. For instance, a file named sales_report that all marketing
managers could access may be kept up to date by a secretary who links a series of dated files to
sales_report. The managers only need to remember one name, instead of having to remember multiple
names, or having to constantly find or request what that name would be. It's a way to make things easier for
you while working with Unix.
To create a link, do the following:
1. Specify the particular file you want to link to another file. The ln command will create a link from the
source file to an alternative name for that file to be accessed. You need to know the original name and
then the name you want it to be referenced by.
2. Issue the ln command as ln -s <realfilename> <alternatename>.
3. Issue the ls -l command to view the long listing and the link you created.
When using the ln command, you need to be very specific about creating a link. Take care not to make the
mistake of specifying a filename that doesn't exist and then creating a link to itit will be useless and not link to
69
69