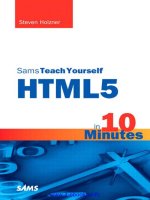SAMS Teach Yourself Unix in 10 Minutes phần 5 docx
Bạn đang xem bản rút gọn của tài liệu. Xem và tải ngay bản đầy đủ của tài liệu tại đây (1.17 MB, 17 trang )
anything. You should view the original source filename and make sure that when you build a link that you
specify the exact filename to avoid this error.
Another issue you may face involves forgetting to use the -s option. The -s option is nothing more than
specifying that you want to create a soft link instead of a hard link. Since hard links are not really used by
Unix end users, we will not dig too deeply into the meanings here, as it's a bit beyond the scope of this book
and not likely to be anything you will see or use as a novice user of Unix. As I mentioned earlier in this book,
it's imperative that you take the initiative to dig into these topics deeper on your own if you are interested in
all that you can do with Unixkeep learning and practicing as much as you possibly can.
An example of the ln command to create a link can be seen here:
> ln -s /priv/home/rob/storage/HTML/123456789ABC.htm /etc/ HTMLLAB/easy
If you were to do this, you would create a link named "easy" in the HTMLLAB directory that would be linked
to the very long and not easy to remember HTML file located in your stored HTML directory.
That's it! That's creating a link, and now you not only know how to do it, but a practical reason why you
should. Our last discussion in this lesson focuses on the proper way of using relative or absolute paths.
Knowing the Right Path
We discussed the difference between relative and absolute paths in Lesson 5. By managing data using
commands such as cp and mv, you can also specify different paths when issuing the command. There are
shortcuts and other tips (that could fill 50 of these books) that can help you be more productive.
It is very important to remember that when you give a filename as an argument to a Unix command, the
filename can be either a relative or absolute path to the file. Consider this when you type out your command.
Sometimes you may not be specifying the command properly and that is why it's failing; for example, if
relative and absolute paths either use / or not, this may cause you to issue the command incorrectly and
possibly give you an error message. If this happens, review the previous lesson on paths and apply that
knowledge to your commands as you continue to learn and use them.
Summary
In this lesson you learned more file management skills, which will serve as building blocks for the next few
chapters in which you will learn to read and edit files.
At this point, you should be able to log into your Unix system and manage the locally stored data on it, and to
move, copy, and delete data files.
In the next lesson we will learn how to read files and continue to build our Unix file management and
navigational skills so that you can work with Unix more productively.
In this lesson you learned a set of flexible set of Unix commands that will allow you to manage the data stored
on your system.
The following is a quick review of this lesson:
touch The touch command sets the modification date of the file to the current time. This has the
effect of creating new empty files if you need them.
•
70
70
rm The rm command removes files. Use the rm -i option until you are quite certain that you know
what you are doing, and then keep using it for a while longer. Recursive rm running in non-interactive
mode can wipe out your entire disk.
•
cp The cp command copies one or more files. Although a slight oversimplification, it's easiest to
remember that if you start with a single file, your destination needs to be a single file; if you start with
multiple files, your destination must be something that can hold multiple files (such as a directory).
You can also copy a single file to a directory if you want to.
•
mv The mv command works a lot like cp, only it renames or moves files. The mv command cannot
move directories across physical hardware boundaries, so every now and then Unix's hardware
abstraction fails with this command. If this happens, look to the cp command for help.
•
ln The ln command creates alternative names by which a file or directory can be accessed. It's
convenient for times when you need one file to appear to be in several different places, or when you
need to make information that comes from different files at different times all appear under the same
filename.
•
Lesson 7. Reading Files
In this lesson we discuss how to read files located on your Unix system.
We will continue to learn about file management and continue to build upon the concepts learned in earlier
lessons. In this lesson we will look at a few handy commands that will help you to read data within a file. That
doesn't sound too exciting, now does it? Well, actually it is exciting, because if you haven't used Unix for file
management before (or in a limited manner), you may not want to go back to anything else! In Unix, you have
the power to look at large files in sections. For example, if you have a security log on your Unix system that
must be read every morning, you can use a particular command to just look at the last entries in the log.
You know how to manage filesthat was the hard part to learn; now we just need to know how to read the data
you have stored on your Unix system without a GUI-based text editing tool or a word processor. In this
chapter we look at some helpful tools that take only a second to use and increase your productivity. You will
be spending less time working within a cumbersome GUI, because you can just type a quick command like
cat and have the information you need in seconds.
The cat Command
When learning Unix, it's common to first learn the cat command. An easy abbreviation to remember if you
are pet friendly, this command will concatenate the elements you specify into one package. The easiest way to
look at files is to use cat, the concatenate command.
Concatenated, What's That? Most words in the computer industry can be overwhelming
to learn because most of what you hear is acronym based, defined in a complicated way,
and so on. In this case, the word concatenate is nothing more than the theory of
combining elements for efficiency sake.
In Unix, we use concatenates because Unix has the capability to string or place together
two or more files to create a single file. Data elements (strings) and contents (files) can
be combined together into a new element or file. Think of concatenation as the ability to
combine things together for ease of use.
The cat command is a byproduct of this definition. The cat command will allow you
to concatenate all data specified together into one package.
71
71
Now that you are comfortable with the definition and what cat does, let's look at the operation of the cat
command. Now, there are a couple of ways to use the cat command. We will look at it in the light of reading
files and will touch on it in Lesson 12, "Input and Output," later in the book. Until then, let's just focus on
using cat to read files on your system.
To display a file, just supply cat with the file(s) you want to see. If you want to see how powerful Unix is,
cat a file like the b1.jpg (JPEG image file). Unix will look inside it and report back to you. Unix will
report in a language you can't read or understand, but this shows you that Unix is literal in everything you ask
it to do. Unix will do it or crash and die trying!
One example that I am sure you will be able to find on your system is your hosts file located in your /etc
directory. I have left out most of the output as the hosts file can be quite large, but this is exactly one of the
main benefits of the cat command. I didn't need to do anything but specify the cat command and either the
directory (if I am not in it) and the file.
>cat hosts
#
# hosts This file describes a number of hostname-to-address____________________
# mappings for the TCP/IP subsystem. It is ______________________________
# mostly used at boot time, when no name servers are running.____________
# On small systems, this file can be used instead of a Named name server.
# Syntax:
# IP-Address Full-Qualified-Hostname Short-Hostname
#
127.0.0.1 localhost
(Output removed)
In this example, while in our /etc directory, we used the cat command to view the hosts file for its current
entries. We had only one entry because I removed the long stream of output. This can be seen with other
commands that we will learn about shortly in this lesson. With cat, you can easily and quickly see the
contents of a file.
Another item of importance is that you must know what you can and can't use cat with. The cat command
will return an error message to you if you try to cat a directory. The error message will tell you that you are
trying to cat a directory and that this is not allowed. Be aware that cat is for files, not for directories. You
can also specify multiple filenames. However, when you receive the results back from your query, you will be
given a longer list of the combined concatenates. Do not specify any directories when specifying multiple
filenames with the cat command or your query may fail. Also make sure that you test out your wildcards and
attempt to build them into your cat command queries. For instance, if you want to search for all the files in
your /etc directory that may be hosts files, run a query on it, narrow down your search criteria, and cat
the file you want to see. You can also cat multiple files.
You can cat all the files simultaneously, but the query results would be so large that your results would
scroll off the screen too quickly for you to even digest the first sentence shown. Having said that, let's still
look at a way to view the entire result so you don't miss anything. First find what you want to look at:
>find host*
hosts
hosts.conf
hosts.allow
hosts.deny
72
72
Since my query specified looking for host*, everything that starts with the word host will be shown with
whatever comes after it because of the use of the wildcard. You can then cat your files to see which one is
relevant for use.
>cat host*
This will show you more output than you can possibly even read. We will now move on to managing what
you view in a better way, so you can actually read the data! You can use pagers to slow down the output to
make it readable.
Making Output Readable with Pagers
The cat command is fine when you just want to quickly show some information, but what about large files
that scroll past a bit too quickly to read and you now can't read them? There is a way to slow down the output
of a command like cat, so you can read the data at your speed. Viewing pages one at a time is done with the
concept of pagers. Files that scroll off the screen will be useless if you need to read the beginning of the file. If
the file's size is larger than what can fit on the terminal screen or in your history buffer, you are out of luck.
Files are often large enough to do this, and you will still want to read those files. You can use new Unix
commands. You can use more and less. People often refer to more and less by their generic term:
pagers. Let's take a quick look at how to use these command-line tools.
The more Command
All you need to do to use more is to type the command followed by the file or files you want to display. This
command is similar to cat. The tricky part is memorizing when to use which and having that knowledge at
your fingertips when you need it most. Let's take a look at the more command in action:
>more hosts.allow
(Output removed)
For this command you will need to have a file that is long enough to scroll off your screen and warrants the
use of the command. If you type in the wrong command, or you specify a file that is not long enough to scroll
off the screen, more will more or less do nothing for you. (Pun intended.)
When you use the more command with a long file, you immediately see something new on your terminal
screen. On the bottom left of the screen, you will see the more command in action:
More (53%)
Fifty-three percent is what you have seen and the rest is what still needs to be seen. You know from the
percentage how many pages you are dealing with. If you had 25%, then it's three or four pages of output to
view.
73
73
Pressing the Spacebar will bring you to the next page. You can use the q on the keyboard to quit the program,
or Ctrl+z will also stop the more command if you want to break the sequence of using it. Using s on the
keyboard will skip one line at a time and is helpful to use if you want to scroll through your output line by
line, instead of page by page.
In this section we looked at how to use more to page through your output. Using cat showed you contents
of a file, but you had little control over being able to view large files and this is where the more command is
useful. Now, let's take a look at the less command, which is a new version of the more command. So you
can do more with less!
Less Is More, Literally The meanings can actually be reversed for some computer terms,
as in the case of using the commands less and more.
Using less is a newer binary that can really help you page through output better, and it
is frequently used by Unix systems administrators. Therefore, it is highly probable that
you already have this installed on your machine.
The less Command
Using the less command is similar to using the cat and more commands. As a matter of fact, the syntax is
nearly identical. It's really what the tool does that makes it different. When using the less command, you
have more control over the pager than ever before.
Here is a good example of the differences between more and less:
>more hosts.allow
If you try to use the arrow keys for navigation while using the more command, you will find that you can
only move forward through the file with the Spacebar. There is not a back and forth as there is with the less
command. Now try the same things using the less command.
>less hosts.allow
You can move up and down through the file using your arrow keys. You can even move to the right buffer if
you are working on a terminal emulation program like telnet or secure shell. Either way, if you are connected
to a Unix system and can use more or less, check them out and see what they can do for you. Other options
that come with less are similar to those that come with cat and more. The Spacebar always moves you
through the file via the page, and q will give you the ability to quit out of the program.
Ask for It If you are not using the less command at work and think it may be more
productive for you, request it.
Now that you are comfortable with the fundamentals on how to read a file with cat, more, and less, there
may be times when you only need to look at a section of a file. You may have a need to look at the bottom of
a log file, or at the top of an email message header to get the source and destination addressing out of it. If you
74
74
do not need to look at a complete file and just need to look at a section of it, then you can use the head and
tail commands.
The tail Command
The tail command is simple to remember. If you want to see the tail end of a file, use the tail command.
If you want to see the top, use the head command. Now that you know the simplicity in remembering them,
let's look at what each does starting with tail.
The tail command is powerful, quick, and simple to use. If you want to see the bottom 10 lines of a file,
then you may want to just specify the tail command and the file you want to view the inside of.
>tail hosts.allow
Or
>tail 20 hosts.allow
The output of this command starts from the bottom up and displays (by default) 10 lines from the bottom up.
If you specify the amount of lines you want to see, count the amount of lines from the bottom up and that is
what you will view.
The inverse of this command is the head command. As mentioned earlier, the head is the top and you want to
use the head command to show you the beginning of the file.
The head Command
In some instances you may need to see the top of a file just like you may have needed to see the bottom of a
file. To use the head command, do the same as you would with the tail command.
>head hosts.allow
Or
>head 20 hosts.allow
The output of this command starts from the top down (not the bottom up) and displays (by default) 10 lines
from the top down instead of the bottom up.
75
75
Heads or Tails? Let's Flip for It! A good tip to remember when using head and tail is
that when you are changing the default number of lines shown from 10, specify the
amount of lines you do want to see. This can be done with the -# option that we just
previously touched on.
Remember, you can always use the help command or man pages to learn more about
any command on your Unix system. If you'd like to change the number of lines that are
displayed by default, you can override it with the use of -#. In this command, # is the
number of lines you would like to view.
That wraps up our lesson on using the shell prompt to read files. There are more commands and options you
can use, but as with anything in Unix, the amount you can do just keeps expanding as you open new doors.
For a book this size, we have to cap what is covered to some degree. Make sure not to forget that Lesson 2,
"Getting Help," shows you how to gather help. Continue to build up your skill level and experience using
Unix. For file management, make sure you know how to read files using cat, more, less, head, and
tail.
Summary
Reading files in your Unix system can be done very easily. Working via the command prompt can be difficult
but by now, that difficulty level should be diminishing and fading away as you learn more and more about
Unix. In this lesson we learned how to work with Unix files and read them via many shell prompt tools. This
lesson should have given you a clear picture of the many different ways you can display files, or portions of
files.
Here's a review:
cat This concatenate command displays all the files you specify, one after the other. It does not
pause at the end of pages.
•
more/less These are known as pagers. They page through their input files, one screen at a time.
less offers the ability to scroll backwards through files unlike more. more provides forward-only
viewing.
•
head Displays the first few lines of a file. This is useful when you're trying to look at header
information in files such as email messages.
•
tail Views the end of a file. Used with the -f option, tail provides the useful capability of
displaying a logfile as it is generated. Rather than each program needing its own monitoring utility,
tail -f can be used instead.
•
Other file formats Although many Unix information files are text or HTML based, there are other
formats that you might encounter. This lesson looked briefly at some of those formats, and the
programs that you can use to work with them.
•
Lesson 8. Text Editing
In this lesson you will learn the basics of editing files at the shell prompt and in the GUI within the Unix
environment.
Now that we have discussed the reading of files we need to know how to edit them as well. In this chapter we
cover the basics of file editing in two environments: the shell prompt and using the GUI. Editing files is
76
76
common in any environment. Whether you are an author who has to master text-editing tools or just a novice
typing an email, knowing how to edit files is a very important skill to have.
In this chapter we will look at the two most commonly used file-editing programs today within a Unix
environment: the vi editor and emacs. The vi editor is used at the shell prompt, and emacs is used within
the GUI.
So, now that you know how to read files in many different ways, it's time to learn how to create and edit them
using these tools.
Master Your Weapon! It would simply be impossible to cover the endless things that
you can do with both programs; they truly are very dense and have a great many tools
within them. If you are going to move on and try to master Unix, it may help you to
master a text-editing tool because you will find yourself using them a lot in Unix.
In this lesson we will dig as deep as we can into both editors, yet we will still barely skim the surface. We will
introduce you to the basics of how to edit files, create them, and save them. We will also cover basic
navigation and a few other tips as well.
Text Editing with Unix
Text editing is a common thing to do in any environment. For instance, most websites and their associated
web pages run on Unix or Linux web servers. This is a fact. That being said, think of what a website is
comprised of. A website contains directories and files that create a website. This is what you would
commonly access with a web browser. I am sure you already know this, but what you may not know is that
those files saved in the HTML format are nothing more than files that you can edit. Once edited, those files
will display whatever it is you desire to configure.
All of this can be done by default with any standard installation of Unix or Linux with either the vi editor or
emacs. Create a document and save it with a .htm extension (for HTML or Hypertext Markup Language
format) and you save it to a directory that you set up for the web as a website. It's that simple; you have just
created your first web page.
Can you see the power of the text editor now? That's not all. You will be amazed at what these tools can do,
and the sheer power they contain will keep you learning for what seems a lifetime.
There is some humor in learning about editing files within Unix as well. There is actually a rivalry between
groups who think vi editor is better than emacs and vice versa. Regardless of which is better, one thing is
for certain: Unix editors have immense power, so it's certain that no matter which one you happen to choose,
you will be happy. Commonly, those used to shell prompts and older Unix users and administrators prefer the
vi editor. Those who use GUI environments are more used to working with emacs.
In this lesson we cover both. My recommendation to you is that whichever one makes you happy, dig deeper
into it beyond this pocket guide that covers only the fundamentals.
The vi Editor
The vi editor is by far one of the most used editors in the Unix
community today. The vi editor has been around for a long time and
continues to find new fans at an increasing rate. It's a streamlined, highly
77
77
functional tool that does not require much memory. It can be said that the
vi editor is Unix's most universal editor. Pronounced vee-eye, vi isn't a
user-friendly editor. In fact, one of the hardest things to learn and master
in Unix is file editing with the vi editor. The power of the vi editor
comes from its low overhead and high functionality.
To use the vi editor, you only need to open it up using the vi command.
To see the vi editor in action, do the following:
1. Select a file you want to edit with the vi editor.
2. Issue the vi command as vi <filename>.
Create Files with Ease Using vi! You can open the vi
editor without specifying a file you want to edit. This
will then create a new file for you that once saved, will
show you that the vi editor is a good tool to use.
To see the vi editor in action editing a preexisting file, type the following
command:
> vi /etc/HTMLLAB/index.htm
This will open up the vi editor and the file opened will be the website's
home page, index.htm. You may not have this same file; if not, use the
find command to locate a file you would like to edit or view with the vi
editor and open it.
Now that you have a file opened, you can use a plethora of commands to
edit the file. If you do have an HTML document open, you need to know
how to edit HTML code to create changes on a website. If you have a file
open, you may be able to read a help file for a specific application
installed on your system. No matter what you choose, you will find the vi
editor has a wide array of commands that can be used within it to work
with the open files. One thing you have to consider is what mode the vi
editor is working in. There are two modes that the vi editor operates in.
The vi editor either uses command mode or insert mode.
Command mode You can control things such as cursor position,
deleting characters, and saving files.
•
Insert mode You can insert characters.•
Now that you know how vi operates, let's use it. To open a file is easy,
but to actually edit it and then save it is a whole different set of tasks that
we need to learn and master. You have to know how to edit files and that
comes from mastering the vi editor's basic operation. Mastering the vi
editor comes only from mastering the keyboard shortcuts used to operate
the vi editor. Table 8.1 shows the most common manipulation keyboard
shortcuts you will use.
78
78
Table 8.1. Common vi Keyboard Actions
Mode
Key(s)/Key
Combination(s) Action
Command l Move right
h Move left
j Move to the
next line
k Move to the
previous line
Put cursor on the
character to delete
and then press the x
key
Delete a
character
Press the d key
twice
Delete an
entire line
(including to
delete an
empty line)
Position cursor on
the line to append
and press A
Append the
end of a line
i (before the
character under the
cursor) or a (after
the character under
the cursor)
Changes to
insert mode
:w Return Save the file
:w<filename> Save the file
to a new name
:q Return To exit vi
:q! Return Quit without
saving
Insert mode Esc key Changes to
command
mode
Backspace and
Delete keys
Backspaces or
deletes, but
only for data
just inserted
This is not a complete list; we could probably fill this little pocket guide full of 10 minute lessons with what
you can do with the vi editor from the keyboard. Perhaps it would be beneficial to visit your local library and
take out a book on the vi editor to learn more ways to make it work for you, not against you.
Remember that this book can only cover so much so it is important that you be careful editing files and
stepping beyond the basics in the current Unix environment you are in. Set up a test lab if possible and
explore from there; you will find it easier to learn and work that way.
This is an example of how you can use the vi editor to edit a file named test. The two commands you need
to perform this exercise are Return, which will move to a new line of text, and Esc, which is how you escape.
Now, make a new file called test:
> vi test
This is a new file I created!
79
79
Check it out,
Isn't it snazzy?
I thought it was
By doing this, Unix will respond back to you with
"test" [New file] 4 lines, 61 characters
If you remember how to use the cat command, you can quickly view the contents of the new file you created
call test.
> cat test
This is a new file I created!
Check it out,
Isn't it snazzy?
I thought it was
As you can see, the vi editor can be helpful to you for editing a plethora of different file types. Make sure
you remember that learning the vi editor takes a lot of time and practice. I hope that you continue to use it; if
not, then maybe you might like to try emacs.
The emacs Editor
Most emacs lovers hate vi and vice versa. Why such rivalry? Well, I hope that you have yet to be tainted by
someone else's opinions. I hope that you can make a decision on your own from this Unix lesson alone. Take
a look at both and form your own opinion on what can be most useful to you and learn how to use that tool as
in-depth as you can. In this lesson, we will look at the emacs editor.
You will find that the biggest difference between the emacs editor and the vi editor is the actual footprint of
the programs. Whereas the vi editor is a lightweight, highly functional tool, the emacs editor is a dense,
unbelievably functional tool. Don't worry, both will serve just about any need you can dream of; most times
the selection is preference. Very few get to levels where they know so much about both that they can rattle off
verbatim all the differences and why you would want to use one over the other in specific circumstances. The
easiest way to make a decision if you are completely new to Unix is to consider again that the vi editor is
functional and very lightweight. The vi editor doesn't eat up a lot of your computer's hardware resources like
memory and CPU cycles. The emacs editor, however, can be resource intensive and actually tax your
system, making it perform slower if too many resources are used. This is because emacs contains a great
many things such as an email client, a programming language, and many other features.
In a more technical light, emacs is by far more functional than vi, but again, it all depends on what you are
looking for. For the price of functionally, you pay the cost of resource consumption. Life is a give and take, so
is Unix running on your workstation's hardware. When we covered the vi editor, we covered its mode. When
using emacs, you are always in insert mode. Control (Ctrl key) functions are handled by using Ctrl key
sequences instead of a separate mode. We will cover these momentarily. Now that you understand the
differences when using emacs and how it operates, let's take a look at how to use the editor:
1.
80
80
Choose a file you would like to open and edit.
2. Issue the emacs command as emacs <filename>.
That's it; it's that easy to do. Once opened, the emacs editor is very similar to the vi editor in that you will
manipulate the file's contents, save it, and so on.
Create Files with Ease Using emacs Too! Just like the vi editor, you can open the
emacs editor without specifying a file you want to edit; this will then create a new file
for you.
Once emacs opens, you will see many ways to get help. Although you can explore on your own, it's
suggested you know some basic navigation first; emacs is just as tricky as vi is to get around and takes a
little practice first.
Know Your Syntax In the following list, whenever you see Ctrl+ preceding a character,
it means that you need to hold down the Control (Ctrl) key and type that character.
Learning and using the emacs editor can be difficult, but here are some tips to help you navigate it and learn
it:
As mentioned earlier, the emacs editor doesn't have a separate mode for entering commands. There
is only one mode and you use the control keys to move to what would be considered another mode.
You are always either typing a command or typing textno switching modes between them like the vi
editor. To type text, you just need to type it; if you need to enter a command, you can use the control
key to do this, usually seen as Ctrl+option.
•
You can position the cursor keys in emacs by using the arrow-key keypad in most every version of
emacs and terminal combination. This is handy if you are new to learning how to get around emacs.
The emacs editor is easy to use once you master the keyboard shortcuts, just like the vi editor. If the
arrow keys don't work, you can also position the cursor by using Ctrl+f to move forward, Ctrl+b to
move backwards, Ctrl+p to move to the previous line, and Ctrl+n to move to the next line.
•
You can delete everything from the cursor to the end of the current line by pressing Ctrl+k.•
Ctrl+g is the emacs "quit what you're doing" command. If you've started typing a command and
change your mind, then use Ctrl+g.
•
If you use Ctrl+k to delete a line or lines, you can press Ctrl+y to yank them back again.•
To save the file you're currently editing, press Ctrl+x Ctrl+s.•
To save the file to a new filename, press Ctrl+x Ctrl+w <filename>Return.•
To exit emacs press Ctrl+x Ctrl+c. If emacs asks you about unsaved buffers or saving your work,
you can select Yes to the "quit anyway?" question and to save your work.
•
Beyond the set of Ctrl+ commands that you can use within the emacs editor, the Escape key can also add
more functionality if needed. These commands are usually known as emacs meta commands for historical
reasons.
Although they're too complicated and too specific to cover in this book, access to many of the interesting
emacs meta commands is accomplished by pressing Esc x, and then typing a command of some sort, such as
info. The editor will then give you a list of all commands with similar names for you to choose from. You
can see that you will find what you need from the list for most situations.
81
81
Use the emacs Tutorial If someone offered you a free pot of gold, would you take it? Of course,
but what about if they offered you free help on emacs? Yeah, I know, you would pass on it.
What fun is there in that?
Although not the most fun, you can take the emacs tutorial to help get a jump on learning it.
To enter the emacs tutorial, all you need to do is start emacs, and press Ctrl+hi (hold the Ctrl
key down, press h, release the Ctrl key, and press i). If you type a ? after the Ctrl+h instead of the
i you'll see that there's actually a whole world of alternatives to the i; these alternatives give you
a large range of different types of helpful information.
Now that you have learned how to edit the files at the shell prompt, let's dive into the GUI and learn how to
edit files in KDE.
Desktop Environment Tools: KDE's Built-in Editor
The graphical environment also provides a built-in editor that is very powerful. Many environments, such as
KDE, will provide you with a mouse click environment to work in while working with your files. Just like if
you were working with Apple Macintosh or Microsoft Windows, you can expect the Unix GUI to also provide
the same functionality.
In this part of the lesson we will move away from the shell prompt for a moment and work within the GUI. To
activate the KDE editor click on the K in the KDE toolbar. Now, choose Applications from the pop-up menu,
and then Editor from its submenu. Depending on the distribution of Unix you are using, you may not have this
exact layout, but you will most likely be familiar with basic navigation such as finding what would resemble
the start menu within a Windows environment.
Once you open KDE's editor, you will see what is shown in Figure 8.1.
Figure 8.1. The KDE built-in editor.
82
82
The built-in KDE editor includes all the normal point-and-click selection, copying, insertion, and deletion
features you might expect of a GUI-based editor. It is also cumbersome so be aware that when you want to
use it, it may take a moment or two for it to load, especially if your system's hardware is not on the high end.
When Microsoft Windows and Apple Macintosh users are waiting for an operation to complete (such as the
loading of an application), they are at least given a warning that their system is being tied up. The KDE editor
does not give you a warning, or an hourglass. You will need to be patient and wait for the editor to load. Don't
assume your system is hung-up, nonresponsive, or ignoring you.
KDE will also allow you to navigate the file system by pointing your mouse and clicking on hyperlink-based
icons. This is how you navigate your file system. To open a file to edit, you need only to select it. Choose a
file to edit as seen in Figure 8.2.
Figure 8.2. Finding a file to edit.
From here, you only need to edit your file. When you close the editing tool, you can save the file before you
exit.
Summary
In this lesson, you were introduced to the two most popular text editors on the Unix platform: vi and emacs.
Hopefully this chapter has motivated you to get a book on each one and delve deeper. Remember, editing files
will be something you do often in the Unix environment, so it's important to know how to use at least one
editor. In this lesson we introduced you to three of them; the vi editor, the emacs editor and the GUI-based
editor. As long as you have the basics, you can grow from there.
Remember also that it is best to learn by doing, and this lesson provided you with the tools necessary to do the
three most important tasks in a text editor:
83
83
Starting the editor of your choosing•
Editing text•
Exiting and saving your work•
Because you know how to quit both vi and emacs without saving, don't be afraid to experiment and make
sure you spend some time on a practice system or practice lab working on these lessons until you have them
mastered. Let's review before moving on to the next lesson, where we will learn about file-editing tools that
add more functionality to your Unix skills toolkit.
vi editor This editor is fast and convenient for making small changes to files. It has a user interface
that might be called nonintuitive at the kindest. The omnipresence of the vi editor, its speed of
execution, and its small disk-space requirements make it a convenient choice for fast editsand for
when you're working at an unfamiliar machine.
•
Esc: This gets you out of vi in a hurry, without saving any changes you've made.•
emacs editor The emacs editor contains everything you need in an editor, and then some, and then
some more. On older hardware, emacs was very slow to start and respond, but today's fast machines
and extremely inexpensive disk space and memory have largely mitigated this. Take the emacs
tutorial, dig around in its info files, and find a book on emacs to read if you want to get the most out
of this editor.
•
Ctrl+x Ctrl+c Followed by answering Yes to any "quit anyway?" questions, these keys get you out of
emacs in a hurry, and without saving any changes you've made.
•
Lesson 9. Text and File Utilities
In this lesson we will learn about additional file editing and management utilities that can make your life
easier in Unix.
In this section, we will wrap up file system management and editing. We have already covered the
fundamentals of file creation and management; now we will look at some rare but helpful shell prompt
commands that can really help you get some work done.
For example, when you create a book, there are many things that go into it. There is the typing, editing, and
the file management and manipulation. For instance, to hand in a chapter that resembles a 10-minute lesson,
the word count has to be set so that the reader can get through 8 to 10 pages of text in about 10 to 15 minutes.
In a text file or word document, you will need to know the word count. Some of you may be familiar with
how to go about getting your favorite word processing program to display this information.
In Unix, you can perform a word count with the wc command. In this chapter we will cover the wc command
as well as other file management utilities to help you work efficiently in your Unix environment.
It's important to continue to move through each lesson in sequence as if you are a new learner, because you
will see that certain commands can do different functions. For example, you may use a tool like grep in one
lesson in a particular way, and then use it in a completely different way in a later lesson.
Using the information learned in this chapter in conjunction with other commands can be very powerful, just
like Unix itself. If you take up shell scripting because of what you learned in Lesson 14, "Shell Scripting
Fundamentals," you will learn to love any tool or utility that can help you automate a job or function and
make your life easier. Let's look at the wc command first.
84
84
The wc Command
In sum, the wc command counts words and provides you with a summary of what is found. Unix will report to
you how many words are in a particular file. The wc stands for word count. When you want to see how many
words are typed in a file, you simply need to execute the command and then the filename with its absolute or
relative path. You will be shown the word count as well as the number of bytes, words, and lines in files.
The wc command is an excellent way to provide current statistics on a file you may want to work with. For
example, if you wanted to issue the tail command on a file you think may be very large, you can use the wc
command on a file to quickly see how many lines are in it. You can then use the tail command to jump the last
grouping of text in the file you specify by line.
To use wc, simply supply the name of a file you want analyzed in the following form: wc <filename>. If
you pass more than one filename to wc, all the files are processed, and a grand total for everything is returned.
In the following example, we can see a simple query of a boot logfile that tells us what is picked up during
Unix's inspection of the boot sequence when booting up.
>wc /var/log/boot.msg
340 225 20102 /var/log/boot.msg
This helps because I can see that the boot file is large and as I only wanted to see the end of it, I can now jump
to the end using the tail command.
To read the command, you have to know what you are looking at. In this example, we saw a set of values
returned by Unix when queried with the wc command. We see that the first value is 340. This is the number
of lines in the file. The boot message file contains 340 lines. The second line is a count of the words in the
file, and the third is the number of characters. The filename is just duplicated on the end of the line.
Is That a 250-Page Printout? Tree Killer In Lesson 17, "Printing with Unix," we will
cover printing in detail. For now, you can use the wc command to see how large your
print jobs are.
Now that we have learned about the wc command and how you can use it, what else is there to know? As
mentioned earlier, this book is only large enough to skim the surface of what you can do. If you want to limit
the values to lines, words, or characters, you can use the -l, -w, or -c options, respectively.
The split Command
Now that you know how to find out how much data is in a file, and what that file is comprised of logically to
build up its internal structure, we will look at how to take a large file and break it down. The split
command will do just that. It will cut down a file into whatever length you specify. To use the split
command you need only to know that a file is too large to work with or to send to someone. Once this is
determined, you can execute the split command to break it down. To split the file, take the following steps:
1. Choose your input file that you want to beak down. For example, I still have that boot log that is large, so
I will break that down into manageable chunks.
2.
85
85
Determine the number of lines you want stored in each output file. Understanding how to determine how
many lines there are is important. This will help you determine what the sizing will be for the split. Do
this by using -l <number of lines> as an option to the sort command.
3. Choose a base output filename for the results.
4. Invoke split using the following syntax: split <segment options> <inputfile>
<outputfile>.
An example of this functionality:
>split -l 3 boot.msg splitfile
The boot.msg file from the previous example has been run through split and has been divided into two
files of three lines each. The l option specified the 3 lines each. It's important to know this command if you
want to break data down into manageable chunks so that you can either work with them or send them to
others.
You may be wondering how you reassemble a file after you break and split it up. You can do this with a
previously learned command, the cat command.
You need to reassemble your files that you just split. To do this, you need to use the cat command. When
you have a series of files named with something such as <name> (<name>aa, <basename>ab,
<basename>ac<basename>zz), you can reassemble them by issuing the cat command as follows: cat
<basename>* > combine_complete.file. This will reassemble your files so that you can work
with them.
Another handy set of utilities you will come to love is the patch and diff commands. These utilities will
also help you with your Unix file management.
The diff and patch Commands
The diff and patch commands are a pair so we will cover them here together. Because of how they work,
we will cover diff first.
When using diff, you will take two files, the original template file and an updated file that produces an
output file. This file will contain enough information within it to be able to reconstruct the updated file when
only given the patch file and template file. This can be handy if you want to only send out updates to, for
example, a book, as you could send the edits instead of sending the entire file and replacing it. For smaller
files this may not be a big deal, but for larger files that are of substantial size, and may have multiple people
working on them, using diff may be very helpful to you.
To send out only the new material in a file, use the diff command with the following syntax: diff
<template file> <updated file> > <patchfile>. The patchfile can be any filename you
specify.
In this example, you can see how to create a patchfile.
>diff template.txt update.txt > patch.txt
86
86