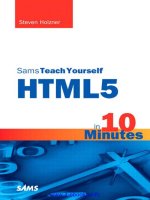SAMS Teach Yourself Unix in 10 Minutes phần 7 doc
Bạn đang xem bản rút gọn của tài liệu. Xem và tải ngay bản đầy đủ của tài liệu tại đây (1.17 MB, 17 trang )
So, now that we know how to open it up and get it ready, let's look at the at command in action.
> at noon
at>tar -cf /users/rob/storage storage.tar
at>Ctrl-d
In this example, the user submitted a job that will run at noon the same day if submitted in the morning, or
noon the next day if submitted in the afternoon. As well, at will create a tarball of /users/rob/storage
directory and call it storage.tar. You can use Ctrl+d to break out of the at process and return to your
shell prompt.
Who's the Man? There is a lot more to learn about all the commands we have covered.
Continue to use your man pages as often as you can and keep your memorization of
these commands to a premium level if you want speed and accuracy every time you
come to the console. Unix is intimidating, but as you can see, it's not hard to use and to
learn about. Continue to check the man pages when you need help. Some helpful man
pages related to the content of this lesson include man crontab, man cron, man
at, and man batch.
Summary
We've covered a lot of ground in this lesson, but at the same time, we've only scratched the surface.
Unfortunately, there is too much to know about cron and at to fit into this 10-minute lesson. For more
information, consult your local man pages. Understanding processes can be a bit difficult at first, but
depending on your use of the system, you might never need to do much more than put a process into the
background. If you use KDE exclusively, you'll find that processes work exactly as you might expect on any
desktop operating system. In addition, you can easily open a shell prompt and use all of these commands and
reference their man pages. You can also use your current X Window System help system.
The following is a quick review of what was discussed in this lesson:
& The ampersand can be used to put a process into the background. Use this if you are running
something that takes a long time to complete and that requires little or no user interaction.
•
bg/fg The bg and fg commands can be used to move processes to and from background or
foreground operation.
•
ps To list all the processes that you are running on your system, use the ps command. You can also
view processes that are controlled by other users, but you can't modify their priority or kill them.
•
kill This command is used to send a signal to a process. Normally, this signal terminates the
execution of the process. In other cases, it can cause a program to reread its configuration file or
reinitialize itself.
•
nohup Exiting a shell sends a SIGHUP (hangup) signal to all the running processes in that shell. To
enable a process to continue running even after you log off, use the nohup command.
•
nice/renice Every process on the computer has a priority that controls how much processor time a
process gets in order to complete its task. Priorities range from -20 to 20, with the negative numbers
being the higher priority.
•
top The top command shows the amount of CPU time being used by the processes that are
currently running on your system. The display continuously updates, so you can view how much CPU
time new processes take as they are added to the system.
•
at/crontab You can schedule commands to run at certain times on your system by using the at
and crontab functions. You will want to check with your system administrator and read the
•
104
104
appropriate man pages before attempting to do so.
Lesson 12. Input and Output
In this lesson, you will learn how to manage Unix processes. We will cover input and output and how it
relates to Unix.
We have learned a great deal about the Unix operating system itself. We have covered Unix tools that when
opened and executed with commands become running processes (or daemons) on your Unix machine. In this
lesson, we will cover the fundamentals of input and output and how it relates to Unix.
We have discussed the file system, as well as what processes are and how to manage them. We will now cover
interprocess communication by input and output redirection and show you some of the underlying power Unix
holds within. Unix is powerful and learning how to manage input and output (or I/O for short) is at the center
of unleashing that power. Unix considers user input and program output back to the user as a stream. This is
commonly referred to as a stream of information. This is how the concept of redirection is built. Redirection is
when you specify to a program to send its part of the stream (output) to somewhere else other than the default
(back to the user).
The purpose of this lesson is to introduce you to some features of I/O in an operating system, and how you can
practice them to build your skills up. This 10-minute lesson is built to open your eyes to input and output
management. However, it is up to you to dig deeper and learn more about it. A good source of information is
the man pages.
I/O Redirection
With Unix, I/O redirection is defined as nothing more than sending input or output to somewhere other than
the default locations, specifying a different or alternative destination. Input and output redirection is done with
special characters.
It should be noted that every Unix shell offers I/O redirection with a standard set of characters used to achieve
it. Those characters are
<, which redirects standard input to come from a file
>, which redirects standard output to go to a file
There are other characters that we will learn about, but for now, these are the two most common forms of I/O
redirection known or used.
We will look at an example of using these characters with the cat command. We learned about this
command when we learned how to read files in Unix.
The cat command is actually short for concatenate. Concatenate means "to link together" and is the perfect
definition for the examples I am about to show you. The cat command will allow you to specify multiple
filename arguments, and then cat will copy them to standard output, better known as STDOUT. We will
cover this shortly. When using cat, remember that we used the 'command < filename' syntax here. This
means that you want to change what was standard output for cat and change it to what you specify. Simple,
right? If standard behavior for running cat without any arguments is to just repeat any input back to the
terminal, then cat > filename can change how I/O is directed so that in this case all the input will be
directed into the file.
105
105
>cat
1
1
2
2
Crtl+d
In this example, we showed that the cat command, when used without a filename argument, simply copies
its current input to its output. This is why when you typed 1, cat was nice enough to repeat it back to you.
This proves a point about input and output. You invoked the cat command, it waited for your input, and then
repeated it as output. This should solidify what I/O really is within Unix at its most fundamental level.
To show how redirection works, let's take the cat command one step further. We covered the usage of both
the characters; now let's see them in action. We already learned how to copy a file from one location to
another with the cp command; now we will learn how to do it through redirection with cat.
> cat < testfile1 > testfile2
The concepts of I/O, redirection, and the usage of special characters should start to make more sense from
these simple examples. One last note to be mentioned is that input and output redirectors can be combined.
We saw this in the last example where we used the first character to change its input, and then the second
character defined the output. Both the standard input STDIN and output STDOUT were changed from their
defaults. Both of these terms will be covered next.
Standard I/O
Now that you understand what I/O is, and how commands in Unix work with redirection, it's time to cover
what standard input and output is, as well as standard error. In this section of the lesson, we will cover how
Unix accepts input and output and errors by default.
When each Unix program is created, it will have a way to accept input. Unix itself is not only based on I/O,
but so is every program that runs within it. Unix, when operated through the shell prompt, allows you to
control I/O completely, which is why such characters can be used in shell scripts, which will be covered in
Lesson 14, "Shell Scripting Fundamentals." In the last lesson we learned how to use cron to automate, and it
could automate a script. Think of the shell prompt commands and processes we have learned. It should be
clear to you that if you master what we have learned, and shell scripting, the power of Unix dwarfs its
competitors. Unix is flexible in just about every way imaginable. One of the things you can do with I/O
management is redirect input from any standard location to anything you specify.
As mentioned, you can redirect input and output to come from or go to a file, but that is not the only way I/O
can be used. You can also send the contents of a file to someone as an email. It is virtually limitless as to what
you can do when learning how to manage I/O; the secret is in learning the commands and characters and
mastering how they can be used.
You can also hook up programs into a pipeline through a pipe, in which the standard output STDOUT of one
program feeds directly into the standard input STDIN of another. An example of this could be seen if you
were to send your email output to a printer directly. Pipes will be covered in the last section of this lesson.
106
106
STDIN
STDIN stands for standard input. The input connection for a program is called STDIN. A program can expect
the incoming data stream from the user (or wherever) to appear at STDIN. User input is read from STDIN. As
just mentioned, data can be redirected or piped into a program's STDIN from any source; this was shown with
the examples of the cat command. The normal input for a program is generally taken from the most common
of input peripherals, the keyboard. Remember our last example?
> cat < testfile1 > testfile2
STDIN, when used with cat as it is in this example, changes the default input channel to specify a different
place to get input from, which happens to be testfile1 instead of the default, the keyboard.
When you interact with a shell prompt command (like cat), the program is reading the data you are entering
from STDIN. If you prefer not to enter the data by hand, you can put it in a file and redirect the file into the
program's STDIN. The < character directs the contents of the file to its right into the STDIN of the command
to the left. Although this is confusing, if you keep reading this over and over and try to apply the concepts to
the examples given, I promise you that it will eventually make more sense. Just make sure you are learning
the concepts and are able to apply them on this small level. If you can, then move on to more complex
command structures, and scripts will almost become commonplace to you. Let's take a look at standard
output, STDOUT.
STDOUT
STDOUT stands for standard output. STDOUT is the output connection that Unix provides for programs. Just
as you can redirect STDIN from a file, if you want to send the output of a command to a file, then you can
redirect STDOUT. The > character directs the STDOUT of the program to its left into the contents of the file
to its right. In our same example, we look at using the cat command to copy the contents of one file to the
contents of another. Commonly, as you saw with cat, used with no argument, its default output was to echo
the command back to the terminal. The standard input was the keyboard. Now, the STDOUT has been altered.
We learned in the last example that the input (STDIN) was changed to testfile1. Now the standard output
(STDOUT) has been changed to testfile2. Getting easier, right?
> cat < testfile1 > testfile2
Again, the standard output is the default output stream that messages are sent to (commonly the end user's
terminal). The previous statement, however, redirects the output to testfile2.
Overwrite or Append? Using > to redirect output to a text file will overwrite the file if it
currently exists (that is, it will replace the file with the new output and the old stuff just
goes away). This sort of behavior is not always what one wants, so Unix provides the >>
operator as well. Using >> will append, or add on to the end of the existing file any new
output redirected to it.
Next up we will learn about the third standard form of I/O, the standard input error, or standard error
(STDERR) for short.
107
107
STDERR
STDERR is another output stream beyond STDOUT, and it's like that for a good reason. You want the two
data streams separated. We already covered STDOUT; it is the first. The second, STDERR, stands for
standard input error. STDERR is the output stream that error messages are sent to in Unix. This is commonly
the end user's terminal.
If the user is redirecting STDOUT and the program can only put errors on STDOUT, the user might never see
the errors that all go into the redirected file. Instead, programs can use STDERR for errors. If the user has not
redirected it, then he can still see error messages and warnings while STDOUT is headed into another file or
program.
If you want to put STDERR into the same file in which you're storing STDOUT, use >& instead of > in the
command; you can do so as follows:
> cat < newfile1 >& newfile2
Now that we are comfortable with the basics of standard I/O, let's take a look at how to use pipes in Unix.
Pipes
As I keep alluding to, Unix commands alone are powerful, but when you combine them together, you can
accomplish complex tasks with ease. The way you combine Unix commands is through using pipes.
To create a pipe in Unix, you simply use a | character between the programs on the command line. A pipe is
created by using the keystroke Shift+\. This creates a pipe, which looks like this: |. For those of you who are
old MS-DOS users, yes, the command has generally the same meaning and is also called a pipe. The pipe,
used at the shell prompt, will also help manipulate input. Let's look at an example of a pipe in use:
>cat newfile1.txt
Hello
How are you
Fine
>cat newfile1.txt | wc
1 3 1
The word count command (WC) was used with cat and that's what the pipe is good at. Instead of being able
to change output from one direction to another based on a file, you can now do the same with commands. This
essentially is your primer for joining Unix commands together to unleash even more power under the hood.
We can also pipe into pagers. We learned about pagers earlier in this book. Piping things into pagers is
common when you want to view a long listing and do not want it to run off the screen. This was another
commonly used MS-DOS command. In Unix, simply type
> ls -l | more
This looks at your current directory listing, and if it is too long, you can use the more command in
conjunction with the ls command to stop the listing at a page. Then you need to press Enter or your spacebar
to cycle through the listing. Ctrl+z can break the list if it appears to go on forever.
108
108
Watch future examples carefully because the pipe will appear in more useful contexts throughout the rest of
the book. In the meantime, make sure that you practice the pipe command with this exercise and master the
fundamentals.
Summary
In this lesson, you were introduced to the Unix model of processing input and output, standard I/O, STDIN,
STDOUT, STDERR, as well as piping. Here's a review of some of the key points:
Every program has a STDIN, a STDOUT, and a STDERR. Not all programs use them for user
interaction (programs such as Photoshop just don't lend themselves to command-line control), but for
the vast majority that do, these input and output connections can be manipulated.
•
You can provide the input data that a program expects on STDIN by hand, from a file, or from
another program.
•
You can send the STDOUT and STDERR of a program into a file if you want to collect it for future
use rather than viewing it as it is produced.
•
You can pipe the STDOUT of one program into the STDIN of another.•
One immediately useful thing to do with pipes is to pipe the output of particularly verbose programs
into a pager (more, less).
•
Lesson 13. Regular Expressions
In this lesson, you will learn the basics of regular expressions and how to use them in your Unix environment.
As we learn more about Unix, it is apparent that most of its power comes from commands such as cron, ls,
man, tail, and so on. And what did we learn in the last lesson? We learned how those commands can be
combined or altered based on other characters added, which would specify tasks for Unix. In this chapter, we
will continue this discussion, as I will introduce you to the concept of regular expressions.
Regular expressions, commonly known as "RE, RegEx, regexp, regex, or regxp," are a set of key
combinations that are meant to allow Unix users and administrators to have control over what they are
searching for when using commands such as grep. Regular expressions are used in conjunction with other
commands.
Text editors (like vi) and utilities use regular expressions to search and manipulate bodies of text based on
certain patterns. Many programming languages, such as Perl, support REs for string manipulation. For
example, Perl has a powerful RE engine built directly into its syntax. Although in this lesson you'll be looking
primarily at the grep command used in conjunction with REs, you can apply this knowledge to almost
everything that uses REs.
Pattern Matching and Regular Expressions
In earlier lessons, you were introduced to the use of the wildcard symbol (*), used to help you find files that
you need, or to find contents within a file. Used in conjunction with grep, you can find anything in your
Unix system at a very granular level. This, of course, is because of the use of regular expressions. In this
section of the lesson, we will look at how to use REs to search for content within a file. This can be helpful if
you have saved email you want to parse for information or specific content, or a long file where you are only
searching for a company name such as "Que" or "Sams." Using REs, this information can be found quickly.
109
109
Let's make a file and then use REs to search within it for specific content.
What Is Perl? Perl is one of the most commonly used web-based
programming languages in use today.
Short for Practical Extraction and Report Language, Perl is a programming
language developed by Larry Wall. Perl was especially designed for
processing text. Because of its strong text-processing capabilities, Perl is one
of the most popular languages for writing CGI scripts. Perl is an interpretive
language, which makes it easy to build and test simple programs.
Like REs, learning Perl will take some seriously committed time and
practice, and a fundamental understanding of programming would be needed
for you to understand and learn it. Unfortunately, coverage of both Perl and
regular expressions in this chapter is limited as the purpose of the chapter is
not for you to master Perl or regular expressions.
Perl comes with many distributions of Unix and Linux. You can learn more
about Perl at />As we just mentioned, REs are a method of specifying a pattern of characters that can then be matched against
existing text, so in this example we will make a text file with text that we will specifically search through.
The format for specifying the regular expression in grep is as follows: grep <regular expression>
<filename> <filename> Because this lesson uses grep as its example, familiarize yourself with
this format so that you can draw from it as we continue to use it throughout the chapter.
What Is This, Another Root Directory? I am Confused Do not get overwhelmed by the
amount of characters and their meanings all at once. This is what I have found to be one
of the biggest hurdles when learning Unix as a beginnertrying to remember the countless
commands, their options, dealing with case sensitivity, and now with a whole slew of
characters that have meanings and functionality.
In the case with REs, other programs sometimes require that the regular expression be
set off with a / on either side of it; this is not the case with grep. Be aware that you
may have syntax issues so consult your local man pages and online documentation (or
your systems administrator) if you are in a jam.
Using . and *
Let's look at building a new file to practice using regular expressions. In this example, we will use grep in
conjunction with the . and * REs. Since REs will specify a method of matching, I will attempt to drive home
the concept of REs with a search through a simple text file that you can create with the vi editor or emacs.
Make a file that has the current information within it:
110
110
Rob's Test File
Rob Shimonski
"aka Unix junkie"
2006
2005
2004
2003
2002
2001
2000
1999
1899
Once you have finished, save and name the file robtest.txt.
This file will serve as the data we will search to learn how to use REs. In this example, we will use the period
(.), which can be used to match any character as a single unit, and the asterisk (*), which you can use to
match any number of occurrences of a pattern or portion of a pattern. To make this concept easier to
understand, let's look at an example of both when using REs with grep to search the robtest.txt file for
specific information.
> grep "Shimon " robtest.txt
Rob Shimonski
In this example, we saw the use of grep, which was used against the robtest.txt file to search for my
last name "Shimonski." It was able to do so, even though I left the last three letters "ski" off, and intentionally
put in three periods so that Unix could come back to me with what it found in the robtest.txt file as a
match. This can be used in multiple ways, such as the following:
> grep "Shimon i" robtest.txt
Rob Shimonski
> grep "Shi n.ki" robtest.txt
Rob Shimonski
> grep "S mo ki" robtest.txt
Rob Shimonski
As you can see, it really doesn't matter what you specify, you just need to specify what is a known exactly as
shown in the file so that Unix can find it for you. Unix will attempt to find what it thinks you are looking for,
so don't be surprised if you don't narrow your search down and you get thousands of answers from Unix. The
period (.) is primarily used to narrow down your search. In cases where you don't really know, and don't
mind the possibility of a long and timely search, you can use the asterisk (*).
If you were able to do the first example, then you are definitely able to handle this one because all you are
doing is applying a slightly different concept here:
> grep "S.*i" robtest.txt
Rob Shimonski
With last names like mine, using a wildcard is sometimes your only hope.
111
111
Okay, Don't Set Me Off Now! There are more ways to use grep and REs. This chapter
can only cover so much, so it's my intent to interest you and then you can look on your
own.
Use \to set off a special character. Some characters are used by the shell, so they must
be escaped by using \. You might want to use this in front of characters that might be
special characters as well. In most cases, it doesn't hurt to use \if you aren't sure. For
example, the shell usually expects you to put double quotes (") around strings with
spaces in them. It uses the double quotes to group the words in the string. If you need to
search through your file for lines containing double quotes, you cannot grep for ";
instead, use the following command:
> grep \" robtest.txt
"aka Unix junkie"
Using the \in front of the double quotes tells the shell to not attempt to interpret the
double quotes normally as a surrounding character, but to instead simply pass it to the
grep command for processing.
Using [] and ^
In this section, we will learn more about REs, particularly when using and negating ranges using the [] and ^
characters.
You've noticed that the robtest.txt file you created and have been using has the years 1899 through 1999
inside of it. We will use grep again in conjunction with REs to match the years that only fall in the 2000
range. To do this, you can specify a range using REs as follows: [<starting point>-<ending
point>]. The starting and ending points can be numbers or ranges within the alphabet.
For example, type the following:
> grep "1[8-9]9[0-9]*" robtest.txt
1999
1899
This example lets Unix search robtest.txt for anything that is in the 1[8-9][9-0] range, which is only
1999 and 1899. It couldn't be anything from the year 2000 to 2006. The 1 before the bracket specifies that the
years can range from either 1[8 which means 18, or 1[9, which specifies 1900. The second bracket specifies
the same thing. The second part of the year (the last two digits) has one of them specified alreadythe 9. Now,
apply the same concept. The 9 before the bracket 9[ will specify that the last two digits of the year can range
anywhere from either 9[0 which means 90, or 9[9, which specifies 1999. Once you have mastered this
concept, it should be easier to apply more complex REs.
Using ranges can help you pull certain values out of files that you may need, such as the two years we just
showed. You can expand the capability of the range by applying the negation operator as well. The character
^ negates a range if it is used at the start of the range specification. Negating a range will match the opposite
of what the range matches.
For example, type the following:
112
112
> grep "1[^8-9]9[0-9]*" robtest.txt
2006
2005
2004
2003
2002
2001
2000
Notice that you now match anything that isn't in 1899 through 1999.
Using ^ (Again) and $
Let's learn how to do more with REs, but match the start and end of a line with the ^ (again) and $ characters.
In order to uniquely match the years specified in the sample file, you can use the start-of-line and end-of-line
regular expression characters to stop grep from matching items you do not want matched. For example, if
my phone number was in the sample file, I would not want it specified and I can do that with REs.
The characters ^ and $ are commonly referred to as anchors. To anchor something would be to fix something
firmly and stably. They will anchor a pattern to the start or end of a line. 1899 and 1999 are both at the
beginning of a line so doing this will not be difficult, and will show you the way these REs are used. These
are the two rules you should try to commit to memory when using these characters:
If ^ is used outside of a range, the ^ character matches the start of a line.•
$ matches the end of a line. If your pattern falls at the end of a line, you can anchor it in this position
with $.
•
For example, examine how this is done:
>grep "^1[^7-8][0-9]*" robtest.txt
1899
1999
This would have only shown me the dates I specified and nothing else, because I specified it clearly using
grep and regular expressions.
Summary
In this lesson, we covered the fundamentals of regular expressions, better known as REs. Regular expressions
are an extremely flexible way of describing a pattern to be matched. Because many Unix applications,
including the shell, support REs, it is important to develop a general understanding of how they work and
what they are used for. With people relying on Unix (or Linux) as their server system or desktop of choice,
knowing some of the power you can unleash will aid you in finding areas you need to study deeper, and this is
definitely one of them. This lesson was designed to provide enough background for you to begin your true
journey into using REs, programming languages like Perl, and beyond into the next lesson's topic: shell
scripting with Unix. Here's a review:
. This matches any character. Use it whenever you aren't sure what character falls in a specific
position.
•
113
113
* Using the * matches any number of occurrences of a specific pattern. You can use this in
conjunction with . or with ranges.
•
\ Special characters need to be escaped using the \character. If you need to use the quote character
(") in a pattern, you'll have to escape it.
•
Ranges You can match ranges of numbers or letters to limit a pattern. Ranges are enclosed in []
characters. To negate a range, use ^ at the beginning of the range specification.
•
^/$ These two special characters match the beginning and end of a line, respectively. They are
commonly referred to as anchors because they hold a pattern to a specific place on a line.
•
Regular expressions These are used in many Unix programs, and can be an extremely powerful tool.
Read the man pages for your shell and other utilities in order to determine the extent to which they
support regular expressions.
•
Lesson 14. Shell Scripting Fundamentals
In this lesson, you will learn about the shell and the process of shell scripting to help you automate tasks.
In this chapter, we will cover shell scripting, and really expose some of Unix's true power. We have
mentioned shell scripting often in this book, touching upon the subject in almost every lesson and now we
finally discuss it. As you may expect, the first lesson in the book could not be on scripting, as you wouldn't
know how to log in, what commands you could script with, and all the little odds and ends that are required to
build a script. You now have a better understanding, however, as we just had three lessons covering processes,
input and output (I/O) control, and regular expressions (REs). Now we tie everything together, and present
you with a lesson on the fundamentals of shell scripting.
If you have never worked with a computer before, and this is your first official exposure to scripting, don't
panic. It's easily broken down by answering the most common questions.
What is a shell? A shell is nothing more than a command interpreter. In Unix, the shell is designed to be the
interface to the user, to receive the user's input (interpret commands), and act on them. The shell then sends
the output to the default, or a specified location, usually the user's terminal. There are some common Unix
shells: the C shell, the Bourne shell, and the Korn shell, all of which were covered earlier in the book.
What is a script? A script is another name for a macro or batch file, which does nothing other than execute
what you add to it. If a script is a file, then the contents of the script are essentially what you want to build
with Unix commands. That being said, it should make sense that a script is basically a file with a list of
commands that can be executed without user interaction. A script language is a simple programming language
with which you can write scripts. We covered Perl in the last lesson; this is a commonly used scripting
language in Unix environments, and Python is another. You can also develop complex shell scripts right from
the shell.
What is a shell script? Well, if you now know what a shell is, and what a script is, then it should make sense
to you that a shell script is nothing more than a script that you create using commands from your current shell
(bash, csh, and so on) that the shell in use can interpret. For instance, a shell script written in one shell may
not operate properly in a different shell as a different syntax may be used. In any case, you can check your
local system's man pages for help if needed.
What is a shell script primarily used for? Quite simply, (most) scripts are used for automation of tasks. Who
wants to type hundreds of lines of text into the shell prompt? No, didn't think you wanted to do that, but what
if you put all that into a script (one file) and had that run? Quite possibly with at or cron? The whole picture
should be clearing up now.
114
114
What is an example of a script in action? A simple shell script in action is nothing more than picking the shell
you are currently working with (I am going to use bash for this example), and knowing what commands you
can enter into it. To create a script, you need to know what commands you will enter into it, and what it is
going to do beforehand. This way, you don't waste your time writing in your editor or at the shell prompt. If
you have a clear picture defined beforehand, then this will save you time and frustration.
Again, a shell script is little more than a list of commands that are run in sequence. Study the man pages to
those commands and get all the syntax laid out ahead of time before doing it on the Unix system, especially if
it is not a test system and one you use for work or at work.
Conventionally, a shell script should start with a line such as the following:
#!/bin/bash
This commonly used line will indicate that the script should run in the bash shell regardless of which
interactive shell the user has selected. It's important that your commands match the shell or you may see a
great many error messages, or quite simply, your script will not work properly. This is very important since
the syntax of different shells will almost always vary.
Now, after you set up the script with the correct indicator of what shell to use, enter some commands.
#!/bin/bash
echo "Hi this is Unix speaking, I know who you are, you are $USER"
echo "Your current directory is also known, it happens to be, $PWD"
ls # note script used to check user, directory and list files
Whoa, what do we have here? Well, without panicking (this is common to do when you see something like
this) pick it apart, piece by piece.
The first line sets the shell. The second line uses the $USER variable to echo back your current username (in
this case I happen to be logged in as root). The third line is identical to the second except you see the $PWD
variable in use; this tells you your current directory location. The fourth line tells Unix to list the contents of
the current directory. Doing each of these commands one at a time will simulate the script executing one line
at a time. This can also all be placed in one file (master emacs or vi) and executed as a script file by a user
or another program like at or cron.
Remember, this script should be populated with commands that bash can handle and process; therefore, this is
why you may not have noticed some of these commands or they may not be available on your version of
Unix. This is why it is important to master the basics so you can do scripting in the first place. As you can see
from our example, some comfort with your shell is needed.
Keep going over this example until you understand it completely. It is important to learn how to do scripts if
you are going to be a Unix administrator. For end users, you may never need to create a script, but you may
consider that your current employer expects you to come in every day and run a certain amount of jobs.
Remember the jobs command? That could be added to a script and automated with at or cron. This is
your call, but scripting is something I would learn in more depth. Scripting is a powerful aspect of Unix, and
is one of the things that separates the men and women from the mice.
115
115
What Is All This Gibberish? No, don't bash your head into a wall to try to understand this; it
happens to be specific to bash and not Unix in general. That's why we talked about shells in the
beginning of the book; it is important that you know that they are different. When a shell is
chosen, or given to you by default, using scripts from one shell to another can be problematic. In
the bash shell script example just covered, the last line in the script had a number sign (#) after
the ls command. If you ran the script (and the syntax was entered correctly), the # reflects what
is known as a comment. If you are an experienced Microsoft Windows user, you may have had
to edit a file and you saw the # used to make a comment.
Comments are common when programming or scripting because you sometimes need to leave
yourself a note as to what a line of the script of the code does. In this case, I made it very simple.
The ls command is used to list files, and the comment specified that. The comment will be seen
by Unix, but not repeated on the screen like the echo command performed.
Other items that may be foreign to you are the $USER and $PWD elements. These are
environment variables, which respectively represent what user is currently logged in and
executing the script and tell you what directory you may be in, such as /etc or /, for example.
These variables produce output similar to the whoami and pwd commands.
If you have absorbed everything up to now, you will be writing scripts in no time at all. There is just not
enough space here to cover all the little nuances between shells, and to cover everything you can do with
scripting would take a lifetime. In any case, you should now feel comfortable with what a shell script is,
understand all the terminology revolving around it, and how to define one in your shell of choice.
Have You Seen This Before? You may be wondering where you have seen this before.
Scripting is common in MS-DOS.
If you are familiar with MS-DOS, then you will notice that shell scripts are similar to
batch files. If you are familiar with *.bat files, then you know what I mean.
Building Unix Shell Script Files
In our shell script example, we saw that lines of text (such as commands with REs) could be entered into the
shell prompt (command interpreter) and executed. This is not necessarily a script file because it is not in a file.
It's just being added to the prompt and executed immediately.
The other way to do this would be to use those lines (so you don't have to type them) to identically add them
to a file that you can run to execute its contents. In other words, when you boot up your system and login, you
can have your email opened, and run a cron job, maybe open the vi editoryou add all these to the file, save
it, and then run that file. By typing the name of the file at the shell prompt, it will execute the file's contents,
which should be multiple commands and REs. You have just entered the ranks of the prestigious, the shell
scripter.
Once constructed and saved, your script will produce exactly the results outlined at the beginning of this
section. Again, make sure that you run the correct script against the correct shell.
116
116
Using foreach
When you find yourself putting in commands over and over, you can use the foreach statement that
executes a code block for each data item in an array. An array is a set of elements indexed sequentially that
have the same type of data. Most times, each element of an array has a unique identifying index number.
Changes made to one element of an array do not affect the other elements. foreach specifies that for each
entry in the array of entries, Unix will output the entries to the terminal. Commonly, foreach is used in
place of a standard for loop. Unlike this for loop construct, however, a foreach loop usually does not
specify the order in which the items are considered.
The point of this is, if you don't want to spend a massive amount of time inputting files into a command to
automate them, you can use the foreach command, which takes a list of files, and does something "for
each" of them based on what you specify. The commands' use is much easier to demonstrate than to explain.
If you have a list of files that you need to do something to, you can follow these steps to use foreach:
1. Figure out what you want to do. In the following example, you've got a bunch of directories (1 through
3), and you want to create a tar file of each of them.
2. Decide on the names of the files/directories that you want to do something to. In this case, you're going to
create tar files for the directories directory1, directory2, and directory3.
3. Pick a variable name that you want to use. For this example, you're going to use a variable named test.
It doesn't matter what the variable name is, as long as it doesn't conflict with the name of the command.
4. Issue the foreach command as foreach <variablename> (<filenames>). The foreach
command then asks what you want to do for each file by displaying a question mark. Fill this in with
whatever you need to do. Again, you're going to be taring files in the example. After giving foreach
the command for whatever it is you want to do, finish it by putting the command end on a line by itself.
This can be seen as
> foreach test (directory1 directory2 directory3)
? tar -cvf $test.tar $test
? end
Your machine responds by running the tar command for each file you gave it to work with. Inside the
foreach command loop, note the use of the expression $test. foreach goes through the list of filenames
you gave it and puts each one sequentially in the test variable. To use the contents of a variable in the shell,
put a $ sign before it. For example, foreach first puts mydirectory1 in the variable test. It then runs the
tar command, and the shell expands the test variable to directory1. The tar command that gets
executed actually looks like the following: tar -cvf mydirectory.tar mydirectory. The next
time through the loop, foreach puts directory2 in the variable test, and the process is repeated.
You can use REs in the shell instead of enumerating the filenames to use the foreach command. If you
notice in the previous example, all the directories you want to tar actually have part of their names in
common directory. If you wanted to produce the same results without having to enumerate all the directory
names to foreach, you might issue the preceding foreach command as follows: foreach test
(*directory).
117
117
What Shell Should I Use? In some examples, you may see the C shell used (csh). It is
the opinion of this author that csh is a tool not adequate for programming and learning
shell scripting. Also, it is better for you to learn on the shell you know, or a commonly
used and supported shell, especially if you are a new learner to Unix. The use of csh to
create shell scripts should be avoided if you can. The use of csh to build simple scripts
is cumbersome, problematic, and sometimes next to impossible.
It's easy to see how you can use Unix to control process, and now, you should start to see the granular level of
control Unix can give you over what it is you do work on. You can fine-tune, tweak, and customize your
system once you know how to master these fundamentals. Now that you are familiar with the foreach
command, let's look at conditional statements such as while and if.
Using while and if
If you want to build more complex scripts, you can use other statements to control your automations. You can
turn to conditional statements that allow you to activate certain sections of your script only when certain
conditions apply. To use conditional statements, you need to create a condition for the statement to test. This
lesson covers the basics; just be aware that this can get in-depth as there are many operators, and different
items of syntax you can work with.
Hello Operator? Almost all programming languages in existence have a set of operators
that perform arithmetical operations. Computers are mathematical devices, which
function based on Boolean math.
The if command works in much the same way as the while command, except it doesn't loop; it simply
executes one command based on the condition. The syntax of the if command is as follows: if (
<condition> ) <command>. The while command, with the syntax while (<condition>), does
things while a certain condition holds.
To set up a conditional statement, you can check out the following syntax, which is based on if and evaluates
an expression placed in parentheses as seen here:
if ( the expression )
actionA
[else
actionB]
If the expression evaluates as true, then the first action (actionA) is done. The other clause you can specify
is else, which makes sense when you say it verbally outside of typing it in the Unix shell prompt.
"If you don't have the key, then you don't get in." Easy enough, right?
actionA: lost key•
actionB: no enter•
That should wrap up the if statement for you. Again, this can get more complex, but for this lesson, you
should feel comfortable with using the if statement when building a shell script.
118
118
Summary
In this lesson, we covered what you need to know to get started, and how Unix works with writing complex
scripts. We also looked at a sample script and dissected it so that its contents made sense. Shell scripting is an
advanced topic and was covered only briefly here, so please take the time if it interests you and expand your
learning on it. There are many online tutorials and books available to help you learn your favorite shells'
scripting capabilities. Here's a review of the key points of this lesson:
Your shell scripts can be stored in files to enable you to execute many commands by simply typing
one. You already know how to make a file; now you are starting to learn what to populate it with.
•
There are many different shells and your shell might work differently than what is presented here, but
probably has similar capabilities. You need to select and use a shell that serves your needs, and then
learn the scripting functionality of that shell.
•
The foreach command enables you to repeat a set of commands for each of a number of files.•
The while command enables you to repeat a set of commands while a certain condition holds.•
The if command enables you to execute a command, or not execute it, based on a conditional
statement.
•
Lesson 15. User Utilities
In this lesson, you will learn how to change settings on your Unix system and modify or alter your
environment.
When working with Unix, you will undoubtedly come to a point where some form of customization is
required. For instance, we talked about logging in to your Unix system, but what about changing your
password? We have also discussed the shell many times, especially in the last lesson on shell scripting, but
what if you want to change your shell? These and other methods of customization will be discussed within
this chapter.
Using chsh
In our discussion of shells earlier in this book, we have talked many times about either what shell you are
using or what shell prompt commands you can perform. We have also touched on why you may want to
change your shell, and now we will cover how to do just that within your Unix environment.
In the beginning of this book, you learned that there are a variety of different shells that you can run; we
covered most if not all of them. There will be times when you will want to change your shell, and to do that,
you can use the change shell command, or chsh. The chsh command will allow you to choose one of the
shells that is registered for use on your machine. This means that you must have a shell on your system in
order to request it.
One problem you may encounter is not knowing which shell to choose; after all, there are so many shells, and
how do you know which ones are registered for use on your system? To help solve this problem, you can use
the chsh command with the l option. The chsh l command will list out all the available shells on your
system. After using chsh l, changing shells is as easy as running the correct command and knowing what
syntax to use.
>chsh -l
/bin/ash
/bin/bash
119
119
/bin/csh
/bin/ksh
/bin/sh
/bin/bsh
/bin/tcsh
/bin/zsh
In this example, there are eight different shells that you can choose from. If you wanted to change to the bash
shell from your current shell, you would do the following:
>chsh
Changing shell for rob.
Password: *****
New shell [/bin/csh]: /bin/bash
Shell changed.
The next time you logged in to your machine, you would be in the bash shell instead of your previous shell.
You probably won't ever need to change your shell unless the default shell on your system is not able to do
what you want it to.
The Shell Game Changing your shell is easy, but it all depends on your distribution of
Unix or Linux and how it is set up. In some distributions, you may find yourself locked
out of your session if you make a mistake. Again, this illustrates the need to practice on
a Unix system that you are not working on just in case you do make a mistake and wind
up in a jam. There is absolutely no shame in asking for help if you don't know what you
are doing. Practice makes perfect, so I suggest getting yourself a lab system and
changing into all the shells just to see how to do it.
Now that you have changed the default shell in your Unix system, you can either keep it that way or change it
back. For the next portion of the lesson, you should be in the shell most comfortable to you. If you changed
into a shell you are not familiar with, you should change back to the shell that you usually work in so that you
can follow the rest of the lesson's exercises.
The passwd Command
As covered in the first lesson, it's imperative that you have a set of credentials in order to log in to a Unix
system. Credentials consist of a username (usually assigned to you by your Unix system administrator) and a
password. Although the password is generally configured by the system administrator, you can change it
yourself. More specifically, if your machine is not connected to a network with other Unix computers, then
you can use the passwd command to change your password.
There Are Other Ways to Change If you are not on a standalone Unix system and are
connected to other systems through a network (which is a way to use wired or wireless
connections to allow systems to share resources), there is a way to change your
password in what is called the Network Information Service (NIS) database. The
yppasswd utility changes network passwords associated with the usernames in the NIS
database. Although this concept is pretty far beyond the level of knowledge covered in
120
120