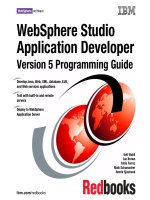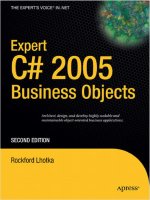COMMODORE PHOENIX User Guide phần 1 ppsx
Bạn đang xem bản rút gọn của tài liệu. Xem và tải ngay bản đầy đủ của tài liệu tại đây (197.16 KB, 10 trang )
COMMODORE PHOENIX User Guide
FCC & CE COMPLIANCE
Federal Communication Commission Statement
This device complies with Part 15 of the FCC Rules. Operation is subject to the following two
conditions: (1) this device may not cause harmful interference, and (2) this device must accept
any interference received, including interference that may cause undesired operation.
This equipment has been tested and found to comply with the limits for a Class A digital device,
pursuant to Part 15 of the FCC Rules. These limits are designed to provide reasonable
protection. This equipment generates, uses, and can emit radio frequency energy and, if not
installed and used in accordance with the instructions, may cause harmful interference to radio
communications. However, there is no guarantee that interference will not occur in a particular
installation. If this equipment does cause harmful interference to radio or television reception,
which can be determined by turning the equipment off and on, the user is encouraged to try to
correct the interference by one or more of the following measures:
• Reorient or relocate the receiving antenna.
• Increase the separation between the equipment and receiver.
• Connect the equipment into an outlet on a circuit different from that to which the
receiver is connected.
• Consult the dealer or an experienced radio/TV technician for help.
Warning: Shielded cables must be used in order to comply with emission limits. Changes or
modifications not expressly approved by the party responsible for compliance could void the
user’s authority to operate the equipment.
COPYRIGHT NOTICE
©Copyright 2010 Commodore USA, LLC
The information contained in this User Guide and all accompanying documentation is copyrighted
and all rights are reserved. This publication may not, in whole or in part, be reproduced,
transcribed, stored in a retrieval system, translated into any language or computer language, or
transmitted in any form whatsoever without the prior written consent from the manufacturer,
except for copies retained by the purchasers for their personal archival purposes. The
manufacturer reserves the right to revise this User Guide and all accompanying documentation
and to make changes in the content without obligation to notify any person or organization of the
revision or change.
All trademarks mentioned in this document are acknowledged.
The specifications in this guide are subject to change without notice.
i
COMMODORE PHOENIX User Guide
This User Guide Belongs To:
Serial Number:
Date of Purchase:
ii
Commodore Phoenix User Guide
USING THIS GUIDE
This Guide is designed to help you build a reliable computer based on the
Intel-G31 Motherboard platform.
Chapter 1 – COMMODORE PHOENIX Introduction
This chapter provides a checklist of the items that ship with the unit and an
introduction to the external connectors and indicators.
Chapter 2 – System Overview
This chapter includes an introduction to system specifications, the Motherboard layout,
and chipset information as well as use of the external connectors.
Chapter 3 – Hardware Installation and Component Replacement
This chapter explains how to prepare a Bare Bone GX31 for use and how to
make the various connections to other computer components and peripheral items. It
also instructs the end-user how to replace or upgrade components.
Chapter 4 – CMOS Setup Utility
This chapter explains how to use the system setup utility that is stored in the
COMMODORE PHOENIX's firmware.
Chapter 5 – Drivers and Utilities
This chapter briefly describes the drivers and utility programs that are packaged with
the COMMODORE PHOENIX.
Chapter 6 – Service and Support
Provides contact information for Technical Support and product services.
Chapter 7 – Appendix A
Pin definitions for Motherboard connectors and jumpers.
iii
COMMODORE PHOENIX User Guide
Table of Contents
FCC & CE COMPLIANCE I
COPYRIGHT NOTICE I
USING THIS GUIDE III
CHAPTER 1 – COMMODORE PHOENIX
INTRODUCTION III
CHAPTER 2 – SYSTEM OVERVIEW III
CHAPTER 3 – HARDWARE INSTALLATION AND COMPONENT REPLACEMENT III
CHAPTER 4 – CMOS SETUP UTILITY III
CHAPTER 5 – DRIVERS AND UTILITIES III
CHAPTER 6 – SERVICE AND SUPPORT III
CHAPTER 7 – APPENDIX A III
1. COMMODORE PHOENIX
INTRODUCTION 1
1.1 UNPACKING 1
1.2 THE INDICATOR PANEL AND CONTROL BUTTONS 2
1.3 THE OPTICAL DRIVE SIDE 3
1.4 THE BACK PANEL 3
1.5 SOFTWARE INSTALLATION OPTIONS 3
2. SYSTEM OVERVIEW 5
2.1 INTRODUCTION 5
2.2 SYSTEM SPECIFICATIONS 6
2.2.1 Hardware 6
2.2.2 Power Management 7
2.2.3 System Management 7
2.2.4 Software 7
2.2.5 Environment 7
2.3 BACK PANEL CONNECTORS 8
2.3.1 Security Cable Lock Slot 8
2.3.2 Parallel Port 8
2.3.3 Serial Ports (COM1 & COM2) 9
2.3.4 DC-IN Connector 9
2.3.5 PS/2 Mouse Port 9
2.3.6 PS/2 Keyboard or POS Port 9
2.3.7 Universal Serial Bus Ports 9
2.3.8 VGA Port 10
2.3.9 Audio Port Connectors 10
2.3.10 DVI Port 10
2.3.11 Gigabit Ethernet (GbE) LAN Port 10
v
COMMODORE PHOENIX User Guide
3. HARDWARE INSTALLATION & REPLACEMENT 11
3.1 BUILDING A BARE-BONE SYSTEM 11
3.1.1 PHYSICAL ORIENTATION .11
3.1.2 REMOVING THE KEYTOP (Opening the Computer) 12
3.2 MEMORY INSTALLATION 13
3.3 CPU AND CPU HEATSINK INSTALLATION .14
3.3.1 CPU Installation Procedure 14
3.3.2 Removing the CPU and Heatsink 15
3.4 INSTALLING PERIPHERAL DEVICES 16
3.4.1 Installing a SATA Hard Disk Drive 16
3.4.2 Installing a Multimedia Device 18
3.4.3 Installing a Mini-PCI Card 19
3.4.4 Installing a Mini PCIe Card 20
3.5 REMOVING THE KEYBOARD MATRIX & CONTROLLER PCB 20
3.6 REPLACING THE SYSTEM FANS 21
3.7 INSTALLING A REMOVABLE HARD DISK DRIVE 22
3.8 CLOSING THE SYSTEM 22
4. CMOS SETUP UTILITY 23
4.1 ENTERING SETUP 24
4.2 CONTROL KEY DEFINITIONS 25
4.3 MAIN MENU HELP 25
4.4 CMOS SETUP UTILITY MAIN MENU 26
4.5 LOAD FAIL-SAFE DEFAULTS OPTION 26
4.6 LOAD OPTIMIZED DEFAULTS OPTION 26
4.7 CHANGE [SET] PASSWORD 27
4.8 CLEAR CMOS 27
5. DRIVERS AND UTILITIES 29
5.1 INTEL G31 CHIPSET DRIVERS 29
5.2 EXTREME GRAPHICS 2 VIDEO DRIVERS 29
5.3 LAN DRIVERS 29
5.4 AUDIO DRIVERS 29
5.5 TOUCHPAD DRIVERS 29
5.6 INSTALLATION INSTRUCTIONS 30
6. SERVICE AND SUPPORT 31
6.1 TECHNICAL SUPPORT 31
6.2 ONLINE SERVICES 31
7. APPENDIX A: PIN DEFINITIONS 33
CONNECTORS 33
vi
COMMODORE PHOENIX User Guide
Table of Figures
FIGURE 1 INDICATOR PANEL 2
FIGURE 2 THE OPTICAL DRIVE SIDE 3
FIGURE 3 THE BACK PANEL 3
FIGURE 4 BACK PANEL CONNECTORS 8
FIGURE 5 SECURITY CABLE LOCK SLOT ♦ PARALLEL PRINTER PORT 8
FIGURE 6 SERIAL PORTS AND DC-IN CONNECTOR 9
FIGURE 7 PS/2 MOUSE PORT ♦ PS/2 KEYBOARD OR POS PORT ♦ USB PORTS 9
FIGURE 8 VGA PORT ♦ AUDIO DEVICE RCA JACKS 10
FIGURE 9 DVI ♦ GIGABIT ETHERNET (GBE) LAN PORT 10
FIGURE 10 INSTALLING MEMORY 13
FIGURE 11 CPU INSTALLATION 14
FIGURE 12 INSTALLING THE CPU HEATSINK 15
FIGURE 13 INSTALLING THE HARD DISK DRIVE INTO MOUNTING FRAME 16
FIGURE 14 INSTALLING THE HARD DISK DRIVE INTO THE BASE UNIT 17
FIGURE 15 INSTALLING A MULTIMEDIA DEVICE 18
FIGURE 16 INSERTING A MINI-PCI SLOT CARD 19
FIGURE 17 REMOVING THE KEYTOP MATRIX 20
FIGURE 18 INSTALLING THE SYSTEM FANS 21
FIGURE 19 INSTALLING A REMOVABLE HARD DISK DRIVE 22
FIGURE 20 CMOS SETUP UTILITY – MAIN MENU SCREEN 24
vii
COMMODORE PHOENIX User Guide
1. COMMODORE PHOENIX Introduction
The COMMODORE PHOENIX brings you the most cost efficient, space-saving computer
and network
environment available today and gives you the power and performance of a full-size
desktop computer in the space of a standard-size PC keyboard.
This state-of-the-art Zero-Footprint-PC is fully compatible with the Intel
®
Core
™
2 Duo
and Core 2 Quad CPUs. It allows the installation of up to 4GB DDR2 667/800MHz
memory and one 3.5” Ultra SATA hard drive, one Optical Drive (CD-ROM,
CD-RW/DVD-ROM, DVD-RW), one mini PCI card as well as one mini PCIe card.
1.1 Unpacking
The COMMODORE PHOENIX comes securely packed in a sturdy cardboard shipping
carton. As soon as you receive the computer, open the carton and carefully remove and
inspect for:
Power Cord
NOTE: After removing the COMMODORE PHOENIX from its plastic bag,
inspect the unit and the accessories. Contact your vendor immediately in the
case of missing or damaged parts.
Introduction 1
This User Guide on the Drivers CD
Quick Reference Guide
Drivers on CD-ROM disc
External AC 110/220V Power Adapter
COMMODORE PHOENIX User Guide
1.2 The Indicator Panel and Control Buttons
Figure 1 Indicator Panel
There are six LEDs on the COMMODORE PHOENIX indicator panel as follows from left
to right:
Num lock LED This LED indicates the on/off status of the Num lock key.
Caps lock LED This LED indicates the on/off status of the Caps lock key.
Scroll lock LED This LED indicates the on/off status of the Scroll lock key.
LAN link LED This LED will light to indicate good Ethernet cable connection.
LAN active LED This LED will light to indicate Ethernet data flow.
HDD LED
There are five Control Buttons on the COMMODORE PHOENIX indicator panel as
follows from left to
right:
LOG OFF Hotkey that launches the MS Windows logon screen prompt
FAV Hotkey that launches the Default Browser Favorites/Bookmarks
www Hotkey that launches the Default Internet Browser Application
MAIL Hotkey that launches the Default EMAIL Application
Power Button This Button powers the unit On/Off, & launches/recovers the
unit into/out of Suspend mode
This LED will light to indicate hard disk drive activity.