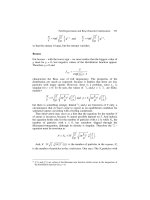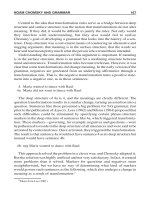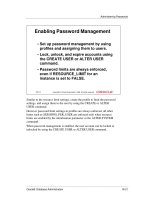Intermediate System Administration for the Solaris 10 Operating Student Guide phần 7 ppt
Bạn đang xem bản rút gọn của tài liệu. Xem và tải ngay bản đầy đủ của tài liệu tại đây (467.31 KB, 73 trang )
Managing User Accounts
Performing User Administration 10-21
Copyright 2005 Sun Microsystems, Inc. All Rights Reserved. Sun Services, Revision A.1
The following example changes the login name and home directory for
newuser1 to usera.
# usermod -m -d /export/home/usera -l usera newuser1
The smuser modify Command Format and Options
The following is the command format for the smuser modify command:
smuser modify [
auth_args
] [
subcommand_args
]
In general, the options for the smuser modify command function the
same as for the smuser add command. Refer to the smuser(1M) man
page for additional options.
Table 10-8 shows the options for the smuser modify command.
The following example changes the login name and home directory for
newuser2 to userb.
# /usr/sadm/bin/smuser modify -n newuser2 -N userb -d
/export/home/userb
Authenticating as user: root
Type /? for help, pressing <enter> accepts the default denoted by [ ]
Please enter a string value for: password :: Enter_The_root_Password
Loading Tool: com.sun.admin.usermgr.cli.user.UserMgrCli from sys-02
Login to sys-02 as user root was successful.
Download of com.sun.admin.usermgr.cli.user.UserMgrCli from sys-02 was
successful.
-e
expire
Sets an expiration date on the user account.
Specifies the date (
mm
/
dd
/
yy
) on which a user can
no longer log in and access the account. After that
date, the account is locked.
loginname
Identifies the user’s login name for the current
user account.
Table 10-7 Key Options for the usermod Command (Continued)
Table 10-8 Options for the smuser modify Command
Option Definition
-n
login
Specifies the user’s login name
-N
login
Specifies the user’s new login name
Managing User Accounts
10-22 Intermediate System Administration for the Solaris™ 10 Operating System
Copyright 2005 Sun Microsystems, Inc. All Rights Reserved. Sun Services, Revision A.1
Deleting a User Account
Use the userdel command or smuser delete command to delete a
user’s login account from the system.
The following is the command format for the userdel command:
userdel -r
login
The userdel command also removes the user’s home directory and all of
its contents if you request it to do so. Use the -r option to remove the
user’s home directory from the local file system. This directory must exist.
The following example removes the login account for a user named
usera.
# userdel usera
To request that both the user’s account and home directory be removed
from the system at the same time, perform the command:
# userdel -r usera
Note – This command does not remove all files owned by the user, just
the home directory. The system administrator should run a find
command to locate all files owned by the user to be backed up or
removed.
The smuser delete Command Format and Options
The following is the command format for the smuser delete command:
smuser delete [
auth_args
] [
subcommand_args
]
The following example removes the userb account from the system:
# /usr/sadm/bin/smuser delete -n userb
Authenticating as user: root
Type /? for help, pressing <enter> accepts the default denoted by [ ]
Please enter a string value for: password :: Enter_The_root_Password
Loading Tool: com.sun.admin.usermgr.cli.user.UserMgrCli from sys-02
Login to sys-02 as user root was successful.
Download of com.sun.admin.usermgr.cli.user.UserMgrCli from sys-02 was
successful.
Managing User Accounts
Performing User Administration 10-23
Copyright 2005 Sun Microsystems, Inc. All Rights Reserved. Sun Services, Revision A.1
Note – Unlike the userdel command, the smuser delete command has
no -r equivalent option for deleting the home directory. The user’s home
directory must be deleted manually.
Creating a Group Entry
As the root user, you create new group entries on the local system by
using the groupadd or smgroup add command. These commands add an
entry for the new group into the /etc/group file. Like the smuser
command, the smgroup add command uses the same subcommands and
authentication arguments derived from the Solaris Management Console.
The groupadd Command Format and Options
The following is the command format for the groupadd command:
groupadd [ -g
gid
[-o] ]
groupname
Table 10-9 shows the options for the groupadd command.
The following example uses the groupadd command to create the new
group class1 on the local system:
# groupadd -g 301 class1
The smgroup add Command Format and Options
The following is the command format for the smgroup add command:
/usr/sadm/bin/smgroup
subcommand
[
auth_args
] [
subcommand_args
]
Table 10-9 Options for the groupadd Command
Option Description
-g
gid
Assigns the GID number for the new group
-o Allows the GID number to be duplicated
Managing User Accounts
10-24 Intermediate System Administration for the Solaris™ 10 Operating System
Copyright 2005 Sun Microsystems, Inc. All Rights Reserved. Sun Services, Revision A.1
Table 10-10 shows the options for the smgroup add command.
The following example uses the smgroup add command to create a new
group called workgroup with a GID of 123, and to add usera to the
group:
# /usr/sadm/bin/smgroup add -n workgroup -g 123 -m usera
Authenticating as user: root
Type /? for help, pressing <enter> accepts the default denoted by [ ]
Please enter a string value for: password :: Enter_The_root_Password
Loading Tool: com.sun.admin.usermgr.cli.group.UserMgrGroupCli from sys-02
Login to sys-02 as user root was successful.
Download of com.sun.admin.usermgr.cli.group.UserMgrGroupCli from sys-02
was successful.
Modifying a Group Entry
You can use the following commands to modify a group entry:
● The groupmod command
● The smgroup modify command
The groupmod Command Format and Options
The following is the command format for the groupmod command:
groupmod [ -g
gid
[ -o ] ] [ -n
name
]
groupname
Table 10-10 Options for the smgroup add Command
Option Description
-g
gid
Specifies the GID number for the new group
-m
group_member
Specifies the new members to add to the group
-n
group_name
Specifies the name of the new group
Managing User Accounts
Performing User Administration 10-25
Copyright 2005 Sun Microsystems, Inc. All Rights Reserved. Sun Services, Revision A.1
Table 10-11 defines the options for the groupmod command:.
The following example changes the class1 account group GID number to
400:
# groupmod -g 400 class1
The smgroup modify Command Format and Options
The following is the command format for the smgroup modify command:
/usr/sadm/bin/smgroup
subcommand
[
auth_args
] [
subcommand_args
]
Table 10-12 shows the options for the smgroup modify command.
The following example changes the group workgroup to schoolgroup:
# /usr/sadm/bin/smgroup modify -n workgroup -N schoolgroup
Authenticating as user: root
Type /? for help, pressing <enter> accepts the default denoted by [ ]
Please enter a string value for: password :: Enter_The_root_Password
Loading Tool: com.sun.admin.usermgr.cli.group.UserMgrGroupCli from sys-02
Login to sys-02 as user root was successful.
Download of com.sun.admin.usermgr.cli.group.UserMgrGroupCli from sys-02
was successful.
Table 10-11 Options for the groupmod Command
Options Description
-g
gid
Specifies the new GID number for the group
-o Allows the GID number to be duplicated
-n
name
Specifies the new name for the group
Table 10-12 Options for the smgroup modify Command
Option Description
-n
name
Specifies the name of the group you want to
modify
-m
new_member
Specifies the new members to add to the group
-N
new_group
Specifies the new group name
Managing User Accounts
10-26 Intermediate System Administration for the Solaris™ 10 Operating System
Copyright 2005 Sun Microsystems, Inc. All Rights Reserved. Sun Services, Revision A.1
Deleting a Group Entry
Use the groupdel or smgroup delete commands to delete a group entry
from the /etc/group file on the system.
The groupdel Command Format
The following is the command format for the groupdel command:
groupdel
groupname
The following example removes the group entry class1 from the local
system:
# groupdel class1
The smgroup delete Command Format and Options
The following is the command format for the smgroup delete command:
/usr/sadm/bin/smgroup
subcommand
[
auth_args
] [
subcommand_args
]
You can use the -
n group_name
option with the smgroup delete
command to specify the name of the group you want to delete.
The following example deletes the group entry schoolgroup from the
local system:
# /usr/sadm/bin/smgroup delete -n schoolgroup
Loading Tool: com.sun.admin.usermgr.cli.group.UserMgrGroupCli from sys-02
Login to sys-02 as user root was successful.
Download of com.sun.admin.usermgr.cli.group.UserMgrGroupCli from sys-02
was successful.
Managing User Accounts
Performing User Administration 10-27
Copyright 2005 Sun Microsystems, Inc. All Rights Reserved. Sun Services, Revision A.1
Using the Solaris Management Console Users Tool
The Solaris Management Console Users Tool is a graphical user interface
(GUI) that provides access to Solaris OS system administration tools. You
can use it for adding, removing, and modifying user and group entries.
The following sections contain a demonstration.
Start the Solaris Management Console by typing smc& on the command
line or by clicking the SMC icon under the Tools submenu. After the
“Welcome to Solaris Management Console” message appears, click This
Computer to open the Solaris Management Console window. See
Figure 10-2.
Figure 10-2 Solaris Management Console Window
Adding a User Account
The default method of adding a user account through Solaris
Management Console is to add the user account with the user’s home
directory automounted. The following steps demonstrate how to build a
user template that adds the user account with the user’s directory under
the /export/home directory.
To add a user account, perform the following steps:
1. Click This Computer in the Navigation pane to display the system
management tools.
Managing User Accounts
10-28 Intermediate System Administration for the Solaris™ 10 Operating System
Copyright 2005 Sun Microsystems, Inc. All Rights Reserved. Sun Services, Revision A.1
2. Click System Configuration to display the tool for setting up a new
user account.
3. Click Users and enter the user name and password to be used for
authentication if prompted to do so by Solaris Management Console.
4. Double-click User Templates to access the tool to create and manage
user templates.
5. From the Menu Bar, select Add User Template from the Action list.
Figure 10-3 shows the Add User Template window.
Figure 10-3 Add User Template Window
6. Type SA200user in the User Template Name field. You can provide
an optional description if you would like.
Managing User Accounts
Performing User Administration 10-29
Copyright 2005 Sun Microsystems, Inc. All Rights Reserved. Sun Services, Revision A.1
7. Click the Home Directory tab. Type your system name in the Home
Directory Server field. Uncheck the check box labeled Automatically
Mount Home Directory.
Figure 10-4 shows the Add User Template window with the Home
Directory Information completed.
Figure 10-4 Add User Template Window (Home Directory Tab)
Managing User Accounts
10-30 Intermediate System Administration for the Solaris™ 10 Operating System
Copyright 2005 Sun Microsystems, Inc. All Rights Reserved. Sun Services, Revision A.1
8. Click OK, and the Solaris Management Console (User Templates)
window, as shown in Figure 10-5, reappears with the SA200user
template in the View pane.
Figure 10-5 Management Tools: Solaris Management Console Window –
User Templates
Managing User Accounts
Performing User Administration 10-31
Copyright 2005 Sun Microsystems, Inc. All Rights Reserved. Sun Services, Revision A.1
9. Click User Accounts from the Navigation pane, and a list of user
accounts on the system appears in the View pane. See Figure 10-6.
Figure 10-6 Management Tools: Solaris Management Console Window –
User Accounts
Managing User Accounts
10-32 Intermediate System Administration for the Solaris™ 10 Operating System
Copyright 2005 Sun Microsystems, Inc. All Rights Reserved. Sun Services, Revision A.1
10. From the Menu Bar, select Action. Then select Add User, and then
select From Template. The Add User From Template window
appears. See Figure 10-7.
Figure 10-7 Add User From Template Window
Because you only have one template created, it is the default template
available from the User Template pull-down list.
11. In the field beside User Name, enter the login ID of the user you
want to create. A full name and description are optional.
12. Click the button User Must Use and fill in the password and
confirmation fields with the password 123pass.
13. Click OK and the Solaris Management Console (User Accounts)
window reappears with the user account you just created in the
View pane.
Managing User Accounts
Performing User Administration 10-33
Copyright 2005 Sun Microsystems, Inc. All Rights Reserved. Sun Services, Revision A.1
14. Double-click the user account you just created. The User Properties
window appears, as shown in Figure 10-8. You can view and modify
the properties of that user account.
Figure 10-8 User Properties Window
15. Click the Group tab.
Managing User Accounts
10-34 Intermediate System Administration for the Solaris™ 10 Operating System
Copyright 2005 Sun Microsystems, Inc. All Rights Reserved. Sun Services, Revision A.1
The screen changes to reveal a list of groups. Figure 10-9 shows the
information under the Group tab, including the primary group to
which the user belongs and a list of available groups.
Figure 10-9 User Properties Window – Adding Groups
16. You can click a group listed under Available Groups, then click Add,
and the group moves into the Member Of column.
17. Add the groups to which you want the user to belong, and then click
OK.
Managing User Accounts
Performing User Administration 10-35
Copyright 2005 Sun Microsystems, Inc. All Rights Reserved. Sun Services, Revision A.1
Deleting a User Account
Figure 10-10 shows the initial steps you take to remove a user account
from the system.
Figure 10-10 Management Tools: Solaris Management Console Window –
Deleting a User Account Window
1. Highlight the user account in the User Accounts window.
2. From the Menu Bar, click Edit. Select Delete from the Edit menu.
Figure 10-11 shows the warning window that appears asking you to
verify that you want to delete the user account.
Figure 10-11 Warning: Delete User
This window also contains options to remove the user’s home
directory and to remove the user’s mailbox.
3. Check the appropriate boxes, and then click Delete. The user account
is deleted.
Managing User Accounts
10-36 Intermediate System Administration for the Solaris™ 10 Operating System
Copyright 2005 Sun Microsystems, Inc. All Rights Reserved. Sun Services, Revision A.1
Troubleshooting Login Issues
Some of the most common problems you might encounter as a system
administrator are user login problems. There are two categories of login
problems: login problems when the user logs in at the command line and
login problems when the user logs in from the Common Desktop
Environment (CDE).
The CDE uses more configuration files, so there are more potential
problems associated with logging in from the CDE. When you
troubleshoot a login problem, first determine whether you can log in from
the command line. Attempt to log in from another system by using either
the telnet command or the rlogin command, or click Options from the
CDE login panel and select Command Line Login. If you can log in
successfully at the command line, then the problem is with the CDE
configuration files. If you cannot log in at the command line, then the
problem is more serious and involves key configuration files.
Login Problems at the Command Line
Table 10-13 presents an overview of common login problems that occur
when the user logs in at the command line.
Table 10-13 Login Problems at the Command Line
Login Problem Description
Login incorrect This message occurs when there are problems with
the login information. The most common cause of
an incorrect login message is a mistyped password.
Make sure the that correct password is being used,
and then attempt to enter it again. Remember that
passwords are case-sensitive, so you cannot
interchange uppercase letters and lowercase letters.
In the same way, the letter “o” is not
interchangeable with the numeral “0” nor is the
letter “l” interchangeable with the numeral “1.”
Permission
denied
This message occurs when there are login,
password, or NIS+ security problems. Most often,
an administrator has locked the user’s password or
the user’s account has been terminated.
Managing User Accounts
Performing User Administration 10-37
Copyright 2005 Sun Microsystems, Inc. All Rights Reserved. Sun Services, Revision A.1
Login Problem Description
Password will
not work at
lockscreen
A common error is to have the Caps Lock key on,
which causes all letters to be uppercase. This does
not work if the password contains lowercase
letters.
No shell This message occurs when the user’s shell does not
exist, is typed incorrectly, or is wrong in the
/etc/passwd file.
No directory!
Logging in with
home=/
This message occurs when the user cannot access
the home directory for one of the following
reasons: An entry in the /etc/passwd file is
incorrect, or the home directory has been removed
or is missing, or the home directory exists on a
mount point that is currently unavailable.
Choose a new
password
(followed by the
New password:
prompt)
This message occurs the first time a user logs in
and chooses an initial password to access the
account.
Couldn’t fork a
process!
This message occurs then the server could not fork
a child process during login. The most common
cause of this message is that the system has reached
its maximum number of processes. You can either
kill some unneeded processes (if you are already
logged into that system as root) or increase the
number of processes your system can handle.
Table 10-13 Login Problems at the Command Line (Continued)
Managing User Accounts
10-38 Intermediate System Administration for the Solaris™ 10 Operating System
Copyright 2005 Sun Microsystems, Inc. All Rights Reserved. Sun Services, Revision A.1
Login Problems in the CDE
Problems associated with logging into the CDE range from a user being
unable to login (and returning to the CDE login screen), to the custom
environment not loading properly. In general, the system does not return
error messages to the user from the CDE. The following is a list of files
and directories that provide troubleshooting information about the CDE:
● /usr/dt/bin/Xsession
This file is the configuration script for the login manager. This file
should not be edited. The first user-specific file that the Xsession
script calls is the
$HOME
/.dtprofile file.
●
$HOME
/.dtprofile
By default, the file does not contain much content, except for
examples. It contains a few echo statements for session logging
purposes, and the DTSOURCEPROFILE variable is set. But it also
contains information about how it might be edited. The user can edit
this file to add user-specific environment variables.
● DTSOURCEPROFILE=true
This line allows the user’s
$HOME
/.login file (for csh users) or the
$HOME
/.profile (for other shell users) to be sourced as part of the
startup process.
Sometimes a .login or .profile file contains problem commands
that cause the shell to crash. If the .dtprofile file is set to source a
.login or .profile file that has problem commands, desktop startup
might fail.
Consequently, no desktop appears. Instead, the system redisplays
the Solaris OS CDE login screen. Startup errors from the .login or
.profile file are usually noted in the $HOME/.dt/startlog file. Use
a Failsafe login Session or a command-line login to debug problem
commands in the .login or .profile files.
Managing User Accounts
Performing User Administration 10-39
Copyright 2005 Sun Microsystems, Inc. All Rights Reserved. Sun Services, Revision A.1
●
$HOME/
.dt/sessions
This directory structure contains files and directories that configure
the display of the user’s custom desktop and determine the
applications that start when the user logs in. Look for recent changes
to files and for changes to the directory structure. For example,
examine the home directory and the home.old directory or a
current directory and the current.old directory. Compare the
changes. The changes could provide information on a new
application or on changes in the saved desktop that cause the user’s
login to fail.
●
$HOME/
.dt
Upon removing the entire .dt directory structure, log out, and log
back in again for the system to rebuild a default .dt file structure.
This action allows the user to get back into the system if the problem
with the CDE files cannot be resolved.
Table 10-14 shows the locations of and information found in error logs for
the CDE.
Table 10-14 CDE Error Log Locations
Location Error Log
/var/dt/Xerrors The Solaris OS CDE login window system errors that
occur prior to user login
$HOME
/.dt/startlog The Solaris OS CDE errors that occur during the startup
of the Xsession script, while processing the
.dtprofile, .login, or .profile file
$HOME
/.dt/errorlog.old
$HOME
/.dt/errorlog.older
The Solaris OS CDE errors that occur after the
Xsession script start up
$HOME
/.dt/sessionlogs Directory of session logs for Session Manager and
Window Manager errors
Performing the Exercises
10-40 Intermediate System Administration for the Solaris™ 10 Operating System
Copyright 2005 Sun Microsystems, Inc. All Rights Reserved. Sun Services, Revision A.1
Performing the Exercises
You have the option to complete any one of three versions of a lab. To
decide which to choose, consult the following descriptions of the levels:
● Level 1 – This version of the lab provides the least amount of
guidance. Each bulleted paragraph provides a task description, but
you must determine your own way of accomplishing each task.
● Level 2 – This version of the lab provides more guidance. Although
each step describes what you should do, you must determine the
commands (and options) to input.
● Level 3 – This version of the lab is the easiest to accomplish because
each step provides exactly what you should input to the system. This
level also includes the task solutions for all three levels.
Exercise: Adding User Accounts and Group Entries (Level 1)
Performing User Administration 10-41
Copyright 2005 Sun Microsystems, Inc. All Rights Reserved. Sun Services, Revision A.1
Exercise: Adding User Accounts and Group Entries
(Level 1)
In this exercise, you use the Solaris Management Console, as well as the
smuser, smgroup, usermod, userdel, groupadd, and groupdel
commands, to create, modify, and delete multiple user accounts and
group entries.
Preparation
Remote Lab Data Center (RLDC)
In addition to being able to use local classroom equipment, this lab has
also been designed to use equipment located in a remote lab data center.
Directions for accessing and using this resource can be found at:
/>Ask your instructor for the particular SSH (Secure Shell) configuration file
you should use to access the appropriate remote equipment for this
exercise.
Refer to the lecture notes as necessary to perform the tasks listed. Refer to
Table 10-15 and Table 10-16 as needed.
Table 10-15 Group Specifications
Group Name GID Number
class1 101
class2 102
Table 10-16 User Specifications
User
Name
Password Shell UID
Primary
Group
Secondary
Group
user3 123pass Korn 1003 10 class1
user4 123pass C 1004 10 class1
user5 123pass Bourne 1005 10
Exercise: Adding User Accounts and Group Entries (Level 1)
10-42 Intermediate System Administration for the Solaris™ 10 Operating System
Copyright 2005 Sun Microsystems, Inc. All Rights Reserved. Sun Services, Revision A.1
locked1 Select Account is
Locked
Bourne 2001 10
cleared1 Select User must
set password at
next login
Bourne 2002 10
Table 10-16 User Specifications (Continued)
Exercise: Adding User Accounts and Group Entries (Level 1)
Performing User Administration 10-43
Copyright 2005 Sun Microsystems, Inc. All Rights Reserved. Sun Services, Revision A.1
Tasks
Complete the following tasks:
● Disable the Solaris OS registration window.
(Steps 1–5 of Task 1 in the Level 2 lab)
● Working from Table 10-15 and Table 10-16 on page 10-41, create two
new groups and two new users by using the groupadd, smgroup,
useradd, and smuser commands.
(Steps 1–2 of Tasks 2 and 3 in the Level 2 lab)
● Launch the Solaris Management Console, and create a user template
to add users that do not use automounted home directories.
(Step 3 of Task 3 in the Level 2 lab)
● Using the Solaris Management Console, add the new users user5,
locked1,and cleared1 with characteristics from Table 10-16 on
page 10-41.
(Steps 4–5 of Task 3 in the Level 2 lab)
● Verify that the shells you specify are set in the /etc/passwd file.
Determine if the password strings for users with the same password
are also the same in the /etc/shadow file. Check the password
strings for the users locked1 and cleared1. Verify that the users
user3 and user4 are secondary members of the class1 group.
(Steps 1–4 of Task 4 in the Level 2 lab)
● Determine what happens when you try to log in as the user
locked1. Verify that you can log in as the user cleared1. Record the
password requirements indicated.
(Steps 5–6 of Task 4 in the Level 2 lab)
● Establish password aging for the user user5. Determine what
happens when you attempt to log in as that user. Log in as user5
and attempt to change the password from the command line. Log in
as the root user when you are finished.
(Steps 1–4 of Task 5 in the Level 2 lab)
Exercise: Adding User Accounts and Group Entries (Level 1)
10-44 Intermediate System Administration for the Solaris™ 10 Operating System
Copyright 2005 Sun Microsystems, Inc. All Rights Reserved. Sun Services, Revision A.1
● Use the groupadd command to add a group called class3. Use the
usermod command to change the UID number, home directory, and
user name for the user locked1. Verify that the changes exist in the
/etc/passwd file.
(Steps 1–2 of Task 5 in the Level 2 lab)
● Use the smuser command to change the login shell of user5 to ksh.
Use the userdel command to delete the user user3. Verify that the
home directory has been deleted. Use the smgroup command to
rename the group class1 to group1. Use the groupdel command to
remove the group class2. Verify the changes to the /etc/group file.
(Steps 3–7 of Task 5 in the Level 2 lab)
Exercise: Adding User Accounts and Group Entries (Level 2)
Performing User Administration 10-45
Copyright 2005 Sun Microsystems, Inc. All Rights Reserved. Sun Services, Revision A.1
Exercise: Adding User Accounts and Group Entries
(Level 2)
In this exercise, you use the Solaris Management Console, as well as the
smuser, smgroup, usermod, userdel, groupadd, and groupdel
commands, to create, modify, and delete multiple user accounts and
group entries.
Preparation
Refer to the lecture notes as necessary to perform the tasks listed. Refer to
Table 10-15 and Table 10-16 on page 10-41 as needed.
Remote Lab Data Center (RLDC)
In addition to being able to use local classroom equipment, this lab has
also been designed to use equipment located in a remote lab data center.
Directions for accessing and using this resource can be found at:
/>Ask your instructor for the particular SSH (Secure Shell) configuration file
you should use to access the appropriate remote equipment for this
exercise.
Task Summary
In this exercise, you accomplish the following:
● Disable the Solaris OS registration window.
● Working from Table 10-15 and Table 10-16 on page 10-41, create two
new groups and two new users by using the commands groupadd,
smgroup, useradd, and smuser.
● Launch the Solaris Management Console, and create a user template
to add users that do not use automounted home directories.
● Using the Solaris Management Console, add the new users user5,
locked1 and cleared1 with characteristics from Table 10-16 on page
10-41.