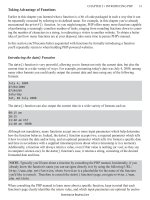Pro PHP Application Performance Tuning PHP Web Projects for Maximum Performance phần 2 potx
Bạn đang xem bản rút gọn của tài liệu. Xem và tải ngay bản đầy đủ của tài liệu tại đây (1.42 MB, 26 trang )
CHAPTER 1 ■ BENCHMARKING TECHNIQUES
11
Flag Description
-H custom-header
Sends customized valid headers along with the request in the form of a
field-value pair
-i
Performs a HEAD request instead of the default GET request
-k Turns on Keep-Alive feature. Allows multiple requests to be satisfied with
a single HTTP session. This feature is off by default.
-n requests
Total number of requests to perform
-p POST-file
Path to file containing data used for an HTTP POST request. Content should
contains key=value pairs separated by &.
-P username:password
Base64 encoded string. String contains basic authentication, username,
and password separated by “:”.
-q
Hides progress output when performing more than 100 requests
-s
Uses an https protocol instead of the default http protocol—not
recommended
-S
Hides the median and standard deviation values
-t timelimit
W
hen specified, the benchmark test will not last longer than the specified
value. By default there is no time limit.
-v verbosity-level
Numerical value: 2 and above will print warnings and info; 3 will print
HTTP response codes; 4 and above will print header information.
-V Displays the version number of the ab tool
-w
Prints the results within a HTML table
-x <table-attributes>
String representing HTML attributes that will be placed inside the <table>
tag when –w is used
-X proxy[:port]
Specifies a Proxy server to use. Proxy port is optional.
-y <tr-attributes>
String representing HTML attributes that will be placed inside the <tr> tag
w
hen –w is used
-z <td-attributes>
String representing HTML attributes that will be placed inside the <td> tag
w
hen –w is used
CHAPTER 1 ■ BENCHMARKING TECHNIQUES
12
For our goal of optimizing our PHP scripts, we need to zero in on only a handful of
options. These are the following:
• n: Number of requests to simulate
• c: Number of concurrent requests to simulate
• t: Length of time to conduct simulation
We’ve run a simulation using the n flag after initially installing ab. Now let’s use the
other flags and see how our initial benchmarking figures of the www.example.com site hold
up.
Concurrency Tests
Depending on your web application, a user’s time on the application can range anywhere
from a few seconds to a few minutes. The flow of incoming users can fluctuate drastically
from small amounts of traffic to high traffic volumes, due to the awesomeness (if that’s
even a word) of your site or some malicious user conducting a DOS attack. You need to
simulate a real-world traffic volume to answer the question, how will your site hold up to
such traffic?
We’re going to simulate a concurrent test, where ten concurrent requests are made to
the web server at the same time, until 100 requests are made. A caveat when using the c
flag is to have the value used be smaller than the total number of requests to make, n. A
value equal to n will simply request all n requests concurrently. To do so, we execute this
command.
ab –n 100 –c 10
After running the command, you should have a response that looks similar to Figure
1–6.
3
CHAPTER 1 ■ BENCHMARKING TECHNIQUES
13
Figure 1–6. Concurrent simulation results for www.example.com
With a simulated concurrent request, we can look at the Request per second field and
notice that the web server can support 22.38 requests (users) per second. Analyzing the
Connection Metrics’ Total min and max columns, we notice that the quickest response
was 94 milliseconds, while the slowest satisfied request was 547 milliseconds under the
specified traffic load of ten concurrent requests.
But we know that traffic doesn’t simply last one, two, or three seconds—high volume
traffic can last for minutes, hours, and even days. Let’s run a simulation to test this.
Timed Tests
You’re noticing that each day, close to noon, your web site experiences a spike in traffic
that lasts for ten minutes. How well is your web server performing in this situation? The
next flag you’re going to use is the t flag. The t flag allows you to check how well your web
server performs for any length of time.
CHAPTER 1 ■ BENCHMARKING TECHNIQUES
14
Let’s simulate ten simultaneous user visits to the site over a 20-second interval using
the following command:
ab –c 10 –t 20
The command does not contain the n flag but by default is included and set by ab to a
value of 50,000 when using the t option. In some cases, when using the t option, the max
request of 50,000 can be reached, in which case the simulation will finish.
Once the ab command has completed its simulation, you will have data similar to that
shown in Figure 1–7.
Figure 1–7. Benchmark results for www.example.com/ with ten concurrent users for 20
seconds
The results in this simulation point to a decrease in performance when ten
concurrent users request the web document over a period of 20 seconds. The fastest
CHAPTER 1 ■ BENCHMARKING TECHNIQUES
15
satisfied request took 328 milliseconds, while the longest was 1859 milliseconds (1.8
seconds).
AB Gotchas
There are a few caveats when using ab. If you look back at the command you just
executed, you’ll notice a backward slash at the end of the domain name. The backslash is
required if you are not requesting a specific document within the domain. ab can also be
blocked by some web servers due to the user-agent value it passes to the web server, so
you might receive no data in some cases. As a workaround for the latter, use one of the
available option flags, -H, to supply custom browser headers information within your
request.
To simulate a request by a Chrome browser, you could use the following ab
command:
ab -n 100 -c 5 -H "Mozilla/5.0 (Windows; U; Windows NT 5.1; en-US) AppleWeb
Kit/534.2 (KHTML, like Gecko) Chrome/6.0.447.0 Safari/534.2"
Siege
The second benchmarking tool we’ll use is Siege. Like ab, Siege allows you to simulate
user traffic to your web-hosted document, but unlike ab, Siege provides you the ability to
run load simulations on a list of URLs you specify within a text file. It also allows you to
have a request sleep before conducting another request, giving the feeling of a user
reading the document before moving onto another document on your web application.
Installing Siege
Installing Siege can be done by either downloading the source code from the official web
site, www.joedog.org/index/siege-home or or
using a repository such as port or aptitude using one of the commands shown:
sudo port install siege
or
sudo aptitude install siege
By using one of the commands, Siege will automatically install all necessary packages
to run successfully. As of this writing, the latest stable version of Siege is 2.69.
Unfortunately, Windows users will not be able to use Siege without the help of
Cygwin. If you are using Windows, download Cygwin and install the software before
attempting to install and run Siege. Once Cygwin has been installed, use the steps
outlined within this section to install Siege.
CHAPTER 1 ■ BENCHMARKING TECHNIQUES
16
If you decided to install using the source, you might have had trouble downloading
the packages. If you’re having trouble downloading the package, open a terminal window
and type in the following.
wget
The command will download the package onto your system. Once the package has
been completely downloaded, execute the following commands:
• tar xvfz siege-latest.tar.gz
• cd siege-2.69/
• ./configure
• make
• sudo make install
The commands shown will configure the source, create the install package, and
finally install the package on your system. Once installed, change your directory location
to /usr/local/bin/. You should see the Siege script within this directory.
Now, let’s go ahead and run a simple test on the domain www.example.com to see a
sample result.
Running Siege
Our first example will be a simple load test on www.example.com. Like ab, Siege follows a
specific syntax format.
siege [options] [URL]
Using the Siege format, we will simulate a load test with five concurrent users for ten
seconds on the web site www.example.com. As a quick note, the concept of concurrency
while using Siege is called transactions. So the test we will simulate is having the web
server satisfy five simultaneous transactions at a time for a period of ten seconds using
the Siege command:
siege –c 5 –t10S
The command utilizes two option flags: the concurrent flag c as well as the time flag t.
The concurrent flag allows us to test a request by X (in this example, 5) users
simultaneously visiting the site. The number can be any arbitrary number as long as the
system running the test can support such a task. The t flag specifies the time in either
seconds (S), minutes (M), or hours (H), and should not have any spaces between the
number and the letter.
Once the command runs, you should see output similar to Figure 1–8.
CHAPTER 1 ■ BENCHMARKING TECHNIQUES
17
Figure 1–8. Siege response on www.example.com with five concurrent requests for ten seconds
Examining the Results
Like the ab results, the results for the Siege tool are broken down into sections;
specifically, the result set has two sections to work with:
• Individual request details
• Test metrics
Individual Request Details
The individual request details section displays all the requests that the tool created and
ran. Each line represents a unique request and contains three columns, as shown in
Figure 1–9.
Figure 1–9. Siege request data
This output contains a sample of requests from the initial Siege command you ran.
The columns represent the following:
• HTTP response status code
• Total time the request took to complete
• Total amount of data received as a response (excluding header data)
CHAPTER 1 ■ BENCHMARKING TECHNIQUES
18
Test Metrics
The test metrics section contains information on the overall load test. Table 1–4 lists and
describes all the fields, which you can look over. We are interested only in Data
transferred, Transaction rate, Longest transaction, and Shortest transaction. We will
focus on these specific attributes of the results because they are the indicators that
outline how well our optimization has helped our application.
Table 1–4. Siege Test Metrics Section Description
Field Name Description Example Value
Transactions Total number of transactions completed 102 hits
A
vailability
A
mount of time the web document was able to be requested 100.00%
Elapsed Time Total time test took to complete 9.71 secs
Data transferred Total size of data in response—does not include header data 0.0.4M
Response time
A
verage response time encountered through the entire test 0.02 secs
Transaction rate Total number of transactions to satisfy per second 10.50 trans/sec
Throughput Total time taken to process data and respond 0.00 MB/sec
Concurrency Concurrency is average number of simultaneous
connections, a number that rises as server performance
decreases.
5
Successful transactions Total number of successful transactions performed
throughout the test
102
Failed transactions Total number of failed transactions encountered throughout
the test
0
Longest transaction Longest period of time taken to satisfy a request 0.03
Shortest transaction Shortest period of time taken to satisfy a request 0.02
The Data transferred section contains the total size of the response each request
received in megabytes. The Transaction rate helps us understand how many concurrent
transactions (simultaneous requests) can be satisfied when the web server is under the
load specified by the command we ran. In this case, the web server can satisfy 10.50
transactions per second when a load of five concurrent requests for a length of ten
seconds is being placed on the web server.
CHAPTER 1 ■ BENCHMARKING TECHNIQUES
19
The Shortest transaction and Longest transaction fields tell us the shortest period
of time (in seconds) taken to satisfy a request and the longest period of time (also in
seconds) taken to satisfy a request.
Siege Option Flags
Siege also contains a wide range of optional flags, which can be accessed by using the
following command if you are ever interested:
siege –h
Testing Many URLs
Let’s focus on two new flags: the “internet” flag (i) and the “file” flag (f).
When using the t and i flags, we allow Siege to randomly select a URL within a text
file and request the web document. Though it does not guarantee that all the URLs within
the text file will be visited, it does guarantee you a realistic test, simulating a user’s
movements through your web site.
To specify the file to use, we use the flag f. By default, the file used by Siege is located
within SIEGE_HOME/etc/urls.txt, but you are allowed to change the path by setting the
flag equal to the location of the text file.
URL Format and File
You’re now going to use the two commands to perform the next test. Create a test file
anywhere on your system. I placed my file under HOME_DIR/urls.txt and placed the three
URLs into the file, following the Siege URL format shown in Listing 1–1. The complete
sample urls.txt file is shown in Listing 1–2.
Listing 1–1. Siege URL Format Structure
[protocol://] [servername.domain.xxx] [:portnumber] [/directory/file]
Listing 1–2. urls.txt File
The three URLs are in three different domains. You normally would not have it in this
fashion but, rather, would have a list of web documents to request within the same
domain.
Now let’s run the test with the following command:
siege –c 5 –t10S –i –f HOME_DIR/urls.txt
As you can see, the output looks very similar to that shown in Figure 1–8, with the
only difference being that the URLs to test were randomly selected from the urls.txt file.
CHAPTER 1 ■ BENCHMARKING TECHNIQUES
20
Now that you’ve run both ab as well as Siege, you might be wondering what affects
these numbers. Let’s now look into that.
Affecting Your Benchmark Figures
There are five major layers that ultimately affect your response times and affect the
benchmarking figures:
• Geographical location and network issues
• Response size
• Code processing
• Browser behavior
• Web server configuration
Geographical Location
The geographical location of your web server is important to the response time the user
experiences. If your web server is located in the United States, yet your users are located
in China, Europe, or Latin America, the distance the request is required to travel to reach
its destination, wait for the web server to fetch the document, and then travel back to the
user located in one of these countries will affect the perceived speed of your web
application.
The issue is about the total number of routers, servers, and in some cases oceans the
request must travel through in order to reach its destination—in this case, your web site.
The more routers/servers your users must go through, the longer the request will take to
reach the web application and the longer the web application’s response will take to
reach the user.
The Traveling Packets
Packets also incur cost in some instances. As stated earlier, when a web server’s response
is sent back to the user in packets, small chunks of manageable data, the user’s system
must check for errors before reconstructing the message. If any of the packets contain
errors, an automatic request is made to the web server requesting all the packets, starting
with the packet the error was found in—which forces you to think about the size of your
data. The smaller the data, the lower the number of packets the server needs to create and
send back to the user.
CHAPTER 1 ■ BENCHMARKING TECHNIQUES
21
Response Size
Let’s examine how the size of the data affects the time it takes for the data to reach its
destination. If our web site renders 1MB of content to the page, that means that the web
server needs to respond to the request by sending 1MB of data to the user—that’s quite a
few packets! Depending on the connection rate of the user, making the request would
take much longer than responding with a much smaller content size.
To illustrate this point, we are going to benchmark a request for a large image and a
request for a small image and compare the response times.
The ab command to fetch a large image is the following:
ab -n 1
The ab command to fetch a small image is:
ab -n 1
When we analyze the response information shown in Figures 1–10 and 1–11, three
items stand out: the Document Length, the Total min, and Total max times. A request for
the smaller image took less time to satisfy compared to a request for the larger image, as
shown in both the Total max and Total min values. In other words, the smaller the data
size requested by the user, the faster the response.
Figure 1–10. Response to request for small image
CHAPTER 1 ■ BENCHMARKING TECHNIQUES
22
Figure 1–11. Response to request for large image
In later chapters, you will learn how to reduce the response size by analyzing the
content of your web application to determine what and where you can minimize and
optimize, be it images, JavaScript files, or CSS files.
Code Complexity
The logic a document must execute also affects the response. In our initial testing, this
was not an issue because we were testing a very simple, static, HTML page, but as we add
PHP, a database to interact with, and/or web services to invoke, we inadvertently increase
the time it takes to satisfy a request because each external interaction and PHP process
incurs a cost. In later chapters, you will learn how to reduce the cost incurred by these
executions.
Browser Behavior
Browsers also play a role in the way users perceive the responsiveness of a site. Each
browser has its own method of rendering JavaScript, CSS, and HTML, which can add
milliseconds or even seconds to the total response time the user experiences.
Web Server Setup
Finally, the web server and its configuration can add to the amount of time the request
takes to respond. By default (out of the box), most web servers do not contain the most
optimal settings and require skilled engineers to modify the configuration files and kernel
settings. To test a simple enhancement to a web server, we need to jump ahead of
ourselves a bit and test the web server while the Keep-Alive setting is turned on. We will
get to a much more detailed discussion concerning web server configurations in a later
chapter.
CHAPTER 1 ■ BENCHMARKING TECHNIQUES
23
The Keep-Alive setting, when turned on, allows the web server to open a specific
number of connections, which it can then keep open to satisfy additional incoming
requests. By removing the overhead of demanding the web server to open a connection
for each incoming request and then closing that connection once the request has been
satisfied, we speed up our application and decrease the amount of processing the web
server must do, thereby increasing the number of users we can support.
Let’s capture baseline data we can compare. Run the following command:
ab –c 5 –t 10
Follow it with this command:
ab –c 5 –t 10 –k
The command contains the Keep-Alive flag k. This flag allows the web server to keep
the five concurrent connections open and allow other connections to go through them,
thereby reducing the time the web server takes in creating new connections. The side-by-
side comparison is shown in Figures 1–12 and 1–13.
Figure 1–12. Results for ab test of five concurrent periods of ten seconds
Figure 1–13. Results for ab test using Keep-Alive
CHAPTER 1 ■ BENCHMARKING TECHNIQUES
24
Comparing both figures and referencing the Requests per second, Total min, and
Total max, we can clearly see that using Keep-Alive drastically increases the number of
requests per second the web server can satisfy and also increases the response time.
With a solid foundation of the measuring tools we will use to rate our success in
optimizing our code, it’s time to start optimizing for performance.
Summary
In this chapter, the goal was to give you a look at the tools available for conducting
benchmarking tests and point out the important features of each tool used for our
specific purpose of optimization in the following chapters.
The tools you learned to use, install, and analyze data were the Apache Benchmark
and the Siege tools. You also learned about the four major items that affect the
benchmarking figures and, in turn, affect the response time of your user’s request.
Finally, you learned about the HTTP request lifecycle and how knowing what goes on
within the HTTP request can also help you optimize.
27
The second set of tools (YUI Compressor, Closure Compiler, and Smush.it) will help
us optimize the response. Briefly, the tools help us compress both JavaScript and CSS
files, and compress images required within your web page.
In both cases, you will learn how to install the tools and read the results. Once you
have installed the tools, we will apply a few of the suggestions to optimize our response
from the server.
The Importance of Optimizing Responses
Let me start off by saying that this chapter will not require you to know a great deal of
JavaScript (JS), Cascading Style Sheet (CSS), or image optimization. There are many great
JS and CSS optimization books in the market if you’re interested in the topic; you’re here
to optimize PHP! In the context of this book, we will look at what affects rendering time in
the web browser and touch on high-level optimization techniques that you can quickly
apply with great success within your web page. What this chapter will require you to
know is what each of the technologies offer on a web application, where they are placed
within a web page, and to know that a response from a web server may (more than often,
it does) contain references to these resources. That’s it.
So why dedicate a complete chapter to understanding how to measure and optimize
these technologies and the response from a web server? Because without optimizing the
response, the user will continue to feel that your web page is not fast enough.
For example, a user loads a web page where the total size of the page is 3MB. The
response contains 30 un-cacheable large images, bloated CSS, and numerous JavaScript
files that your web page does not require. Regardless of the effort and progress you make
in optimizing your PHP code, the user will continue to download 3MB as a response
before viewing the web page. On a standard DSL cable modem (1 Mbs), a 3MB file will
take one minute. According to a Juniper Research survey, the average length of time a
user waits for a web page to load is up to four seconds. At one minute, that’s 56 seconds
too many and the loss of a user.
CHAPTER 2 ■ IMPROVING CLIENT DOWNLOAD AND RENDERING PERFORMANCE
28
Firebug
As any web developer/designer will tell you, Firebug has saved his or her life more than a
handful of times when creating cross browser applications—I know it has for me. Firebug
is a plug-in widely used by web developers that provides detailed information about a
web page’s DOM, CSS, JavaScript, and, most importantly for response optimization,
resource request information. The plug-in retrieves information about the specific web
page you’re currently on and presents the information within its different tabs.
■ Note Firebug contains many helpful tabs for web designers that are beyond the scope of this book. If you
would like to read more about the tool, go to for a complete list of features
Firebug offers.
Installing Firebug
At the time of this writing, the latest version of Firebug was 1.5.X, which could be installed
only on Firefox 3.5–3.6 browsers. Although there is a “light” version (FirebugLite) of the
plug-in, which contains a limited subset of the functionality for other browsers, I
recommend the full version.
To install the plug-in, open your Firefox browser and load either the Firebug home
page or the Mozilla Add-ons Firebug page using the URLs shown here:
• Firebug home page:
• Mozilla Add-ons Firebug page: />US/firefox/addon/1843/
Once the web page loads, click the “Install Firebug for Firefox” or “Add to Firefox”
button, followed by the “Allow” button when prompted by the install window. Once
Firebug is installed, you will need to restart your browser for the plug-in to be used.
Firebug Performance Tabs
Once Firebug has been successfully installed, open Firebug by clicking the bug icon in the
lower right-hand corner of the browser window, as shown in Figure 2–2.
CHAPTER 2 ■ IMPROVING CLIENT DOWNLOAD AND RENDERING PERFORMANCE
29
Figure 2–2. Starting Firebug on Firefox
This will start Firebug and open the console window. As you’ll notice, there are quite
a number of tabs you can use that can provide insight into any web page’s structure, as
well as style. We’re going to focus on two tabs: Console and Net, shown in Figure 2–3.
Figure 2–3. Firebug Console and Net tabs location
CHAPTER 2 ■ IMPROVING CLIENT DOWNLOAD AND RENDERING PERFORMANCE
30
The Console Tab
The Console tab displays all JavaScript log messages, warnings, or errors issued by the
web page you’re currently on. In some cases, web developers use this same window to
trace through their JavaScript by issuing console.log() JavaScript. This tab also provides
a means to profile JavaScript that is executed on the page, as we will soon see.
The JavaScript profiling results are displayed within a table containing nine columns.
A complete list of the columns and full description of each is shown in Table 2–1.
Table 2–1. Firebug JavaScript Profiler Column Descriptions
Column Name Description
Function Function that is invoked
Calls Total number of calls made to the specific function on the page
Percent Percentage of time spent within the function in respect to the collection of functions
invoked
Own Time
A
mount of time spent within the specified function, in milliseconds
Time Time spent executing function (milliseconds)
A
vg
A
verage time spent executing function (milliseconds)—Calls Column/Time Column
Min Minimum time spent executing the function (milliseconds)
Max Maximum time spent executing the function (milliseconds)
File Static file that contains the function called
Along with the information presented in the table, the JavaScript profiler also
contains the total number of function calls made as well as the overall time spent in the
JavaScript, as shown in Figure 2–4.
Running JavaScript Profiler on a Web Page
Let’s profile a simple web page. Load the Google home page, www.google.com, with the
Firebug console open. Once the page completely loads, click Console, Profile, and type
in a word (I used “php”) to invoke the Ajax. Click Profile once more to stop profiling and
display the results. You should see something similar to Figure 2–4.
CHAPTER 2 ■ IMPROVING CLIENT DOWNLOAD AND RENDERING PERFORMANCE
31
Figure 2–4. Firebug JavaScript Profiler results for Google.com
Referencing the Profiler’s results table, we can quickly see that there were 439 calls to
JavaScript functions and the total time executing the collection of functions was 49.09 ms.
We also can see that the function that takes longer to execute is the mb function and 32
percent of the overall time is spent within this function. Since we are not going into detail
on how to optimize JavaScript code within this book, we will stop here and let you know
that you can now walk up to our JavaScript developer with some useful metrics to both
isolate the potential bottleneck and pinpoint where to start optimizing the JavaScript
code.
CHAPTER 2 ■ IMPROVING CLIENT DOWNLOAD AND RENDERING PERFORMANCE
32
The Net Tab
The Net tab takes a deeper look into the network calls a browser makes once a response is
returned by the web server. The Net tab displays the results within a table containing the
items listed in Table 2–2, as well as the following:
• Total number of requests
• Total size of response
• Total length of time taken to receive and render response
• Response Header information
Table 2–2. Firebug Net Tab Column Description
Column Name Description
URL Resource (content) fetched as well as the HTTP request used
Status HTTP Response Code
Domain Domain name resource was fetched from
Size Total size of resource
Timeline Color-coded bar representing when the resource was requested by the browser
Using the Net tab on a web page, we load the Google home page once more and
receive the results shown in Figure 2–5.
Figure 2–5. Net results for Google.com
The table contains an itemized list of calls made by the browser to resources the
browser requires for rendering. Using your mouse, you can hover over each of the
resources in the Timeline column to see a detailed breakdown of what the browser was
doing while retrieving the specific resource, as well as what each color represents. Table
2–3 describes what each of the colors represents.
CHAPTER 2 ■ IMPROVING CLIENT DOWNLOAD AND RENDERING PERFORMANCE
33
Table 2–3. Net Results Description of Colors
Color Description
Purple Browser Waiting for Resource
Grey Receiving Resource
Red Sending Data
Green Connecting
Blue DNS Lookup
Reading the results from top to bottom, we begin with a redirect. I entered the URL
google.com instead of www.google.com and was redirected to www.google.com. The
redirection took 70ms to complete, and while the redirection was occurring, the browser
was waiting for a response and receiving no data. This is the initial row shown in Figure
2–6. After 70ms, the browser was redirected but asked to wait an additional 64ms before
receiving data. Keep in mind that as the browser waits, so is your user waiting on
something to render to the browser’s window. At the 322ms mark, the browser blocks all
actions while the JavaScript executes and 72 ms later begins to receive content, shown in
the third row in Figure 2–6. Skipping a few resources, we look at the last item, and based
on results, we determine that the last resource was fetched 807ms later.
With the information the Net tab provides us, we can begin to not only save on the
number of resources called but also reduce the size of the response, among other things.
Performance engineers have established a few rules we can apply to our web pages to
speed up the rendering process for our users. Let’s use a tool that utilizes these rules to
help us grade how well a web page conforms to these rules within the next section.
YSlow
YSlow is a web page performance analyzing tool created by the Yahoo Performance
group. The tool is a Firebug add-on and must be used within Firefox. Unlike Firebug,
YSlow uses a set of rules, which a web page is graded against. Currently there are two
versions of the rules, the default YSlow v2 rules, which grade a web page on all 22 rules, as
well as the Classic v1 rules, which grade a web page on 13 of the 23 rules.
CHAPTER 2 ■ IMPROVING CLIENT DOWNLOAD AND RENDERING PERFORMANCE
34
YSlow v2 Rulesets
YSlow v2’s 22 web optimization rules cover the following:
• CSS optimization
• Image optimization
• JavaScript optimization
• Server optimization
Using the 22 rules, YSlow calculates a letter grade for each of the rules as well as an
overall letter grade on how well the entire web page is optimized. A letter grade of “A”
indicates that the web page for the most part follows the 22 rules and is optimized for
performance. On the other hand, a letter grade of “F” indicates that the web page is not
optimized.
Along with the rules, YSlow also provides references to online tools that can be used
to optimize CSS, JavaScript, and HTML. We will use some of these tools later in the
chapter.
Since the rule sets are instrumental within the plug-in, let’s review some of them now.
CSS Optimization Rules
Beginning with CSS optimization, a quick snapshot of the rules used follows here:
• Place the CSS styles at the top of the HTML document.
• Avoid certain CSS expressions.
• Minify the CSS files.
By following these three rules, you can both reduce the size of the CSS document by
removing any white spaces (minifying) and speed the rendering process within the
browser when placing the CSS file at the top of the HTML document.
Image Optimization Rules
All web sites these days have images for design purposes, and optimizing these images
can decrease the load time for the web page by following some of these rules that YSlow
grades against:
• Use desired image sizes instead of resizing within HTML using width
and height attributes.
• Create sprites when possible.
CHAPTER 2 ■ IMPROVING CLIENT DOWNLOAD AND RENDERING PERFORMANCE
35
The first rules allow us to reduce the response size by using an image size fitted for the
web page. The second rule reduces the total number of images the browser is required to
fetch by combining the images within a page into, in some cases, a single file.
JavaScript Optimization
As noted in the beginning of this chapter, we can optimize JavaScript. Here are three rules
YSlow uses to check JavaScript:
• Place JavaScript at the bottom of the HTML.
• Minify JavaScript.
• Make JavaScript external.
Once again, we look to optimize the size of the response as well as the method in
which the browser renders the content for the user. By placing the JavaScript at the
bottom of the HTML document, we allow the browser to render the HTML and not
become blocked by the loading and execution of the JavaScript. This was seen in our
previous example while using the Firebug-Net tab within the Google home page.
By minifying the JavaScript, like minification in CSS, we remove white spaces, thereby
reducing the file size and reducing the size of the response.
Server Optimization
YSlow checks the Server Response Headers within this criterion for a few items such as
the following:
• Whether the server utilizes Gzip/bzip2 compression
• Whether DNS lookups are reduced
• Whether ETags are implemented
The rules used were only a sample of the 22 rules used by YSlow. For a complete list of
the rules along with a complete description, let’s install YSlow now and start grading web
pages.
Installing YSlow
YSlow is available only for Firefox on both Windows and Unix systems. As of this writing,
YSlow 1.5.4 was available in stable form on the Mozilla web site,
Once on the web page, click the “Add to Firefox” button, and once the plug-in installs,
restart your browser. That’s all there is to it.