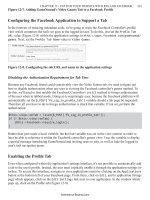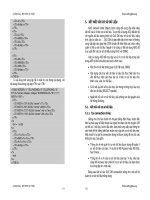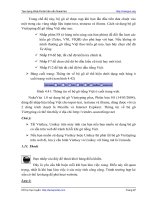Pro PHP Application Performance Tuning PHP Web Projects for Maximum Performance phần 7 docx
Bạn đang xem bản rút gọn của tài liệu. Xem và tải ngay bản đầy đủ của tài liệu tại đây (690.41 KB, 26 trang )
CHAPTER 6 ■ CHOOSING THE RIGHT WEB SERVER
145
Table 6–5. Available Repositories for lighttpd Installation
Repository Command
Zypper zypper install lighttpd
A
ptitude apt-get install lighttpd lighttpd-doc
Y
um
y
um install lighttpd
Emerge emerge lighttpd
I’m going to do a fresh install on my Ubuntu system by using the Aptitude repository
by running the command on the second row.
By default lighttpd is installed with the following features if you install using the
repository:
• IPv6
• Zlib
• Bzip2
• Crypt
• SSL
• mySQL
• Memcached
• SQLite
Furthermore you can take a close look at the web server’s configuration and other
settings by using the command lighttpd –V. A complete list of lighttpd commands is
shown in Table 6–6; they will come in when modifying the configuration file.
The directories that you should be made aware of are the log, www, and the
configuration directories. In my installation, the www, or the directory where all web
applications will need to be placed, is located at /var/www. The log directory is located at
/var/log/lighttpd/, and the directory that contains the web server’s configuration
settings is located at /etc/lighttpd/.
CHAPTER 6 ■ CHOOSING THE RIGHT WEB SERVER
146
lighttpd on Windows
Until recently the lighttpd version for Windows required the system to also have Cygwin
installed. Most recently a binary version of the web server installation became available
on the web site The site has the latest stable
release, 1.4.X, and it is available for Windows 2000, XP, 2003, Vista, and 2008, as well as
Windows 7.
For a fast and seamless install, download the setup wizard and follow the steps
shown. Once you have installed the web server, you will have a directory with the items
shown in Figure 6–4.
Figure 6–4. lighttpd directory structure
The contents of the directory contain a number of files that are important.
LightTPD.exe allows you to start the web server. The htdocs directory is the location to
place your web application, the logs directory contains the error and access logs, and the
conf directory contains all the available configuration options.
To start the web server, open the directory bin and double-click the Service-
Install.exe file. (It’s important to note that this will install a service, and thereby start
lighttpd every time the operating system boots.)
The file will open a command-line prompt and run through a set of items as shown in
Figure 6–5.
CHAPTER 6 ■ CHOOSING THE RIGHT WEB SERVER
147
Figure 6–5. Windows install process window
Once the process is done, press any key and open the URL http://localhost/ to see
the welcome lighttpd page shown in Figure 6–6.
Figure 6–6. Windows lighttpd welcome page
CHAPTER 6 ■ CHOOSING THE RIGHT WEB SERVER
148
lighttpd Configuration Settings
Because the configuration file is the primary location where we will spend much of our
time in this section, we need to get familiar with it as well as the tools to test our
configuration changes. You’re going to learn the lighttpd command-line commands next.
Open a shell window, and type in lighttpd –h. On Windows-based systems, type in
LightTPD.exe –h. This will display a list of available commands you can run. For example,
to load a different configuration file, you could use the –f flag. By using the flag, you can
load any configuration file located anywhere in your system. To view the version of
lighttpd, you could use the –v flag. The complete list of commands is shown in Table 6–6.
Table 6–6. Command-Line Options for lighttpd
Flag Description
-f <name>
Full path to configuration file
-m <name>
Full path to module directory
-p
Display parsed configuration file
-t Test the configuration file used with –f
-D
Don’t go to background
-v
V
ersion
-V
List of compile time options
-h
Help menu
Let’s now go over the configuration file. The configuration file contains all the
available options to boost the performance for lighttpd. It contains information such as
where the web directory is located, which files to process using PHP or exclude, which
module to load on startup, and which port to listen on, just to name a few.
Open the configuration file. The default settings within the configuration file are just a
small snapshot of the full array available. server.modules contains a comma-separated
list of modules to use. By default mod_access, mod_alias, mod_accesslog, and mod_compress
are installed. Keeping the list short is key to keeping our application performing
optimally. The server.document-root settings contain the full path to the web directory,
and server.errorlog contains the full path to the web server’s error log. Some of settings
that are not placed into the configuration file are server.max-connections, server.max-
fds, and server-max-keep-alive-idle. Using these settings, we can set the total number
of maximum connections, set the maximum number of file descriptors (file handlers),
and maximum number of seconds an idle connection is dropped.
CHAPTER 6 ■ CHOOSING THE RIGHT WEB SERVER
149
The complete list of configuration settings is shown at
Comparing Static Load Content
We want to optimize our web server, so we need to know how fast it is out of the box. To
do so, I’m going to run a benchmark on lighttpd, using my machine running Ubuntu with
the same specifications previously mentioned at the beginning of the book. This is the
same machine I’ve been running the other benchmarks on, making sure to restart the
web server each time I run a test.
I will be running the following ab test, which simulates 1,000 requests with 500
concurrent requests at a time on both Apache and lighttpd. The goal is to select the web
server that will run our application at an optimal speed.
Listing 6–1 shows the command line used to run the benchmark test.
Listing 6–1. ab Test Command Simulating 1,000 Connections with 500 Concurrent
Requests
Ab –n1000 –c 500 http://localhost/
The results of the simulated load on lighttpd are shown in Figure 6–7.
Figure 6–7. Benchmark results on static HTML file
Why are we testing static content? If you have a server cluster of four servers, one
server (notably the lightweight server) can serve all your images and static content while
the remaining three servers can share the load in server PHP content.
Now let’s compare the web server running a PHP script. To do so, we need to install
PHP using FastCGI.
CHAPTER 6 ■ CHOOSING THE RIGHT WEB SERVER
150
Installing PHP on lighttpd
Installing PHP on lighttpd is straightforward and can be accomplished using the CGI or
FastCGI PHP versions. I suggest going with the FastCGI version for obvious reasons (it’s
in the name).
FastCGI PHP is available for both Unix and Windows, and I will go over both
methods. To start we’ll look at the Unix version to install. Windows users, go ahead and
skip to the next section on installing FastCGI PHP in that environment. Unix users, you’ll
need to install the php5-cgi package available in most of the repositories. You can run the
command shown in Listing 6–2 if you are using Ubuntu or Debian.
Listing 6–2. Installing FastCGI PHP Using Aptitude
apt-get install php5-cgi
If the package encountered no issues, you should have a new directory within your
/etc/php5 directory. Open the /etc/php5/cgi/php.ini file, append the text shown in
Listing 6–3, and save the changes. This change is required to make sure that the fcgi
version of PHP sets the value of php variable $_SERVER[‘PATH_INFO’] correctly, some
applications make use of this variable and the default behavior was to replicate an old
bug in early fcgi implementations.
Listing 6–3. Turn on FastCGI Within the php.ini File
#[FastCGI PHP]
cgi.fix_pathinfo = 1
Now we need to configure the web server to process all files using FastCGI when it
encounters files with .php extensions. Open the lighttpd.conf file located in the conf
directory. In my installation, the file is located in the /etc/lighttpd/ directory. Open the
file, and append the text in Listing 6–4.
Listing 6–4. Update to lighttpd.conf Adding FastCGI Module
…
server.modules = (
…
"mod_fastcgi"
)
…
Within the same file, append the text shown in Listing 6–5 at the end of your file.
Listing 6–5. fastcgi.server Settings
…
fastcgi.server = (."php" => ((
"bin-path" => "/path/to/your/php-cgi",
"socket" => "/tmp/php.socket"
))
…
CHAPTER 6 ■ CHOOSING THE RIGHT WEB SERVER
151
Listing 6–5 sets the fastcgi.server setting. The text states that all .php files should use
the php-cgi binary located at the location set in the “bin-path”. Save the file and restart
the server.
Verifying PHP Installation
To verify the installation was a success, create a phpinfo.php PHP file and place it inside
the web-root directory. Request the file from within a browser, and if everything was
successful, you should see something similar to Figure 6–8.
Figure 6–8. lighttpd phpinfo page
Benchmarking PHP Content
Using the code shown in Listing 6–6, we’re now going to run our ab test and fetch results.
These results will help us not only compare the results using the default settings of each
web server, but also gauge how well our tweaks in the next section are working.
The ab command I will use for this test is shown in Listing 6–1, and the code is shown
in Listing 6–6.
Listing 6–6. Code Snippet to Test
<?php
$max = 10000;
$x = 0;
$array = array();
while($x < $max)
{
CHAPTER 6 ■ CHOOSING THE RIGHT WEB SERVER
152
$array[$x] = $x;
$x++;
}
foreach($array as $z)
{
echo "$z<br/>";
}
After running the test five times, I took the highest results, which are shown in Figure
6–9.
Figure 6–9. ab results for Listing 6–6 on a lighttpd server
The results shown in Figure 6–8, show that the server achieved a maximum requests
per second value of 253.47 and the average time per request was 1,972.640 milliseconds
(1.9 seconds). While these are impressive figures for a single server, let’s see how we can
tweak the servers settings to get even better performance.
Setting Tweaks
We are going to increase the number of file descriptors, remove the overhead fetching a
file, and set the number of PHP processes we need for our system.
The first thing we need to do is increase the number of file descriptors. A file
descriptor is a file handler that allows a user/request to access a specific file within the
server. If the web server runs out of file descriptors, it will return errors to the user, and
your error logs will fill up quickly with the following logs:
(server.1345)socket enabled again
(server.1391)sockets disabled, connection limit reached.
To remove this issue, we increase the value of server.max-fds. By default lighttpd has
this value set to 1,024 (in most cases). With 1,024 file descriptors, our server can handle
only 512 connections (1,024/2 = 512). It’s recommend by the lighttpd web site to increase
this value to 2,048 on busy servers. This will allow for 1,024 max connections. To increase
the maximum file descriptors, use the server.max-fds property, server.max-fds=2,048,
and also set server.max-connections=1,024.
CHAPTER 6 ■ CHOOSING THE RIGHT WEB SERVER
153
The next configuration change we can do is remove the overhead of our server calling
stat() numerous times per request by either disabling, caching, or using FAM to control
the stat calls. Using the server.state-cache-engine parameter, we can set the value to
disable, simple, or fam.
Nginx
The final HTTP web server we’re going to cover is Nginx (engine-x). Nginx not only is an
HTTP web server but can also operate as a reverse proxy and an IMAP/POP3 mail server.
The goal of installing Nginx is to determine how well a PHP script will perform under this
web server. Nginx was created by Igor Sysoev in 2002, according to its official web site,
www.niginx.org.
It also hosts 6.55 percent of the worldwide domains and touts
Wordpress.com and Hulu as users. To date the latest stable release of the web server is
version 0.7.x. Previous releases remain available as well, and it is available for both
Windows and Unix systems.
Nginx is an asynchronous web server, unlike Apache, which is a process-based web
server. What this means is Nginx will spawn very few or no threads to support concurrent
requests, unlike the Apache web server, which will require a new thread for each
concurrent request. Due to this, one of the most stellar features Nginx provides is its low
use of RAM under heavy traffic loads.
Installing Nginx
Nginx is available for both Windows and Unix, and both versions can be found within the
official web site. I’m going to first install the web server on a Unix-based system, followed
by a Windows-based system. You can skip to the section your system is running without
losing any valuable information. In both cases, we will refer to the Nginx web site,
.
Nginx on Unix
Most of the packages we have installed are available in repositories at this point. We will
now be installing Nginx in an Ubuntu-based system by running the apt-get command
shown in Table 6–7 within a shell. Refer to the table, and use the appropriate command
for your OS.
Table 6–7. Commands to Install Nginx
OS Command
Red Hat/Fedora
y
um install nginx
Ubuntu/Debian apt-get install nginx
CHAPTER 6 ■ CHOOSING THE RIGHT WEB SERVER
154
After executing the command for your system, you should have the required packages
installed correctly. If you run into problems, read over the output, since many times it will
contain information concerning which packages were missing or what issues were
encountered.
Installing from source is also an option. For those of you who wish to install Nginx
from source, open your browser and load the page />There are three options—stable, development, and legacy. Once you select the
appropriate package to download, download it, expand it in your local drive, and run the
commands shown in listing 6–7.
Listing 6–7. Installing Nginx from Source Commands
./configure [compile-time options]
make
sudo make install
Nginx should now be installed on your system and ready for use.
Compile-Time Options
By default installing Nginx using one of the repository commands will install the
configuration settings shown in Listing 6–8.
Listing 6–8. Default Configuration Settings
conf-path=/etc/nginx/nginx.conf
error-log-path=/var/log/nginx/error.log
pid-path=/var/run/nginx.pid
lock-path=/var/lock/nginx.lock
http-log-path=/var/log/nginx/access.log
http-client-body-temp-path=/var/lib/nginx/body
http-proxy-temp-path=/var/lib/nginx/proxy
http-fastcgi-temp-path=/var/lib/nginx/fastcgi
with-debug
with-http_stub_status_module
with-http_flv_module
with-http_ssl_module
with-http_dav_module
with-http_gzip_static_module
with-http_realip_module
with-mail
with-mail_ssl_module
with-ipv6
add-module=/build/buildd/nginx-0.7.65/modules/nginx-upstream-fair
The default configuration contains valuable information such as the path to our error
logs, the path to the access logs, configuration file, SSL support, mail support, and server
status page enabled, just to name a few. To change these settings, you have two options:
make modifications to the configuration file specified in the conf-path, or recompile
using some of the compile-time options. A list of the most used compile-time options is
CHAPTER 6 ■ CHOOSING THE RIGHT WEB SERVER
155
shown in Table 6–8 as well as a description of the configuration options installed by
default. The complete list is available on the web site
Table 6–8. Nginx Compile-Time Settings
Setting Description
prefix=<path>
Relative path all other settings will use; by default it’s set to
/usr/local/nginx.
conf-path=<path>
Location to the configuration file; defaults to
<prefix>/conf/nginx.conf
pid-path=<path> Path to the nginx.pid; defaults to <prefix>/logs/nginx.pid
error-log-path=<path>
Path to the error log used; defaults to
<prefix>/logs/error.log
http-log-path=<path>
Path to the access log used; defaults to
<prefix>/logs/access.log
user=<user>
Default user Nginx will run as; defaults to “nobody”
group=<group>
Default group Nginx will run under; defaults to “nobody”
lock-path=<path>
Path to lock file
http-client-body-temp-
path=<path>
Path to the HTTP client temporary request file; defaults to
<prefix>/client_body_temp
http-proxy-temp-path=<path>
Path to HTTP temporary proxy files; defaults to
<prefix>/proxy_temp
http-fastcgi-temp-
path=<path>
Path to FastCGI temporary files; defaults to
<prefix>/fastcgi_temp
without-http
Turns off HTTP server
with-debug
Turns on debug logs
with-
http_stub_status_module
Turns on server status page
with-http_flv_module
Turns on flv module
CHAPTER 6 ■ CHOOSING THE RIGHT WEB SERVER
156
Setting Description
with-http_ssl_module
Turns on ssl module
with-http_dav_module
Turns on dav module
with-
http_gzip_static_module
Turns on gzip module
with-http_realip_module
Turns on realip module
with-mail
Turns on IMAP4/POP3/SMTP proxy module
with-mail_ssl_module
Turns on mail ssl module
add-module=<path>
Third-party modules located within the path specified
Verifying Installation and Starting Up Nginx
To start Nginx, execute the command shown in Listing 6–9 within a shell. A list of
additional command-line options can be found in Table 6–9.
Listing 6–9. Starting Nginx
Nginx
Once the web server is running, load the URL http://localhost/. You should see a
page similar to that shown in Figure 6–10.
Figure 6–10. Welcome screen for Nginx
CHAPTER 6 ■ CHOOSING THE RIGHT WEB SERVER
157
Table 6–9. Nginx Command-Line Options
Option Description
-s [stop|quit|reopen|reload]
A
llows you to stop, quit, reopen, or reload Nginx web server
-h
List of options available for use
-v
Display version number
-V
Display configuration options
-t
Test a configuration file; useful when making changes
-p <prefix>
Sets the prefix path
-c <filepath>
Sets the configuration file to use
-g <directives>
Sets global directives
■ Caution If you have any other web server turned on, make sure you turn it off at this point.
Windows Installation
Nginx is available in binary format for Windows systems. Like the Unix version, Nginx is
available in three versions—stable, development, and legacy. The latest stable release is
0.7.67 and can be found at , Download the file to a
suitable directory, preferably one that does not contain a space in its pathname and
unzip it. C:\nginx is probably a good location to use.
Once the content has been unzipped, you should have the directory structure shown
in Figure 6–11.
CHAPTER 6 ■ CHOOSING THE RIGHT WEB SERVER
158
Figure 6–11. Windows Nginx directory structure
Within the directory, you will find the nginx.exe executable, with six different
directories:
• conf
• contrib
• docs
• html
• logs
• temp
The conf directory contains the configuration file, which contains Nginx settings as
well as FastCGI settings. The html directory is where you will place your application. The
logs directory contains all the logs Nginx outputs, and the temp directory will contain any
temporary files Nginx needs to create.
To start the server, simply double-click the nginx.exe file located within the directory
and wait for it to load. Once the web server has started, make sure the web server was
installed correctly by visiting the URL http://localhost/ within a browser. Verify that
Figure 6–9 is shown.
Nginx As a Static Web Server
With Nginx now installed, let’s now compare Nginx and Apache web servers and see
which web server will perform best for our application. We will test the default
installation of Apache against the default installation of Nginx on an Ubuntu system by
running the command shown in Listing 6–10.
CHAPTER 6 ■ CHOOSING THE RIGHT WEB SERVER
159
Listing 6–10. ab Command
ab –n 1000 –c 500 http://localhost/
The command shown in Listing 6–10 will test our servers by requesting the static
HTML page 1,000 times while maintaining 500 concurrent connections. Given this load,
the results for the Apache web server are shown in Figure 6–12, and the results for Nginx
are shown in Figure 6–13.
Figure 6–12. ab results for Apache web server
Figure 6–13. ab results for Nginx web server
We are interested in two items within the results: time per request and requests per
second. For our optimization focus, we focus on time per request. Nginx web server
decreases the response time of a static file from 2,103.724 milliseconds (2 seconds) (using
Apache) to 36.939 milliseconds, a decrease of 2.06 seconds.
For those interested in getting the biggest bang for your buck on each of your web
servers, Nginx also allows you to satisfy additional users. Referring back to the results for
the requests per second, Nginx can satisfy 13,535.83 users, while Apache can satisfy
237.67 users. That’s an increase of 13,298. Since we’re testing these results using only
static content, let’s now see how well Apache and Nginx measure up while running PHP
using their default settings. To do so, we need to install PHP on Nginx.
p
CHAPTER 6 ■ CHOOSING THE RIGHT WEB SERVER
160
■ Note This is not an invitation to a “my web server is better than your web server” conversation. These are
only benchmark tests on my local machine, as well as using each of the web server’s default settings.
Installing FastCGI PHP
To use PHP with Nginx, we need to use the FastCGI version of PHP. In order to install the
FastCGI version of PHP, you will need to install the php5-cgi package as well as spawn-
fcgi onto your system. For Unix users, use the command shown in Listing 6–11.
Listing 6–11. Command to Install php5-cgi
apt-get install php5-cgi
apt-get install spawn-fcgi
Once the package has been installed, you should have the path /etc/php5/cgi
available. Move into the directory, and open the php.ini file. Make the modifications
shown in Listing 6–12 at the bottom of the file. This change is required to make sure that
the fcgi version of PHP sets the value of php variable $_SERVER[‘PATH_INFO’] correctly,
some applications make use of this variable and the default behavior was to replicate an
old bug in early fcgi implementations.
Listing 6–12. Modifying the php.ini File
Cgi.fix_pathinfo=1
Once both packages are installed, we need to start up the FastCGI process. To do so,
run the command in Listing 6–13.
Listing 6–13. Starting FastCGI
/usr/bin/spawn-fcgi –a 127.0.0.1 –p 9000 –u www-data –g www-data –f /usr/bin/php5-cgi –P
/var/run/fastcgi-php.pid
The command shown in Listing 6–13 uses six optional commands. The first, -a,
specifies the IP of the host we will run the process on. Since I’m running the process
locally, I entered the local IP. The second option, -p, specifies the port number to listen
on. The third option specifies the user the process will run as, the fourth option is the
group the process belongs to, the fifth option specifies the location to the binary file, and
the last option specifies the location of our .pid file to use.
Once the process spawned successfully, you will need to update the Nginx
configuration file. To do so, open the Nginx configuration file, located at
/etc/nginx/sites-available/default. Remove the commented-out FastCGI information,
which is similar to the text in Listing 6–14.
CHAPTER 6 ■ CHOOSING THE RIGHT WEB SERVER
161
Listing 6–14. Removing the Commented-Out FastCGI Information
location ~\.php$ {
fastcgi_pass 127.0.0.1:9000;
fastcgi_index index.php;
fastcgi_param SCRIPT_FILENAME /var/www/nginx-default$fastcgi_script_name;
include fastcgi_params;
}
The snippet of code shown specifies Nginx to use the FastCGI for any .php files using
the FastCGI process listening in 127.0.0.1:9000. Save the changes and restart the server.
Verifying FastCGI Installation
Create a phpinfo page and place it into the /var/www/nginx-default/ directory. Once
done, load the file http://localhost/info.php. You should see Figure 6–14.
Figure 6–14. PHP information page with FastCGI PHP installed
If everything was properly installed, you should see “CGI/FastCGI” as the value for
the Server API row, as shown in Figure 6–14.
CHAPTER 6 ■ CHOOSING THE RIGHT WEB SERVER
162
NGinx Benchmarking
To test how well a script will perform, we’ll use the previously tested code shown
throughout this book, shown in Listing 6–15.
Listing 6–15. PHP Snippet to Test
<?php
$max = 10000;
$x = 0;
$array = array();
while($x < $max)
{
$array[$x] = $x;
$x++;
}
foreach($array as $z)
{
echo "$z<br/>";
}
The code creates an array of 10,000 elements and then displays them on the screen.
Running the same ab command on both Apache and Nginx produces the results shown in
Figure 6–15 and Figure 6–16.
Server Software: Apache/2.2.16
Server Hostname: localhost
Server Port: 80
Document Path: /test.php
Document Length: 88890 bytes
Concurrency Level: 500
Time taken for tests: 16.961 seconds
Complete requests: 1000
Failed requests: 0
Write errors: 0
Total transferred: 89081000 bytes
HTML transferred: 88890000 bytes
Requests per second: 58.96 [#/sec] (mean)
Time per request: 8480.315 [ms] (mean)
Time per request: 16.961 [ms] (mean, across all concurrent requests)
Transfer rate: 5129.12 [Kbytes/sec] received
Figure 6–15. ab results for Listing 6–15 running on an Apache web server using default
settings
CHAPTER 6 ■ CHOOSING THE RIGHT WEB SERVER
163
Server Software: nginx/0.7.67
Server Hostname: localhost
Server Port: 80
Document Path: /test.php
Document Length: 88890 bytes
Concurrency Level: 500
Time taken for tests: 9.152 seconds
Complete requests: 1000
Failed requests: 0
Write errors: 0
Total transferred: 89048000 bytes
HTML transferred: 88890000 bytes
Requests per second: 109.27 [#/sec] (mean)
Time per request: 4575.926 [ms] (mean)
Time per request: 9.152 [ms] (mean, across all concurrent requests)
Transfer rate: 9502.00 [Kbytes/sec] received
Figure 6–16. ab results for Listing 6–15 on an Nginx server using default settings
The results shown in Figure 6–15 once again show two important items that we need
to look at when dealing with optimization: requests per second and time per request. In
this result, the time per request for the apache server stood at 8,480.315 milliseconds or
8.5 seconds. That would mean that a user would wait for almost ten seconds for a
response from the server before the browser could begin displaying the data. When we
compare that figure to the Nginx results shown in Figure 6–16, Nginx had a time per
request of 4,575.926 milliseconds or 4.5 seconds, which is 50 percent faster.
Summary
Chapter 6 took you another step down into the PHP application. You learned about the
different types of servers: prefork, threaded, and event. You also learned about why
hardware is important in serving content to the user at a much faster rate.
The chapter also covered topics such as useful Apache configuration settings and
commands, and how to remove steps within the Apache process to speed up load time.
We also touched on two of the most popular alternative web servers, lighttpd and Nginx.
You learned to install, configure, and run a few ab tests to test how well they withstood
your application requirements.
You are encouraged to use the information presented in this chapter to determine
which web server package would be best for your particular application. You are also
encouraged to experiment and verify that the choice you have made is the correct one
using some of the mechanisms outlined here.
166
Determining the Performance of Your Web Server
In Chapter 1, we saw how to use benchmarking tools to determine the performance of
your web service. The method outlined works well for static tests, and will give you a good
idea about how well your service should run. But load testing is not suitable for frequent
use on a production server, and we often need to determine how our server is performing
under real-world load before making decisions about optimization. ApacheTop is the
main tool we will use to inspect the performance of our web server.
Using ApacheTop, a Real-Time Access Log File Analyzer
ApacheTop can be installed via apt-get on Debian systems, and is available in .rpm form
for Red Hat/CentOS/Fedora systems. You can install ApacheTop on a Debian-based
(Ubuntu) system with the following command:
$sudo apt-get install apachetop
Installation on Red Hat/CentOS/Fedora is available via a source install. Use the
following instructions.
mkdir ~/maketemp
cd ~/maketemp
wget
sudo yum install readline-devel
sudo yum install ncurses-devel
sudo yum install pcre-devel
tar xvzf apachetop-0.12.6.tar.gz
cd apachetop-0.12.6
./configure
make
sudo make install
ApacheTop is a real-time access log analyzer; it behaves in a similar fashion to tailing
the access log, but provides a level of analysis, too.
Start up ApacheTop by specifying the path to your web server access log file, as shown
in Listing 7–1.
CHAPTER 7 ■ WEB SERVER AND DELIVERY OPTIMIZATION
167
Listing 7–1. ApacheTop Output
$sudo apachetop -f /var/log/apache2/access_log
ApacheTop will display the accumulated request rate since it was started for all 2xx,
3xx, 4xx, and 5xx status codes; it will also provide those same stats for the last 30 seconds,
allowing you to determine if load is rising or falling. It also provides a breakdown of the
top URLs being hit and the rate at which they are being hit. This information is useful for
working out which pages you should focus your optimizations on first.
You can change the period that ApacheTop accumulates results for in the R display by
using the -T n command-line option. This allows you to change the period from the
default 30 seconds to a longer period if you have a low-traffic web server. The aim is to get
a representative amount of traffic displayed so you can determine the top ten URLs hit on
your site and what their frequency is.
Use the “?” key once ApacheTop has finished loading to display a list of commands
that can be used to modify the display, switch from URLs to referrers, zoom in, and
examine detail statistics for a single URL.
The most notable feature that will help with determining the distribution of top URLs
in your site is the filter mechanism; for example, if you type “f”, “a”, “u” (for
filter=>add=>url) and then type “.php”, ApacheTop will then restrict the URLs displayed
to those ending with “.php”.
It is suggested that you spend some time with ApacheTop to get to know the profile of
your application and work out what the top pages being hit are, so you can focus your
CHAPTER 7 ■ WEB SERVER AND DELIVERY OPTIMIZATION
168
optimization effort where it will generate the most benefit. You should be aware of what
your top ten pages are by usage. Make sure you have identified what these pages are, and
what percentage of use they get.
For example, you might find you get something like that shown in Table 7–1.
Table 7–1. Top Ten URLs by Requests for an Example Application
Page Requests Percentage (rounded)
/ (home page) 2,000 33
/news.php 1,500 25
/blog.php 1,000 17
/video.php 600 10
/topuser.php 400 6
/message.php 150 2
/message_send.php 100 2
/message_read.php 90 2
/user_profile.php 80 2
/feedback.php 15 1
Totals 5,935 100
This kind of map will tell you where all the “action” is in your application and let you
know where you will need to focus your attention.
Understanding the Memory Footprint of Your Application
Using ApacheTop, we have built an understanding of what the “profile” of our
application is. Now we need to work out what the memory footprint is, so you can either
ensure you have sufficient memory installed in your web servers, or configure the server
to avoid swapping.
If you have a common footer included in your application, you can add a comment
that allows you to visualize the peak memory usage of each of the high-profile pages you
identified previously.
Add something like the following:
<! Memory usage: <?php echo memory_get_peak_usage(1); ?> >
CHAPTER 7 ■ WEB SERVER AND DELIVERY OPTIMIZATION
169
This will place a comment at the end of each page that shows how much memory was
used to create the page. Access each of your pages that you identified as your high-profile
pages, use view source to get the value, and record the peak memory used. The weighted
average is the percentage expressed as a factor times the request memory usage (33
percent => 0.33), as shown in Table 7–2.
Table 7–2. Adding the Memory Consumption and Weighting to Our Top Ten URLs
Page Requests Percentage
(rounded)
Per request
mem
Weighted
average
mem
/ (home page) 2,000 33 10MB 3.3MB
/news.php 1,500 25 15MB 3.75MB
/blog.php 1,000 17 16MB 2.72MB
/video.php 600 10 8MB 0.8MB
/topuser.php 400 6 17MB 1.02MB
/message.php 150 2 9MB 0.18MB
/message_send.php 100 2 6MB 0.12MB
/message_read.php 90 2 8MB 0.16MB
/user_profile.php 80 2 14MB 0.28MB
/feedback.php 15 1 3MB 0.03MB
Totals 5,935 100 106MB 12.36MB
What this tells us is that for a normal mix of traffic, the weighted average memory
consumption per request is 12.36MB. So if you had a web server that had 1GB of RAM,
and you were reserving 200MB for the operating system, etc., then the amount of memory
left over for the application would be 800MB. Dividing this value by the weighted average
gives 800/12.36 = 64.72. This is the number of concurrent requests in the top ten that you
can process at the same time without running the risk of exhausting memory and causing
the system to swap.
It should be noted that we have used the top ten here as a general rule of thumb. If
you find that the percentage of requests for your URLs has not fallen off to a small
number—say, 1 percent—at the end of your table, then you may need to extend the table
to include a larger number of URLs. ApacheTop automatically ignores any query string
parameters after a URL when creating its sorted-by-request view, so variations in the
CHAPTER 7 ■ WEB SERVER AND DELIVERY OPTIMIZATION
170
URLs due to query strings won’t create a lot of extra entries. The intention is not to
provide a 100 percent accurate assessment for all of the possible URLs in your system,
which could run to many hundreds of pages on a large site, but to rather to provide
sufficient coverage of the major paths.
Optimizing Processes in Apache
In Chapter 6, we saw how the Apache web server processes requests and uses the MPM to
dispatch the requests to your application.
In this section, we will see how we can optimize the settings for the Prefork MPM (the
most common MPM) to ensure it does not overuse memory and start swapping.
Controlling Apache Clients (Prefork MPM)
The request handling behavior just described for the Prefork MPM is controlled by a
number of configuration directives. The default values shown in Table 7–3 are from the
Ubuntu distribution of Apache; other distributions may have chosen alternative values
for their defaults.
Most distributions set these values in the main httpd.conf configuration file;
however, some distributions such as Ubuntu place them in a separate file in the “extra”
subdirectory in the Apache configuration folder. For example, on Ubuntu they are found
in /etc/apache2/conf/extra/httpd-mpm.conf. You may also need to uncomment an
include file line in httpd.conf to get them to load.