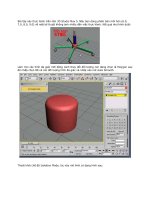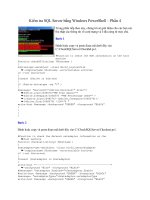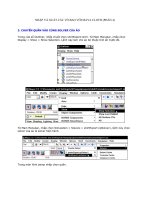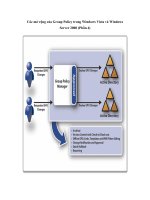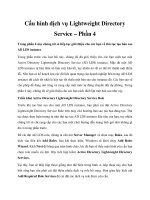ubuntu desktop course book student phần 4 pptx
Bạn đang xem bản rút gọn của tài liệu. Xem và tải ngay bản đầy đủ của tài liệu tại đây (4.4 MB, 41 trang )
Học Ubuntu 7.10 phiên bản Desktop
125 / 407
• Quản lý kịch bản: Cho phép bạn phân tích kiểu ’nếu-thì’ và xem kết quả thay đổi như thế nào khi một đại lượng tính toán thay đổi. Ví dụ,
khi thực hiện việc tính toán cho vay, bạn có thể thay đổi kỳ hạn của khoản vay và xem kết quả thu được theo 1 tỉ lệ lãi suất cố định.
• Data Pilot: Cho phép bạn so sánh, kết hợp và sắp xếp khối lượng dữ liệu lớn. Nó giúp bạn lấy dữ liệu thô từ cơ sở dữ liệu, bảng tham chiếu,
tổng hợp lại và chuyển dữ liệu thành thông tin có ý nghĩa. Bạn có thể dùng chức năng Data Pilot để tạo bảng tương tác, cho phép dữ liệu được
sắp xếp, sắp xếp lại hoặc tổng hợp lại theo nhiều kiểu khác nhau.
• Biểu đồ động: Đây là các biểu đồ tự động cập nhật khi dữ liệu trong bảng tính được thay đổi.
• Mở và lưu các tập tin của Microsoft: Calc cho phép bạn dùng các bảng tính của Microsoft và lưu tài liệu ở nhiều định dạng khác nhau,
trong đó có định dạng của Microsoft Excel. Nhờ vậy, bạn có thể chia sẻ dữ liệu với người khác dùng Microsoft hoặc các ứng dụng tương tự.
5.3.2 Thực hiện các tác vụ bảng tính cơ bản
Tương tự như các ứng dụng bảng tính khác, Calc có thể xử lý thông tin văn bản hoặc số học ở dạng bảng. Nó cho phép bạn sắp xếp và xử lý dữ
liệu, áp dụng các hàm toán học, thống kê vào tập dữ liệu và biểu diễn dữ liệu ở dạng biểu đồ hoặc hình ảnh. Các phần sau sẽ hướng dẫn bạn
cách thực hiện một số tác vụ với bảng tính trong Calc.
Định dạng bảng và ô
Để định dạng bảng và ô trong Calc:
1. Mở trình đơn Applications, chọn Office và bấm vào OpenOffice.org Spreadsheet để mở bảng tính Calc. Cửa sổ Calc xuất hiện.
Hình 5.24: Chạy Calc
2. Một số thành phần chính trong cửa sổ Calc được mô tả trong hình dưới:
Học Ubuntu 7.10 phiên bản Desktop
126 / 407
Hình 5.25: Cửa sổ Calc
• Ô Name chứa ô và số hàng, gọi là tham chiếu ô, của ô đang được chọn.
• Ô hiện hành tương ứng với ô cần xử lý hiện thời.
• Đồ thuật Function wizard mở hộp thoại Function Wizard.
• Nút Sum giúp bạn tính tổng của nhiều ô nằm bên trên ô hiện thời.
• Bấm chuột vào nút Function, một dấu bằng sẽ được chèn vào ô hiện thời và dòng nhập liệu để ta tiếp tục chèn công thức cho ô.
• Các thẻ bảng nằm ở dưới bảng tính, báo hiệu số bảng trong bảng tính đang làm việc. Theo mặc định, một bảng tính mới sẽ bao gồm 3
bảng con.
3. Sau khi bạn đã nhập các dữ liệu của mình vào bảng tính, bạn có thể áp dụng nhiều kiểu dáng định dạng cho chúng bằng cách chọn các
tuỳ chọn mà Calc cung cấp. Để áp dụng 1 định dạng cho một hay nhiều ô, trong trình đơn Format, nhấn vào Cells. Hộp thoại Format
Cells xuất hiện.
Học Ubuntu 7.10 phiên bản Desktop
127 / 407
Hình 5.26: Định dạng ô
4. Bạn có thể chọn các tùy chọn có trong hộp thoại này, trong phần Font, Font Effects và Alignment để quy định các thuộc tính của văn
bản trong vùng chọn. Tương tự, để gán các thuộc tính cho giá trị số, hãy chọn các định dạng có sẵn trong thẻ Numbers hoặc định nghĩa
kiểu mới mà bạn muốn dùng.
Hộp thoại Format Cells còn cho phép bạn thêm viền và màu nền vào trong vùng chọn, để bảng tính trông sinh động hơn.
Đặt các thiết lập và nhấn OK để áp dụng định dạng đã chọn.
Học Ubuntu 7.10 phiên bản Desktop
128 / 407
Hình 5.27: Đặt các thuộc tính định dạng
5. Sau khi chọn các thuộc tính xong, bạn sẽ thu được kết quả tương tự như hình này.
Hình 5.28: Bảng tính đã được định dạng lại
Học Ubuntu 7.10 phiên bản Desktop
129 / 407
6. Calc cung cấp 1 chức năng hữu ích cho việc định dạng tài liệu là chức năng Autoformat, cho phép ta tạo ra các bảng tính sinh động
và chuyên nghiệp một cách nhanh chóng thay vì chọn từng ô và định dạng từng bảng biểu. Chức năng Autoformat cho phép bạn nhanh
chóng áp dụng các định dạng đặt sẵn vào toàn bộ bảng tính hoặc một vùng chọn. Để áp dụng tính năng Autoformat, trong trình đơn
Format, chọn Autoformat.
Hình 5.29: Dùng tính năng Autoformat
7. Hộp thoại AutoFormat sẽ xuất hiện. Để gán một định dạng đặt sẵn cho các ô đã chọn, chọn một mục trong danh sách Format rồi nhấn
OK.
Hình 5.30: Chọn một mẫu định dạng
8. Định dạng bạn chọn sẽ ngay lập tức được áp dụng cho vùng chọn; bạn thu được bảng tính được trình bày chuyên nghiệp mà không hề
mất công sức gì nhiều!
Học Ubuntu 7.10 phiên bản Desktop
130 / 407
Hình 5.31: Bảng đã được tự động định dạng
Nhập các giá trị và công thức
Công thức là một hàm trong bảng tính, có các đối số và được nhập vào trong một ô trong bảng. Tất cả các công thức đều bắt đầu bằng dấu bằng
và có thể chứa giá trị số, văn bản và thi thoảng là cả các thuộc tính định dạng. Công thức có thể chứa các phép toán học, phép logic và các hàm.
Bảng 5.1 liệt kê một số ví dụ về công thức trong OpenOffice.org:
Công thức Mô tả
=SUM(A1:A11) Tính tổng các ô từ A1 đến A11
=EFFECTIVE(5%;12)
Tính lãi suất hiệu dụng hàng năm 5% chia cho lãi suất danh
nghĩa với 12 lần trả tiền một năm
=B1*B2 Tính kết quả của phép nhân hai ô B1 với B2
=C4-SUM(C10:C14)
Tính kết quả của việc lấy ô C4 trừ đi tổng các ô từ C10 đến
C14
Bảng 5.1: Công thức của Calc
Cách nhanh nhất để nhập công thức là gõ công thức trong ô mà bạn muốn kết quả của phép tính được hiển thị, hoặc nhập công thức vào dòng
nhập trên thanh Formula. Bạn cũng có thể dùng đồ thuật Function wizard để tạo công thức theo từng bước.
Để nhập công thức bằng đồ thuật Function wizard:
1. Trong bảng tính, chọn ô cần biểu chèn công thức. Để mở đồ thuật Function wizard, trên thanh Formula, bấm vào Function Wizard.
Hộp thoại Function Wizard sẽ xuất hiện.
Học Ubuntu 7.10 phiên bản Desktop
131 / 407
Hình 5.32: Chạy đồ thuật Function Wizard
2. Bạn có thể thấy toàn bộ các hàm mà Calc có được liệt kê theo từng hạng mục bên trong ô Functions. Bạn cũng có thể chọn một hạng
mục từ danh sách thả xuống Category để xem các hàm có trong hạng mục đó. Tìm hàm cần dùng trong ô Functions, rồi bấm vào để
chọn nó. Bạn sẽ thấy rằng hộp thoại Function Wizard sẽ cung cấp thêm thông tin về hàm đã chọn để hướng dẫn bạn dùng hàm đó. Sau
khi chọn hàm, bấm vào nút Next để tiếp tục nhập công thức.
Học Ubuntu 7.10 phiên bản Desktop
132 / 407
Hình 5.33: Chọn một hàm trong đồ thuật Function Wizard
3. Tiếp đến, bạn phải đặt giá trị số cần áp dụng cho công thức. Để chọn giá trị số, bạn phải quay về bảng đang làm việc.
Nhấn vào nút Shrink để thu gọn hộp thoại này và trở về bảng làm việc.
Học Ubuntu 7.10 phiên bản Desktop
133 / 407
Hình 5.34: Thu gọn hộp thoại Function Wizard
4. Hộp thoại Function Wizard được thu lại để bạn có thể quan sát được bảng đang làm việc. Hãy giữ phím SHIFT và dùng chuột để chọn
phạm vi các ô chứa giá trị cần đưa vào hàm.
Sau khi đã chọn các ô cần dùng, bạn quay trở về cửa sổ Function wizard bằng cách bấm vào nút Maximize.
Học Ubuntu 7.10 phiên bản Desktop
134 / 407
Hình 5.35: Chọn phạm vi các ô cần dùng
5. Tham chiếu tới các ô đã chọn sẽ tự động xuất hiện trong hộp number 1và trong công thức đã áp dụng, theo sau là các tham số, xuất hiện
trong ô Formula nằm ở dưới đáy hộp thoại. Để hoàn tất việc nhập công thức, nhấn OK.
Học Ubuntu 7.10 phiên bản Desktop
135 / 407
Hình 5.36: Áp dụng công thức
6. Kết quả sẽ được hiển thị trong ô mà bạn áp dụng công thức lên đó.
Học Ubuntu 7.10 phiên bản Desktop
136 / 407
Hình 5.37: Kết quả cuối cùng
Chèn đồ thị
Bạn có thể biểu diễn dữ liệu mình có trong bảng dưới dạng đồ thị hoặc hình ảnh để so sánh các dữ liệu với nhau. Calc cung cấp cho ta một số
dạng đồ thị để trình bày dữ liệu.
Để chèn đồ thị vào trong bảng tính:
1. Mở một bảng tính có đầu đề cột và hàng, và chọn dữ liệu cần phải đưa vào trong đồ thị. Sau đó, chọn trình đơn Insert, chọn tiếp lệnh
Chart. Hộp thoại Chart Wizard xuất hiện.
Học Ubuntu 7.10 phiên bản Desktop
137 / 407
Hình 5.38: Mở đồ thuật Chart Wizard
2. Trong phần đầu tiên của đồ thuật Chart wizard, bạn có thể chọn kiểu đồ thị và xem trước biểu đồ sẽ được trình bày trông như thế nào.
Calc cho phép ta dùng nhiều kiểu đồ thị khác nhau, 2 chiều cũng như 3 chiều. Bạn tiếp tục chuyển tới phần hướng dẫn kế tiếp trong
Chart Wizard bằng cách nhấn Next, hoặc kết thúc việc tạo đồ thị bằng cách nhấn Finish và chèn đồ thị vào trong tài liệu.
Hình 5.39: Chọn kiểu đồ thị
3. Đồ thị sẽ được chèn vào trong vị trí đã chọn trong bảng tính của bạn. Giờ bạn có thể di chuyển và thay đổi kích thước của biểu đồ sao
cho phù hợp với bố cục tài liệu.
Học Ubuntu 7.10 phiên bản Desktop
138 / 407
Hình 5.40: Đồ thị đã chèn vào
Xuất bảng tính ra dạng PDF
Tất cả các ứng dụng OpenOffice.org đều tích hợp sẵn chức năng xuất tài liệu ra dạng PDF. Trên Microsoft Windows, không những bạn phải trả
tiền bản quyền cho Microsoft Office, mà bạn còn phải mua phần mềm chuyển đổi PDF của một hãng thứ ba để xuất tài liệu của mình ra PDF.
Để xuất bảng tính ra dạng PDF:
1. Mở trình đơn File và chọn lệnh Export as PDF. Hộp thoại Export xuất hiện.
Hình 5.41: Xuất bảng tính ra tập tin PDF
Học Ubuntu 7.10 phiên bản Desktop
139 / 407
2. Bốn thẻ trong hộp thoại này cho phép bạn đặt các tuỳ chọn về cách thức xuất bảng tính ra dạng PDF, như những trang nào sẽ được xuất,
phương pháp nén được dùng, mức độ bảo mật mà tập tin PDF sẽ có. Sau khi đã chọn các thiết lập mình muốn, hãy nhấn Export.
Hình 5.42: Đặt các thiết lập xuất PDF
3. Đặt tên và chọn thư mục cần lưu tập tin PDF xuất ra, sau đó nhấn Save để xuất bảng tính ra tập tin PDF.
Học Ubuntu 7.10 phiên bản Desktop
140 / 407
Hình 5.43: Xuất tập tin ra PDF
Bạn có biết?
Nếu bạn gõ =GAME("StarWars") vào một ô bất kỳ, trò chơi StarWars sẽ hiện ra. Đây là một trò chơi giống như trò ’Bắn
ruồi’ trong điện tử Nintendo trước đây!
4. Giờ, bảng tính của bạn đã được xuất ra tập tin PDF.
Học Ubuntu 7.10 phiên bản Desktop
141 / 407
Hình 5.44: Tập tin PDF thu được
5.4 Sử dụng OpenOffice.org Impress
Impress là một công cụ trình diễn mạnh của OpenOffice.org. Nó cung cấp các tính năng tạo ảnh chiếu dạng 2D và 3D để trình bày báo cáo,
giới thiệu sản phẩm Nó cũng cho phép bạn thêm nhiều hiệu ứng và chuyển động để ảnh chiếu của mình trông hấp dẫn và sinh động hơn.
OpenOffice.org Impress gần giống như Microsoft PowerPoint về mặt chức năng. Tuy nhiên, Impress còn cho phép bạn tạo tập tin PDF từ trình
diễn, và thậm chí chuyển trình diễn của mình thành dạng ShockWave Flash (SWF) để đưa lên các trang web. Để xem định dạng này, bạn chỉ
việc cài đặt trình Flash player.
5.4.1 Các tính năng chính của OpenOf fice.org Impress
Một số tính năng chính trong Impress:
Tạo ảnh vector: Impress có sẵn rất nhiều công cụ để bạn có thể vẽ các ảnh vector để minh hoạ cho trình diễn mình tạo. Bạn cũng có thể xuất
các ảnh vector này thành ảnh bitmap và chuyển đổi ảnh bitmap thành ảnh vector, nếu muốn.
Tạo ảnh chiếu: Bạn có thể chọn các mẫu ảnh chiếu có sẵn, hoặc dùng các công cụ vẽ hình và biểu đồ để chỉnh sửa ảnh chiếu của mình. Trong
chế độ xem Master view, bạn có thể thêm vào các thành phần mà mình muốn xuất hiện trong tất cả các ảnh chiếu khi trình diễn.
Ngoài ra, Impress còn cho phép bạn sử dụng thư viện Open ClipArt, một thư viện hình ảnh miễn phí trên Internet.
Các hiệu ứng chuyển động của Impress sẽ giúp cho trình diễn của bạn hết đơn điệu. Bạn có thể dùng các hiệu ứng chuyển động 2D hay 3D áp
dụng cho văn bản trong ảnh chiếu thông qua công cụ Fontwork. Với Fontwork, bạn có thể tạo các ảnh 3D một cách dễ dàng.
Xuất bản trình diễn: Impress cho phép bạn xuất bản các trình diễn của mình ra dạng PDF, hoặc chuyển ra SWF để đính vào tài liệu HTML
bạn có. Điều này giúp cho trình diễn của bạn chạy tốt trên tất cả các nền ứng dụng, từ Windows, Linux đến web.
Lưu trình diễn ở nhiều định dạng khác nhau: Cũng như các ứng dụng OpenOffice.Org khác, Impress lưu tài liệu của nó ở định dạng chuẩn
OpenDocument. Nó cũng cho phép bạn lưu tài liệu lại trong các định dạng khác, như .ppt của PowerPoint.
5.4.2 Tạo các trình diễn đa phương tiện
Tạo, xem và in trình diễn
Để tạo và xem các trình diễn bằng OpenOffice.org Impress:
Học Ubuntu 7.10 phiên bản Desktop
142 / 407
1. Mở trình đơn Applications, chọn mục Office rồi bấm chuột vào OpenOffice.org Presentation.
Hình 5.45: Mở Impress
2. Hộp thoại Presentation Wizard sẽ xuất hiện. Hộp thoại Presentation Wizard sẽ giúp bạn đặt các thiết lập cơ bản về cấu trúc của ảnh
chiếu trình diễn trong 3 bước. Bạn có thể tiếp tục việc thiết lập theo chỉ dẫn của Presentation Wizard hoặc tạo một ảnh chiếu trống bằng
cách bấm chuột vào Create.
Hình 5.46: Dùng Presentation Wizard
Bạn có biết?
Để xem trước các mẫu ảnh chiếu, các thiết kế ảnh chiếu và các hiệu ứng có trong chương trình, hãy đánh dấu hộp kiểm
Preview.
Học Ubuntu 7.10 phiên bản Desktop
143 / 407
3. Hình này minh hoạ cửa sổ Impress với một ảnh chiếu trống. Từ trong vùng Task nằm bên trái cửa sổ, bạn có thể chọn bố cục của ảnh
chiếu hiện hành.
Hình 5.47: Cửa sổ Impress
4. Nhập văn bản vào trong các hộp văn bản để tạo ảnh chiếu đầu tiên. Để làm cho trình diễn của mình thêm sinh động và chuyên nghiệp,
bạn có thể đổi hình nền và định dạng phông chữ cho từng ảnh chiếu hoặc dùng một mẫu ảnh chiếu có sẵn trong phần Master Pages.
Nhấn Master Pages để mở vùng Master Pages.
Hình 5.48: Mở vùng Master Pages
Học Ubuntu 7.10 phiên bản Desktop
144 / 407
5. Trong Master Pages, Impress cung cấp cho bạn một số mẫu định sẵn. Hãy chọn mẫu muốn dùng. Mẫu này sẽ được áp dụng lên toàn bộ
trình diễn của bạn. Bạn có thể thêm nhiều thành phần khác, như các đối tượng, hình ảnh, ảnh động để làm cho trình diễn đẹp hơn nữa,
bằng cách dùng trình đơn Insert. Ngoài ra, bạn cũng có thể thêm một ảnh chiếu nữa vào trong trình diễn.
Bạn có thể thêm một ảnh chiếu mới bằng cách nhấn nút Slide trong thanh công cụ Standard. Một cách khác, bạn có thể chọn lệnh Slide
trong trình đơn Insert.
Hình 5.49: Chọn một mẫu ảnh chiếu
6. Ảnh chiếu được chèn vào cũng được định dạng như ảnh ban đầu, vì đó là bố cục cuối cùng được chọn. Tuỳ theo yêu cầu công việc, bạn
có thể chọn một định dạng mới trong vùng Layout cho ảnh vừa thêm vào. Bố cục mới này sẽ có 2 cột, 1 cột chứa văn bản và cột còn lại
chứa ảnh minh hoạ. Hãy nhập nội dung văn bản vào trong các hộp văn bản có trong ảnh, rồi nhấn đúp chuột vào biểu tượng hình ngôi
nhà để chèn một ảnh vào ô trống đã có.
Học Ubuntu 7.10 phiên bản Desktop
145 / 407
Hình 5.50: Chọn bố cục cho ảnh chiếu
7. Trong hộp thoại Insert Picture, chọn ảnh mình muốn dùng và nhấn vào nút Open để chèn nó vào trong ảnh chiếu.
Hình 5.51: Chèn ảnh minh hoạ vào trong ảnh chiếu
8. Lưu ý rằng bức ảnh được chèn vào sẽ được tự động điều chỉnh kích cỡ sao cho khớp với ô trống có trước đó. Bạn cũng có thể chèn một
ảnh bằng cách chọn mục Picture trong trình đơn Insert. Ảnh được chèn vào theo cách này sẽ không được tự động điều chỉnh kích cỡ,
nhưng bạn có thể tự mình di chuyển và chỉnh lại kích thước nếu cần. Sau đó, hãy chèn thêm một ảnh chiếu nữa.
Tiếp theo, ta sẽ chiếu trình diễn. Để cấu hình các thiết lập khi trình chiếu, bạn chọn Slide Show Settings từ trình đơn Slide Show.
Học Ubuntu 7.10 phiên bản Desktop
146 / 407
Hình 5.52: Thiết lập trình chiếu
9. Hộp thoại Slide Show xuất hiện cho bạn đặt các thiết lập cơ bản trước khi trình chiếu. Trong phần Range, hãy chỉ định các ảnh chiếu
nào sẽ được đưa vào trình bày và thứ tự xuất hiện của chúng. Trong phần Type, bạn có thể đặt cách thức trình bày những ảnh chiếu này.
Tương tự, phần Options cho phép bạn đặt các thiết lập khác cho trình diễn.
Sau khi đã chọn xong tất cả các tuỳ chọn cần dùng, nhấn OK để các thiết lập có hiệu lực.
Học Ubuntu 7.10 phiên bản Desktop
147 / 407
Hình 5.53: Cấu hình các thiết lập khi trình diễn
10. Để bắt đầu chiếu ảnh, hãy chọn Slide Show trong trình đơn Slide Show hoặc nhấn phím tắt F5.
Học Ubuntu 7.10 phiên bản Desktop
148 / 407
Hình 5.54: Bắt đầu trình chiếu
11. Các ảnh chiếu có thể được thiết lập để lần lượt tự động xuất hiện. Khi đến ảnh chiếu cuối cùng, bạn sẽ được hỏi là có muốn thoát khỏi
chế độ trình diễn hay không. Nếu bạn muốn thoát khỏi chế độ trình diễn ngay lập tức, hãy nhấn ESC.
12. Bạn có thể in các ảnh chiếu ra, cùng với các ghi chú, viền, số trang, ngày tháng tạo bằng cách chọn lệnh Print từ trình đơn File.
Học Ubuntu 7.10 phiên bản Desktop
149 / 407
Hình 5.55: In các ảnh chiếu
13. Bạn có thể dùng hộp thoại Print để thiết lập máy in hoặc dùng thiết lập mặc định, và nhấn OK để bắt đầu in các ảnh chiếu ra ngoài.
Hình 5.56: Đặt các thiết lập của máy in
Các đối tượng chuyển động và 3 chiều
Để tạo trình diễn có các hiệu ứng chuyển động 3D: