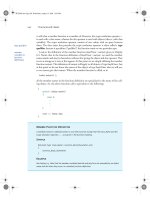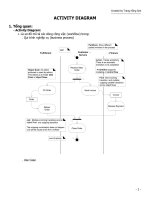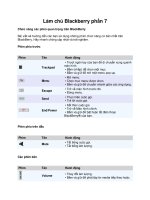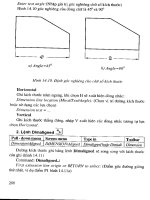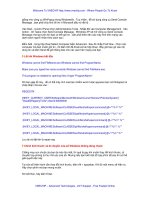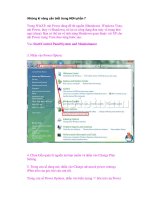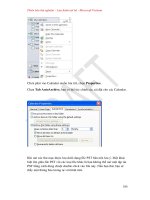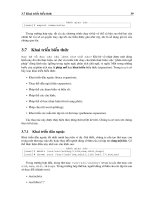ubuntu desktop course book student phần 7 potx
Bạn đang xem bản rút gọn của tài liệu. Xem và tải ngay bản đầy đủ của tài liệu tại đây (5.84 MB, 41 trang )
Học Ubuntu 7.10 phiên bản Desktop
248 / 407
1. Từ trình đơn System, chọn Administration và nhấn vào Software Sources.
Hình 7.49: Mở hộp thoại Software Sources
Hộp thoại Software Sources xuất hiện. Các nguồn phần mềm cho Ubuntu được chọn mặc định.
Học Ubuntu 7.10 phiên bản Desktop
249 / 407
Hình 7.50: Chọn các nguồn phần mềm cần thiết
Chú ý:
Bạn cũng có thể mở hộp thoại Software Sources bằng cách dùng ứng dụng Add/Remove applications hoặc Synaptic
Package Manager để bật các kho phần mềm Ubuntu trong thẻ Ubuntu Software.
2. Để thêm một kho phần mềm từ một tổ chức hoặc cộng đồng khác cung cấp, nhấn vào thẻ Third-Party Software và nhấn vào nút Add.
Học Ubuntu 7.10 phiên bản Desktop
250 / 407
Hình 7.51: Thêm một nguồn phần mềm do 1 tổ chức hoặc cộng đồng khác cung cấp
3. Gõ dòng lệnh APT cho kho phần mềm mà bạn muốn thêm vào. Để truy cập vào kho phần mềm Main của Debian, bạn gõ deb
s sarge main vào ô APT line. Sau đó nhấn Add Source.
Chú ý:
Dòng lệnh APT phải có phân loại, vị trí và thành phần của một kho phần mềm.
Học Ubuntu 7.10 phiên bản Desktop
251 / 407
Hình 7.52: Gõ dòng lệnh APT
4. Bấm nút Close để lưu thiết lập. Kho phần mềm bạn gõ vào dòng APT sẽ được thêm vào ô third-party software.
Học Ubuntu 7.10 phiên bản Desktop
252 / 407
Hình 7.53: Hộp thoại Software Sources có thêm kho phần mềm mới!
5. Sau khi đã thêm kho phần mềm, bạn sẽ phải cập nhật thông tin về các phần mềm có trong các kho. Nhấn nút Reload để cập nhật các gói
mới.
Học Ubuntu 7.10 phiên bản Desktop
253 / 407
Hình 7.54: Cập nhật lại thông tin về các gói phần mềm sẵn có
6. Các thanh tiến trình biểu diễn trạng thái các gói được cài hoặc gỡ bỏ khỏi thông tin phần mềm trên hệ thống.
Bạn có thể xác thực các kho phần mềm bằng các vào thẻ Authentication trong hộp thoại Software Sources. Nếu bạn không xác thực
các kho phần mềm, hệ thống có thể báo lỗi trong khi tải thông tin về phần mềm từ một kho mới. Bạn có thể bỏ qua lỗi này cũng được.
Tuy nhiên, nếu muốn xử lý triệt để, bạn cần phải thêm một khoá GPG vào máy. Khóa GPG là một khoá chung dùng để mã hoá và giải
mã mà các kho phần mềm cung cấp cho mọi người muốn lấy các phần mềm chứa trong đó. Nhấn vào nút Close trong hộp thoại báo lỗi.
Vậy là bạn đã hoàn tất việc thêm các kho phần mềm mới vào trong tr ình quản lý gói của hệ thống.
Học Ubuntu 7.10 phiên bản Desktop
254 / 407
Hình 7.55: Lỗi Public Key
7.10 Thêm thiết lập ngôn ngữ mới
Ubuntu hỗ trợ rất nhiều ngôn ngữ trên thế giới.
Các công cụ hỗ trợ ngôn ngữ mới có thể được cài vào hệ thống thông qua hộp thoại Language Support nằm trong phần Administration/System.
Tuỳ vào ngôn ngữ bạn chọn, phương thức nhập liệu và bố trí bàn phím cũng được thay đổi theo. Ubuntu sử dụng Smart Common Input Method
(SCIM) để chuyển giữa các phương thức nhập liệu khác nhau, cho phép ta gõ nhiều ký tự phức tạp, tiếng Trung Quốc, Nhật Bản hay Hàn Quốc
dễ dàng. Bạn có thể chuyển giữa các phương thức nhập liệu bằng tổ hợp CTRL+phím cách.
7.11 Tổng kết bài giảng
Trong bài này, ta biết rằng:
1. GNOME là môi trường làm việc mặc định trên Ubuntu. Bạn có thể dùng mục Preferences trên trình đơn System để tuỳ biến màn hình
Ubuntu.
2. Bạn có thể quản lý các tập tin của mình bằng trình quản lý tập tin Nautilus. Dùng chế độ xem (mở thư mục trong cửa sổ Nautilus mới)
để xem nội dung nhiều thư mục cùng một lúc. Dùng chế độ duyệt (mở thư mục ngay trong cửa sổ hiện có) để duyệt một thư mục giống
như dùng Firefox để duyệt web.
3. Dùng Add/Remove Applications để cài đặt hoặc gỡ bỏ các gói phần mềm là cách làm dễ nhất.
4. Tuy nhiên, để cài các gói phần mềm đặc biệt, bạn phải dùng Synaptic Package Manager.
5. Các trình quản lý gói khác như apt-get cũng làm việc tốt trên tất cả các phiên bản Ubuntu. Hãy dùng nó để cài đặt và gỡ bỏ các gói, nếu
bạn thích dùng giao diện dòng lệnh hơn giao diện đồ hoạ, hoặc không thể vào trong giao diện đồ hoạ được.
6. Để cài đặt một gói không có trên kho phần mềm Ubuntu, bạn có thể tải nó về và cài đặt độc lập. Các tập tin này liên kết với trình quản
lý gói của bản Linux bạn dùng, và được gọi là các tập tin đóng gói độc lập.
7. Tarball là các tập tin nén dạng zip chứa mã nguồn chương trình. Bạn phải dùng các công cụ dòng lệnh để cài hoặc gỡ bỏ các chương
trình từ mã nguồn tarball.
Học Ubuntu 7.10 phiên bản Desktop
255 / 407
7.12 Câu hỏi ôn tập
Câu hỏi 1
Môi trường làm việc mặc định của Ubuntu là gì?
Câu hỏi 2
Bạn có thể tải các ảnh nền và sắc thái giao diện cho Ubuntu từ trang web nào?
Câu hỏi 3
Các tính năng của trình quản lý tập tin Nautilus là gì?
Câu hỏi 4
Tr ình quản lý tập tin trên KDE là chương trình nào?
Câu hỏi 5
Tr ình quản lý gói là gì?
Câu hỏi 6
Khác biệt giữa trình quản lý gói giao diện đồ hoạ và giao diện dòng lệnh là gì? Lấy ví dụ.
Câu hỏi 7
Các phần mềm không được phân phối theo tư tưởng Phần mềm Tự do nằm trong các hạng mục _______________.
7.13 Thực hành
Bài tập 1
Bạn đã cài đặt Ubuntu 7.10 lên máy mình. Bạn muốn xem các tập tin PDF, dùng trình xử lý bảng tính và nén các tập tin mình có lại. Hãy cài
các gói phần mềm sau:
a) xpdf
b) gnumeric
c) 7zip
a) Cài xpdf bằng Add/Remove Applications:
1. Từ trình đơn Application ta chọn Add/Remove. Hộp thoại Add/Remove xuất hiện.
2. Trong ô Search, ta gõ xpdf.
3. Chọn hộp kiểm bên cạnh tên gói, xpdf.
4. Nhấn nút Apply Changes.
5. Nhấn nút Apply để tiến hành cài đặt.
6. Trong hộp thoại New application has been installed bạn chọn tiếp Close.
b) Cài gnumer ic bằng Synaptic:
1. Từ trình đơn System chọn Administration sau đó chọn tiếp Synaptic Package Manager. Hộp thoại Synaptic Package Manager xuất
hiện.
2. Nhấn nút Search để tìm gnumeric và đánh dấu hộp kiểm bên cạnh gnumeric.
3. Chọn mục Mark for Installation. Một hộp thoại hiện lên báo cho bạn biết các gói bổ sung cần có.
4. Để tiếp tục, nhấn nút Mark.
5. Để xác nhận các thay đổi đã chọn, nhấn nút Apply. Hộp thoại Summary xuất hiện, yêu cầu bạn phải kiểm tra lần cuối trước khi tiến
hành cài đặt.
6. Nhấn nút Apply để tiếp tục việc cài đặt.
7. Khi tất cả các gói đều đã được cài xong, bạn sẽ được báo cáo lại. Nhấn nút Close trong hộp thoại hiện ra.
c) Cài 7zip bằng apt-get:
Học Ubuntu 7.10 phiên bản Desktop
256 / 407
1. Từ trình đơn Applications, chọn Accessories và nhấn vào Terminal. Terminal opens.
2. Để cài 7zip, gõ lệnh sau trong cửa sổ Terminal:
Note
$ sudo apt-get install p7zip
Học Ubuntu 7.10 phiên bản Desktop
257 / 407
Chương 8
Các thao tác trên ảnh
Trọng tâm bài học
Các nội dung của bài này:
• Xem và sửa ảnh
• Quét và gửi ảnh
8.1 Giới thiệu các ứng dụng đồ hoạ
Các ứng dụng đồ hoạ là một phần không thể thiếu trên Ubuntu. Nhờ chúng, ta có thể sắp xếp, phân loại bộ sưu tầm ảnh của mình, tạo và sửa
các bức ảnh, quét hình và gửi chúng qua mạng, v v
Trong bài này, bạn sẽ học về rất nhiều ứng dụng đồ hoạ có sẵn trong Ubuntu. Những ứng dụng này có thể được cài đặt qua các hạng mục phần
mềm có trên kho phần mềm Ubuntu hoặc được cài sẵn trong hệ thống.
Các ứng dụng đồ hoạ cài sẵn trên Ubuntu
Các ứng dụng sau đã được cài sẵn trên Ubuntu:
• Trình xem ảnh gThumb: Đây là một trình xem và duyệt ảnh trên môi trường GNOME, cho phép bạn nhập ảnh từ máy ảnh KTS, tạo đĩa CD
ảnh và xem ảnh dưới dạng slide show.
• Trình xử lý đồ hoạ GIMP: Một phần mềm xử lý ảnh chuyên nghiệp, có tất cả các công cụ cao cấp để xử lý ảnh số, từ thay đổi độ tương
phản, tô màu đến các hiệu ứng đồ hoạ phức tạp nhất.
• Trình quản lý ảnh F-Spot: Ứng dụng này cho phép ta tổ chức và quản lý ảnh trên máy. F-Spot cho phép bạn đánh nhãn (tag), phân loại và
sắp xếp các bức ảnh của mình.
• XSane Image Scanner: Một trình quét ảnh để bạn photo các tài liệu, bản fax hoặc quét ảnh và gửi qua thư điện tử.
Các ứng dụng có trong kho phần mềm
Ngoài các ứng dụng mặc định trên, bạn cũng có thể thông qua Synaptic Package Manager hoặc APT để cài đặt thêm các ứng dụng đồ hoạ có
sẵn trên Internet.
Một số ứng dụng đồ hoạ có sẵn trong kho phần mềm Ubuntu:
•
Agave: Một ứng dụng pha màu. Bạn chọn một màu gốc, và Agave sẽ gợi ý các màu tương xứng với màu đó, hoặc các màu bạn nên dùng để
đổ bóng cho nó. Bạn cũng có thể kéo và thả một màu từ một ứng dụng bên ngoài, như GIMP, vào trong Agave. Công cụ này rất hữu ích nếu
bạn thường xuyên phải thiết kế các trang web hoặc đang chuẩn bị sơn lại nhà! Hãy tham khảo trang để biết
thêm thông tin về Agave.
Học Ubuntu 7.10 phiên bản Desktop
258 / 407
•
Blender: Một bộ phần mềm đồ hoạ 3D. Bạn có thể dựng các mô hình và chuyển động 3 chiều, thêm các hiệu ứng sau khi hoàn tất hoặc tạo
các đồ hoạ tương tác mà không cần phải lập trình. Blender có một giao diện người dùng riêng, chạy hoàn toàn trên chuẩn Open GL có tốc
độ rất nhanh. Ngoài ra, nó cũng hỗ trợ các văn lệnh Python cũng như cho phép ta nhập/xuất một số định dạng tập tin phổ dụng như của 3D
Studio chả hạn. Blender có thể tạo các mô hình trò chơi, các cử động, hoặc tĩnh vật, cũng như các đối tượng tương tác được trong các mẫu
hoặc phần bổ sung nền Web. Xem trang để biết thêm về Blender.
•
Dia: Một công cụ vẽ biểu đồ, tương tự như Microsoft Visio. Dia cho phép ta tạo ra các đồ hình chuyên nghiệp, có độ chính xác cao. Bạn có
thể vẽ các biểu đồ quan hệ để phân tích CSDL, các lưu đồ thuật toán hoặc sơ đồ mạng, rồi sau đó xuất ra rất nhiều định dạng ảnh khác nhau,
như EPS, SVG, XFIG, WMF và PNG. Bạn cũng có thể in các đồ hình kích thước lớn, trải ra nhiều trang giấy. Xin xem thêm thông tin về Dia
tại />•
Gcolor2: Một công cụ chọn màu đơn giản, có chức năng lưu màu mới và xoá màu. Xem thông tin về Gcolor2 trên />.
•
GNU paint: Một chương trình vẽ hình thân thiện và dễ dùng trên GNOME. Xem thông tin về GNU paint tại />Ngoài ra, còn có những ứng dụng do các hãng khác cung cấp, ví dụ như Picasa, một trình xem ảnh do Google cung cấp, cũng tương thích với
Ubuntu.
Picasa cho phép ta tìm và tổ chức tất cả các ảnh có trên máy, sửa và thêm một số hiệu ứng cơ bản lên ảnh, rồi chia sẻ với người khác qua thư
điện tử, in ảnh và gửi ảnh lên trên Web. Bạn có thể lấy Picasa từ trang Web />Phần sau đề cập qua các tính năng của những ứng dụng đồ hoạ đã nói và cách dùng chúng.
8.2 Xem ảnh bằng gThumb
Đây là một trình xem ảnh cao cấp phát triển trong môi trường GNOME. gThumb cho phép ta duyệt và tìm ảnh, tổ chức ảnh theo catalog, in ảnh
và xem các slide show, cũng như xuất các album ảnh nền web theo nhiều kiểu khác nhau. Nó còn có các tính năng thông thường của một trình
xem ảnh, như chép ảnh, di chuyển ảnh, xoá, in, phóng to thu nhỏ và chuyển đổi định dạng sang dạng ảnh khác.
8.2.1 Xem ảnh
gThumb cho phép ta xem rất nhiều định dạng ảnh khác nhau, bao gồm BMP, JPEG, GIF, PNG, TIFF, ICO và XPM, và cả ảnh GIF động.
Để xem 1 tấm ảnh trên máy:
1. Mở trình đơn Applications, chọn mục Graphics và chọn gThumb Image Viewer. Cửa sổ gThumb xuất hiện.
Học Ubuntu 7.10 phiên bản Desktop
259 / 407
Hình 8.1: Mở trình xem ảnh gThumb
2. Trong ô bên trái của cửa sổ gThumb, nhấn vào nút Images và di chuyển đến thư mục chứa các ảnh. Hoặc, bạn có thể gõ tên tấm ảnh
vào và nhấn nút Search trên thanh công cụ. Ô bên phải của cửa sổ gThumb sẽ hiển thị các ảnh đã chọn theo dạng ảnh thu nhỏ.
Hình 8.2: Cửa sổ gThumb
Học Ubuntu 7.10 phiên bản Desktop
260 / 407
3. Nếu có quá nhiều ảnh trong ô bên phải, bạn sẽ rất khó tìm ra tấm ảnh mình cần xem. Tuỳ chọn Show nằm dưới đáy ô bên phải cho phép
bạn giới hạn số ảnh xuất hiện. Ví dụ, bạn có thể đặt một tiêu chuẩn, như Date, để lọc bớt các ảnh lưu trên máy vào những thời điểm nào
đó, hoặc Size, để lọc ảnh theo kích thước. Nhấn vào mũi tên Show và chọn tuỳ chọn mình muốn dùng trong danh sách Show.
Hình 8.3: Chọn tiêu chuẩn hiện ảnh
4. Để xem ảnh theo thứ tự sắp xếp gốc, nhấn vào nút Fullscreen trên thanh công cụ. Hãy đảm bảo là bạn không chọn ảnh nhỏ. Ảnh đầu
tiên trong chùm ảnh sẽ xuất hiện trong cửa sổ toàn màn hình.
Học Ubuntu 7.10 phiên bản Desktop
261 / 407
Hình 8.4: Xem ảnh ở chế độ toàn màn hình
Thanh công cụ trong cửa sổ toàn màn hình sẽ có các tuỳ chọn như sau:
• Leave Fullscreen: Nhấn vào nút Leave Fullscreen để thoát khỏi chế độ toàn màn hình và quay về cửa sổ gThumb.
• Zoom In and Out: Bấm vào các nút thu phóng để điều chỉnh kích thước hiển thị trên màn hình. Dùng nút In để phóng to và Out để
thu nhỏ hình.
• Image properties: Nhấn vào nút Properties để xem các thuộc tính của tấm ảnh, như kích thước, dung lượng trên đĩa, ngày tháng tạo
và sửa.
• Next hoặc Previous: Bấm vào các nút này để chuyển sang tấm ảnh kế hoặc trước trong chùm ảnh.
Chú ý:
Đối với tấm ảnh đầu tiên, nút Previous sẽ không làm việc và đối với tấm ảnh cuối cùng, nút Next sẽ không làm việc.
5. Để xem ảnh theo thứ tự ngẫu nhiên, trong cửa sổ gThumb, bấm vào ảnh thu nhỏ của một ảnh bất kỳ và chọn Fullscreen để xem ảnh ở
chế độ toàn màn hình.
Chạy Slide Show
Bạn có thể tạo các slide show để xem liên tục nhiều tấm ảnh. Một slide show sẽ hiển thị một chùm ảnh do bạn chọn, để bạn có thể xem tất cả
chúng mà không cần phải bấm chuột mỗi khi muốn chuyển sang ảnh mới.
Để xem ảnh dưới dạng slide show:
1. Chọn các bức mà bạn cần xem. Trong cửa sổ gThumb, chọn Slide Show để xem slide show có tất cả các ảnh trong ô bên phải, theo thứ
tự sắp xếp hiện tại. Để xem slide show chỉ có một vài bức mình chọn, giữ phím Ctrl rồi bấm chuột lên các tấm ảnh cần xem để chọn
chúng, sau đó nhả phím Ctrl và bấm chuột vào nút Slide Show. gThumb sẽ bắt đầu chiếu các ảnh bạn đã chọn một cách tuần tự.
Học Ubuntu 7.10 phiên bản Desktop
262 / 407
Hình 8.5: Bắt đầu xem slide show
Hình 8.6: Xem ảnh ở chế độ slide show
Học Ubuntu 7.10 phiên bản Desktop
263 / 407
2. Theo mặc định, mỗi tấm ảnh xem ở chế độ slide show sẽ xuất hiện 4 giây, và khi chuyển giữa 2 tấm ảnh, hiệu ứng làm mờ sẽ được dùng.
Để thay đổi thiết lập mặc định này, trong trình đơn Edit bạn chọn mục Preferences option. Hộp thoại gThumb Preferences mở ra.
Hình 8.7: Thiết lập gThumb
3. Trong hộp thoại gThumb Preferences, bạn chọn thẻ Slide Show và thay đổi các thiết lập cho phù hợp với ý mình. Nhấn nút Close để
hoàn tất.
Học Ubuntu 7.10 phiên bản Desktop
264 / 407
Hình 8.8: Sửa các thiết lập xem Slide Show
8.2.2 Xoá mắt đỏ
Trên một số máy ảnh, máy quay, ánh đèn flash phản chiếu trong mắt người chụp có thể gây ra hiện tượng mắt đỏ. Kích thước vết đỏ tuỳ thuộc
vào lượng ánh sáng phản xạ lại. Trên Ubuntu, ta có thể dùng gThumb để loại bỏ hiện tượng này.
Để xoá mắt đỏ trong bức hình:
1. Trong cửa sổ gThumb, bấm đúp vào hình thu nhỏ của ảnh bị mắt đỏ. Ảnh này sẽ được mở ra trong 1 cửa sổ mới.
Học Ubuntu 7.10 phiên bản Desktop
265 / 407
Hình 8.9: Ảnh bị mắt đỏ
2. Trong cửa sổ sửa ảnh, chọn Image và bấm chuột vào Redeye Removal. Hộp thoại Red-Eye Removal xuất hiện.
Hình 8.10: Mở Redeye Removal Dialogue Box
3. Bấm chuột lên vùng ảnh bị đỏ để đổi màu đỏ thành màu đen. Nếu bạn không thấy ưng ý, hãy nhấn nút Undo trong hộp thoại Red-Eye
Removal để hoãn thao tác vừa làm. Nhấn nút Save để thay ảnh lỗi bằng ảnh vừa sửa vào trong cửa sổ gThumb.
Học Ubuntu 7.10 phiên bản Desktop
266 / 407
Hình 8.11: Xoá hiện tượng mắt đỏ
Chú ý:
Ảnh đã sửa sẽ thay thế ảnh cũ có trong máy bạn. Vì vậy, hãy lưu lại một bản sao của ảnh gốc trước khi sửa nó.
8.3 GIMP
Tr ình xử lý ảnh GNU (GNU Image Manipulation Programme (GIMP)) là một ứng dụng mặc định của Ubuntu, được phân phối theo giấy phép
GNU General Public License. Đây là một ứng dụng mã nguồn mở, chạy trên rất nhiều hệ điều hành và hỗ trợ nhiều ngôn ngữ. Bạn có thể dùng
GIMP để thực hiện các thao tác chỉnh lý, tạo và sửa ảnh, thay đổi kích thước, xử lý màu và chuyển đổi định dạng tấm hình.
GIMP có rất nhiều tính năng hữu dụng:
• Có đầy đủ các công cụ vẽ, như bút lông, sơn xịt, bút chì
• Có các công cụ tạo vùng chọn chữ nhật, elip, tự do, chọn mờ và chọn theo đường cong bezier
• Các công cụ chuyển dạng như xoay, xô nghiêng, co giãn, lật ngang/dọc
• Quản lý bộ nhớ dựa trên xếp lát để kích cỡ ảnh chỉ giới hạn trong phạm vi dung lượng đĩa
• Cho phép huỷ bước/làm lại rất nhiều thao tác. Số lượng bước được huỷ/làm lại chỉ phụ thuộc vào dung lượng đĩa cứng
• Hỗ trợ các văn lệnh cao cấp
• Hỗ trợ lớp và kênh để xử lý các ảnh phức tạp
• Lấy mẫu dưới pixel cho tất cả các công cụ vẽ, giảm thiểu méo hình khi cần xuất bản các ảnh chi tiết ở độ phân giải thấp hoặc co giãn ảnh
• Hỗ trợ các kênh alpha, giả lập trong suốt trong tấm ảnh
• Hỗ trợ nhiều định dạng khác nhau, bao gồm GIF, JPEG, PNG, XPM, TIFF, TGA, MPEG, PS, PDF, PCX và BMP
Để chạy GIMP:
1. Mở trình đơn Applications, chọn mục Graphics và chọn tiếp GIMP Image Editor. Hộp GIMP Tip of the Day xuất hiện, gợi ý một số
mẹo vặt khi sử dụng GIMP. Nhấn nút Close trong GIMP Tip of the Day. Cửa sổ GIMP sẽ hiện lên.
Học Ubuntu 7.10 phiên bản Desktop
267 / 407
Hình 8.12: Hộp thoại GIMP Tip of the Day
Bạn có biết?
Con vật tượng trưng cho GIMP là một con sói tên Wilber. Nó thường cho bạn các mẹo hữu ích khi dùng GIMP. Nếu bạn
không muốn xem các mẹo, hãy bỏ dấu kiểm trong ô Show tip next time GIMP starts.
2. Để mở một tấm ảnh cần xử lý, nhấn vào trình đơn File, chọn Open và chọn ảnh cần mở.
Hình 8.13: Mở ảnh trong GIMP
3. Ảnh đã chọn sẽ xuất hiện trong cửa sổ Image.
Học Ubuntu 7.10 phiên bản Desktop
268 / 407
Hình 8.14: Editing Image
Giờ bạn có thể dùng các công cụ có trong cửa sổ GIMP để sửa ảnh.
Bạn có biết?
Bạn có thể kéo và thả một màu trong hộp công cụ hoặc từ bảng màu ào trong ảnh. Màu đó sẽ được dùng để tô ảnh hoặc
vùng chọn hiện có.
8.4 Quản lý ảnh bằng F-Spot
F-Spot là một ứng dụng quản lý ảnh cá nhân cho môi trường làm việc GNOME. Bạn có thể nhập và xem ảnh trên đĩa cứng, máy ảnh số, kể cả
máy ipod của mình bằng F-Spot. Bạn còn có thể gán các nhãn cho ảnh và phân loại chúng, tạo CD ảnh, xuất ảnh qua mạng Internet và chia
sẻ các bức hình trực tuyến. F-Spot cũng có một số tính năng sửa màu và chỉnh ảnh cơ bản. F-Spot hỗ trợ 16 định dạng ảnh hay gặp, bao gồm
JPEG, GIF, TIFF và RAW.
Hình dưới đây minh hoạ giao diện của F-Spot:
Học Ubuntu 7.10 phiên bản Desktop
269 / 407
Hình 8.15: Cửa sổ F-Spot
8.4.1 Nhập ảnh trong F-Spot
Sau khi nhập các ảnh của mình, bạn có thể phân loại và gán nhãn cho chúng giống như trong một trình phát nhạc.
Nhập ảnh từ đĩa cứng
Để nhập ảnh vào trong F-Spot từ đĩa cứng trên máy:
1. Từ trình đơn Applications, chọn mục Graphics và chọn ứng dụng F-Spot Photo Manager. Cửa sổ F-Spot xuất hiện.
2. Bấm vào nút Import trên thanh công cụ. Hộp thoại Import xuất hiện.
Học Ubuntu 7.10 phiên bản Desktop
270 / 407
Hình 8.16: Nhập ảnh
Chú ý:
Bạn cũng có thể bấm vào lệnh Import trong trình đơn File để mở hộp thoại Import.
3. Trong ô Import Source, tuỳ chọn Select Folder được dùng làm mặc định. Giữ tuỳ chọn này, sau đó di chuyển đến thư mục chứa các
tấm ảnh cần nhập và nhấn vào nút Open.
Học Ubuntu 7.10 phiên bản Desktop
271 / 407
Hình 8.17: Chọn nguồn ảnh cần nhập
Hình 8.18: Xem ảnh cần nhập
4. Bấm Import trong hộp thoại Import.
Học Ubuntu 7.10 phiên bản Desktop
272 / 407
Hình 8.19: Nhập ảnh
Các tấm ảnh sẽ được liệt kê dưới dạng ảnh thu nhỏ trong cửa sổ F-Spot. Lưu ý rằng thanh trượt thời gian được đặt tù theo ngày tấm ảnh
được lưu trong máy.
Hình 8.20: Duyệt ảnh
Chú ý:
Các ảnh liệt kê trong cửa sổ F-Spot không liên kết với bất kỳ hạng mục hoặc nhãn nào.