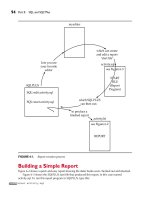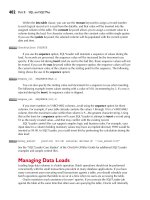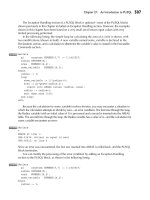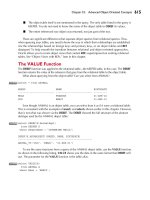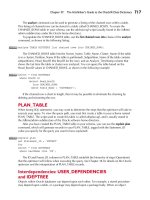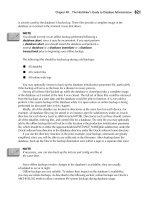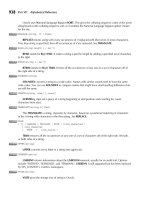Ubuntu The Complete Reference phần 5 pdf
Bạn đang xem bản rút gọn của tài liệu. Xem và tải ngay bản đầy đủ của tài liệu tại đây (13.08 MB, 75 trang )
PART IV
Chapter 12: Files, Directories, and Archives
271
both lunch and /home/george/veglist using the ls command with the -l option. The first
character in the line specifies the file type. Symbolic links have their own file type, represented
by an l. The file type for lunch is l, indicating it is a symbolic link, not an ordinary file. The
number after the term group is the size of the file. Notice the sizes differ. The size of the lunch
file is only 4 bytes. This is because lunch is only a symbolic link—a file that holds the
pathname of another file—and a pathname takes up only a few bytes. It is not a direct hard
link to the veglist file.
$ ls -l lunch /home/george/veglist
-rw-rw-r 1 george group 793 Feb 14 10:30 veglist
lrw-rw-r 1 chris group 4 Feb 14 10:30 lunch
To erase a file, you need to remove only its original name (and any hard links to it). If
any symbolic links are left over, they will be unable to access the file. In this case, a symbolic
link will hold the pathname of a file that no longer exists.
Hard Links
You can give the same file several names by using the ln command on the same file many
times. To set up a hard link, you use the ln command with no -s option and two arguments:
the name of the original file and the new, added filename. The ls operation lists both filenames,
but only one physical file will exist.
$ ln original-filename added-filename
In the next example, the monday file is given the additional name storm. In this case,
storm is just another name for the monday file.
$ ls
today
$ ln monday storm
$ ls
monday storm
To erase a file that has hard links, you need to remove all its hard links. The name of a
file is actually considered a link to that file—hence the command rm removes the link to the
file. If you have several links to the file and remove only one of them, the others stay in
place and you can reference the file through them. The same is true even if you remove the
original link—the original name of the file. Any added links will work just as well. In the
next example, the today file is removed with the rm command. However, a link to that same
file exists, called weather. The file can then be referenced under the name weather.
$ ln today weather
$ rm today
$ cat weather
The storm broke today
and the sun came out.
$
272
Part IV: Using the Shell
NOTE
NOTE Each file and directory in Linux contains a set of permissions that determine who can access
them and how. You set these permissions to limit access in one of three ways: you can restrict
access to yourself alone, you can allow users in a group to have access, or you can permit anyone
on your system to have access. You can also control how a given file or directory is accessed.
A file and directory may have read, write, and execute permissions. When a file is created, it is
automatically given read and write permissions for the owner, enabling you to display and
modify the file. You may change these permissions to any combination you want (see Chapter 23
for more details).
Archiving and Compressing Files
Archives are used to back up files or to combine them into a package, which can then be
transferred as one file over the Internet or posted on an FTP site for easy downloading. The
standard archive utility used on Linux and Unix systems is tar, for which several GUI front
ends exist. You can choose from among several compression programs, including GNU zip
(gzip), Zip, bzip, and compress. Table 12-6 lists the commonly used archive and compression
applications.
TIP
TIP You can use the unrar tool to read and extract the popular rar archives but not to create them.
unrar is available from and can be downloaded and installed with yum.
File Roller is able to extract RAR files once the unrar tool is installed. Other graphical front ends
such as Xarchiver and Linrar are available from . To create rar archives,
you have to purchase the archiver from Rarlab at .
Archiving and Compressing Files with File Roller
GNOME provides the File Roller tool (choose Accessories | Archive Manager) that operates
as a GUI front end to archive and compress files, letting you perform Zip, gzip, tar, and
bzip2 operation using a graphical interface. You can examine the contents of archives,
extract the files you want, and create new compressed archives. When you create an
archive, you determine its compression method by specifying its filename extension, such
as .gz for gzip or .bz2 for bzip2. You can select the different extensions from the File Type
Applications Description
tar Archive creation and extraction
www.gnu.org/software/tar/manual/tar.html
File Roller (Archive Manager) GNOME front end for tar and gzip/bzip2
gzip File, directory, and archive compression
www.gnu.org/software/gzip/manual/
bzip2 File, directory, and archive compression
www.gnu.org/software/gzip/manual/
zip File, directory, and archive compression
T
ABLE 12-6 Archive and Compression Applications
PART IV
Chapter 12: Files, Directories, and Archives
273
menu or enter the extension yourself. To archive and compress files, you can choose a
combined extension such as .tar.bz2, which both archives with tar and compresses with
bzip2. Click Add to add files to your archive. To extract files from an archive, open the
archive to display the list of archive files. You can then click Extract to extract particular files
or the entire archive.
TIP
TIP File Roller can also be used to examine the contents of an archive file easily. From the file manager,
right-click the archive and choose Open With Archive Manager. The list of files and directories in
that archive will be displayed. For subdirectories, double-click their entries. This method also works
for RPM software files, letting you browse all the files that make up a software package.
Archive Files and Devices: tar
The tar utility creates archives for files and directories. With tar, you can archive specific
files, update them in the archive, and add new files as you want to that archive. You can
even archive entire directories with all their files and subdirectories, all of which can be
restored from the archive. The tar utility was originally designed to create archives on tapes.
(The term tar stands for tape archive.) However, you can create archives on any device, such
as a floppy disk, or you can create an archive file to hold the archive. The tar utility is ideal
for making backups of your files or combining several files into a single file for transmission
across a network (File Roller is a GUI interface for tar). For more information on tar, check
the man page or the online man page at www.gnu.org/software/tar/manual/tar.html.
NOTE
NOTE As an alternative to tar, you can use pax, which is designed to work with different kinds of
Unix archive formats such as cpio, bcpio, and tar. You can extract, list, and create archives. The
pax utility is helpful if you are handling archives created on Unix systems that are using
different archive formats.
Displaying Archive Contents
Both file managers in GNOME and KDE have the ability to display the contents of a tar
archive file automatically. The contents are displayed as though they were files in a
directory. You can list the files as icons or with details, sorting them by name, type, or other
fields. You can even display the contents of files. Clicking a text file opens it with a text
editor, and an image is displayed with an image viewer. If the file manager cannot
determine what program to use to display the file, it prompts you to select an application.
Both file managers can perform the same kinds of operations on archives residing on remote
file systems, such as tar archives on FTP sites. You can obtain a listing of their contents and
even read their readme files. The Nautilus file manager (GNOME) can also extract an
archive: right-click the Archive icon and choose Extract.
Creating Archives
On Linux, tar is often used to create archives on devices or files. You can direct tar to archive
files to a specific device or a file by using the f option with the name of the device or file. The
syntax for the tar command using the f option is shown in the next example. The device or
filename is often referred to as the archive name. When creating a file for a tar archive, the
filename is usually given the extension .tar. This is only a convention and is not required.
274
Part IV: Using the Shell
You can list as many filenames as you want. If a directory name is specified, all its
subdirectories are included in the archive.
$ tar optionsf archive-name.tar directory-and-filenames
To create an archive, use the c option. Combined with the f option, c creates an archive
on a file or device. You enter the c option before and next to the f option. No dash precedes
a tar option. Table 12-7 lists the different options you can use with tar. In the next example,
TABLE 12-7 File Archives: tar
Commands Execution
tar options files Backs up files to tape, device, or archive file.
tar optionsf archive_name filelist Backs up files to a specific file or device specified as
archive_name. filelist can be filename or directory.
Options
c
Creates a new archive.
delete
Removes a file from the archive.
f archive-name Saves the tape archive to the file archive name, instead of
to the default tape device. When given an archive name,
the f option saves the tar archive in a file of that name.
f device-name Saves a tar archive to a device such as a floppy disk or
tape. /dev/fd0 is the device name for your floppy disk;
the default device is held in /etc/default/tar-file.
j
Compresses or decompresses archived files using bzip2.
m
When extracting a file from an archive, no new timestamp
is assigned.
M
Creates a multiple-volume archive that may be stored on
several floppy disks.
r
Appends files to an archive.
t
Lists the names of files in an archive.
U
Updates an archive with new and changed files; adds only
those files modified since they were archived or files not
already present in the archive.
w
Waits for a confirmation from the user before archiving
each file; enables you to update an archive selectively.
x
Extracts files from an archive.
v
Displays each filename as it is archived.
z
Compresses or decompresses archived files using gzip.
PART IV
Chapter 12: Files, Directories, and Archives
275
the directory mydir and all its subdirectories are saved in the file myarch.tar. In this
example, the mydir directory holds two files, mymeeting and party, as well as a directory
called reports that has three files: weather, monday, and friday.
$ tar cvf myarch.tar mydir
mydir/
mydir/reports/
mydir/reports/weather
mydir/reports/monday
mydir/reports/friday
mydir/mymeeting
mydir/party
Extracting Archives
The user can later extract the directories from the tape using the x option. The xf option
extracts files from an archive file or device. The tar extraction operation generates all
subdirectories. In the next example, the xf option directs tar to extract all the files and
subdirectories from the tar file myarch.tar:
$ tar xvf myarch.tar
mydir/
mydir/reports/
mydir/reports/weather
mydir/reports/monday
mydir/reports/friday
mydir/mymeeting
mydir/party
You use the r option to add files to an already created archive. The r option appends
the files to the archive. In the next example, the user appends the files in the mydocs
directory to the myarch.tar archive. Here, the directory mydocs and its files are added to the
myarch.tar archive:
$ tar rvf myarch.tar mydocs
mydocs/
mydocs/doc1
Updating Archives
If you change any of the files in directories you previously archived, you can use the u option
to instruct tar to update the archive with any modified files. The tar command compares the
time of the last update for each archived file with those in the user’s directory and copies
into the archive any files that have been changed since they were last archived. Any newly
created files in these directories are also added to the archive. In the next example, the user
updates the myarch.tar file with any recently modified or newly created files in the mydir
directory. In this case, the gifts file was added to the mydir directory:
tar uvf myarch.tar mydir
mydir/
mydir/gifts
276
Part IV: Using the Shell
If you need to see what files are stored in an archive, you can use the tar command with
the t option. The next example lists all the files stored in the myarch.tar archive:
tar tvf myarch.tar
drwxr-xr-x root/root 0 2000-10-24 21:38:18 mydir/
drwxr-xr-x root/root 0 2000-10-24 21:38:51 mydir/reports/
-rw-r r root/root 22 2000-10-24 21:38:40 mydir/reports/weather
-rw-r r root/root 22 2000-10-24 21:38:45 mydir/reports/monday
-rw-r r root/root 22 2000-10-24 21:38:51 mydir/reports/friday
-rw-r r root/root 22 2000-10-24 21:38:18 mydir/mymeeting
-rw-r r root/root 22 2000-10-24 21:36:42 mydir/party
drwxr-xr-x root/root 0 2000-10-24 21:48:45 mydocs/
-rw-r r root/root 22 2000-10-24 21:48:45 mydocs/doc1
drwxr-xr-x root/root 0 2000-10-24 21:54:03 mydir/
-rw-r r root/root 22 2000-10-24 21:54:03 mydir/gifts
NOTE
NOTE To back up a files using several CD/DVD-ROMs, you would first use the -M (multi-volume)
option to create a split archive that consists of several files. The tape size for an ISO DVD would
be specified with the tape-length option, tape-length=2294900.
Compressing Archives
The tar operation does not perform compression on archived files. If you want to compress
archived files, you can instruct tar to invoke the gzip utility to compress them. With the
lowercase z option, tar first uses gzip to compress files before archiving them. The same z
option invokes gzip to decompress them when extracting files.
$ tar czf myarch.tar.gz mydir
To use bzip instead of gzip to compress files before archiving them, you use the j option.
The same j option invokes bzip to decompress them when extracting files.
$ tar cjf myarch.tar.bz2 mydir
Remember that a difference exists between compressing individual files in an archive
and compressing the entire archive as a whole. Often, an archive is created for transferring
several files at once as one tar file. To shorten transmission time, the archive should be as
small as possible. You can use the compression utility gzip on the archive tar file to compress
it, reducing its size, and then send the compressed version. The person receiving it can
decompress it, restoring the tar file. Using gzip on a tar file often results in a file with the
extension .tar.gz. The extension .gz is added to a compressed gzip file. The next example
creates a compressed version of myarch.tar using the same name with the extension .gz:
$ gzip myarch.tar
$ ls
$ myarch.tar.gz
Instead of retyping the tar command for different files, you can place the command in a
script and pass the files to it. Be sure to make the script executable. In the following example,
a simple myarchprog script is created that will archive filenames listed as its arguments.
PART IV
Chapter 12: Files, Directories, and Archives
277
myarchprog
tar cvf myarch.tar $*
A run of the myarchprog script with multiple arguments is shown here:
$ myarchprog mydata preface
mydata
preface
Archiving to Tape
If you have specified a default device, such as a tape, and you want to create an archive on
it, you can simply use tar without the f option and a device or filename. This can be
helpful for making backups of your files. The name of the default device is held in a file
called /etc/default/tar. The syntax for the tar command using the default tape device is
shown in the following example. If a directory name is specified, all its subdirectories are
included in the archive.
$ tar option directory-and-filenames
In the next example, the directory mydir and all its subdirectories are saved on a tape in
the default tape device:
$ tar c mydir
In this example, the mydir directory and all its files and subdirectories are extracted
from the default tape device and placed in the user’s working directory:
$ tar x mydir
NOTE
NOTE You can use other archive programs such as cpio, pax, and shar. However, tar is the most
commonly used program for archiving application software.
File Compression: gzip, bzip2, and zip
You may want to reduce the size of a file for several reasons: the two most common are to
save space and, if you are transferring the file across a network, to save transmission time.
You can effectively reduce a file size by creating a compressed copy of it. Any time you need
the file again, you can decompress it. Compression is used in combination with archiving to
enable you to compress entire directories and their files at once. Decompression generates a
copy of the archive file, which can then be extracted, generating a copy of those files and
directories. File Roller provides a GUI for these tasks. For more information on gzip, check
the man page or the online man page at www.gnu.org/software/gzip/manual/. For bzip2,
also check its man page or the online documentation at www.bzip.org/docs.html.
Compression with gzip
Several compression utilities are available for use on Linux and Unix systems. Most software
for Linux systems uses the GNU gzip and gunzip utilities. The gzip utility compresses files,
278
Part IV: Using the Shell
and gunzip decompresses them. To compress a file, enter the command gzip and the
filename. This replaces the file with a compressed version of it with the extension .gz.
$ gzip mydata
$ ls
mydata.gz
To decompress a gzip file, use either gzip with the -d option or the command gunzip.
These commands decompress a compressed file with the .gz extension and replace it with a
decompressed version with the same root name but without the .gz extension. When you
use gunzip, you needn’t even type in the .gz extension; gunzip and gzip -d assume it.
Table 12-8 lists the different gzip options.
$ gunzip mydata.gz
$ ls
mydata
TIP
TIP On your desktop, you can extract the contents of an archive by locating it with the file manager
and double-clicking it. You can also right-click and choose Open With Archive Manager. This
will start the File Roller application, which will open the archive, listing its contents. You can
then choose to extract the archive. File Roller will use the appropriate tools to decompress the
archive (bzip2, zip, or gzip) if compressed, and then extract the archive (tar).
Option Execution
-c
Sends compressed version of file to standard output; each file listed is
separately compressed:
gzip -c mydata preface > myfiles.gz
-d
Decompresses a compressed file; or you can use gunzip:
gzip -d myfiles.gz
gunzip myfiles.gz
-h
Displays help listing.
-l file-list Displays compressed and uncompressed size of each file listed:
gzip -l myfiles.gz.
-r directory-name Recursively searches for specified directories and compresses all the
files in them; the search begins from the current working directory.
When used with gunzip, compressed files of a specified directory are
uncompressed.
-v file-list For each compressed or decompressed file, displays its name and the
percentage of its reduction in size.
-num
Determines the speed and size of the compression; the range is from
–1 to –9. A lower number gives greater speed but less compression,
resulting in a larger file that compresses and decompresses quickly.
Thus, –1 gives the quickest compression but with the largest size;
–9 results in a very small file that takes longer to compress and
decompress. The default is –6.
T
ABLE 12-8 The gzip Options
PART IV
Chapter 12: Files, Directories, and Archives
279
You can also compress archived tar files. This results in files with the extensions .tar.gz.
Compressed archived files are often used for transmitting extremely large files across
networks.
$ gzip myarch.tar
$ ls
myarch.tar.gz
You can compress tar file members individually using the tar z option that invokes
gzip. With the z option, tar invokes gzip to compress a file before placing it in an archive.
Archives with members compressed with the z option, however, cannot be updated, and it
is not possible to add to them. All members must be compressed, and all must be added at
the same time.
The compress and uncompress Commands
You can also use the compress and uncompress commands to create compressed files.
They generate a file that has a .Z extension and use a compression format different from
gzip. The compress and uncompress commands are not that widely used, but you may
run across .Z files occasionally. You can use the uncompress command to decompress a .Z
file. The gzip utility is the standard GNU compression utility and should be used instead of
compress.
Compressing with bzip2
Another popular compression utility is bzip2. It compresses files using the Burrows-Wheeler
block-sorting text compression algorithm and Huffman coding. The command line options
are similar to gzip by design, but they are not exactly the same. (See the bzip2 man page for a
complete listing.) You compress files using the bzip2 command and decompress with
bunzip2. The bzip2 command creates files with the extension .bz2. You can use bzcat to
output compressed data to the standard output. The bzip2 command compresses files in
blocks and enables you to specify their size (larger blocks give you greater compression). As
when using gzip, you can use bzip2 to compress tar files. The following example compresses
the mydata file into a bzip compressed file with the extension .bz2:
$ bzip2 mydata
$ ls
mydata.bz2
To decompress, use the bunzip2 command on a bzip file:
$ bunzip2 mydata.bz2
Using Zip
Zip is a compression and archive utility modeled on PKZIP, which was used originally on
DOS systems. Zip is a cross-platform utility used on Windows, Mac, MS-DOS, OS/2, Unix,
and Linux systems. Zip commands can work with archives created by PKZIP and can
use Zip archives. You compress a file using the zip command. This creates a Zip file with
the .zip extension. If no files are listed, zip outputs the compressed data to the standard
output. You can also use the - argument to have zip read from the standard input.
280
Part IV: Using the Shell
To compress a directory, you include the -r option. This example archives and compresses
a file:
$ zip mydata
$ ls
mydata.zip
This example archives and compresses the reports directory:
$ zip -r reports
A full set of archive operations is supported. With the -f option, you can update a
particular file in the Zip archive with a newer version. The -u option replaces or adds files,
and the -d option deletes files from the Zip archive. Options also exist for encrypting files,
making DOS-to-Unix end-of-line translations and including hidden files.
To decompress and extract the Zip file, you use the unzip command:
$ unzip mydata.zip
V
Applications
CHAPTER 13
Offi ce and Database
Applications
CHAPTER 14
Graphics Tools and
Multimedia
CHAPTER 15
Mail and News Clients
CHAPTER 16
Web Browsers, FTP, Java,
VoIP, and IM
PART
Copyright © 2009 by The McGraw-Hill Companies. Click here for terms of use.
This page intentionally left blank
13
Office and Database
Applications
A
variety of office suites are now available for Linux (see Table 13-1). These include
professional-level word processors, presentation managers, drawing tools, and
spreadsheets. The freely available versions are described in this chapter. Sun has
initiated development of an open source office suite using StarOffice code. The applications,
known as OpenOffice.org, provide Office applications integrated with GNOME and are
currently the primary office applications supported by most Linux distributions. KOffice is
an entirely free office suite designed for use with KDE. The GNOME Office suite integrates
GNOME applications into a productivity suite that is freely available. CodeWeavers
CrossOver Office provides reliable support for running Microsoft Office Windows
applications directly on Linux, integrating them with KDE and GNOME. You can also
purchase commercial office suites such as StarOffice from Sun. For desktop publishing,
especially PDF generation, you can use Scribus.
A variety of database management systems are available for Linux. These include high-
powered, commercial-level database management systems, such as Oracle, IBM’s DB2, and
Sybase. Open source Linux databases are also available, such as MySQL and PostgreSQL.
These are among the most widely used on Linux systems. Most of the database management
systems available for Linux are designed to support large relational databases. For small
personal databases, you can use the desktop database management systems being developed
for KDE and GNOME. In addition, some software is available for databases accessed with
the XBase database programming language. These are smaller databases using formats
originally developed for dBase on the PC. (Various database management systems available
to run under Linux are listed in Table 13-8 later in this chapter.)
Linux also provides several text editors that range from simple text editors for simple
notes to editors with more complex features such as spell-checkers, buffers, or pattern
matching. All generate character text files and can be used to edit any Linux text files. Text
editors are often used in system administration tasks to change or add entries in Linux
configuration files found in the /etc directory or a user’s initialization or application dot
files located in a user’s home directory. You can use any text editor to work on source code
files for any of the programming languages or shell program scripts.
283
CHAPTER
Copyright © 2009 by The McGraw-Hill Companies. Click here for terms of use.
284
Part V: Applications
Running Microsoft Office on Linux: CrossOver and Wine
One of the primary concerns for new Linux users is what kind of access they will have to
their Microsoft Office files, particularly Word files. The Linux operating system and many
applications for it are designed to provide seamless access to MS Office files. The major
Linux office suites, including KOffice, OpenOffice.org, and StarOffice, all read and manage
any MS Office files. In addition, these office suites are fast approaching the same level of
features and support for office tasks as found in MS Office.
If you want to use any Windows application on Linux, three important alternatives are
the Wine virtual Windows API support, VMware virtual platform technology, and CrossOver
Office by CodeWeavers. VMware and CrossOver are commercial packages.
Wine allows you to run many Windows applications directly, using a supporting virtual
Windows API. See the Wine Web site (www.winehq.com) for a list of supported applications.
Well-written applications may run directly from Wine, such as the NewsBin newsreader.
Often you will have to have a working Windows system from which you need to copy
system DLLs needed by particular applications. You can also import Windows fonts by
directly copying them to the Wine font directory. Each user can install his or her own
version of Wine with its own simulated c: partition on which Windows applications are
installed. The simulated drive is installed as drive_c in your .wine directory. The .wine
directory is a hidden directory. It is not normally displayed with the ls command or the
GNOME file manager. You can also use any of your Linux directories for your Windows
application data files instead of your simulated c: drive. These are referenced by Windows
applications as the z: drive.
In a terminal window, using the wine command with an install program will automatically
install that Windows application on the simulated c: drive. The following example installs
MS Office:
$ wine /media/OFFICE/setup.exe
Though you may encounter difficulties in working with latest MS Office versions,
earlier versions such as Office 2003 should not pose problems. When you insert the Office
CD, it will be mounted to the /media directory using the disc label as its folder name. Check
the /media folder (click File system in the Computer window) to see the actual name. You
then run the setup.exe program for Office with Wine. Depending on the Office version, you
Web Site Description
www.openoffice.org OpenOffice.org open source office suite based on
StarOffice
KOffice Suite, for KD
GNOME Office, for GNOME
www.sun.com/staroffice StarOffice Suite
www.codeweavers.com CrossOver Office (MS Office support)
www.scribus.net Scribus desktop publishing tool
T
ABLE 13-1 Linux Office Suites
PART V
Chapter 13: Office and Database Applications
285
may encounter more subfolders for the Office setup.exe program. The preceding example
assumes that the label for Office is OFFICE and that the setup.exe program for Office is on
the top level directory of that CD.
The install program will start up and you will be prompted to enter your product key.
Be sure to use only uppercase as you type. Choose Applications | Wine | Programs |
Microsoft Office and then choose the application name to start up the application normally.
If you right-click a menu entry, such as Microsoft Word, you can choose Add Launcher To
Desktop to add an icon for the application on your desktop. The application is referenced
by Wine on the users simulated c: drive, such as the following for Word:
wine "C:\Program Files\Microsoft Office\OFFICE11\WINWORD.EXE"
The Windows My Documents folder is set up by Wine to be the user’s home directory.
Wine is constantly being updated to accommodate the latest versions of Windows
applications. However, for some applications, you may need to copy DLL files from a
working Windows system to the Wine folder .wine/drive_c/windows, usually to the system
or system32 directories.
Though effective, Wine support is as stable as that of CrossOver Office. CrossOver Office
is a commercial product that lets you install and run most MS Office applications. CrossOver
Office was developed by CodeWeavers, which also supports Windows Web browser plug-ins
as well as several popular Windows applications such as Adobe Photoshop. CrossOver
features both standard and professional versions, providing reliable application support. You
can find out more about CrossOver Office at www.codeweavers.com.
CrossOver can be installed either for private multiuser mode or managed multiuser
mode. In private multiuser mode, each user installs his or her own Windows software, such
as full versions of Office. In managed multiuser mode, the Windows software is installed
once and all users share it.
When you install new software, you first open the CrossOver startup tool, and then on
the Add/Remove panel you will see a list of supported software. This will include Office
applications as well as some Adobe applications, including earlier versions of Photoshop.
From an Install Software panel, you can select whether to install from a CD-ROM or an
.exe file. For Office on a CD-ROM, select CD-ROM, place the Windows CD-ROM in your CD
drive, and then click Next. The Windows Office installer will start up in a Linux window and
will proceed as if you were using a Windows system. When the install requires a restart of the
system, CrossOver will simulate it for you. Once the software is installed, you will see a
Windows Applications menu on the main menu, from which you can start your installed
Windows software. The applications will run within a Linux window, but they’ll appear just as
if they were running in Windows. You can also try CrossOver for unsupported applications,
which may or may not run.
With VMware, you can run Windows under Linux; you can run Windows applications,
including Office, on your Linux system. For more information, check the VMware Web site
at .
NOTE
NOTE Though Linux allows users to directly mount and access any of the old DOS or FAT32
partitions used for Windows 95, 98, and Me, it can mount NTFS partitions (Windows Vista,
XP, 2000, and NT) with the NTFS, ntfs-3g, and the original NTFS project drivers. The ntfs-3g
drivers support writing NTFS partitions and are installed on Ubuntu by default.
286
Part V: Applications
OpenOffice.org
OpenOffice.org is a fully integrated suite of office applications developed as an open source
project and freely distributed to all. It is included as the primary office suite for most Linux
distributions, accessible from an Office menu. It includes word processing, spreadsheet,
presentation, and drawing applications (see Table 13-2). Versions of OpenOffice.org exist for
Linux, Windows, and Mac OS. You can obtain information such as online manuals and
FAQs as well as current versions from www.openoffice.org.
NOTE
NOTE Development for OpenOffice.org is being carried out as an open source project called
openoffice.org. The core code is based on the original StarOffice. The code developed in the
openoffice.org project will be incorporated into future releases of StarOffice.
OpenOffice.org is an integrated suite of applications. You can open the writer, spreadsheet,
or presentation application directly. In addition, in most OpenOffice.org applications, you
can choose File | New and choose a different application if you wish. The Writer word
processor supports standard word processing features, such as cut and paste, spell-checker,
and text formatting, as well as paragraph styles. Context menus let you format text easily.
Wizards (Letter, Web Page, Fax, and Agenda) let you quickly generate different kinds of
documents. You can embed objects within documents, such as using Draw to create figures
that you can then drag-and-drop to the Writer document. You can find out more about each
component at their respective product pages from the OpenOffice Web site.
Calc is a professional-level spreadsheet. With Math, you can create formulas that you
can embed in a text document. With the Impress presentation manager, you can create
images for presentations—such as circles, rectangles, and connecting elements such as
arrows—as well as vector-based illustrations. Impress supports advanced features such as
morphing objects, grouping objects, and defining gradients. Draw is a sophisticated
drawing tool that includes 3-D modeling tools. You can create simple or complex images,
including animation text aligned on curves. OpenOffice.org also includes a printer setup
tool with which you can select printers, fonts, paper sizes, and page formats.
NOTE
NOTE StarOffice is a fully integrated and Microsoft Office–compatible suite of office applications
developed and supported by Sun Microsystems, www.sun.com/staroffice. Sun provides
StarOffice as a commercial product, though educational use is free.
Application Description
Base Basic database with support for MySQL, PostgreSQL, and MaxDB
Calc OpenOffice.org spreadsheet
Draw OpenOffice.org drawing application
Impress OpenOffice.org presentation manager
Math OpenOffice.org mathematical formula composer
Writer OpenOffice.org word processor
T
ABLE 13-2 OpenOffice.org Applications
PART V
Chapter 13: Office and Database Applications
287
OpenOffice.org features an underlying component model that can be programmed to
develop customized applications. Check the OpenOffice.org API project for more details
(). The OpenOffice.org Software Development Kit (SDK) provides
support for using OpenOffice.org components in applications written in C++ or Java. The
Unified Network Objects (UNO) model is the component model for OpenOffice.org,
providing interaction between programming languages, other object models, and network
connections.
NOTE
NOTE Also for use on GNOME is the desktop publishing tool Scribus, www.scribus.net.
KOffice
KOffice is an integrated office suite for the K Desktop Environment (KDE) consisting of
several office applications, including a word processor, a spreadsheet, and graphics
applications. You can download it using the Synaptic Package Manager. All applications are
written for the KOM component model, which allows components from any one application
to be used in another. This means you can embed a spreadsheet from KSpread or diagrams
from Karbon14 in a KWord document. You can obtain more information about KOffice from
the KOffice Web site at .
TIP
TIP KOffice applications have import and export filters that allow them to import or export files
from popular applications such as AbiWord, OpenOffice.org applications, MS Word, and even
documents on handheld devices. The reliability of these filters varies, and you should check the
KOffice Filters Web page for a listing of the various filters and their stability.
KOffice Applications
Currently, KOffice includes KSpread, KPresenter, KWord, Karbon14, KFormula, KChart,
Kugar, Krita, and Kivio (see Table 13-3). The contact application, Kontact, has been spun off as
a separate project. Kontact is an integrated contact application including KMail, KOrganizer,
KAddressbook, and KNotes. KSpread is a spreadsheet, KPresenter is a presentation application,
Karbon14 is a vector graphics program, KWord is a MS Publisher-like word processor,
KFormula is a formula editor, and KChart generates charts and diagrams. Kugar is a report
generator, Krita is a bitmap image editor, and Kivio creates flow charts. Kexi provides database
integration with KOffice applications, currently supporting PostgreSQL and MySQL.
KSpread, the spreadsheet application, incorporates the basic operations found in most
spreadsheets, with formulas similar to those used in MS Excel. You can also embed charts,
pictures, or formulas using KChart, Krita, Karbon14, or KFormula.
With KChart, you can create different kinds of charts, such as bar graphs, pie charts, and
line graphs, as well as create diagrams. To generate a chart, you can use data in KSpread to
enter your data. With KPresenter, you can create presentations consisting of text and
graphics modeled using different fonts, orientations, and attributes such as colors. You can
add such elements as speech bubbles, arrows, and clip art, as well as embed any KOffice
component. Karbon14 is a vector-based graphics program, much like Adobe Illustrator and
OpenOffice.org Draw. It supports the standard graphic operations such as rotating, scaling,
and aligning objects.
288
Part V: Applications
KWord can best be described as a desktop publisher, with many of the features found in
publishing applications such as MS Publisher and FrameMaker. Although it is also a fully
functional word processor, KWord is not page-based like Word or WordPerfect. Instead, text
is set up in frames that are placed on the page like objects. Frames, like objects in a drawing
program, can be moved, resized, and even reoriented. You can organize frames into a frame
set, having text flow from one to the other.
KParts
Embedded components support real-time updates. For example, if you use KChart to
generate a chart in a KWord document using data in a KSpread spreadsheet and then change
the selected data in the spreadsheet, KChart automatically updates the chart in the KWord
document. In effect, you are creating a compound document made up of several applications.
This capability is implemented by the KDE component model known as KParts, which
provides communication between distributed objects. In this respect, you can think of an
application working also as a server, providing other applications with its specialized services.
A word processor, specializing in services such as paragraph formatting or spell-checking,
could provide these services to all KOffice applications. In that way, other applications do not
need to have their own text formatting functions written into them.
KParts is implemented with the Desktop Communications Protocol (DCOP). This is a
very simple, small, and fast interprocess communication/Remote Procedure Call (IPC/
RPC) mechanism that is based on the X Window System’s Inter-Client Exchange (ICE)
protocol. KDE applications now use DCOP libraries to manage their communications with
each other. DCOP makes development of KOffice applications much easier and more stable.
Application Description
Karbon14 Vector graphics program
KChart Tool for drawing charts and diagrams
Kexi Database integration
KFormula Mathematical formula editor
Kivio Flow chart generator and editor (similar to Visio)
Kontact (separate project) Contact application including mail, address book, and organizer
Kontour Vector drawing program
KPlato Project management and planning
KPresenter Presentation program
Krita Paint and image manipulation program
KSpread Spreadsheet
Kugar Report generator
KWord Word processor (desktop publisher)
T
ABLE 13-3 KOffice Applications
PART V
Chapter 13: Office and Database Applications
289
GNOME Office
The GNOME Office project supports three office applications: AbiWord, Gnumeric, and
GNOME-DB. Former members of GNOME Office still provide certain Office tasks, such as
Novell’s Evolution e-mail and contact client. Many former members are still GNOME
projects, with information listed for them at www.gnome.org/projects. You can find out
more from the GNOME Office site at A current listing
for common GNOME Office applications, including those not part of the GNOME Office
suite, is shown in Table 13-4. All implement the CORBA model for embedding components,
ensuring drag-and-drop capability throughout the GNOME interface.
Gnumeric is a professional-level GNOME spreadsheet program meant to replace
commercial spreadsheets. Like GNOME, Gnumeric is freely available under the GNU Public
License. Gnumeric is included with the GNOME release, and you will find it installed on any
distribution that supports GNOME. You can download current versions from www.gnome
.org/projects/gnumeric. Gnumeric supports standard GUI spreadsheet features, including
autofilling and cell formatting, and it provides an extensive number of formats. It supports
drag-and-drop operations to move or copy cells to another location. Gnumeric also supports
plug-ins, making it possible to extend and customize its capabilities easily.
AbiWord is an open source word processor that aims to be a complete cross-platform
solution, running on Mac, Unix, and Windows, as well as Linux. It is part of a set of desktop
productivity applications being developed by the AbiSource project ().
The GNOME-DB project provides a GNOME Data Access (GDA) library supporting
several kinds of databases, such as PostgreSQL, MySQL, MS Access, and unixODBC. It
provides an API to which databases can plug in. These back-end connections are based on
CORBA. Through this API, GNOME applications can access a database. You can find out
more about GNOME-DB at www.gnome-db.org.
Application Description
GNOME Office
AbiWord Cross-platform word processor
GNOME-DB Database connectivity
Gnumeric Spreadsheet
Other GNOME Office Apps
Balsa E-mail client (GNOME project)
Dia Diagram and flow chart editor (GNOME project)
Evolution Integrated e-mail, calendar, and personal organizer (Novell)
GnuCash Personal finance manager (GNOME project)
OpenOffice.org OpenOffice.org office suite
Planner Project manager (GNOME project)
T
ABLE 13-4 GNOME Office and Other Office Applications for GNOME
290
Part V: Applications
Dia is a drawing program designed to create diagrams (GNOME project), such as
database, circuit object, flow chart, and network diagrams. You can easily create elements
along with lines and arcs with different types of endpoints such as arrows or diamonds.
Data can be saved in XML format, making it easily transportable to other applications.
GnuCash () is a personal finance application for managing accounts,
stocks, and expenses (GNOME project). It includes support for home banking with the
OpenHBCI interface. OpenHBCI is the open source home banking computer interface
().
Document Viewers (PostScript, PDF, and DVI)
Though located under Graphic submenu in the Applications menu, PostScript, PDF, and
Digital Visual Interface (DVI) viewers are more commonly used with Office applications
(see Table 13-5). Evince and Ghostview can display both PostScript (.ps) and PDF (.pdf)
files. Ghostview’s X Window System front end is gv. KPDF and Xpdf are PDF viewers.
KPDF includes many of the standard Adobe Reader features such as zoom, two-page
display, and full-screen mode. Alternatively, you can download Acrobat Reader for Linux
from Adobe to display PDF files. All these viewers also have the ability to print documents.
To generate PDF documents, you can use Scribus desktop publisher (www.scribus.net), and
to edit PDF documents you can use pdfedit.
Linux also features a professional-level typesetting tool, called TeX , commonly used to
compose complex mathematical formulas. TeX generates a DVI document that can be
displayed by DVI viewers, several of which are available for Linux. DVI files generated by
the TeX document application can be viewed by KDVI, which is a plug-in to the KViewShell
tool. KViewShell can display and print any kind of document for which it has a plug-in.
Viewer Description
Acrobat Reader Adobe PDF and PostScript display application
Evince Document Viewer for PostScript and PDF files
Gnome-gv Gnome Ghostscript viewer
KDVI KDE tool for displaying TeX DVI files (plug-in to KViewShell)
KGhostView KDE interface for displaying PostScript and PDF files
KPDF KDE tool for displaying PDF files
pdfedit Edit PDF documents
Scribus Desktop publisher for generating PDF documents
xpdf X Window System tool for displaying PDF files only
T
ABLE 13-5 PostScript, PDF, and DVI Viewers
PART V
Chapter 13: Office and Database Applications
291
PDA Access
For many PDAs you can use the pilot tools to access your handheld device, transferring
information between it and your system. The pilot-link package holds tools you can use to
access your PDA. Check www.pilot-link.org for detailed documentation and useful links.
The tool name usually begin with pilot—for instance, pilot-addresses reads addresses from
an address book. Other tools whose names begin with read allow you to convert PDA device
data for access by other applications; read-expenses, for instance, outputs expense data as
standard text. One of the more useful tools is pilot-xfer, used to back up your PDA.
Instead of using command line commands directly, you can use the J-Pilot, KPilot, and
GNOMEPilot applications to access your PDA. To use your PDA on GNOME, you can use
the gnome-pilot applet from your GNOME panel to configure your connection. In the
gnome-pilot applet’s Preferences windows (right-click on the gnome-pilot applet), the
Conduits tab lets you enable several hotsync operations to perform automatically, including
e-mail, memos, and installing files. Click the Help button for a detailed manual.
J-Pilot provides a GUI that lets you perform basic tasks such as synchronizing address
books and writing memos. KPilot is included with the kpim package installed as part of the
KDE desktop. When you start up kpilot it will first let you automatically sync with your
PDA. You then have the option to use Evolution or Kontact with your PDA, or to perform
backups. You can then perform such operations as creating hotsyncs, viewing addresses,
and installing files. For text and Palm format conversions, you can use KPalmDoc. This tool
will convert text files to Palm files, and Palm files to text files.
TIP
TIP The device name used for your PDA is /dev/pilot, which is managed by udev. Should you
manually need to specify a port for your handheld, you have to modify udev rules, not change the
/dev/pilot file directly.
Editors
Traditionally, most Linux distributions install the cursor-based editors Vim and Emacs. Vim
is an enhanced version of the Vi text editor used on the Unix system. These editors use
simple, cursor-based operations to give you a full-screen format. You can start these editors
from the shell command line without any kind of X Window System support. In this mode,
their cursor-based operations do not have the ease of use normally found in window-based
editors. There are no menus, scroll bars, or mouse-click features. However, KDE and
GNOME do support powerful GUI text editors with all these features. These editors operate
much more like those found on Macintosh and Windows systems. They have full mouse
support, scroll bars, and menus. You may find them much easier to use than the Vi and
Emacs editors. These editors operate from their respective desktops, requiring you first
have either KDE or GNOME installed, though the editors can run on either desktop. Vim
and Emacs have powerful editing features that have been refined over the years. Emacs, in
particular, is extensible to a full-development environment for programming new
applications. Newer versions of Emacs, such as GNU Emacs and XEmacs, provide X
Window System support with mouse, menu, and window operations. They can run on any
window manager or desktop. In addition, the gvim version of the Vim editor also provides
basic window operations. You can access it on both GNOME and KDE desktops. Table 13-6
lists several GUI-based editors for Linux.
292
Part V: Applications
GNOME Editor: Gedit
The Gedit editor is a basic text editor for the GNOME desktop. It provides full mouse
support, implementing standard GUI operations, such as cut and paste to move text, and
click and drag to select and move/copy text. It supports standard text editing operations
such as find and replace. You can use Gedit to create and modify your text files, including
configuration files. Gedit also provides more advanced features such as print preview and
configurable levels of undo/redo operations, and it can read data from pipes. It features a
plug-in menu that provides added functionality, and it includes plug-ins for spell-checking,
encryption, e-mail, and text-based Web page display.
KDE Editors: Kate and KEdit
All the KDE editors provide full mouse support, implementing standard GUI operations,
such as cut and paste to move text and click and drag to select and move/copy text. Kate is
an advanced editor, with such features as spell-checking, font selection, and highlighting.
Most commands can be selected using menus. A toolbar of icons for common operations is
displayed across the top of the Kate window. A sidebar displays panels for a file selector
and a file list. With the file selector, you can navigate through the file system selecting files
to access. Kate also supports multiple views of a document, letting you display segments in
their own windows, vertically or horizontally. You can also open several documents at the
same time, moving among them with the file list. Kate is designed to be a program editor
for editing software programming/development-related source code files. Although Kate
does not have all the features of Emacs or Vi, it can handle most major tasks. Kate can
format the syntax for different programming languages, such as C, Perl, Java, and XML. In
addition, Kate has the ability to access and edit files on an FTP or Web site.
KEdit is an older, simple text editor meant for editing simple text files such as configuration
files. A toolbar of buttons at the top of the KEdit window enables you to execute common
editing commands easily using just a mouse click. With KEdit, you can also mail files you are
editing over a network. The entry for KEdit in the K menu is listed simply as Text Editor.
The K Desktop Description
Kate Text and program editor
KEdit Text editor
KWord Desktop publisher, part of KOffice
GNOME
AbiWord Word processor
Gedit Text editor
X Window System
GNU Emacs Emacs editor with X Window System support
gvim Vim version with X Window System support (vim-x11)
OpenWriter OpenOffice.org word processor that can edit text files
XEmacs X Window System version of Emacs editor
T
ABLE 13-6 Desktop Editors
PART V
Chapter 13: Office and Database Applications
293
The Emacs Editor
Emacs can best be described as a working environment featuring an editor, a mailer, a
newsreader, and a Lisp interpreter. The editor is tailored for program development,
enabling you to format source code according to the programming language you use. Many
versions of Emacs are currently available for use on Unix and Linux systems. The versions
usually included with Linux distributions are either GNU Emacs or XEmacs. GNU Emacs is
X Window System–capable, enabling GUI features such as menus, scroll bars, and mouse-
based editing operations. Check the update FTP sites for your distribution for new versions
as they are released as well as the GNU Web site at www.gnu.org and the Emacs Web site at
www.gnu.org/software/emacs. You can also find out more information about XEmacs at its
Web site, .
Emacs derives much of its power and flexibility from its ability to manipulate buffers.
Emacs can be described as a buffer-oriented editor. Whenever you edit a file in any editor, the
file is copied into a work buffer, and editing operations are made on the work buffer. Emacs
can manage many work buffers at once, so you can edit several files at the same time. You
can edit buffers that hold deleted or copied text. You can even create buffers of your own,
fill them with text, and later save them to a file. Emacs extends the concept of buffers to
cover any task. When you compose mail, you open a mail buffer, and when you read news,
you open a news buffer. Switching from one task to another is simply a matter of switching
to another buffer.
The Emacs editor operates much like a standard word processor. The keys on your
keyboard represent input characters. Commands are implemented with special keys, such
as the ctrl key and alt key. There is no special input mode, as in Vi. You type in your text,
and if you need to execute an editing command, such as moving the cursor or saving text,
you use a ctrl key. Such an organization makes the Emacs editor easy to use. However,
Emacs is anything but simple—it is a sophisticated and flexible editor with several hundred
commands. Emacs also has special features, such as multiple windows. You can display two
windows for text at the same time. You can also open and work on more than one file at a
time, displaying each on the screen in its own window. You invoke the Emacs editor with
the command emacs. You can enter the name of the file you want to edit, and if the file
does not exist, it is created. In the next example, the user prepares to edit the file mydata
with Emacs:
$ emacs mydata
The GNU Emacs editor now supports an X Window System GUI. To enable X support,
start Emacs within an X Window System environment, such as a KDE, GNOME, or Xfce
desktop. The basic GUI editing operations are supported: selection of text with click-and-
drag mouse operations; cut, copy, and paste; and a scroll bar for moving through text. The
Mode line and Echo areas are displayed at the bottom of the window, where you can enter
keyboard commands. The scroll bar is located on the left side. To move the scroll bar down,
click it with the left mouse button. To move the scroll bar up, click it with the right mouse
button.
NOTE
NOTE XEmacs is the complete Emacs editor with a GUI and Internet applications, including a Web
browser, a mail utility, and a newsreader.
294
Part V: Applications
The Vi Editor: Vim and Gvim
The Vim editor included with most Linux distributions is an enhanced version of the Vi
editor that includes all the same commands and features. Vi, which stands for visual,
remains one of the most widely used editors in Linux. Keyboard-based editors such as Vim
and Emacs use a keyboard for two different operations: to specify editing commands and to
receive character input.
Used for editing commands, certain keys perform deletions, some execute changes, and
others perform cursor movement. Used for character input, keys represent characters that
can be entered into the file being edited. Usually, these two different functions are divided
among different keys on the keyboard. Alphabetic keys are reserved for character input,
while function keys and control keys specify editing commands, such as deleting text or
moving the cursor. Such editors can rely on the existence of an extended keyboard that
includes function and control keys. Editors in Unix, however, were designed to assume a
minimal keyboard with alphanumeric characters and some control characters, as well as the
esc and enter keys.
Instead of dividing the command and input functions among different keys, the Vi
editor has three separate modes of operation for the keyboard: command and input modes,
and a line editing mode. In command mode, all the keys on the keyboard become editing
commands; in input mode, the keys on the keyboard become input characters. Some of the
editing commands, such as a or i, enter the input mode. On typing i, you leave the
command mode and enter the input mode. Each key then represents a character to be input
to the text. Pressing esc automatically returns you to the command mode, and the keys once
again become editor commands. As you edit text, you are constantly moving from the
command mode to the input mode and back again. With Vim, you can use the ctrl-o
command to jump quickly to the command mode and enter a command, and then
automatically return to the input mode. Table 13-7 lists a basic set of Vi commands to get
you started.
Command Cursor Movement
h
Moves the cursor left one character.
l
Moves the cursor right one character.
k
Moves the cursor up one line.
j
Moves the cursor down one line.
CTRL-F Moves forward by a screen of text; the next screen of text is displayed.
CTRL-B Moves backward by a screen of text; the previous screen of text is displayed.
Input
All input commands place the user in input; the user leaves input by pressing
ESC.
a
Enters input after the cursor.
i
Enters input before the cursor.
o
Enters input below the line on which the cursor resides; inserts a new empty line
below the line on which the cursor resides.
TABLE 13-7 Vi Editor Commands
PART V
Chapter 13: Office and Database Applications
295
TABLE 13-7 Vi Editor Commands
Command Cursor Movement
Text Selection
(Vim) Cursor Movement
v
Visual mode; move the cursor to expand selected text by character. Once
selected, press key to execute action: c change, d delete, y copy,
: line editing
command, J join lines, U uppercase, u lowercase.
V
Visual mode; move cursor to expand selected text by line.
Delete Effect
x
Deletes the character on which the cursor resides.
dd
Deletes the line on which the cursor resides.
Change
Except for the replace command, r, all change commands place the user into input
after deleting text.
cw
Deletes the word the cursor is on and places the user into the input mode.
r
Replaces the character the cursor is on. After pressing r, the user enters the
replacement character. The change is made without entering input; the user
remains in the Vi command mode.
R
First places into input mode, and then overwrites character by character. Appears
as an overwrite mode on the screen but actually is in input mode.
Move
Move text by first deleting it, moving the cursor to desired place of insertion, and
then pressing the p command. (When text is deleted, it is automatically held in a
special buffer.)
p
Inserts deleted or copied text after the character or line on which the cursor
resides.
P
Inserts deleted or copied text before the character or line on which the cursor
resides.
dw p
Deletes a word, and then moves it to the place you indicate with the cursor (press p
to insert the word after the word on which the cursor resides).
yy or Y p Copies the line on which the cursor resides.
Search
The two search commands open up a line at the bottom of the screen and enable
the user to enter a pattern to be searched for; press
ENTER after typing in the pattern.
/pattern
Searches forward in the text for a pattern.
?pattern
Searches backward in the text for a pattern.
n
Repeats the previous search, whether it was forward or backward.
Line Editing
Commands Effect
w
Saves file.
q
Quits editor; q! quits without saving.