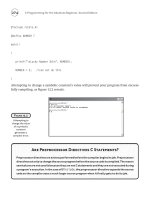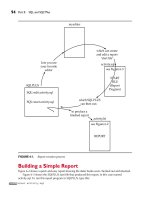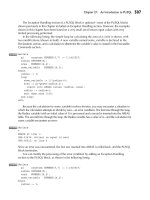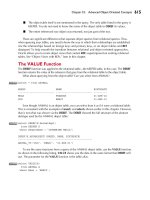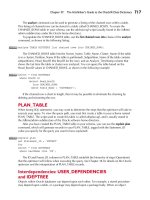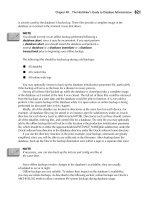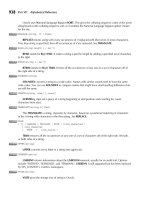Ubuntu The Complete Reference phần 10 ppt
Bạn đang xem bản rút gọn của tài liệu. Xem và tải ngay bản đầy đủ của tài liệu tại đây (13.06 MB, 77 trang )
646
Part VIII: Local Services
used for the link name is 91. The link name will be S91apache. Be sure to include the sudo
command.
sudo update-rc.d apache start 91 5 .
The stop number is always 100 minus the start number. So the stop number for a service
with a start number of 91 would be 09:
sudo update-rc.d apache stop 09 6 .
The start and stop options can be combined, like so:
update-rc.d apache 99 start 5 . stop 09 6 .
A defaults option will start and stop the service at a predetermined runlevel. This
option can be used to set standard start and stop links for all runlevels. Startup links will be
set in runlevels 2, 3, 4, and 5. Stop entries are set in runlevels 0, 1, and 6.
update-rc.d apache defaults
The following command performs the same operation using the stop and start
options:
update-rc.d apache 99 start 2 3 4 5 . stop 09 0 1 6 .
The multiuser options will start entries at 2, 3, 4 ,5 and stop them at 1:
update-rc.d apache multiuser
To remove a service you use the remove option. The links will not be removed if the
service script is still present in the init.d directory. Use the -f option to force removal of the
links without having to remove the service script. The following removes all web service
startup and shutdown entries from all runlevels:
update-rc.d –f apache remove
To turn off a service at a given runlevel that is already turned on, you would first have
to remove all its runlevel links and the add in the links you want. So, to turn off the Apache
server at runlevel 3, but still have it turned on at runlevels 2, 4, and 5, you would use the
following commands:
update-rc.d –f apache remove
update-rc.d apache 99 start 2 4 5 . stop 09 0 1 3 6 .
Keep in mind that the remove option removes all stop links as well as start ones. So you
have to restore the stop links for 0, 1, and 6.
TIP
TIP On Debian and Ubuntu you can use file-rc instead of sysv-rc. The file-rc tool uses a single
configuration file instead of links in separate runlevel directories.
PART VIII
Chapter 28: Managing Services
647
Extended Internet Services Daemon (xinetd)
If your system averages only a few requests for a specific service, you don’t need the server
for that service to run all the time. You need it only when a remote user is accessing its
service. The extended Internet services daemon (xinetd) manages Internet servers, invoking
them only when your system receives a request for their services. xinetd checks
continuously for any requests by remote users for a particular Internet service; when it
receives a request, it then starts the appropriate server daemon.
The xinetd program is designed to be a replacement for inetd, providing security
enhancements, logging support, and even user notifications. For example, with xinetd you
can send banner notices to users when they are not able to access a service, telling them
why. xinetd security capabilities can be used to prevent denial-of-service attacks, limiting
remote hosts’ simultaneous connections or restricting the rate of incoming connections.
xinetd also incorporates TCP, providing TCP security without the need to invoke the tcpd
daemon. Furthermore, you do not have to have a service listed in the /etc/services file.
xinetd can be set up to start any kind of special-purpose server.
Some services on Ubuntu are still configured to use inetd, such as the SWAT configuration
tool for CUPS print servers. These will use the openbsd-inetd package. The xinetd and
openbsd-inetd packages are incompatible, so you must use one or the other. The inetd daemon
will use an /etc/inetd.conf configuration file. Its init script will be /etc/init.d/openbsd-inetd.
xinetd and inetd Servers
To start the server only when a request for its services is received, you configure it using the
xinetd or the older inetd daemons. If you add, change, or delete server entries in the /etc/
xinetd files, you will have to restart the xinetd daemon before these changes can take effect.
On distributions that support System V init scripts, you can restart the xinetd daemon using
the /etc/init.d/xinetd script with the restart argument, as shown here:
sudo /etc/init.d/xinetd restart
You can also use the xinetd script to start and stop the xinetd daemon. Stopping effectively
shuts down all the servers that the xinetd daemon manages (those listed in the /etc/xinetd.conf
file or the xinetd.d directory):
sudo /etc/init.d/xinetd stop
sudo /etc/init.d/xinetd start
For inetd, you would use the openbsd-inetd script:
sudo /etc/init.d/openbsd-inetd restart
You can also directly restart xinetd by stopping its process directly. To do this, you use
the killall command with the -HUP signal and the name xinetd:
killall -HUP xinetd
xinetd Configuration: xinetd.conf
The xinetd.conf file contains settings for your xinetd server, such as logging and security
attributes (see Table 28-4 later in this chapter for a listing of attributes). This file can also
648
Part VIII: Local Services
contain server configuration entries, or they may be placed into separate configuration files
located in the /etc/xinetd.d directory. The includedir attribute specifies this directory:
includedir /etc/xinetd.d
Logging xinetd Services
You can add a variety of other attributes such as logging information about connections and
server priority (nice). In the following example, the log_on_success attribute logs the
duration (DURATION) and the user ID (USERID) for connections to a service. log_on_
failure logs the users that failed to connect, and nice sets the priority of the service to 10:
log_on_success += DURATION USERID
log_on_failure += USERID
nice = 10
The default attributes defined in the defaults block often set global attributes such as
default logging activity and security restrictions: log_type specifies where logging
information is to be sent, such as to a specific file (FILE) or to the system logger (SYSLOG);
log_on_failure specifies information to be logged when they fail; and log_on_success
specifies information to be logged when connections are made:
log_type = SYSLOG daemon info
log_on_failure = HOST
log_on_success = PID HOST EXIT
xinetd Network Security
For security restrictions, you can use only_from to restrict access by certain remote hosts.
The no_access attribute denies access from the listed hosts, but no others. These controls
take IP addresses as their values. You can list individual IP addresses, a range of IP
addresses, or a network, using the network address. The instances attribute limits the
number of server processes that can be active at once for a particular service. The following
examples restrict access to a local network 192.168.1.0 and the localhost, deny access from
192.168.1.15, and use the instances attribute to limit the number of server processes at
one time to 60:
only_from = 192.168.1.0
only_from = localhost
no_access = 192.168.1.15
instances = 60
The xinetd program also provides several internal services, including services, servers,
and xadmin. services provides a list of currently active services, and servers provides
information about servers; xadmin provides xinetd administrative support.
xinetd Service Configuration Files: /etc/xinetd.d Directory
Instead of having one large xinetd.conf file for all services, the service configurations are
split into several configuration files, one for each service. The directory is specified in the
PART VIII
Chapter 28: Managing Services
649
xinetd.conf file with an includedir option. The xinetd.d directory holds xinetd
configuration files for services such as SWAT. This approach has the advantage of letting
you add services by creating a new configuration file for them. Modifying a service involves
editing only its configuration file, not an entire xinetd.conf file.
Configuring Services: xinetd Attributes
Entries in an xinetd service file define the server to be activated when requested along with
any options and security precautions. An entry consists of a block of attributes defined for
different features, such as the name of the server program, the protocol used, and security
restrictions. Each block for an Internet service such as a server is preceded by the keyword
service and the name by which you want to identify the service. A pair of braces encloses
the block of attributes. Each attribute entry begins with the attribute name, followed by an
assignment operator, such as =, and then the value or values assigned. A special block
specified by the keyword default contains default attributes for services. The syntax is
shown here:
service <service_name>
{
<attribute> <assign_op> <value> <value>
}
Most attributes take a single value for which you use the standard assignment operator,
=. Some attributes can take a list of values. You can assign values with the = operator, but
you can also add or remove items from these lists with the =+ and =- operators. Use =+ to
add values and =- to remove values. You often use the =+ and =- operators to add values
to attributes that may have an initial value assigned in the default block.
Certain attributes are required for a service. These include socket_type and wait. For
a standard Internet service, you also need to provide the user (user ID for the service), the
server (name of the server program), and the protocol (protocol used by the server).
With server_args, you can also list any arguments you want passed to the server
program (this does not include the server name). If protocol is not defined, the default
protocol for the service is used. Attributes are listed in Table 28-4.
Disabling and Enabling xinetd Services
You can turn services on or off manually by editing their xinetd configuration file. Services
are turned on and off with the disable attribute in their configuration file. To enable a
service, you set the disable attribute to no, as shown here:
disable = no
You then have to restart xinetd to start the service:
# /etc/init.d/xinetd restart
650
Part VIII: Local Services
Attribute Description
ids
Identifies a service. By default, the service ID is the same as the service name.
type
Type of service: RPC, INTERNAL (provided by xinetd), or UNLISTED
(not listed in a standard system file).
flags
Possible flags include REUSE, INTERCEPT, NORETRY, IDONLY, NAMEINARGS
(allows use of tcpd), NODELAY, and DISABLE (disables the service). See the
xinetd.conf man page for more details.
disable
Specify yes to disable the service.
socket_type
Specify stream for a stream-based service, dgram for a datagram-based service,
raw for a service that requires direct access to IP, and seqpacket for reliable
sequential datagram transmission.
protocol
Specifies a protocol for the service. The protocol must exist in /etc/protocols. If this
attribute is not defined, the default protocol employed by the service will be used.
wait
Specifies whether the service is single-threaded or multithreaded (yes or no). If
yes, the service is single-threaded, which means that xinetd will start the server
and then stop handling requests for the service until the server stops. If no, the
service is multithreaded and xinetd will continue to handle new requests for it.
user
Specifies the user ID (UID) for the server process. The username must exist in /
etc/passwd.
group
Specifies the group ID (GID) for the server process. The group name must exist in
/etc/group.
instances
Specifies the number of server processes that can be simultaneously active for a
service.
nice
Specifies the server priority.
server
Specifies the program to execute for this service.
server_args
Lists the arguments passed to the server. This does not include the
server name.
only_from
Controls the remote hosts to which the particular service is available. Its value is a
list of IP addresses. With no value, service is denied to all remote hosts.
no_access
Controls the remote hosts to which the particular service is unavailable.
access_times
Specifies the time intervals when the service is available. An interval has the form
hour:min-hour:min.
log_type
Specifies where the output of the service log is sent, either the syslog facility
(SYSLOG) or a file (FILE).
log_on_success
Specifies the information that is logged when a server starts and stops. Information
you can specify includes PID (server process ID), HOST (the remote host address),
USERID (the remote user), EXIT (exit status and termination signal), and
DURATION (duration of a service session).
log_on_failure
Specifies the information that is logged when a server cannot be started.
Information you can specify includes HOST (the remote host address), USERID
(user ID of the remote user), ATTEMPT (logs a failed attempt), and RECORD (records
information from the remote host to allow monitoring of attempts to access the
server).
TABLE 28-4 Attributes for xinetd
PART VIII
Chapter 28: Managing Services
651
If you want to turn on a service that is off by default, you can set its disable attribute
to no and restart xinetd. The entry for the TFTP FTP server, tftpd, is shown here. An initial
comment tells you that it is off by default, but then the disable attribute turns it on:
service tftp
{
socket_type = dgram
protocol = udp
wait = yes
user = root
server = /usr/sbin/in.tftpd
server_args = -s /tftpboot
disable = yes
per_source = 11
cps = 100 2
flags = IPv4
}
Attribute Description
rpc_version
Specifies the RPC version for an RPC service.
rpc_number
Specifies the number for an UNLISTED RPC service.
env
Defines environment variables for a service.
passenv
The list of environment variables from xinetd’s environment that will be passed to
the server.
port
Specifies the service port.
redirect
Allows a TCP service to be redirected to another host.
bind
Allows a service to be bound to a specific interface on the machine.
interface
Synonym for bind.
banner
The name of a file to be displayed for a remote host when a connection to that
service is established.
banner_success
The name of a file to be displayed at the remote host when a connection to that
service is granted.
banner_fail
The name of a file to be displayed at the remote host when a connection to that
service is denied.
groups
Allows access to groups the service has access to (yes or no).
enabled
Specifies the list of service names to enable.
include
Inserts the contents of a specified file as part of the configuration file.
includedir
Takes a directory name in the form of includedir /etc/xinetd.d.
Every file inside that directory will be read sequentially as an xinetd configuration
file, combining to form the xinetd configuration.
TABLE 28-4 Attributes for xinetd
652
Part VIII: Local Services
NOTE
NOTE You can also use xinetd to implement SSH port forwarding, should your system be used to
tunnel connections between hosts or services.
TCP Wrappers
TCP wrappers add another level of security to xinetd-managed servers. In effect, the server
is wrapped with an intervening level of security, monitoring connections and controlling
access. A server connection made through xinetd is monitored, verifying remote user
identities and checking to make sure they are making valid requests. Connections are
logged with the syslogd daemon (see Chapter 21) and may be found in syslogd files such as
/var/log/secure. With TCP wrappers, you can also restrict access to your system by remote
hosts. Lists of hosts are kept in the hosts.allow and hosts.deny files. Entries in these files
have the format service:hostname:domain. The domain is optional. For the service, you can
specify a particular service, such as FTP, or you can enter ALL for all services. For the
hostname, you can specify a particular host or use a wildcard to match several hosts. For
example, ALL will match on all hosts.
Table 28-5 lists the available wildcards. In the following example, the first entry allows
access by all hosts to the web service http. The second entry allows access to all services by
the pango1.train.com host. The third and fourth entries allow FTP access to rabbit.trek.com
and sparrow.com:
http:ALL
ALL:pango1.train.com
ftp:rabbit.trek.com
ftp:sparrow.com
The hosts.allow file holds hosts to which you allow access. If you want to allow access
to all but a few specific hosts, you can specify ALL for a service in the hosts.allow file but
list the hosts to which you are denying access in the hosts.deny file. Using IP addresses
instead of hostnames is more secure because hostnames can be compromised through the
DNS records by spoofing attacks, where an attacker pretends to be another host.
Wildcard Description
ALL
Matches all hosts or services.
LOCAL
Matches any host specified with just a hostname without a domain name.
Used to match on hosts in the local domain.
UNKNOWN
Matches any user or host whose name or address is unknown.
KNOWN
Matches any user or host whose name or address is known.
PARANOID
Matches any host whose hostname does not match its IP address.
EXCEPT
An operator that lets you provide exceptions to matches. It takes the form
of list1 EXCEPT list2 where those hosts matched in list1 that are also
matched in list2 are excluded.
T
ABLE 28-5 TCP Wrapper Wildcards
PART VIII
Chapter 28: Managing Services
653
When xinetd receives a request for an FTP service, a TCP wrapper monitors the connection
and starts up the in.ftpd server program. By default, all requests are allowed. To allow all
requests specifically for the FTP service, you enter the following in your /etc/hosts.allow file:
ftp:ALL
The entry ALL:ALL opens your system to all hosts for all services.
TIP
TIP Originally, TCP wrappers were managed by the tcpd daemon. However, xinetd has since
integrated support for TCP wrappers into its own program. You can explicitly invoke the tcpd
daemon to handle services if you wish. The tcpd man pages (man tcpd) provide more detailed
information about tcpd.
This page intentionally left blank
29
Print, News, and
Database Services
P
rint services are now integrated into every Linux system and allow you to use any
printer on your system or network. Newsgroup severs are more rare and are used for
setting up newsgroups for local networks or for supporting the Internet’s Usenet
News Service. Database servers are becoming more common for managing large collections
of data on local networks as well as for Internet services.
Printer Services: CUPS
Once treated as devices attached to a system directly, printers are now treated as network
resources managed by print servers. In the case of a single printer attached directly to a
system, the networking features become transparent and the printer appears as just one
more device. On the other hand, you could easily use a print server’s networking capability
to let several systems access the same printer. Although printer installation is almost
automatic on most Linux distributions, your understanding the underlying process can be
helpful. Printing sites and resources are listed in Table 29-1.
The Common Unix Printing System (CUPS) provides printing services and is freely
available under the GNU Public License. Although CUPS is now included with most
distributions, you can also download the most recent source-code version from ,
which provides detailed documentation on installing and managing printers. CUPS is based
on the Internet Printing Protocol (IPP), which was designed to establish a printing standard
for the Internet. Whereas the older line printer (LPD)–based printing systems focused
primarily on line printers, an IPP-based system provides networking, PostScript, and web
support. CUPS works like an Internet server and employs a configuration setup much like
that of the Apache web server. Its network support lets clients directly access printers on
remote servers, without having to configure the printers themselves. Configuration needs to
be maintained only on the print servers.
CUPS is the primary print server for most Linux distributions. With libgnomecups,
GNOME now provides integrated support for CUPS, allowing GNOME-based applications
to directly access CUPS printers.
655
CHAPTER
Copyright © 2009 by The McGraw-Hill Companies. Click here for terms of use.
656
Part VIII: Local Services
Once you have installed your printers and configured your print server, you can print
and manage your print queue using print clients. A variety of print clients are available for
the CUPS server, GNOME print manager, the CUPS configuration tool, and various line
printing tools such as lpq and lpc, described in detail later in this chapter. The CUPS
configuration tool is a Web-based tool that can also manage printers and print jobs (open
your browser and enter the URL http://localhost:631). A Web page is displayed with entries
for managing jobs, managing printers, and performing administrative tasks. Select the
Manage Jobs entry to remove or reorder jobs you have submitted.
NOTE
NOTE Line Printer, Next Generation (LPRng) was the traditional print server for Linux and Unix
systems, but it has since been dropped from many Linux distributions. You can find out more
about LPRng at />Printer Devices and Configuration
Before you can use any printer, you must install it on a Linux system on your network. A
local printer is installed directly on your own system. This involves creating an entry for the
printer in a printer configuration file that defines printer type, along with other features
such as the device file and spool directory it uses. On CUPS, the printer configuration file is
at /etc/cups/printers.conf. Installing a printer is fairly simple: You determine which device
file to use for the printer and the configuration entries for it.
TIP
TIP If you cannot find the drivers for your printer, you may be able to download them from
OpenPrinting database at www.linux-foundation.org/en/OpenPrinting. The site maintains
an extensive listing of drivers.
Printer Device Files
Linux dynamically creates the device names for printers that are installed. For parallel
printers, the device names will be lp0, lp1, lp2, and so on, depending on how many parallel
printers are connected. The number used in these names corresponds to a parallel port on
your PC; lp0 references the LPT1 parallel port, lp1 references the LPT2 parallel port, and so
on. Serial printers will use serial ports, referenced by the device files like ttyS0, ttyS1, ttyS2,
and so on. USB-connected printers will have a Hardware Abstract Layer (HAL) device
connection. HAL is designed for removable devices that can easily be attached to other
connections and still be recognized.
Resource Description
Common Unix Printing System
PWG site with Internet Printing Protocol
LPRng print server (Universe repository)
T
ABLE 29-1 Print Resources
PART VIII
Chapter 29: Print, News, and Database Services
657
Spool Directories
When your system prints a file, it makes use of special directories called spool directories.
When you send a file to a printer, a copy of it is made and placed in a spool directory set up
for that printer. The location of the spool directory is obtained from the printer’s entry in its
configuration file. On Linux, the spool directory is located at /var/spool/cups under a
directory with the name of the printer. For example, the spool directory for the myepson
printer would be located at /var/spool/cups/myepson. The spool directory contains several
files for managing print jobs. Some files use the name of the printer as their extension. For
example, the myepson printer has the files control.myepson, which provides printer queue
control, and active.myepson for the active print job, as well as log.myepson, which is the
log file.
Installing Printers
Several tools are available for installing CUPS printers. The easiest method is to use the
Ubuntu system-config-printer tool. You can also use the CUPS Web browser–based
configuration tools, included with the CUPS software. Or you can just edit the CUPS printer
configuration files directly.
Configuring Printers on Ubuntu with system-config-printer
As noted in Chapter 3, any printer is automatically detected by Ubuntu when you first
attach it. You are prompted to confirm automatically selected model and drivers. The tool
used to configure printers is system-config-printers, accessible by choosing System |
Administration | Printing. You can also modify your configuration as well as add access to
remote printers on your network.
When you start up system-config-printer, you see a window that displays two panes:
one that lists your servers and their printers and the other for configuration panels for those
printers (see Figure 29-1). To display the configuration details for a particular printer, click
the printer’s entry in the Server Settings pane; printers are listed in an expandable tree
under the servers to which the printers are connected. Printers connected directly to your
computer will be listed under Local Printers. Clicking the Server Settings entry will display
a pane for setting global printing options such as allowing users to cancel their own print
jobs or sharing your printers on your network.
To add a new printer, click New Printer. To edit an installed printer, click its entry in the
Server Settings pane to display its configuration panels with tabs for Settings, Policies, Access
Control, Printer Options, and Job Control. Once you have made your changes, click Apply to
save your changes and restart the printer daemon. If you have more than one printer on your
system, you can make one printer the default by clicking Make Default Printer button in its
Settings tab. Click the Delete button to remove a printer configuration. You can test your
printer with a PostScript, A4, or ASCII test sheet selected from the Test menu.
You can connect to other CUPS print servers by clicking the Go To Server button on the
main window. This opens a Connect to CUPS Server window, where you can enter the
location of the server and your username.
The New Class button on the main window lets you create a print class: you can select a
group of printers to print a job instead of selecting just one. That way, if one printer is busy
or down, another printer can be automatically selected to perform the job. Installed printers
658
Part VIII: Local Services
can be assigned to different classes. To create a class, click the New Class button to open the
New Class window, where you can enter the name for the class, any comments, and the
location (your hostname is entered by default). The next screen lists available printers and
the printers you assigned to the class. Use the arrow button to add or remove printers to the
class. Click Apply when finished. The class will appear under the Local Classes heading on
the main system-config-printer window. Panels for a selected class are much the same as
those for a printer, with a Members panel instead of a Print Control panel. In the Members
panel, you can change which printers belong to the class.
Adding a New Printer Manually
When you click New Printer, a series of dialog boxes are displayed, where you can enter the
printer name, its type, and its model. In the Printer Name dialog box, type the printer name
along with any particular description.
On the following Select Connection screen (Figure 29-2), you select the appropriate
printer connection information. Connected local printer brands will be listed by name, such
as Canon, whereas for remote printers you specify the type of network connection, such as
Windows printers via Samba for printers connected to a Windows system, Internet Printing
Protocol (IPP) for printers connected to other Linux systems, or AppSocket/HP JetDirect for
HP printers connected directly to your network.
For most connected printers, the connection is usually determined by the device hotplug
services udev and HAL, which now manage all devices. This will be the first entry in the list,
and the description will show that it was detected by HAL It is always preferable to use the
HAL connection; with it, you can plug the printer into any USB port and HAL will
automatically detect it. If, instead, you always want the USB printer to use a specific USB
port, you can choose the USB-specific connection, such as Canon S330 USB #1. If for some
reason your device is not detected, you can use the Other entry to enter the device name.
FIGURE 29-1 The Ubuntu system-confi g-printer tool
PART VIII
Chapter 29: Print, News, and Database Services
659
For an older local printer, you will need to specify the port to which the printer is
connected, such as LPT1 for the first parallel port used for older parallel printers, or Serial
Port #1 for a printer connected to the first serial port.
On the next screen, you select your printer manufacturer, choosing it from a printer
database. Then, on the next screen, you select that manufacturer’s model along with its
driver (Figure 29-3). The selected drivers for your printer will be listed (on future versions
of system-config-printer, you can find out more about the printer and driver by clicking the
Printer and Driver buttons at the bottom of the screen). Then click the Forward button.
FIGURE 29-2 Printer type for new printers
FIGURE 29-3 Printer models and drivers for new printers
660
Part VIII: Local Services
On the next screen, you can enter the printer name, description, and location (Figure 29-4).
A printer name and location will already be entered for you. You can change them if you
wish—they are only labels to help you identify the printer. When you are finished, click the
Apply button. You then see your printer listed in the system-config-printer window, with
its configuration panel displayed. You are now ready to print.
Modifying Printer Properties
You can also change a printer configuration by selecting its entry in the Printer Configuration
window. Once selected, a set of five tabs are displayed for that printer: Settings, Policies,
Access Control, Printer Options, and Job Options (Figure 29-5). On the Settings tab, you can
change configuration settings such as the driver and the printer name, enable or disable the
printer, or specify whether to share it or not. You can also make it the default printer.
The Policies tab lets you specify a start and end banner and an error policy that specifies
whether to retry or abort the print job or stop the printer should an error occur. The Access
Control tab allows you to deny access to certain users. The Printer Options tab is where you
set particular printing features such as paper size and type, print quality, and the input tray
to use (Figure 29-6).
On the Job Options tab, you can select default printing features. A pop-up menu
provides a list of printing feature categories from which to choose. Click the Add button to
add the category, selecting a particular feature from a pop-up menu. You can set such
features as the number of copies (Copies); letter, glossy, or A4-sized paper (Media); the kind
of document, for instance, text, PDF, PostScript, or image (Document Format); and single- or
double-sided printing (Sides).
FIGURE 29-4 Printer name and location for new printers
PART VIII
Chapter 29: Print, News, and Database Services
661
Configuring Printers with KDE
K Desktop Environment (KDE) provides support for adding and configuring CUPS printers
through the KDE Control Center or System Settings. On the Control Panel, under Peripherals,
select the Printers entry. On System Settings, in the Computer Administration section, click
Printers. The KDE Printer tool is the displayed. It can perform many different kinds of
printing, such as sending faxes or saving to PDF files. USB printers that are automatically
detected are listed in the KDE Printer window. When you click the printer entry, the
Information, Jobs, Properties, and Instances tabs let you manage your printer and its print
jobs. The Properties tab has options for controlling user access, setting quotas, selecting a
banner, and even changing your driver.
To change printer options such as page size and resolution, you choose Configure from
the Printer menu. The Printer menu also lets you disable or test the printer, and the printer
toolbar provides buttons for these commonly performed tasks. The printer manager lets
you configure general features such as the fonts available, the previewer to use, or the
printers to display. A pop-up menu, located on the lower right side of the window, displays
available printer systems you can use. CUPS is selected by default. You could switch to
LPRng if needed. Check the KDEPrint Handbook, accessible from the Documentation
menu, for detailed information.
CUPS Web Browser–based Configuration Tool
One of the easiest way to configure and install printers with CUPS is to use the CUPS
configuration tool, a Web browser–based tool. To start the Web interface, enter the following
URL into your Web browser: http://localhost:631. This opens an administration screen,
FIGURE 29-5 Modify installed printers
662
Part VIII: Local Services
where you can manage and add printers. Users with administrative access will be given full
access. Any printers that you set up with system-config-printer will already be configured.
With the CUPS configuration tool, you install a printer on CUPS through a series of Web
pages, each of which requests different information. To install a printer, click the Add
Printer button to display a page where you enter the printer name and location. The
location is the host to which the printer is connected.
Subsequent pages will prompt you to enter the model of the printer and driver, which
you select from available listings. Once you have added the printer, you can configure it.
Clicking the Manage Printers entry in the Administration page lists your installed printers.
You can then click a printer to display a page that lets you control the printer. You can stop
the printer, configure its printing, modify its installation, and even delete the printer.
Clicking the Configure Printer button displays a page where you can configure how your
printer prints, by specifying the resolution or paper size.
Configured information for a printer will be stored in the /etc/cups/printers.conf file.
You can examine this file directly, even making changes. Here is an example of a printer
FIGURE 29-6 Printer Options tab
PART VIII
Chapter 29: Print, News, and Database Services
663
configuration entry. The DeviceURI entry specifies the device used, in this case a USB
printer managed by HAL. It is currently idle, with no jobs:
# Printer configuration file for CUPS
# Written by cupsd
<Printer mycannon>
Info Cannon s330
Location
DeviceURI hal:///org/freedesktop/Hal/devices/usb_device_4a9_1074_300HCR_
if0_printer_noserial
State Idle
StateTime 1166554036
Accepting Yes
Shared Yes
JobSheets none none
QuotaPeriod 0
PageLimit 0
KLimit 0
OpPolicy default
ErrorPolicy stop-printer
</Printer>
NOTE
NOTE You can perform all administrative tasks from the command line using the lpadmin
command. See the CUPS documentation for more details.
Configuring Remote Printers on CUPS
To install a remote printer that is attached to a Windows system or another Linux system
running CUPS, you specify its location using special URL protocols. For another CUPS
printer on a remote host, the protocol used is ipp, for Internet Printing Protocol, whereas for
a Windows printer, it would be smb. Older Unix or Linux systems using LPRng would use
the lpd protocol.
Configuring Remote Printers with system-config-printers
You can also use system-config-printer to set up a remote printer on Linux, Unix, or
Windows networks. Access system-config-printers by choosing System | Administration |
Printing. When you add a new printer or edit a printer settings, the New Printer/Select
Connection dialog will list possible remote connection types (Figure 29-7). When you select
a remote connection entry, a panel will be displayed, where you can enter configuration
information. For a remote Linux or UNIX printer, select either Internet Printing Protocol
(IPP), which is used for newer systems, or LPD/LPR Host or Printer, which is used for older
systems. Both panels display entries for the Host Name and the Printer Name. For the Host
Name, enter the hostname for the system that controls the printer. For the Printer Name,
enter the device name on that host for the printer. The LPD/LPR dialog also has a Probe
button for detecting the printer.
A Windows Printer Via Samba is a printer located on a Windows network. You need to
specify the Windows server (hostname or IP address), the name of the share, the name of
the printer’s workgroup, and the username and password if required. The format of the
printer SMB URL is shown on the SMP Printer panel. The SMB URL is the hostname and
664
Part VIII: Local Services
printer name in the SMB URL format, //workgroup/server/printername. The Workgroup is the
workgroup name for the Windows network. The Server is the computer where the printer is
located. The Username and Password can be for the printer resource itself or for access by a
particular user. The panel will display a field at the top where you can enter the share host
and printer name as an SMB URL.
Instead of typing in the URL, you can click the Browse button to open an SMB Browser
window, where you can select the printer from a list of Windows hosts on your network
(see Figure 29-8). For example, if your Windows network is WORKGROUP, the entry
WORKGROUP will be shown, which you can then expand to list all the Windows hosts on
that network (if your network is MSHOME, then that will be listed). When you make your
selection, the corresponding URL will show up in the smb:// box on the New Printer window.
FIGURE 29-7 Windows printer connection confi guration
FIGURE 29-8
Selecting a
remote printer
PART VIII
Chapter 29: Print, News, and Database Services
665
If you are using the Firestarter firewall, be sure to turn it off before browsing a Windows
workgroup for a printer, unless it’s already configured to allow Samba access.
Also on the panel, you can enter any needed Samba authentication, if required, such as
username or password. Check Authentication Required to allow you to enter the Samba
username and password.
You will still need the Linux drivers for that Windows printer. Click the Forward button
to start the New Printer wizard, first selecting the manufacturer and then the model on the
following screen. Then enter a name and location for the printer. Once you finish the
wizard, the new printer will appear as an installed printer in system-config-printers.
To access an SMB-shared remote printer, you need to install Samba and have the Server
Message Block services enabled using the smb and nmb daemons. The Samba service will
be enabled by default. The service is enabled by checking the Windows Folders entry in the
Gnome Services tool (System | Administration | Services). Printer sharing must, in turn, be
enabled on the Windows network.
Configuring Remote Printers Manually
In the cupsd.conf file for a remote printer, the DeviceURI entry will have an Internet
address along with its protocol instead of listing the device name. For example, a remote
printer on a CUPS server (ipp) would be indicated as shown here (a Windows printer
would use an smb protocol):
DeviceURI ipp://mytsuff.com/printers/queue1
For a Windows printer, you first need to install, configure, and run Samba. (CUPS uses
Samba to access Windows printers.) When you install the Windows printer on CUPS, you
specify its location using the URL protocol smb. The username of the user allowed to log in
to the printer is entered before the hostname and separated from the hostname by an @ sign.
On most configurations, this is the guest user. The location entry for a Windows printer
called myhp attached to a Windows host named lizard is shown next; its Samba share
reference would be //lizard/myhp:
DeviceURI smb://guest@lizard/myhp
To enable CUPS on Samba, you also have to set the printing option in the /etc/samba/
smb.conf file to cups, as shown here:
printing = cups
printcap name = cups
To enable CUPS to work with Samba, a link named /usr/lib/cups/backent/smb is set up
to connect to Samba’s /ust/bin/smbpool. Ubuntu should set up this link for you.
NOTE
NOTE To configure a shared Linux printer for access by Windows hosts, you need to configure it
as an SMB-shared printer. You do this with Samba.
666
Part VIII: Local Services
CUPS Printer Classes
CUPS lets you select a group of printers for print a job instead of selecting just one. That
way, if one printer is busy or down, another printer can be automatically selected to print
the job. Such groupings of printers are called classes. Once you have installed your printers,
you can group them into different classes. For example, you may want to group all inkjet
printers into one class and laser printers into another, or you may want to group printers
connected to one specific printer server in their own class. To create a class, select Classes on
the Administration page and enter the name of the class. You can then add printers to it.
CUPS Configuration Files
CUPS configuration files are placed in the /etc/cups directory (see Table 29-2). The classes.conf,
printers.conf, and client.conf files can be managed by the web interface. The printers.conf
file contains the configuration information for the different printers you have installed. Any of
these files can be edited manually, if you want.
cupsd.conf
The CUPS server is configured with the cupsd.conf file located in /etc/cups. You must edit
configuration options manually; the server is not configured with the web interface. Your
installation of CUPS installs a commented version of the cupsd.conf file with each option
listed, though most options will be commented out. Commented lines are preceded with a
# symbol. Each option is documented in detail. The server configuration uses an Apache
web server syntax consisting of a set of directives. As with Apache, several of these
directives can group other directives into blocks.
CUPS Directives
Certain directives allow you to place access controls on specific locations. These can be
printers or resources, such as the administrative tool or the spool directories. Location
controls are implemented with the Location directive. Allow From and Deny From
directives can permit or deny access from specific hosts. CUPS supports both Basic and
Digest forms of authentication, specified in the AuthType directive. Basic authentication
uses a user and password. For example, to use the Web interface, you are prompted to enter
the root user and the root user password. Digest authentication makes use of user and
password information kept in the CUPS /etc/cups/passwd.md5 file, using MD5 versions of
a user and password for authentication. The AuthClass directive specifies the class
Filename Description
classes.conf Contains configurations for different local printer classes
client.conf Lists specific options for specified clients
cupsd.conf Configures the CUPS server, cupsd
printers.conf Contains printer configurations for available local printers
T
ABLE 29-2 CUPS Configuration Files
PART VIII
Chapter 29: Print, News, and Database Services
667
allowed access. The System class includes the root, sys, and system users. The following
example shows the Location directive for the /admin resource, the administrative tool:
<Location /admin>
AuthType Basic
AuthClass System
## Restrict access to local domain
Order Deny,Allow
Deny From All
Allow From 127.0.0.1
</Location>
CUPS Command Line Print Clients
Once a print job is placed on a print queue, you can use any of several print clients to
manage the jobs on your printer or printers, such as klpq, the GNOME Print Manager, and
the CUPS Printer Configuration tool for CUPS. You can also use several command line print
CUPS clients, which include the lpr, lpc, lpq, and lprm commands. The Printer System
Switcher moves you from one set to the other. With these clients, you can print documents,
list a print queue, reorder it, and remove print jobs, effectively canceling them. For network
connections, CUPS features an encryption option for its commands, -E, to encrypt print jobs
and print information sent from a network. Table 29-3 shows various printer commands.
NOTE
NOTE The command line clients have the same name, and much the same syntax, as the older LPR
and LPRng command line clients used in Unix and older Linux systems.
Printer Management Description
GNOME Print Manager GNOME print queue management tool (CUPS).
CUPS Configuration Tool Prints, manages, and configures CUPS.
lpr options file-list Prints a file, copies the file to the printer’s spool directory, and
places it on the print queue to be printed in turn. -
P printer
prints the file on the specified printer.
lpq options Displays the print jobs in the print queue. -P printer prints the
queue for the specified printer. -l prints a detailed listing.
lpstat options Displays printer status.
lprm options printjob-id or
printer
Removes a print job from the print queue. You identify a
particular print job by its number as listed by lpq. The -P
printer option removes all print jobs for the specified printer.
lpc
Manages your printers. At the lpc> prompt, you can enter
commands to check the status of your printers and take other
actions.
T
ABLE 29-3 CUPS Print Clients
668
Part VIII: Local Services
lpr
The lpr client submits a job, and lpd then takes it in turn and places it on the appropriate
print queue; lpr takes as its argument the name of a file. If no printer is specified, the
default printer is used. The -P option lets you specify a particular printer. In the next
example, the user first prints the file preface and then prints the file report to the printer
with the name myepson:
$ lpr preface
$ lpr -P myepson report
lpc
You can use lpc to enable or disable printers, reorder their print queues, and re-execute
configuration files. To use lpc, enter the command lpc at the shell prompt. You will see an
lpc> prompt, where you can enter lpc commands to manage your printers and reorder
their jobs. The status command with the name of the printer displays whether the printer
is ready, how many print jobs it has, and so on. The stop and start commands can stop a
printer and start it back up. The printers shown depend on the printers configured for a
particular print servers. A printer configured on CUPS will appear only if you have
switched to CUPS.
# lpc
lpc> status myepson
myepson:
printer is on device 'hal' speed -1
queuing is enabled
printing is enabled
1 entry in spool area
lpq and lpstat
You can manage the print queue using the lpq and lprm commands. The lpq command
lists the print jobs currently on the print queue:
# lpq
myepson is ready and printing
Rank Owner Jobs File(s) Total Size
active chris 1 report 1024
With the -P option and the printer name, you can list the jobs for a particular printer. If
you specify a username, you can list the print jobs for that user. With the -l option, lpq
displays detailed information about each job. If you want information on a specific job,
simply use that job’s ID number with lpq. To check the status of a printer, use lpstat.
lprm
The lprm command lets you remove a print job from the queue, erasing the job before it can
be printed. The lprm command takes many of the same options as lpq. To remove a
specific job, use lprm with the job number. To remove all printing jobs for a particular
PART VIII
Chapter 29: Print, News, and Database Services
669
printer, use the -P option with the printer name. lprm with no options removes the job
printing currently. The following command removes the first print job in the queue (use
lpq to obtain the job number):
# lprm 1
CUPS Command Line Administrative Tools
CUPS provides command line administrative tools such as lpadmin, lpoptions, lpinfo,
enable, disable, accept, and reject. The enable and disable commands start and
stop print queues directly, whereas the accept and reject commands start and stop
particular jobs. The lpinfo command provides information about printers, and
lpoptions lets you set printing options. The lpadmin command lets you perform
administrative tasks such as adding printers and changing configurations. CUPS
administrative tools are listed in Table 29-4.
lpadmin
You can use the lpadmin command either to set the default printer or configure various
options for a printer. You can use the -d option to specify a particular printer as the default
destination. Here myepson is made the default printer:
lpadmin -d myepson
The -p option lets you designate a printer for which to set various options. The
following example sets printer description information:
lpadmin -p myepson -D Epson550
Certain options let you control per-user quotas for print jobs. The job-k-limit option
sets the size of a job allowed per user, job-page-limit sets the page limit for a job, and
job-quota-period limits the number of jobs with a specified timeframe. The following
command sets a page limit of 100 for each user:
lpadmin -p myepson -o job-page-limit=100
Administration Tool Description
lpadmin
CUPS printer configuration
lpoptions
Sets printing options
enable
Activates a printer
disable
Stops a printer
accept
Allows a printer to accept new jobs
reject
Prevents a printer from accepting print jobs
lpinfo
Lists CUPS devices available
T
ABLE 29-4 CUPS Administrative Tools
670
Part VIII: Local Services
User access control is determined with the -u option with an allow or deny list. Users
allowed access are listed following the allow: entry, and those denied access are listed with
a deny: entry. Here access is granted to chris but denied to aleina and larisa:
lpadmin -p myepson -u allow:chris deny:aleina,larisa
Use all or none to permit or deny access to all or no users. You can create exceptions
by using all or none in combination with user-specific access. The following example
allows access to all users except justin:
lpadmin -p myepson -u allow:all deny:justin
lpoptions
The lpoptions command lets you set printing options and defaults that mostly govern
how your print jobs will be printed. For example, you can set the color or page format to be
used with a particular printer. Default settings for all users are maintained by the root user
in the /etc/cups/lpoptions file, and each user can create her own configurations, which are
saved in her .lpoptions files. The -l option lists current options for a printer, and the -p
option designates a printer (you can also set the default printer to use with the -d option).
The following command lists the current options for the myepson printer:
lpoptions -p myepson -l
Printer options are set using the -o option along with the option name and value,
-o option=value. You can remove a printer option with the -r option. For example, to print
on both sides of your sheets, you can set the sides option to two-sided:
lpoptions -p myepson -o sides=two-sided
To remove the option, use -r:
lpoptions -p myepson -r sides
To display a listing of available options, check the standard printing options in the
CUPS Software Manual at .
enable and disable
The enable command starts a printer, and the disable command stops it. With the
-c option, you can cancel all jobs on the printer’s queue, and the -r option broadcasts a
message explaining the shutdown. This command disables the printer named myepson:
disable myepson
accept and reject
The accept and reject commands let you control access to the printer queues for specific
printers. The reject command prevents a printer from accepting jobs, whereas accept