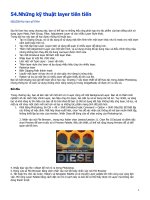54.Những kỹ thuật layer tiên tiến ppsx
Bạn đang xem bản rút gọn của tài liệu. Xem và tải ngay bản đầy đủ của tài liệu tại đây (1.93 MB, 39 trang )
1
54.Những kỹ thuật layer tiên tiến
NGUỒN:
Sau khi ban học xong chuong này, bạn có thể tạo ra những hiệu ứng phức tạp cho tác phẩm của bạn bằng cách sử
dụng Layer Mask, Path Group, Filter, Adjustment Layer và còn nhiều Layer Style khác.
Trong bài học này bạn sẽ học được những kỹ thuật sau:
Tạo ra Cliping Group, nó có tác dụng là sử dụng một tấm hình trên một layer khác như là mask cho một layer
nằm dưới hoặc trên nó.
Tạo một tập hợp Layer (Layer Set) và dùng để quản lý nhiều layer dễ dàng hơn.
Thêm một Adjustment Layer vào một tấm hình, và sử dụng chúng để áp dụng màu và điểu chỉnh tông màu
nhưng không làm thay đổi nội dung của layer được chỉnh sửa.
Tạo một Knockout layer để tách một layer khác.
Nhập layer từ một file .PSD khác.
Làm việc với Type Layer - Layer văn bản.
Thêm layer style cho layer và áp dụng nhiều hiệu ứng cho nhiều layer.
Rasterize layer
Biến Clipping Path thành mask
Liquify một layer và tạo cho nó có cảm giác như đang bị nóng chảy.
Flatten và lưu lại một file có nhiều layer để giảm thiểu độ lớn của file.
Bạn sẽ mất khoảng nửa giờ để hoàn tất ài học này. Chương 7 này được thiết kế để thao tác trong Adobe Photoshop,
nhưng thông tin về cách sử dụng những chức năng tương tự trong ImageReady sẽ được chỉ ra nếu có.
Bắt đầu
Trong chương này, bạn sẽ làm việc với một ảnh có 2 Layer cộng với một Background Layer. Bạn sẽ có thêm kinh
nghiệm về các cách hiệu chỉnh Layer, tạo hiệu ứng cho layer, tạo mặt nạ và sử dụng các bộ lọc. Tuy nhiên, sự sáng
tạo và khả năng tự tìm hiểu của bạn sẽ là chìa khoá để bạn có thể sử dụng kết hợp những hiệu ứng layer, bộ lọc, và
mặt nạ với nhau một cách mới mẻ hơn và tạo ra những tác phẩm mang tính đột phá hơn.
1. Khởi động Photoshop, ấn Ctrl + Alt + Shift (Window) hoặc Command + Option + Shift (MacOS) để thiết lập
các thông số mặc định. Một hộp thoại xuất hiện, chọn Yes để xác nhận các thông số mà bạn muốn thiết lập,
không thiết lập lại màu của monitor. Nhấn Close để đóng cửa sổ chào mừng của Photoshop lại.
2. Nhấn vào nút File Browser , trong mục folder chọn Lession/Lession 11. Chọn file 11End.psd và đánh dấu
chọn Preview để xem trước nó ở Preview Palette. Nếu cần thiết, có thể nới rộng khung Preview để có thể
quan sát tốt hơn.
4. Nhấp đúp vào file 11Start để mở nó ra trong Photoshop.
5. Đóng cửa sổ File Browser bằng cách nhấn vào nút tắt hoặc nhấn vào nút File Browser
6. Tắt hoặc thu nhỏ các Color, History và Navigator Palette và di chuyển Layer pallete lên trên cùng của vùng làm
việc. Mở rộng Layer Pallete bằng cách đặt con trỏ ở cạnh đáy và kéo để có thể thấy được 10 Layer mà không cần
dùng thanh trượt.
2
Bây giờ, chúng ta chỉ thấy 3 layer trong Layer Palette, chỉ có layer Metal Grille được nhìn thấy trên màn hình. Hai layer
Rust và background được đặt bên dưới nó, cho nên Layer Metal Grille đã che đi những layer nằm bên dưới nó khiến
bạn không nhìn thấy được.
6. Sử dụng biểu tượng Con mắt ( ) trong Layer pallete để xem từng Layer một, tắt biểu tượng này ở các Layer khác
để bạn có thể thấy chính xác những Layer mà bạn muốn thấy.
7. Bật lại biểu tượng con mắt ở tất cả layer để hình được hiển thị như ban đầu.
Tạo một đường để xén một layer
Bạn có thể sử dụng một đường vector để cắt một layer, tạo một mặt nạ sắc cạnh trên một layer. Trong phần này, bạn
sẽ vẽ một vòng tròn và sử dụng nó để cắt đi một lỗ trong Layer Metal Grille, bằng cách này bạn có thể nhìn thấy
những layer khác nằm ở phía bên dưới nó.
Vẽ một đường vector (Vector path)
Bạn sẽ bắt đầu vẽ một đường đơn giản trên layer Metal Grille:
1. Nhấp chuột chọn layer Metal Grille trên Layer pallete.
2. Click chọn Ellipse tool , nằm ẩn dưới biểu tượng Rectangle tool (Ellipse tool chứ hông phải Ellipse
Marquee too à !) trên thanh tuỳ biến công cụ, chọn Paths option ( )
3
3. Di chuyển con trỏ đến giữa một trong các lỗ trên hình Metal Grille và bắt đầu kéo. Vừa kéo vừa ấn phím
Alt+Shift (Window) hoặc Shift+Option (MacOs) và tiếp tục kéo cho đến khi vòng tròn bằng cái vòng trên hình.
Bạn phải nhơ là nhả chuột ra trước rồi mới thả phím!
Chú ý: N
ếu v
òng tròn không n
ằm chính giữa như bạn vừa l
àm, nh
ấn phím Ctrl v
à kéo vòng tròn vào v
ị trí. Nếu v
òng
tròn
được tô với màu đen th
ì b
ạn chọn Edit > Undo v
à quay tr
ở lại bước 2, v
à ch
ọn lại lựa chọn Paths tr
ên thanh tu
ỳ
bi
ến công cụ.
Kế tiếp, bạn sẽ copy cho các lỗ còn lại trên Metal Grille.
4. Trong hộp công cụ, chọn Path Selection tool , được đặt bên cạnh công cụ Type tool, sau đó nhấn chọn vòng tròn
bạn vừa tạo lúc nãy.
5. Nhấn và giữ phím Alt (Window) hoặc phím Option (MacOS), con trõ sẽ xuất hiện dấu "+" nằm kế bên. Kéo vòng
tròn để tạo ra một bản copy của đường Path sang một vùng khác của hình.
6. Lập lại bước này để tiếp tục copy đường path cho các lỗ còn lại, kể cả những lỗ bị che phủ bởi đường biên.
4
Khi bạn đã đặt các bản copy của đường path vào vị trí xunh quanh các lỗ, bạn có thể Shift-Click để chọn hết
chúng, sau đó nhấn phím Alt và kéo để nhân đôi tất cả đồng thời di chuyển chúng.
Chú ý: B
ạn có thể điều chỉnh vị trí của một v
òng tròn b
ằng cách sử dụng phím mũi t
ên trên bàn phím. B
ạn cũng có
th
ể v
ào View > Snap to và ch
ọn bất cứ lệnh nào được đánh dấu trong menu phụ của Snap to để bỏ chọn nó. Cách
này c
ũng giúp ích rất nhiều trong quá tr
ình này.
Tạo một Layer mask từ Vector path
Bây giờ bạn đã có thể sử dụng các đường tròn lúc nãy để tạo một Layer Mask
1. Shift-click để chọn 16 vòng tròn khi nãy.
2. Trên thanh tuỳ biến công cụ, chọn Subtract from Shape Area, hoặc ấn phím "-" là phím tắt của lệnh này.
Tùy chọn Subtract báo cho Photoshop biết giới hạn của vùng mà nó sẽ xoá bỏ đi trên một layer, vì vậy những phần
trong vòng tròn sẽ bị mất đi khi bạn tạo vector mask.
3. Chọn Layer > Add Vector mask > Current Path.
Bây giờ bạn thấy hình của layer Rust hiện ra dưới những lỗ mà bạn cắt đi trên layer Metal Grille. Trong layer pallete,
một biểu tượng của Vector Mask xuất hiện bên cạnh layer Metal Grille.
4.Click vào nút Dismiss Target Path trên thanh tuỳ biến công cụ để bỏ chọn những vòng tròn đã tạo.
5. Chọn file > Save để lưu lại.
Tạo một tập hợp layer (Layer sets)
Bạn đã có được một số bài thực hành với tập hợp Layer ở những chương đầu của cuốn sách này. Layers sets giúp bạn
tổ chức và quản lý các layer đơn lẻ bằng cách nhóm chúng lại với nhau. Bạn có thể mở rộng layer set để xem những
layers được chứa trong nó, hoặc bạn có thể thu nhỏ nó để cho gọn lại. Bạn có thể thay đổi thứ tự của các layer trên
5
layer set.
Layer set có thể hoạt động như một layer trong rất nhiều cách, cho nên bạn không chỉ có thể chọn, di chuyển, nhân
đôi toàn bộ layer set mà còn có thể thiết lập các thuộc tính và tạo mặt nạ cho nó. Bất kỳ lựa chọn nào mà bạn làm đối
với layer-set thì nó đều tác động tới tất cả các layers nằm trong layer-set.
Trong phần này, bạn sẽ tạo 2 tập hợp layers (layer-sets), một cho phần chữ (type) và một cho layer Metal Grille.
1. Trên layer palette, nhấn vào nút Create a New Set hai lần để tạo 2 Layer-Sets. Bây giờ trên Layer Palette bạn
thấy xuất hiện 2 folder có tên là Set 1 và Set 2
2. Nhấp đúp vào tên Set 2 và gõ Word.
3. Nhấp đúp vào tên Set 1 và gõ Image, rồi ấn Enter.
4. Trên Layer Palette bạn kéo layer Metal Grille rồi thả vào biểu tượng folder của tập hợp Image (tên của tập hợp
layer Image sẽ sáng xanh lên khi bạn thả layer được kéo). Bây giờ layer Metal Grille đã được di chuyển vào trong
Image Layer-sets và xuất hiện ở dưới Layer Set.
5. Sau đó bạn kéo và thả layer Rust vào folder Image. Lưu ý là Rust layer cũng được di chuyển và đặt nằm dưới layer
Metal grille trong layer-sets.
6. Chọn File > Save
Sử dụng Adjustment Layer (Photoshop)
Bạn có thể sử dụng Adjustment layer để thử nghiệm với thay đổi màu và tông màu cho một tấm hình mà không sợ
ảnh hưởng đến layer chưa hình. Adjustment Layer cũng giống như một chiếc mạng che trong suốt, vì vậy những thay
đổi của màu và tông màu xảy ra trên Adjustment layer sẽ thay đổi layer nằm dưới nó. Bạn có thể chỉnh sửa nhiều
layer cùng một lúc bằng Adjustment Layer mà không cần thay đổi từng layer một rất mất thời gian.
Chú ý: Adjustment layer ch
ỉ được áp dụng v
à ch
ỉnh sửa
trong Photoshop, tuy nhiên nó c
ũng có thể được nh
ìn th
ấy
trong ImageReady. Khi b
ạn áp dụng Adjustment layer cho một tập hợ layer, Photoshop sẽ th
êm m
ột Adjustment Layer
m
ới v
ào trong Layer set và n
ằm tr
ên các layer trong nó.
Tạo một Adjustment Layer
Adjustment Layer có thể được thêm vào một ảnh để hiệu chỉnh màu và độ nét mà không làm ảnh hưởng đến bức
ảnh. Ví dụ, nếu bạn thêm một Color Balance Adjustment layer vào một tấm ảnh, bạn có thể thử lập đi lập lại nhiều lần
với những màu khác nhau bởi vì những thay đổi chỉ xảy ra trên Adjustment Layer. Nếu bạn quyết định trở về với ảnh
ban đầu, bạn có thể giấu đi hoặc xóa bỏ Adjustment Layer.
Ở đây, chúng ta sẽ tạo một Adjustment để tăng độ tương phản (Contrast) cho layer Grille và Rust nằm bên dưới nó.
Bạn sẽ làm tối đi toàn bộ ảnh Rust . Adjustment layer làm tác động đến tất cả layer nằm dưới nó theo thứ tự sắp xếp.
Bởi vì chúng ta sẽ đặt Adjustment layer này dưới layer Metal Grille, cho nên nó sẽ tác động đến layer Rust và layer
Background mà không tác động đến layer Metal Grille.
1. Chọn layer Rust trên layer pallete.
2. Click vào nút Create New fill or Adjustment Layer nằm phía dưới cùng của Layer pallete và chọn Curve.
3. Nhấp vào giữa đường chéo trong biểu đồ để tạo một điểm điều khiển trên đường cong và nó sẽ điều khiển
Midtones.
6
4. Kéo điểm điều khiển xuống dưới và sang phải hoặc nhập các giá trị vào ô Input và Output (Chúng ta đã di chuyển
điểm điều khiển cho nên giá trị trong hai ô này cũng thay đổi, lần lượt là 150% và 105%).
4. Click Ok để đóng hộp thoại.
Một Adjustment Layer có tên là Curve1 xuất hiện trong layer pallete. Biểu tượgn cho layer mới lại bao gồm
Curve 1 Graph và mask Layer.
6.Chọn file > save.
Bây giờ bạn có thể thực hành bằng cách nhấp vào biểu tượng con mắt của layer curve và Rust để xem hiệu
ứng của Adjustment layer trên các Layer khác nhau. Khi bạn đã thử xong, cho hiện lại con mắt để hiển thị lại
các layer.
Tạo Knockout Gradient Layer
Tùy chọn Knockout Layer chỉ ra làm thế nào một Layer hiện ra dưới một layer khác. Trong phần này, bạn sẽ tạo một
Knockout Gradient Layer cho nên nhìn xuyên qua layer thứ 3 sẽ là layer Background.
Bạn sẽ bắt đầu bằng cách tạo một layer mới trong Image layer-sets
1. Chọn layer-sets Image trong layer pallete và click vào nút Create a New Layer nằm ở phía dưới pallete.
Lệnh này tạo ra một layer mới (Layer1) trong image layer-set, nó nằm trên layer Metal grille, Curve 1, và Rust.
2. Nhấp đúp vào layer 1 và đặt tên là Knockout Gradient, nhấn Enter và giữ chọn layer này.
3. Chọn Gradient tool trên thanh công cụ.
4. Nếu cần, bạn có thể nhấp vào nút Default Foreground and Background color trên toolbox để tạo nền trên là đen và
nền dưới là trắng. (hoặc nhấn D là phím tắt của lệnh này)
5. Nếu cần bạn nhấn chọn nút Linear Gradient trên thanh tuỳ biến công cụ để tạo một Linear Gradient.
6. Nhấp chuột vào nút mũi tên ở bên phải của khung Gradient để mở hộp chọn gradient picker.
7. Trong bảng gradient picker, click nút mũi tên để mở menu chọn Gradient, sau đó chọn Small list. Chọn
Foreground to Transparent Gradient trong bảng gradient picker và đóng bản chọn Gradient lại bằng cách nhấp chuột
ra ngoài hoặc nhấp đúp vào lựa chọn Foreground to Transparent.
8. Nhấn giữ phím Shift và kéo chuột từ dưới đến gần giữa tấm hình để tạo một bóng đổ có màu đen ở phía dưới và
trong suốt ở phía trên.
7
9. Trên Layer Pallete, ấn vào nút Layer style nằm ở phía dưới, và chọn Blending Option.
10. Trong hộp thoại Layer Style, bạn làm như sau:
Bên dưới Advance Blending, kéo thanh trượt Fill Opacity về 0. Bạn phải chọn Fill Opacity chứ không phài là
Opacity dưới General Bleding.
Trong menu Knockout trượt xuống, bạn chọn Deep. Click Ok.
Bây giờ thì sọc ngang của gradient color trên Background Layer đã hiện ra xuyên qua những layer trong Image layer
set.
11. Chọn File > Save
Trong phần này, bạn sẽ nhập một layer có sẵn từ một file khác vào tấm hình của bạn. Mặc dùng layer được nhập có
chứa từ Diesel và được tạo bởi công cụ Type, nhưng bây giờ chữ đó đã được rasterize thành dạng graphic. Bạn không
thể type thêm hoặc thay đổi cho chữ này. Nhưng thuận lợi ở đây là cho dù cho người khác không cài đặt font chữ đó
trong máy của họ, thì họ vẫn có thể xem được chữ trên bức ảnh.
1. Chọn layer set Word trên layer pallete.
2. Sử dụng File Browser hoặc chọn file > open để mở file Diesel.psd trong thư mục Lession/Lession 11.
3. Với file diesel.psd đang được chọn, bạn kéo Diesel layer từ layer pallete sang hình 11start.psd lúc nãy.
8
Bởi vì layer set Word đã được chọn trong hình 11start.psd, cho nên layer Diesel đã được thêm vào đấy.
4. Chọn Move tool và kéo chữ Diesel cho đến khi nó nằm ở giữa, sát xuống phía dưới hình 11start.psd
5. Chọn file > save để lưu file 11start.psd.
6. Chọn Window > Diesel.psd, rồi đóng nó lại.
Áp dụng Layer Style
Layer style có sẵn những hiệu ứng đặc biệt để bạn có thể áp dụng vào Layer.
Khi bạn đã hài lòng với vị trí của layer chữ trong tấm hình, bạn có thể áp dụng layer style để làm nổi bật chữ này. Ở
đây, bạn sẽ áp dụng hai kiểu layer style cho chữ Diesel :
1. Với layer Diesel được chọn trên layer pallete, bạn nhấn vào biểu tượng Layer Style nằm ở dưới và chọn Drop
Shadow từ Pop-up menu.
2. Trong hộp thoại Layer Style, đánh dấu chọn Preview nằm ở phía bên phải, để xem những thay đổi.
3. Kiểm tra phần tùy chọn Drop Shadow trong hộp thoại Layer Style. Bạn có thể giữ nguyên những thông số mặc định
hoặc thử thay đổi những thông số khác nhau cho đến khi ra đạt được kết quả vừa ý bạn.
4. Ở phía bên trái hộp thoại, Click vào chữ Bevel and Emboss để tô sáng nó lên với màu xanh.
5. Trong phần Structure nằm bên phải hộp thọai Bevel and Emboss, điều chỉnh thanh trượt của Depth và Size cho đến
khi bạn thấy một gốc mờ trên chữ Diesel. (Ở đây tôi sử dụng giá trị là 2% cho Depth và 2 pixel cho Size, nhưng nếu
bạn nghĩ nó quá mờ, bạn có thể để nó ở giá trị mặc định là : 100% và 5 pixel).
Luôn xem hình mẫu ở vị trí ngay dưới hộp kiểm Prieview. Hình biểu tượng của hình ảnh sẽ cho bạn thấy kết quả
tùy chọn Layer style mà bạn đang tiến hành nó là một ô vuông màu xám.
6. Click ok để đóng hộp thoại.
9
6. Chọn File > Save.
Nhân đôi và cắt xén một layer
Trong phần này, bạn sẽ học làm thế nào để copy layer Rust và sau đó sử dụng Shape kết hợp của Diesel layer để cắt
một vài chổ trên Rust layer.
Đầu tiên chúng ta sẽ copy Rust layer và di chuyển nó nằm lên trên Diesel layer
1. Chọn Rust layer trên Layer Pallete và kéo nó lên trên nút Create a New Layer nằm ở phía dưới pallete.
Layer mới này có tên là "Rust copy" được đặt trên layer Rust.
2. Trên layer pallete, kéo Rust copy lên trên layer Diesel nằm trong layer - sets Word. Và bởi vì Rust copy được đặt
trên cùng cho nên tất cả những gì bạn thấy trên màn hình chì là hình của Rust.
3. Bây giờ, bạn nhấn giữ phím Alt và di chuyển con trỏ đến đường phân chia Rust copy và Diesel trên layer pallete .
Khi đó con trỏ chuột sẽ biến thành 2 cái vòng tròn đè lên nhau, bây giờ thì chúng ta hãy click chuột.
10
Layer Rust copy đã được cắt đi vì vậy nó sẽ xuất hiện bên trong Diesel Shape và bạn có thể nhìn thấy những layer
khác ở những vùng khác nhau của hình.
4. File > Save
Chú ý: Layer Rust hi
ện ra bên dưới chữ Diesel được tách ra từ Rust nằm b
ên trong nh
ững v
òng tròn màu vàng. B
ạn
có th
ể thử nó bằng cách tắt biểu tượng
con m
ắt tr
ên layer Rust copy. Layer rust s
ẽ biến mất khỏi chữ Diesel nhưng
v
ẫn được nh
ìn th
ấy đằng sau v
òng tròn vàng.
Sử dụng bộ lọc Liquify trên layer
Lệnh Liquify làm cho tấm ảnh của bạn giống như là bị nóng chảy vậy. Trong phần này của chương, bạn sẽ làm cho
lưới sắt trông như thể nó bị nóng chảy từ bên này đến bên kia.
Chú ý: B
ộ lọc Liquify trong Photoshop CS bao gồm cả những phần được nâng cấp trong các phi
ên b
ản trước. Nếu bạn
mu
ốn thử các kiểu hiệu ứng Liquify khác sau khi ho
àn t
ất b
ài h
ọc n
ày, v
ậy th
ì ngay bây gi
ờ bạn h
ãy t
ạo một bản copy
cho file 11start.psd (File ócave as, ch
ọn một cái tên khác cho file này). Sau đó bạn đóng nó lại v
à m
ở lại file
11start.psd.
Chuyển đổi một mặt nạ vector thành mặt nạ lớp (Reterizing the mask)
Trước khi bạn có thể áp dụng Liquify đối với lưới sắt (metal grille), bạn phải chuyển mặt nạ vector thành mặt nạ lớp
và kết hợp mặt nạ này với ảnh để tạo ra một ảnh duy nhất.
1. Trên layer pallete, chọn layer Metal Grille trong layer set Image.
2. Chọn Layer > Reterize > Vector Mask. Lệnh này sẽ biến những Path vòng tròn trước đây là những hình đồ hoạ
vector và độ phân giải độc lập (Resolution independent) thành mặt nạ là một dạng hình được rasterize và có độ phân
giải phụ thuộc (resolution dependent). Độ phân giải độc lập và phụ thuộc là thuật ngữ chuyên dùng trong đồ hoạ.
Những hình ảnh khi phóng to lên mà bị bể Pixel là loại hình có độ phân giải phụ thuộc, còn những hình không chịu
ảnh hưởng của việc phóng to hay thu nhỏ là hình có độ phân giải độc lập.
Để xem mặt nạ, nhấn Alt+click vào thumbnail của mặt nạ trên layer pallete.
3. Chọn Layer > Remove Layer Mask > Apply để gộp layer với mặt nạ của nó, tạo ra một lớp ảnh đơn trên layer đó.
Bạn sẽ nhận thấy bây giờ thì chúng ta chỉ có một thumbnail duy nhất trên layer Metal Grille, layer này trước đây có 2
thumnail : 1 là ảnh và 1 là cái mặt nạ (mask).
Sử dụng lệnh Lyquify
Sử dụng lệnh Lyquify, bạn có thể tác động tạo ra các hiệu ứng đẩy, kéo giãn, xoay tròn, làm phản chiếu, và làm
phòng lên bất kỳ vùng nào trên ảnh. Những biến đổi này bạn có thể kéo hoặc giãn nó ra, chính vì những tính năng
độc đáo này đã tạo cho lệnh Liquify là một công cụ rất mạnh trong việc chỉnh sửa ảnh và và tạo ra hiệu ưng hội hoạ.
Chú ý: L
ệnh Lyquify chỉ được áp dụng đối với các ảnh 8
-bit trong các kênh màu RGB, CMYK, Lab, và Grayscale.
Bạn có thể sử dụng công cụ hoặc các Alpha Chanel để giới hạn các vùng hiển thị của ảnh và bảo vệ chúng không bị
thay đổi hoặc có thể bỏ các vùng giới hạn.
Một vài chế độ tái tạo nhất định thay đổi những vùng không được bảo vệ sao cho nó hợp với những thay đổi của vùng
được bảo vệ. Bạn có thể hiển thị hoặc ẩn đi lớp mặt nạ của vùng giới hạn, thay đổi màu của mặt nạ, và sử dụng
Brush Pressure option để tạo ra các giới hạn và không giới hạn cục bộ.
Áp dụng bộ lọc Lyquify
Bộ lọc Lyquify làm việc bằng cách áp dụng một lưới ẩn mà bạn có thể uốn cong nó. Đây chính là việc làm méo mó
một tấm ảnh bằng cách kéo thả điểm giao nhau của lưới hoặc mắt lưới ẩn. Việc bật chế độ hiển thị mắt lưới ẩn có
giúp bạn hiểu rõ hơn cách mà bạn vận dụng lưới và các hiệu ứng được tạo ra bởi các công cụ Lyquify khác nhau.
1. Với layer Metal Grille, chọn Filter > Lyquify.
2. Trong hộp thoại Lyquify, thiết lập các tùy chọn sau
Trên góc trái của hộp thọai, nhấp chọn công cụ Forward Warp .
Trên góc phải của hộp thọai, bên dướ thanh tuỳ biến công cụ, bạn chọn Brush size bằng với kích cỡ những lỗ
tròn trên Layer Metal Grille (tôi chọn là 133). Sau đó, sử dụng Brush Pressure với một giá trị vừa phải (tôi
chọn là 20).
11
Chu ý:
Bên dưới View Option, bạn có thể đánh dấu hộp kiểm Show Backdrop (Như đ
ã minh h
ọa ở trên). Sau đó bạn
có th
ể thiết lập layer nào được hiển thị như là Backdrop (Use option), có hiển thị hay không phông nền (Backdrop) l
ên
phía trước hoặc sau của layer được chọn, và độ mờ (Opacity) của phông. Tuy nhi
ên các tùy ch
ọn n
ày nhìn l
ần đầu
trông có v
ẻ rối rắm.V
ì v
ậy chúng tôi khuy
ên b
ạn n
ên b
ỏ đánh dấu tuỳ chọn Show Backdrop trong phần n
ày.
Bên dưới View Option, đánh dấu chọn Show Backdrop. Sau đó chọn “All Layer” cho Use option, “Behind” cho
Mode Option, và giá trị 50% cho Opacity.
3.Vẫn trong hộp thoại Lyquify, kéo bush từ bên này sang bên kia và xuống dưới tấm hình một lần để bắt đầu việc áp
dụng các hiệu ứng bộ lọc Lyquify.
Cửa sổ cho thấy phông nền, bao gồm nguyên bản, bản không bị bóp méo của layer Metal Grille cộng với bản bóp méo
mà bạn đang làm việc, trông có vẻ khó hiểu, đặc biệt là đối với các bạn mới thực hành.
4. Bên dướ tùy chọn View option của hộp thoại Lyquify, đánh dấu hộp kiểm Show Mesh và bỏ chọn Backdrop.
Bạn chú ý đến mắt lưới đã bị bóp méo như thế nào bằng công cụ Forward Warp. Bạn có thể kéo công cụ brush
Forward Warp thêm vài lần nữa lên tấm ảnh để có được những kết quả khác nhau.
Loại bỏ những biến đổi trong hộp thoại Lyquify
Nếu bạn muốn loại bỏ một phần hoặc toàn bộ các thay đổi của hiệu ứng Lyquify, bạn không phải nhấn nút Cancel và
làm lại từ đầu. Khi hộp thoại Lyquify được mở, bạn có vài sự lựa chọn để loại bỏ hoặc làm giảm hiệu ứng Lyquify từ
một vùng hay toàn bộ bức ảnh. Phương pháp mà bạn sẽ chọn để sử dụng phụ thuộc vào bạn muốn Undo như thế
nào.
Nhấn Ctrl + Z để undo những thao tác gần nhất, nhưng chỉ thay đổi từng bước một.
Bạn có thể chọn công cụ Reconstruct và kéo từ bên này sang bên kia vùng ảnh mà bạn muốn nó trở về trạng
thái ban đầu.
Bạn có thể nhấp vào nút Reconstruct ở bên phải hộp thoại để giảm mức độ của hiệu ứng.
12
Sử dụng công cụ Freeze để bảo vệ một vùng của ảnh mà bạn muốn áp dụng hiệu ứng bóp méo và sử dụng
công cụ Reconstruct hoặc nút Reconstruct để loại bỏ hoặc làm giảm hiệu ứng ở vùng không được giới hạn.
Bạn có thể nhấp nút Restore All để trở lại tình trạng ban đầu của bức ảnh. Nút Restore All có tác dụng ngay
cả với những vùng được giới hạn, vì vậy nó cũng giống như việc bạn click Cancel và làm lại.
Bạn có thể sử dụng các chế độ Recontruction khác nhau (dưới Reconstruc Option) và chế độ cho các công cụ
Recontruct tool (dưới thanh tuỳ biến công cụ Tool Option)
5. Phía bên phải của hộp thoại Lyquify, chọn công cụ Turbulence và kéo từ bên này sang bên kia những vùng của
ảnh Metal Grille.
7. Di chuyển công cụ Turbulence tới những vùng chưa bị méo của bức ảnh, nhấp và giữ chuột vài giây mà không
di chuyển con trỏ. Khi bạn ấn giữ chuột, bạn có thể thấy tấm vỉ bắt đầu "nóng chảy" dưới tác dụng của công
cụ Turbulence. Quan sát kỹ để thấy được sự khác biệt giữa việc sử dụng Forward Warp và Turbulence.
7. Tiếp tục áp dụng các hiệu ứng khác cho tấm vỉ sắt (Metal Grille), cho đến khi bạn hài lòng, click OK để
đóng hộp thọai Lyquify. Chọn File > Save
Chú ý: N
ếu bạn l
àm sai ho
ặc không thích một trong những né
t v
ẽ m
à b
ạn đ
ã t
ạo ra, nhấn Ctrl
-
Z để undo step đó.
B
ạn cũng có thể sử dụng công cụ Reconstruct trông hộp thoại Liquyfy, để loại bỏ từ từ v
à có ch
ọn lựa những biến đổi
t
ừ v
ùng mà b
ạn đ
ã v
ẽ với công cụ đó, như được chỉ ra bởi v
ùng l
ựa chọn của tuỳ biến Reco
nstruction Mod
ở phía b
ên
ph
ải của hộp thoại v
à giá tr
ị mặc định l
à Revert.
Phần này giới thiệu sơ qua cho bạn những điều cơ bản nhất của bộ lọc Lyquify. Ngoài việc làm cho một bức ảnh nhìn
như là bị “nóng chảy”, bạn có thể tạo ra được những hiệu ứng đặc biệt khác. Xem phần giúp đỡ của Photoshop để
học thêm cách:
Làm thế nào để giới hạn vùng bị bóp méo bằng cách lựa chọn một vùng và chọn bộ lọc Lyquify.
Làm thế nào để giới hạn một vùng với hộp thoạI Lyquify và bảo vệ nó với một mặt nạ tạm thời.
Làm thế nào để bóp méo một kênh hoặc mặt nạ thay vì Layer.
Làm thế nào để sử dụng các chế độ Reconstruct để quay lại trạng thái ban đầu của những vùng bị biến dạng.
Làm thế nào để sử dụng và tùy biến các công cụ khác nhau trong hộp thoại Lyquify.
13
Tạo đường viền cho Layer
Để hoàn thiện bức ảnh, bạn sẽ thêm đường viền cho nó.
1. Nhấp vào nút Create a New layer trên Layer Pallete, không quan trọng lắm khi layer nào phải được chọn trong
Layer Palette vì đằng nào thì chúng ta cũng phải di chuyển nó một tí.
2. Nhấp đúp vào New layer 1 và đặt tên nó là Border Image.
3. Kéo layer này nằm lên trên các layer khác trên Layer Pallete cho đến khi một đường line màu đen hiện ra ngay ở
phần trên của Layer set Words và sau đó thả chuột.
Bây giờ Border image là layer trên cùng của bức ảnh.
4. Chọn Select > All để chọn toàn bộ ảnh trên cửa sổ.
5. Chọn Edit > Stroke điền giá trị là 5 px cho Width và click Ok (Để đường viền đậm hơn một chút, bạn có thể nhập
giá trị này là 10 px hoặc 15px ).
6. Chọn Select > Deselect để bỏ chọn toàn bộ ảnh.
7. File > Save.
Flattening một hình có nhiều layer
Nếu bạn định xuất file ra có phần mở rộng không phải là .PSD, bạn nên lưu file lại làm hai phiên bản: phiên bản thứ
nhất là tập hợp tất cả những layer mà bạn có thể chỉnh sửa nếu cần thiết, và một phiên bản thứ hai là Flatten để gửi
đi in. Khi bạn Flatten một file ảnh, thì tất cả các layer sẽ hợp nhất vào trong một background, làm giảm đi rất nhiều
dung lượng của file ảnh.
1. Đầu tiên, bạn lưu ý đến các giá trị nằm ở góc dưới bên trái của cửa sổ ứng dụng, nếu cửa sổ không hiển thị giá
kích thước của file ảnh ( như là “Doc: 909K/6.4M”). Bạn click vào mũi tên bên dưới cửa sổ để mở pop-up menu, chọn
Document Size.
Con số đầu tiên chính là kích thước được in ra của ảnh, nó là độ lớn của file được lưu lại hoặc Flatten dưới định dạng
của Photoshop(PSD). Con số nằm bên phải cho biết kích thước sắp xỉ của file ảnh hiện thời, bao gồm các lớp (layer)
và các kênh (channel).
2. Image > Duplicate, đặt tên file vừa Duplicate là 11final.psd, click Ok.
3-Trên menu Layer Palette, chọn Fllaten Image. Bây giờ thì các Layer của file 11final.psd đã được hợp thành một
Layer background.
Bây giờ thì kích thước file hiển thị bên dưới góc trái giống nhau nhưng đã nhỏ hơn so với con số mà bạn thấy lúc đầu.
4. Chọn File > save
Đến đây thì bạn đã hoàn tất bài học của chương này
14
Tìm hiểu về Layer trong Photoshop
Bạn có biết cách sử dụng layer (hay còn gọi là các lớp) khi chỉnh sửa ảnh số hay không? Nếu chưa bao giờ sử dụng
công cụ này thì bạn đang để phí một công cụ phải nói là mạnh nhất trong việc chỉnh sửa ảnh. Các layer dường như
gây cho bạn khá nhiều trở ngại lúc ban đầu, tuy nhiên sự thực chúng không khó sử dụng đến vậy – mà bên cạnh đó
còn mở ra rất nhiều các kiểu mẹo về chỉnh sửa ảnh số mạnh mẽ. Bạn có thể sử dụng các layer để điều chỉnh độ lộ
sáng, thực hiện một số hiệu ứng đặc biệt như chọn màu
Trong bài này chúng tôi sẽ giới thiệu cho các bạn một số kiến thức cơ bản trong việc sử dụng các layer.
Tìm hiểu về các layer
Các lớp thực sự như những gì mà thuật ngữ của nó diễn tả. Hãy hình dung việc chụp hai bức ảnh và đặt chiếc này lên
trên chiếc kia. Khi đó bạn sẽ có thể không thấy chiếc nằm ở bên dưới. Tuy nhiên với các layer, bạn có khả năng làm
cho bức ảnh ở trên trong suốt một phần nào đó, chính vì vậy bức ảnh khác sẽ hiện xuyên qua bức ảnh trên. Đó là một
khái niệm của các layer một cách ngắn gọn nhất. Trong hầu hết các chương trình chỉnh sửa ảnh, bạn có thể bổ sung
thêm nhiều lớp nếu thích, và thay đổi “tính mờ đục” (độ trong suốt) của mỗi lớp – độ mờ đục càng thấp thì các lớp
bên dưới càng thể hiện rõ hơn.
15
Một layer có thể được tạo bởi hầu hết bất cứ thứ gì. Bạn có thể layer hai ảnh khác nhau hoặc copy một bức ảnh giống
như vậy. Một layer có thể là một thành phần đồ họa, chẳng hạn như một màu đặc nào đó được điều khiển thông qua
Layer Palettr.
Bổ sung thêm một Layer
Vậy chúng ta thực hiện như thế nào? Có rất nhiều cách để bổ sung hai bức ảnh vào một dự án bằng cách sử dụng các
layer, tuy nhiên hãy bắt đầu bằng cách đơn giản nhất. Chúng tôi sẽ miêu tả quá trình bằng cách sử dụng các thành
phần của Adobe Photoshop, tuy nhiên trong nhiều chương trình khác cũng gần tương tự như vậy.
Để bắt đầu, mở hai ảnh trong Photoshop Elements. Bạn sẽ thấy chúng xuất hiện trong Project Bin ở phía dưới của
màn hình, tuy nhiên chỉ một ảnh nằm trong workspace tại thời điểm này.
16
Hãy copy ảnh trong workspace: Nhấn Ctrl-A để chọn toàn bộ ảnh, sau đó nhấn Ctrl-C để copy nó vào clipboard.
Tiếp đến, kích đúp vào một ảnh khác trong Project Bin. Ảnh này sẽ hiện trong workspace. Trong menu, chọn Layer,
New, Layer và kích OK trong hộp thoại New Layer. Lúc này bạn sẽ thấy một lớp trong suốt, trống rỗng nằm trên bức
ảnh trong Layer Palette.
Nhấn Ctrl-V để paste ảnh đã được copy vào lớp. Workspace sẽ được thay thế bằng một ảnh mới, tuy nhiên các ảnh
khác vẫn nằm ở đây, bên dưới nó. Bạn có thể không thấy nó lúc này, vì lớp trên vẫn che khuất hoàn toàn nó (không
trong suốt).
Chỉnh sửa một Layer
Để chứng tỏ rằng những gì chúng tôi nói là sự thật, hãy quan sát trong Layer Palette. Bạn sẽ thấy hai ảnh nằm trong
hai lớp khác nhau. Bạn có thể "turn off" lớp trên bằng cách kích vào biểu tượng “Eye” (con mắt) nằm ở bên trái của
lớp trên. Để “turn on” lớp đó trở lại, hãy bấm vào biểu tượng “Eye”.
Bạn có muốn thay đổi độ trong suốt của lớp phía trên để ảnh bên dưới được hiện xuyên qua nó không? Hãy chọn lớp
phía trên – kích vào nó trong Layer Palette – sau đó điều chỉnh độ mờ đục (Opacity).
Cũng có thể thay đổi vị trí của các lớp. Nếu muốn lớp bên dưới đổi lên trên, hãy kéo nó lên. Có một mẹo ở đây: Lớp
bên dưới lúc đầu sẽ bị khóa coi như lớp nền “background” theo mặc định (biểu tượng cái móc khóa chính là nghĩa như
vậy). Để remove nó, bạn cần tăng cấp cho lớp này. Để thực hiện điều đó, hãy kích đúp vào lớp dưới cùng và kích OK
trong hộp thoại New Layer. Lúc này bạn có thể kéo lớp bên dưới lên trên lớp ở trên để chuyển đổi vị trí cho chúng.
Sử dụng màu theo lựa chọn
Lúc này bạn đã hiểu một số kiến thức cơ bản về việc điều chỉnh lớp, chúng ta hãy tạo một bức ảnh với màu tuyển
chọn – nói theo cách khác, gần như toàn bộ bức ảnh là đen và trắng, chỉ một phần nào đó có màu đã chọn.
Bắt đầu bằng cách mở ảnh trong Photoshop Elements. Sau đó chọn (Ctrl-A) và copy nó (Ctrl-C). Trong menu, chọn
File, New, Image from Clipboard. Project Bin sẽ hiển thị hai hình ảnh giống hệt nhau; chúng ta sẽ điều chỉnh đen và
trắng. Chọn Image, Mode, Grayscale. Chọn ảnh đó và copy nó.
Kích đúp vào phiên bản màu của ảnh trong Project Bin để chuyển đổi sang nó, sau đó chọn Layer, New, Layer. Kích
OK. Nhấn Ctrl-V để paste phiên bản đen trắng của ảnh vào lớp trên cùng.
17
Kích Eraser Tool trong thanh toolbar ở phía phải màn hình và bắt đầu việc xóa. Bạn có thể điều chỉnh kích thước của
Erase Tool bằng Tool Options toolbar ở phía trên của màn hình. Những nơi vẽ bằng Eraser bạn sẽ thấy màu của lớp
phía trên bị mất đi và lớp màu bên dưới được lộ ra. Đây là một cách dễ dàng để bổ sung thêm màu theo lựa chọn để
vẽ bức tranh một màu.
Bạn có biết cách sử dụng layer (hay còn gọi là các lớp) khi chỉnh sửa ảnh số hay không? Nếu chưa bao giờ sử dụng
công cụ này thì bạn đang để phí một công cụ phải nói là mạnh nhất trong việc chỉnh sửa ảnh. Các layer dường như
gây cho bạn khá nhiều trở ngại lúc ban đầu, tuy nhiên sự thực chúng không khó sử dụng đến vậy – mà bên cạnh đó
còn mở ra rất nhiều các kiểu mẹo về chỉnh sửa ảnh số mạnh mẽ. Bạn có thể sử dụng các layer để điều chỉnh độ lộ
sáng, thực hiện một số hiệu ứng đặc biệt như chọn màu
Trong bài này chúng tôi sẽ giới thiệu cho các bạn một số kiến thức cơ bản trong việc sử dụng các layer.
Tìm hiểu về các layer
Các lớp thực sự như những gì mà thuật ngữ của nó diễn tả. Hãy hình dung việc chụp hai bức ảnh và đặt chiếc này lên
trên chiếc kia. Khi đó bạn sẽ có thể không thấy chiếc nằm ở bên dưới. Tuy nhiên với các layer, bạn có khả năng làm
cho bức ảnh ở trên trong suốt một phần nào đó, chính vì vậy bức ảnh khác sẽ hiện xuyên qua bức ảnh trên. Đó là một
khái niệm của các layer một cách ngắn gọn nhất. Trong hầu hết các chương trình chỉnh sửa ảnh, bạn có thể bổ sung
thêm nhiều lớp nếu thích, và thay đổi “tính mờ đục” (độ trong suốt) của mỗi lớp – độ mờ đục càng thấp thì các lớp
bên dưới càng thể hiện rõ hơn.
18
Một layer có thể được tạo bởi hầu hết bất cứ thứ gì. Bạn có thể layer hai ảnh khác nhau hoặc copy một bức ảnh giống
như vậy. Một layer có thể là một thành phần đồ họa, chẳng hạn như một màu đặc nào đó được điều khiển thông qua
Layer Palettr.
Bổ sung thêm một Layer
Vậy chúng ta thực hiện như thế nào? Có rất nhiều cách để bổ sung hai bức ảnh vào một dự án bằng cách sử dụng các
layer, tuy nhiên hãy bắt đầu bằng cách đơn giản nhất. Chúng tôi sẽ miêu tả quá trình bằng cách sử dụng các thành
phần của Adobe Photoshop, tuy nhiên trong nhiều chương trình khác cũng gần tương tự như vậy.
19
Để bắt đầu, mở hai ảnh trong Photoshop Elements. Bạn sẽ thấy chúng xuất hiện trong Project Bin ở phía dưới của
màn hình, tuy nhiên chỉ một ảnh nằm trong workspace tại thời điểm này.
Hãy copy ảnh trong workspace: Nhấn Ctrl-A để chọn toàn bộ ảnh, sau đó nhấn Ctrl-C để copy nó vào clipboard.
Tiếp đến, kích đúp vào một ảnh khác trong Project Bin. Ảnh này sẽ hiện trong workspace. Trong menu, chọn Layer,
New, Layer và kích OK trong hộp thoại New Layer. Lúc này bạn sẽ thấy một lớp trong suốt, trống rỗng nằm trên bức
ảnh trong Layer Palette.
Nhấn Ctrl-V để paste ảnh đã được copy vào lớp. Workspace sẽ được thay thế bằng một ảnh mới, tuy nhiên các ảnh
khác vẫn nằm ở đây, bên dưới nó. Bạn có thể không thấy nó lúc này, vì lớp trên vẫn che khuất hoàn toàn nó (không
trong suốt).
Chỉnh sửa một Layer
Để chứng tỏ rằng những gì chúng tôi nói là sự thật, hãy quan sát trong Layer Palette. Bạn sẽ thấy hai ảnh nằm trong
hai lớp khác nhau. Bạn có thể "turn off" lớp trên bằng cách kích vào biểu tượng “Eye” (con mắt) nằm ở bên trái của
lớp trên. Để “turn on” lớp đó trở lại, hãy bấm vào biểu tượng “Eye”.
Bạn có muốn thay đổi độ trong suốt của lớp phía trên để ảnh bên dưới được hiện xuyên qua nó không? Hãy chọn lớp
phía trên – kích vào nó trong Layer Palette – sau đó điều chỉnh độ mờ đục (Opacity).
Cũng có thể thay đổi vị trí của các lớp. Nếu muốn lớp bên dưới đổi lên trên, hãy kéo nó lên. Có một mẹo ở đây: Lớp
bên dưới lúc đầu sẽ bị khóa coi như lớp nền “background” theo mặc định (biểu tượng cái móc khóa chính là nghĩa như
vậy). Để remove nó, bạn cần tăng cấp cho lớp này. Để thực hiện điều đó, hãy kích đúp vào lớp dưới cùng và kích OK
trong hộp thoại New Layer. Lúc này bạn có thể kéo lớp bên dưới lên trên lớp ở trên để chuyển đổi vị trí cho chúng.
Sử dụng màu theo lựa chọn
Lúc này bạn đã hiểu một số kiến thức cơ bản về việc điều chỉnh lớp, chúng ta hãy tạo một bức ảnh với màu tuyển
chọn – nói theo cách khác, gần như toàn bộ bức ảnh là đen và trắng, chỉ một phần nào đó có màu đã chọn.
Bắt đầu bằng cách mở ảnh trong Photoshop Elements. Sau đó chọn (Ctrl-A) và copy nó (Ctrl-C). Trong menu, chọn
File, New, Image from Clipboard. Project Bin sẽ hiển thị hai hình ảnh giống hệt nhau; chúng ta sẽ điều chỉnh đen và
trắng. Chọn Image, Mode, Grayscale. Chọn ảnh đó và copy nó.
Kích đúp vào phiên bản màu của ảnh trong Project Bin để chuyển đổi sang nó, sau đó chọn Layer, New, Layer. Kích
OK. Nhấn Ctrl-V để paste phiên bản đen trắng của ảnh vào lớp trên cùng.
20
Kích Eraser Tool trong thanh toolbar ở phía phải màn hình và bắt đầu việc xóa. Bạn có thể điều chỉnh kích thước của
Erase Tool bằng Tool Options toolbar ở phía trên của màn hình. Những nơi vẽ bằng Eraser bạn sẽ thấy màu của lớp
phía trên bị mất đi và lớp màu bên dưới được lộ ra. Đây là một cách dễ dàng để bổ sung thêm màu theo lựa chọn để
vẽ bức tranh một màu.
Xóa mụn làm đẹp da với Photoshop
Hẳn ai cũng "giật mình" khi so sánh album ảnh cô dâu chú rể với người thật vì thợ chỉnh sửa đã làm cho làn da trở
nên trắng mịn, không còn mụn trứng cá và nếp nhăn bằng một số công cụ dễ thực hiện.
Đầu tiên là bước xóa bỏ vết nám, vết thâm, mụn Nếu làn da bị các nhược điểm trên, bạn cần loại bỏ chúng trước
tiên. Trên cửa sổ Photoshop tải bức ảnh cần chỉnh sửa. Bạn sẽ dùng công cụ Healing Brush Tool để
làm việc này.
- Mở một layer mới trên cửa sổ Photoshop bằng cách vào menu Windows > Layers. Bảng Layers
hiện ra bấm nút Create a new layer. Đổi tên layer này thành Vetnam (vết nám) chẳng hạn bằng
cách bấn đúp chuột vào dòng Layer1 hiện ra.
- Nhấn vào công cụ Healing Brush Tool trên thanh menu dọc.
21
Chấm đen và con số 19 cho biết độ lớn của "cây chổi" này, nếu vùng chọn nhỏ thì nên chọn số thấp hơn. Công cụ này
hoạt động theo nguyên tắc lấy mẫu màu (source) ngay trên ảnh (chọn Sampled) hoặc mẫu có sẵn khác (Pattern) để
bôi vào vùng cần phủ.
Lựa chọn Aligned cho phép tiếp tục bôi màu của vùng nguồn khi nhấn chuột nhiều lần. Ví dụ, dùng C (màu nguồn) để
xóa mụn ở A thì Photoshop sẽ ghi nhớ khoảng cách và góc từ A đến C. Nếu muốn xóa mụn ở B thì nguồn màu D sẽ
được phủ vào B (cùng góc, cùng khoảng cách). Lựa chọn này thích hợp với vùng chọn nhỏ.
-
Bấm vào tam giác đen nhỏ để hiện ra bảng thông số, lựa chọn như sau:
Mục Hardness (độ cứng) để 0% vì cần tạo sự mềm mại khi chỉnh sửa.
- Chọn mẫu da gốc bằng cách bấm phím Alt đồng thời bấm chuột trái. Sau đó, bấm hoặc di chuột trái để xóa vết
thâm. Chú ý nên chọn vùng da gần nhất làm màu gốc để có độ sáng mịn tương đương.
Tiếp theo là công đoạn làm mịn da với các bước như sau:
- Tạo layer mới trên layer Vetnam, đặt tên là Lamminda.
- Nhấn tổ hợp phím Ctrl_Alt_Shift_E để kết hợp các layer hiện hữu trong cửa sổ lên layer Lamminda này.
- Vào menu Filter > Noise > Median. Để con số pixel lên đến mức bạn cảm nhận làn da được làm mịn hợp lý và nhấn
OK.
22
Sau khi làm mịn da, bạn sẽ thấy các chi tiết trở nên mờ ảo hơn. Tuy nhiên, mắt, mũi, miệng cần làm nét lại như
sau:
- Trên cửa sổ layer, nhấn nút Add layer mask để thêm "mặt nạ" cho ảnh.
- Nhấn phím D để màu foreground (nền trước) trắng, màu background (nền sau) đen.
- Nhấn phím X để trao đổi màu qua lại giữa foreground và background.
- Chọn Brush Tool trên menu dọc.
Chỉnh thông số của Tool này là kích cỡ 50 pixel; hardness (độ sắc) là 100%.
- Đảm bảo kích hoạt layer mask, chứ không phải bức ảnh. Dấu hiệu nhận biết: có khung kép
viền quanh và dấu mask hình vuông có nút tròn.
- Nhấn phím để vào Quick Mask. Mục tiêu của Quick Mask là giấu các phần bị mờ, cần làm sắc nét lại. Bôi đỏ các chi
tiết như mắt, mũi, lông mày, môi một cách chi tiết.
- Bấm để ra khỏi Quick Mask, bấm chuột phải vào cửa sổ Quick Mask (khung có viền kép), chọn Apply Layer Mask để
kết thúc công việc.
Chú ý trong khi bôi đỏ các chi tiết:
23
- Luôn thay đổi kích thước bút vẽ để không bị loang sang các vùng khác. Có thể chỉnh kích thước bằng phím tắt: [ để
giảm và ] để tăng. Độ sắc tăng bằng cách nhấn Shift và ], giảm bằng cách nhấn Shifft và [.
- Vùng lớn có độ sắc nét (hardness) 100%. Vùng nhỏ chỉ để 0%.
Cách dùng Photoshop trực tuyến khi máy không cài Photoshop
Photoshop đã cho phiên bản PhotoShop trực tuyến beta dành cho người dùng chỉnh sửa ảnh nhanh chóng mà không
cần cài đặt. Sản phẩm trực tuyến này mang tên Photoshop Express. Đây là một công cụ ứng dụng hoàn toàn miễn phí
dành cho người dùng chỉnh sửa ảnh dưới dạng một ứng dụng trực tuyến.
24
Hơn thế, Adobe còn cho người dùng 2GB để lưu trữ hình ảnh chỉnh sửa và chia sẻ với mọi người. Bạn có thể sử dụng
hình từ nhiều người thông qua tài khoản tại Facebook, Google Picasa và Photobucket khi chỉnh sửa hình ảnh trong
Photoshop Express. Điều hay của Photoshop Express là cho phép bạn sử dụng nhiều hiệu ứng đẹp và cải thiện các
chương trình chỉnh sửa ảnh trực tuyến hiện nay như Picnik.
Đầu tiên, bạn vào địa chỉ trang Web và chọn Join Now để đăng ký
tài khoản người dùng.
Bạn cần điền thông tin đầy đủ bao gồm tên người dùng, username cho địa chỉ Web site dưới dạng
. Bạn cũng cần phải ghi đúng địa chỉ email và mật khẩu phải từ 6 ký tự trở lên.
Sau đó, bạn nhập code bảo mật và nhấn Continue để đăng ký hoàn tất. Bây giờ, bạn mở email được gởi từ Adobe để
kích hoạt tài khoản và sử dụng.
Bạn chọn Sign In từ màn hình chính của trang Web. Sau khi đăng nhập. Màn hình sẽ hiển thị cho bạn thao tác trên
hình ảnh thật nhanh chóng và hiệu quả.
Bạn chọn Upload Photos để đưa hình ảnh cần chỉnh sửa lên PhotoShop trực tuyến.
Lưu ý, hình ảnh được chọn phải thuộc định dạng thông dụng như JPG, BMP, PNG…Sau khi chọn xong hình ảnh, bạn
nhấn Enter để upload hình ảnh. Sau khi hình ảnh upload xong, bạn nhấn Enter để kết thúc trở về mục chính của
Photoshop.
Bạn có thể sử dụng các tài khoản tại hệ thống lưu ảnh trực tuyến để lấy hình ảnh qua Photoshop thông qua tài khoản
tại Facebook, photobucket, Picasa. Để lấy hình ảnh, bạn chú ý là mục Login bên cạnh các hệ thống này và đăng nhập
thông qua tài khoản đã tạo. Khi đó, bạn dễ dàng lấy được hình ảnh cần dùng chỉnh sửa thật nhanh chóng.
Để chỉnh sửa hình ảnh đã upload, bạn click trực tiếp vào hình ảnh để hiển thị menu Photo Options. Khi đó, bạn chọn
vào menu này để hiển thị menu ngữ cảnh cho bạn chỉnh sửa.
Hiện tại photoshop online cho bạn gần 20 hiệu ứng kèm công cụ cho bạn chỉnh sửa. Nếu bạn đã quen với photoshop
thì thông số hoàn toàn dễ dùng.
Tại mục Basics là các công cụ Crop & Rotate cho bạn cắt xén ảnh và quay hình ảnh cho tương thích với nội dung hình
ảnh. AutoCorrect là công cụ cho bạn tự động điều chỉnh hình ảnh theo nhiều độ sáng và phối màu khác nhau.
Đây là công cụ khá hay sẽ tự động cân bằng hình ảnh của bạn thật đẹp mắt và hài hòa.
Công cụ Exposure cho bạn cân bằng độ sáng giữa hai nửa hình ảnh. Công cụ Red Eye Removal cho bạn điều chỉnh
khử hiệu ứng mắt đỏ trong hình ảnh. Công cụ Touchup cho bạn điều chỉnh khoan vùng đậm khu vực chú ý. Công cụ
Saturation cho bạn biến ảnh theo từng dạng màu sắc điển hình là biến ảnh đang chỉnh sửa thành ảnh trắng đen.
Công cụ Tuning.
Bộ công cụ cấp cao dành cho người dùng hơn dạng basic một tý. Với công cụ White Balance, bạn dễ dàng cân bằng
hình ảnh thông qua gam màu sáng một cách dễ dàng. Công cụ Highlight cho phép bạn nâng cao độ sáng cho những
bức ảnh thiếu sáng.
Công cụ Fill Light cho bạn tùy chọn từng mức độ sáng cụ thể cho hình ảnh. Lưu ý, công cụ này sẽ giảm so với
Highlight về cường độ sáng. Công cụ Sharpen cho phép bạn tinh chỉnh độ mịn hình ảnh. Công cụ Soft Focus cho bạn
tự động cân bằng chọn khung hình cân bằng tốt nhất cho hình ảnh. Đây là công cụ tự động lấy khung ảnh nét nhất
trong trình ảnh cho bạn trích xuất lại dưới dạng hình nhỏ hơn.
Bộ công cụ hiệu ứng hình ảnh Effects. Đây là công cụ mạnh nhất cho người dùng cấp cap, thể loại người dùng đã
quen với Photoshop.
Công cụ Pop Color cho bạn hòa trộn màu sắc vào hình ảnh. Lưu ý, sử dụng công cụ này bạn lưu ý khi hòa trộn hãy
xét tính hài hòa màu sắc trước thông qua khung Preview, vì màu sắc khi hòa trộn sẽ đổ toàn trên hình ảnh và sẽ khác
với cách đổ màu thông thường theo từng vùng.
Công cụ Hue cho bạn tùy chọn màu sắc hòa trộn theo từng gam màu cụ thể. Đây là công cụ khá quen với người dùng
hòa trộn màu sắc.
Công cụ biến ảnh đen trắng Black & White, công cụ này sẽ đưa hình ảnh màu về dạng đen trắng thông qua tác vụ
25
khử màu trên hình ảnh.
Công tụ Tint cho bạn tùy chọn hình ảnh theo gam màu đơn sắc. Công cụ Sketch sẽ biến hình ảnh thành dạng hình vẽ
sáp. Công cụ Distort cho bạn tùy chỉnh hình ảnh dưới dạng Vectơ.
Sau khi hoàn chỉnh thiết lập, bạn có thể lưu thay đổi qua tác vụ Save hoặc để nguyên trạng thông qua Reset All.
Ngoài việc hình ảnh được chỉnh sửa, bạn có thể tạo slideshow hình ảnh qua công cụ Create Album và chia sẻ thông
qua Share Album. Điều hay là Photoshop cho bạn tạo Album hình ảnh với dạng hiệu ứng trên nền 2D và 3D rất ấn
tượng với các hiệu ứng kèm theo.
Lưu ý: Mỗi công cụ đều kèm theo thông số và khung Preview hình ảnh cho bạn chọn trước khi chỉnh sửa. Bạn dễ dàng
thấy được hiệu ứng thông qua dòng chữ Working nhấp nháy. Mỗi thông số được nằm bên dưới còn khung Preview
được hiển thị ở phía trên. Bạn chú ý thông số để có thể sử dụng hiệu quả hoặc chọn trực tiếp các thông số chuẩn
thông qua khung Preview để áp dụng hiệu ứng cho ảnh.
Đánh giá
Hiệu ứng đẹp, dễ sử dụng thông qua khung Preview và thông số kèm theo. Phân cấp người dùng hiệu quả.
Nhược điểm: không cung cấp công cụ thêm Text trên hình ảnh, thao tác tải ảnh lên Photoshop khó dùng và chưa tích
hợp thêm công cụ tải ảnh hành loạt dạng tích hợp trình duyệt. Nhưng dù sao, với tính năng như thế mà hoàn toàn
miễn phí cộng với 2GB lưu trữ hình ảnh thì thật là trên cả tuyệt vời.
Photoshop đã cho phiên bản PhotoShop trực tuyến beta dành cho người dùng chỉnh sửa ảnh nhanh chóng mà không
cần cài đặt. Sản phẩm trực tuyến này mang tên Photoshop Express. Đây là một công cụ ứng dụng hoàn toàn miễn phí
dành cho người dùng chỉnh sửa ảnh dưới dạng một ứng dụng trực tuyến.