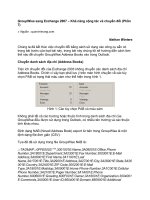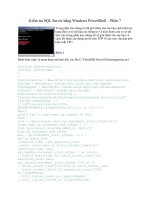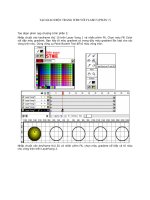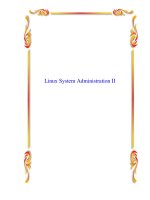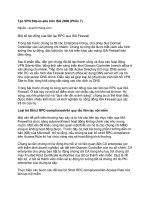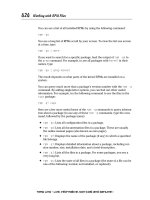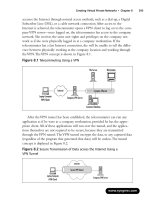Linux System Administration phần 7 docx
Bạn đang xem bản rút gọn của tài liệu. Xem và tải ngay bản đầy đủ của tài liệu tại đây (996.71 KB, 50 trang )
This line differs from the one presented earlier only in the absence of the −r parameter. The mgetty
program was designed for use with modems (hence the m in mgetty), so the −r parameter disables
some normal mgetty functionality. Specifically, mgetty normally sends command codes to the
modem to prepare it to receive calls, and mgetty responds to a modem's connect messages by
running the Linux login program on the serial port. Removing the −r parameter from the /etc/inittab
line re−enables the use of modem configuration commands.
Administrator's Logbook: Accepting Remote Logins
System: E12345678
Action: Configured system to accept remote logins via /dev/ttyS1, using 57,600bps port speed and
mgetty.
File modified: /etc/inittab
Accepting PPP Connections
It's sometimes desirable to configure a Linux system to accept PPP logins. So configured, an
Internet−enabled Linux computer can function as a gateway between a remote computer running
any of several operating systems and the Internet. This setup can be convenient if you have a
system at work with always−on Internet access and a modem, and you want to provide yourself or
your employees with Internet access at home or when you or they are on the road. Many ISPs use
Linux systems running PPP servers to handle dozens, hundreds, or more users.
Note56Kbps modems operate with a speed asymmetry—upload speeds are slower than are
download speeds. This state of affairs exists because the high upload speeds require that one
system (the ISP's computer in a normal configuration) have a special connection to the
telephone network. Unless you acquire such a connection, your dial−in PPP system will be
limited to 33.6Kbps speeds, even if both sides use 56Kbps modems.
There are many ways to accept PPP connections. The method described here is comparatively
simple to set up, but it requires that the calling system use a connection script or manually enter
authentication information. No matter how you do it, there are several configuration features you
must set. In essence, a PPP link requires that the Linux computer function as a router between the
dial−in systems and the rest of the network. Therefore, these systems require router support in the
Linux kernel (which is standard in most Linux distributions, including Red Hat 7.3). You must also be
able to assign an IP address to the dial−in systems. Normally, this is done on a static basis
according to the serial port, as you'll shortly see.
To configure a Linux system as a PPP server, follow these steps:
Configure the computer to accept a remote login via a getty program, as described in the
previous section.
1.
Modify the /etc/ppp/options file so that it contains the following entries (you may need to
modify the netmask to conform to your network; this value should be the same as the
netmask of the PPP server):
asyncmap 0
netmask 255.255.255.0
proxyarp
2.
289
lock
crtscts
modem
login
Create a file called /etc/ppp/options.port, where port is the port file, such as ttyS0 for the first
serial port. This file contains the IP address or hostname of the PPP server followed by a
colon (:) and the IP address or hostname of the PPP client. You should be sure that the PPP
client hostname is available for use on the network. For instance:
192.168.1.3:192.168.1.200
3.
Create an /etc/ppp/pap−secrets file entry for any users who should be able to use the PPP
link. This entry is similar to the one for dial−out PPP access, but it lists a local username and
password. For instance, the following allows the user abell to connect to a PPP server using
the password watson:
abell * watson
4.
Check the permissions on the pppd file. You should set it UID root by typing chmod u+s
/usr/sbin/pppd, if necessary. When you've done this, typing ls −l /usr/sbin/pppd should
reveal the following permissions:
−rwsr−xr−x 1 root root 140656 Mar 7 10:25 /usr/sbin/pppd
5.
To run pppd, users dialing in must normally type a slightly cumbersome command—it's not
very complex by Linux system administration standards, but it's a bit of an annoyance. You
can reduce the annoyance factor by setting up a global alias to run this command. Once set
up, a user need only type ppp to launch pppd on Linux. You can set this up by entering the
following line in /etc/bashrc (assuming your user's account is configured to use Bash as the
default shell):
6.
alias ppp="exec /usr/sbin/pppd −detach"
With these steps followed, a user should be able to use PPP to connect to the computer and any
network to which it's attached. The PPP server requires manual login via a standard Linux login:
prompt, after which the client must type ppp to start pppd on the Linux system. This can all be
handled in a login script or by a manual procedure from some PPP dialers, such as the one that
comes with Microsoft Windows.
Receiving Faxes
If you've configured your system to accept dial−up text−mode logins using mgetty, as described in
"Accepting Text−Mode Logins," your system is automatically configured to receive faxes. When a
call comes in on the line to which the modem is attached, the modem determines whether the call is
a data call or a fax call. If it's a data call, mgetty passes control of the serial line over to appropriate
programs to handle data transmission. If the modem detects an incoming fax, mgetty initiates fax
reception and places incoming faxes in the /var/spool/fax/incoming directory.
Incoming fax files use the standard G3 fax file format. You can view these files with several
programs, such as KDE's KFax (shown in Figure 11.8). Such programs are typically quite simple;
they allow you to view or print the file, but not much else.
290
Figure 11.8: KFax includes options to zoom in and out, change to a new page in a fax, or print a fax.
Tip mgetty includes options to send configuration strings to the modem so that it functions as only
a data modem or as only a fax modem. These options are −D and −F, respectively. They can
be added to the appropriate lines in /etc/inittab.
Configuring Serial Printers
Most printers connected to Linux computers use the parallel or USB interface, as discussed in
Chapter 10. These interfaces offer one great advantage over the RS−232 interface: speed. Modern
parallel ports are theoretically capable of transferring 16Mbps, and USB is capable of 12Mbps,
compared to the 115Kbps of an RS−232 serial port. This hundred−fold speed difference is important
for printers—especially modern color printers, which often take massive bitmaps as input.
Despite the advantages of parallel and USB ports, some printers use RS−232 serial ports. This
interface is least problematic when the printer understands PostScript, because most Linux
programs that can print can create PostScript output, which is more compact than the bitmap output
that Ghostscript creates. (See Chapter 10 for a discussion of Ghostscript and how to use it in a
Linux printer queue.)
291
Special Considerations for Serial Printers
For an RS−232 serial printer, the configuration details that differ from a parallel−port configuration
are in the /etc/printcap file. Specifically:
You must specify an appropriate serial port, such as /dev/ttyS1, on the lp= line.•
You must set the speed of the port using the br# line. (The pound symbol is used in place of
an equal sign with this option.) For best results, you should set the speed as high as your
serial port and printer allow—ideally 115,200bps (br#115200).
•
To use a USB printer, you must specify the appropriate USB printer device file on the lp=
line—probably /dev/usb/lp0 or something similar, as described in Table 11.1. You do not set the port
speed for USB printers as you do for RS−232 serial printers.
In the case of both RS−232 and USB printers, you must have appropriate support in the Linux
kernel for the port in question. All major Linux distributions include this support. A few USB printers
(especially multifunction units that also work as scanners) aren't correctly detected as printers. You
should consult the Linux USB Web site (ux−usb.org/) for information on supported
USB printers.
When to Use a Serial Printer
If you have a choice, use a parallel or USB printer in Linux, or one that uses an Ethernet interface if
you have a network. These interfaces provide the best speed, particularly when printing
graphics—and Ghostscript converts text into graphics when printing to non−PostScript printers, so
unless the printer supports PostScript, most Linux printing is graphics printing.
The RS−232 interface is decidedly sluggish, so it should not be used for a printer if you can avoid it.
Modern printers that include RS−232 support also invariably support parallel or USB interfaces, so
there should be no trouble using these printers via more capable interfaces, at least from the
printer's side of things. There are two situations in which you might be forced to use an RS−232
port:
Port depletion on the computer Most x86 computers have just one parallel port. If
you're using it for one printer, you may need to use an RS−232 port for a second
printer. You can buy add−on parallel−port cards and USB−to−parallel adapters for
such situations, however, so unless you want to connect many printers to one
computer or cannot add a card for some reason, you can usually work around a lack
of parallel ports.
Old serial−only printers A few printers don't include parallel, USB, or Ethernet
ports. Fortunately, such printers are usually PostScript models, so they're not as
badly impacted by RS−232's speed problems as are non−PostScript models.
In Sum
The RS−232 serial port is a low−speed but very flexible means of interfacing computing equipment.
It can be used to link two computers together (directly or through a modem), to connect dumb
terminals to a computer, or to interface a printer to a computer. Linux's support for these functions is
quite good, but it relies on a large number of additional software packages, such as pppd for PPP
292
links, getty for login access, and the printing system for printers. Understanding these tools is vital
for using RS−232 serial ports under Linux.
USB is a recent serial port standard that surpasses the old RS−232 standard in many ways,
including speed and flexibility. Many devices are available in USB interfaces, ranging from mice to
scanners to disk drives. Linux's support for USB is good but still incomplete. USB's design requires
that the kernel include support for general classes of USB devices, and sometimes for specific
models, so it's not always possible to use the latest USB devices. USB can be a good interface for
the better supported USB hardware, though.
293
Chapter 12: TCP/IP Linux Networking
Overview
Perhaps more than any other computer technology, networking has changed our lives. Today it's
possible to shop, read newspapers, obtain music and software, do research, correspond with
colleagues, and even earn a living entirely online. Although there are costs associated with this new
use for computers, society as a whole is rapidly embracing the Internet.
Today's networking protocols began life on Unix systems. At the core of the Internet (and of most
local networks) lies a protocol known as the Transmission Control Protocol/Internet Protocol
(TCP/IP). TCP/IP was first developed on what are by today's standards primitive versions of Unix.
As a clone of Unix, Linux has a tightly knit set of TCP/IP networking tools. Indeed, many of Linux's
networking tools are the same as those used on "traditional" Unix systems.
This chapter introduces TCP/IP networking in Linux. It begins with an overview of the design of
TCP/IP and then launches into the details of TCP/IP configuration in Linux. One very common use
of TCP/IP networking is to provide file and printer sharing on a small network, so that users of one
system can directly use files and printers on another. This chapter therefore describes this use,
although only in broad strokes. TCP/IP is also used for providing many Internet services, such as
Web and FTP servers, so these topics are touched upon. Two other chapters in this book (13 and
14) cover additional TCP/IP topics: The X Window System and mail servers.
Understanding TCP/IP Networking
Chances are you're familiar with how network tools function, at least from the user's point of view.
As with so many aspects of our world, however, there's considerable complexity hidden beneath the
surface of common network tools like e−mail and remote printing. Understanding the basic design of
TCP/IP networking can be invaluable when you're configuring a system to use these features—and
particularly when troubleshooting TCP/IP problems. This section therefore presents an overview of
critical design features of TCP/IP and of computer networking in general. If you are already familiar
with these concepts, feel free to begin with the "TCP/IP Configuration" section instead.
Network Stacks
The basic goal of networking, from the point of view of high−level software, is to transfer information
from a specific program running on one computer to a specific program running on another
computer. For instance, when you run a Web browser such as Netscape, the goal is to transmit a
request for specific documents from Netscape Navigator to a Web server program (such as
Apache) on a remote computer. Apache responds by returning one or more documents to
Navigator. This process of exchanges may repeat many times.
NoteThe term server has two meanings. First, it can refer to a program that runs on a computer.
Apache is a Web server, for example. Second, it can mean the computer that runs a server
program. Likewise, client can refer to either a program that requests information of a server
program or a computer that requests information of a server computer. When these terms are
applied to entire computers, confusion can quickly result in some environments because a
single computer can function as both client and server simultaneously.
294
One of the problems encountered in achieving the goal of data exchange between programs is in
controlling access to the network. If programs like Netscape were allowed to control the network
hardware directly, chaos would soon ensue, as programs would interfere with one another. At the
core of the solution to this problem lies the concept of a network stack. This is a set of small
software modules, functioning in series, each of which interfaces with two others (or with one other
and the network hardware or a human). Network applications—both clients and servers—lie at the
top of the network stack. These applications communicate with the layer below them, and so on
until the bottom layer is reached, at which point the data leave the computer and traverse the
network to the destination system. At that point, the process is reversed, and data travel up the
stack to the destination application. This application can then send a reply via the same method.
Figure 12.1 illustrates this process.
Figure 12.1: Information travels "down" and "up" network stacks, being checked and packed or
unpacked at each step of the way.
At each stage in their journey down a network stack, data are checked or encapsulated in additional
information. These "wrappings" function much like an envelope around a letter sent via the U.S.
295
Postal Service; they help the data reach their ultimate destination. Unlike a physical letter, though,
data sent via TCP/IP may be split up into multiple packets. Rather than send a 2MB file in one
chunk, TCP/IP breaks it down into many packets of about 1.5KB each. Part of the encapsulation
process ensures that the recipient computer is able to reassemble the original file from its many
individual packets. TCP/IP was designed to be fault−tolerant, so it's possible for the receiving
system to request that a specific packet be re−sent if it doesn't arrive. Individual packets may travel
different routes from source to destination and the system still functions.
In principle, each layer of a network stack may be swapped out and replaced with an equivalent
component without affecting higher or lower layers. For example, Figure 12.1's Physical layer
corresponds to network hardware, such as Ethernet cards. The Data Link layer consists of drivers
for the network hardware. In principle (and sometimes in practice), you can swap out one network
card for another, or change one driver for another, without having to adjust any other components of
the network stack. In practice, however, you may need to adjust the driver if you change the
network card. At the Application layer, you can change applications without adjusting the network
hardware or any of the "invisible" software that lies between the two—you can use Lynx rather than
Mozilla for Web browsing, for instance.
Figure 12.1 presents an idealized view of a network stack, known as the Open Systems
Interconnection (OSI) model. In practice, TCP/IP is often described in terms of its own model, which
contains fewer layers. TCP/IP's model considers hardware separately, so it doesn't extend to the
Physical layer; and TCP/IP merges the Session and Transport layers into one and the Application
and Presentation layers into one. These differences are unimportant for our discussion, however;
the critical points are that data are packed and unpacked as they traverse the network stack, and
that the stack helps control network access, including data addressing.
TCP/IP is not the only network stack in existence. Others, such as AppleTalk and NetBEUI, can
also be used. These alternate network stacks can be described by the same OSI model depicted in
Figure 12.1, but each has its own idiosyncrasies, so it's not normally possible to swap a layer from
one stack for a layer from another stack. (The Physical and to some extent Data Link and
Application layers are shared between stacks, however.) TCP/IP is the basis for the Internet, and so
is the most common network stack. Linux also includes support for several less−common network
stacks, such as AppleTalk and Novell's IPX.
Network Addresses
One critically important component of any network protocol is addressing. If you're at one computer
and want to use resources located on a server, you must have some method of telling your
computer how to reach the server. To a human, the network address most frequently takes the form
of a hostname, computer name, or fully qualified domain name (FQDN), such as
This hostname is sometimes preceded by a code indicating what type of
server you want to use on the remote system, such as http:// for a Web server (Web servers use the
Hypertext Transfer Protocol, or HTTP). When so used, the hostname is referred to as a Uniform
Resource Locator (URL).
Hostnames are hierarchical in nature, with each portion of the hierarchy separated by a period (.).
The leftmost component of the hostname (such as www in is sometimes
called the machine name. This component identifies a single specific computer. The remainder of
the hostname (such as sybex.com) is the domain name. It refers to a collection of computers.
Domain names are themselves hierarchically arranged. Top−level domains (TLDs), such as .com,
.org, and .us, contain domains such as sybex.com and linux.org, which can be broken down into
their own subdomains or have computers assigned directly to them. Thus, the number of levels in
296
the hierarchy is variable. One domain might have many levels (such as
a.very.deep.domain.structure.in.the.uk), whereas another can be quite shallow (such as
oneroomco.com, which could conceivably point directly to a single computer).
Unfortunately, although hostnames of this form are reasonably easy for people to understand,
computers work better with numbers. Therefore, although the Internet includes provisions for using
hostnames, at its core it relies upon a different addressing scheme: IP addresses. IP addresses are
32−bit numbers that are generally expressed as four decimal numbers separated by dots (.), as in
192.168.204.98. IP addresses are broken into two components: a network address and a machine
address. This division simplifies the job of routers, which are devices that send traffic between
networks, because it means the router can be programmed in terms of networks rather than
individual computers. A network mask (netmask for short) marks the network address portion of an
IP address with binary 1's. For instance, 255.255.255.0 places a binary 1 in each bit of the first three
bytes of an address, indicating that those first three bytes are the network address, and that the final
byte is the machine address. An IP or network address can be combined with a network mask using
a shorthand form in which the number of leading binary 1's in the netmask follows the IP address,
as in 192.168.204.0/24. This is the same as the 192.168.204.0 network with a netmask of
255.255.255.0 (twenty−four 1's, expressed in binary).
Note In a hostname, the most significant portion (the machine name) is in the leftmost
position of the address. In an IP address, the most significant portion (the machine
address) is in the rightmost position of the address.
Traditionally, the available range of IP addresses is broken up into networks of various classes, as
indicated in Table 12.1. As indicated by the classes' netmasks, these classes differ in size—each
Class A network can contain over 16 million computers; Class B networks can host 65,534
computers, and Class C networks can each have only 254 computers. More recently, however,
networks have been merged or split up in nontraditional ways in order to make more efficient use of
the dwindling supply of IP addresses. Each of the three major classes of IP addresses supports a
range of private IP addresses (shown in Table 12.1), which routers do not route. These IP
addresses can be used internally for private networks without acquiring "official" IP addresses.
There are also Class D and E networks, which have special meaning and are reserved for future
use.
Table 12.1: IP Address Classes and Private Address Ranges
Class Name Range Netmask Private Addresses
Class A 1.0.0.0–127.255.255.255 255.0.0.0 10.0.0.0–10.255.255.255
Class B 128.0.0.0–191.255.255.255 255.255.0.0 172.16.0.0–172.31.255.255
Class C 192.0.0.0–223.255.255.255 255.255.255.0 192.168.0.0–192.168.255.255
NoteThe Internet is fast running out of IP addresses. Although a 32−bit address provides a
theoretical limit of about 4 billion addresses, the actual limits are somewhat lower, and the
number of Internet−connected computers is growing at a staggering rate. For this and other
reasons, work is underway on IPv6, a new means of addressing for TCP/IP networks. IPv6
uses a 128−bit address, which permits roughly 3.4 × 10
38
addresses—that's 2.2 × 10
18
addresses per square millimeter of land surface on the Earth, which ought to last us a while.
As a practical matter, it's necessary to link IP addresses to hostnames and vice versa. This task is
accomplished through the Domain Name System (DNS), which uses a highly distributed system of
DNS servers. Each DNS server is responsible for its own domain or subdomain. These servers are
arranged in a hierarchical manner mirroring the domain name structure. At the top of this hierarchy
297
are the root servers, which know the addresses of the servers that handle the TLDs. Each TLD
server knows the addresses of servers that handle each of its domains, and so on. Eventually, a
server in this hierarchy is authoritative for a domain, meaning that it can say with authority whether
a given hostname exists, and if it does, what its IP address is. A similar hierarchy allows reverse
DNS lookups, so that a name can be found, given an IP address.
Typically, an organization's DNS server performs two tasks:
It fields name queries from computers inside its domain. It queries an appropriate root server
and follows the chain of referrals from that server to locate an authoritative server for the
requested domain. It then passes the result of this query (typically an IP address or a code
saying that the name is invalid) back to the requesting client.
•
It accepts queries from outside sources regarding the names and IP addresses of systems
within its domain.
•
When you configure a Linux system for networking, chances are you need only know the IP
addresses of from one to three DNS servers. You can then point your Linux system at those DNS
servers to let them do the dirty work of traversing the tree of servers to resolve domain names into
IP addresses. Linux can function as a DNS server, but configuring Linux in this way is well beyond
the scope of this book. For that information, consult a book such as Craig Hunt's Linux DNS Server
Administration (Sybex, 2000).
A final address type is the network card's hardware address. The card uses this to tell when packets
are addressed to it. Part of the job of the network stack is to find a hardware address matched to
any given IP address. The stack does this by broadcasting a query to all the computers on the local
network. (For more distant systems, the computer need only send the packet to a local router, which
can then forward the data appropriately.) In most cases, you need not concern yourself with the
hardware address, although one exception is noted later in this chapter.
Ports
Once a packet has been routed to a destination system, the target computer needs to know what to
do with it. This information is conveyed, in part, through the use of multiple ports. Each TCP/IP
packet is addressed to one of 65,536 ports, which you can think of as being similar to extensions on
a business telephone system. By convention, specific server packages listen for traffic on specific
ports. For instance, Web servers listen on port 80 and mail servers listen on port 25. The file
/etc/services lists the port assignments used by common servers. As a user, you don't normally
need to be concerned with port use, because client programs know which ports to call. As a system
administrator, you must occasionally deal with port assignments. For instance, you may need to add
an entry to /etc/services if an appropriate entry isn't present.
Note TCP/IP ports are distinct from hardware ports, which are used to link devices like
printers and modems to the computer. An Ethernet card usually has one Ethernet
port, but that one Ethernet port supports thousands of TCP/IP ports.
Client programs also use ports to call out of a system. Linux assigns outgoing ports to programs on
an as−needed basis, so you don't need to be concerned with this detail. When a server replies to a
client, it does so using the port that the client used, so Linux knows to which program it should
deliver the return packet. Both client and server programs keep track of the IP addresses with which
they're exchanging data, so they can keep packets from different sessions separate.
298
TCP/IP Configuration
With the theory of TCP/IP out of the way, it's time to move on to practical Linux TCP/IP
configuration. Most distributions, including Red Hat 7.3, allow you to configure TCP/IP at system
installation; but this isn't always practical, because you may need to install hardware or locate new
drivers before you can proceed. Even if you use installation−time configuration options or a
separate GUI interface, it's helpful to understand the underlying text−mode tools. This chapter
therefore emphasizes text−based TCP/IP configuration tools and utilities.
Configuring Network Hardware
The first step in TCP/IP configuration is to set up the hardware. A working network includes a wide
variety of network hardware, such as hubs or switches, routers, servers, and so on. The possibilities
are so broad, in fact, that it's impossible to cover them all here. Therefore, this chapter focuses upon
configuring a single Linux system in a network. In this context, hardware configuration consists of
locating and installing an appropriate network interface card (NIC) and ensuring that your system
contains appropriate drivers for that card.
Note Many isolated Linux systems use the Point−to−Point Protocol (PPP) to link the
system to the Internet via a telephone modem. Chapter 11 describes PPP; this
chapter is more concerned with networking via dedicated networking hardware.
Linux supports a wide variety of networking hardware. The most common type of network today is
Ethernet, which comes in several varieties, including 10Base2 (also known as thin coax), 10Base5
(a.k.a. thick coax), 10BaseT, 100BaseT, 1000BaseT, and fiber−optic. The varieties whose names
end in T are the most common in 2002, and use unshielded twisted−pair (UTP) wiring, which
resembles telephone wires but with wider heads. Older varieties operate at speeds of up to
10Mbps, but 100BaseT supports 100Mbps speeds, and both 1000BaseT and fiber−optic support
1000Mbps (1Gbps) speeds. The Linux kernel supports most modern Ethernet adapters. To discover
what devices your Linux distribution supports, check the kernel configuration options under Network
Device Support → Ethernet (10 or 100Mbit) for 10Mbps and 100Mbps varieties, or Network Device
Support → Ethernet (1000Mbit) for 1Gbps varieties. You can also check with a device's
manufacturer to see which Linux drivers to use. Some manufacturers provide Linux drivers for their
boards, but these are usually just the drivers from the Linux kernel.
Some networks don't use Ethernet, but instead use other types of networking hardware, such as
Token Ring. Although Linux's support for these more exotic types of hardware isn't as complete as
for Ethernet, you can usually find drivers for at least some NICs for most network types. As with
Ethernet, you should consult the kernel's configuration options and boards' manufacturers to
discover what's supported.
If you compile a driver directly into your kernel, it will automatically load and detect your network
card. If your driver is compiled as a module (which is typical of freshly installed Linux systems),
however, you may need to add an entry or two to the /etc/modules.conf file (called
/etc/conf.modules on some older distributions). Specifically, you may need to set up an alias
between eth0 and the name of your NIC's driver. If you have multiple NICs, you may need to add
multiple lines to make these associations, as in:
alias eth0 tulip
alias eth1 via−rhine
299
These lines tell Linux to use the tulip driver for eth0 (the first Ethernet device) and the via−rhine
driver for eth1 (the second Ethernet device). Of course, to set up these lines, you will need to have
located the appropriate driver for your board, as described earlier. You can see what drivers are
present on your system by typing ls /lib/modules/x.y.z/net, where x.y.z is your kernel version.
Tip One of the best reasons to configure networking when you install Linux, especially if you're less
than intimately familiar with your networking hardware, is that most Linux installation utilities
include tools that detect the type of network hardware you have installed, so you don't need to
figure out this detail.
Once you've configured the hardware and rebooted, Linux should auto−detect the hardware at boot
time. When it does, it displays a brief message to this effect, such as the following:
eth0: Macronix 98715 PMAC rev 32 at 0xda00, 00:80:C6:F9:3B:BA, IRQ 9.
eth1: VIA VT3043 Rhine at 0xdc00, 00:80:c8:fa:3b:0a, IRQ 10.
eth1: MII PHY found at address 8, status 0x782d advertising 05e1 Link 0000.
These lines indicate that Linux has detected two Ethernet cards: eth0 uses a Macronix 98715 (a
chip that uses the tulip driver), and eth1 uses a VIA VT3043 Rhine chip (which uses the via−rhine
driver). These messages also include the Ethernet devices' hardware addresses—the six−byte
hexadecimal values, such as 00:80:C6:F9:3B:BA. These values can be important on some
networks, as described later in this chapter. If you don't see such lines at boot time, you should
re−examine your configuration to be sure you haven't mistyped a device driver name, and that
you've correctly identified the NIC's hardware.
Tip Boot messages scroll by so quickly that you're likely to miss them. After you've booted, you can
type dmesg to see these messages replayed. Further, you can pipe the results through grep,
as in dmesg | grep eth, to isolate just the Ethernet−related messages.
One peculiarity of network hardware under Linux is that these devices don't have the usual device
file entries in the /dev directory. Nonetheless, networking devices are named (as in eth0 or eth1).
Networking tools communicate these names to the Linux kernel directly, not by accessing device
files.
Using DHCP for Configuration
The easiest way to configure most computers for networking is to use the Dynamic Host
Configuration Protocol (DHCP). This is a networking protocol that allows one system (the DHCP
server) to maintain information about a network's important characteristics and to feed this
information to other systems (the DHCP clients). A network administrator maintains the information
on the DHCP server, and all other systems need only be told to use a DHCP client program. For
information on configuring a DHCP server, see Linux Network Servers, by Craig Hunt (Sybex,
2002)—this section covers the DHCP client program. The client program, when started, sends out a
broadcast asking for help from a DHCP server, which then responds with all the important network
information.
Note Some DHCP servers respond only to registered clients. The server uses the NIC's hardware
address to identify clients. You may need to provide this information to your network
administrator or ISP. For Ethernet devices, the code in question is a six−byte hexadecimal
value. Linux Ethernet drivers display this value on the screen at boot time, as described
earlier.
300
There are three DHCP clients in common use on Linux systems: dhclient, dhcpcd, and pump. (Red
Hat 7.3 uses dhcpcd or pump, whichever is installed.) In most cases, you need only install the
appropriate package on the system. When the computer starts, it uses an appropriate startup script
to call the DHCP client. In Red Hat 7.3, the /etc/sysconfig/network−scripts/ifup script contains the
call to the DHCP client; but some other distributions place DHCP client scripts somewhere in the
/etc/rc.d directory. If you install a DHCP client and don't want to reboot before using your network,
you can call the client program directly; for instance, by typing /sbin/dhcpcd or /sbin/pump on a
Red Hat 7.3 system.
Some Linux distributions that rely upon GUI configuration tools may require you to set an option in
this tool to call the DHCP client automatically at boot time. You can usually bypass this requirement
by placing a call in a boot script such as /etc/rc.d/rc.local, but it may be simpler to check the
appropriate configuration option. In Webmin, it can be found in the Hardware → Network
Configuration → Network Interfaces → eth0 module, shown in Figure 12.2. The final option is the
one located in the Interfaces Activated at Boot Time section of the page, and it is something else if
you're configuring something other than the first Ethernet interface. Click the From DHCP option for
the IP Address, and leave other options blank.
Figure 12.2: In GUI configuration tools, you can set many networking options from a single
interface.
Note Although Webmin is a Web−based tool, it should still function on a system without a
working network interface, but you'll need to access it using the localhost address
from the computer you're trying to administer.
Unfortunately, although DHCP is supposed to simplify network configuration, it doesn't always work
quite the way it should. One particular class of problems relates to servers that use multiple network
interfaces, particularly when only one of these should be configured via DHCP. Most DHCP clients
allow you to specify an interface to configure. For instance, you could use pump −i eth1 to tell
pump to configure your eth1 interface. You may be able to modify your startup scripts to force your
DHCP client to work on only the desired interfaces.
301
Sometimes problems with a DHCP client can be quite intractable. Fortunately, the fact that there are
three DHCP clients for Linux provides you with a way out: You can try another client. Before you
remove the original client, though, you should locate and back up its configuration file. You may
need to restore and modify this file to start a new client, particularly if you use a DHCP client from
another distribution, because different distributions use slightly different startup script formats.
DHCP is capable of setting most aspects of a Linux system's network configuration. DHCP cannot,
however, install the network drivers. Some DHCP configurations also omit some information—most
commonly the hostname—so you may need to do a few manual adjustments even if your system
uses DHCP. (The next section describes manual TCP/IP configuration.)
NoteSome digital subscriber line (DSL) installations use an automatic configuration protocol called
PPPoE. This protocol uses the PPP tools that are normally used over telephone modems, but
instead applies them to Ethernet connections. There are several Linux PPPoE clients
available. Most distributions ship with a PPPoE implementation, usually the popular Roaring
Penguin ( If your DSL installation uses PPPoE, DHCP
will not work on that system.
Manually Configuring TCP/IP
If your network doesn't use DHCP, you must configure your TCP/IP settings manually. This
configuration is most easily handled at installation time or using a GUI configuration tool like
Webmin (Figure 12.2). If you choose to use such a tool, you should have little trouble locating the
appropriate options, given the descriptions that follow.
Setting the Hostname
The hostname is most important to computers that want to contact yours as a server. The DNS
administrator stores the hostname on a DNS server, which is used by remote systems that want to
contact yours. You set the name that your computer uses for itself. This can be important because
some protocols, such as mail, embed the sender's address in outgoing messages. If your hostname
is set incorrectly locally, recipient systems may become quite confused or even refuse connections.
You can set your system's hostname using the hostname command. Entered without any
parameters, this command reports the system's current name. You can pass a name to the
command, however, to set the hostname. For instance, the following command sets the hostname
to gingko.oneroomco.com:
# hostname gingko.oneroomco.com
Note The commands described here for manual TCP/IP configuration can be added to a startup
script, such as /etc/rc.d/rc.local, if you want to automate the process. It's usually better to use
the distribution's standard network startup scripts for this purpose, though.
Unfortunately, setting the hostname one time with this command does not set it permanently; after
you reboot, Linux sets its hostname using values stored in configuration files. Details vary from one
distribution to another, but you should pay particular attention to the /etc/HOSTNAME,
/etc/hostname, /etc/sysconfig/network, and /etc/hosts files. The first three are common locations for
storing the name that Linux sets using the hostname command when it boots. The /etc/hosts file is a
bit different, because it lists mappings of hostnames to IP addresses—it can be used in place of
DNS on a small network, and it can augment DNS even on a large network. If you see your IP
address in /etc/hosts, be sure it's mapped to your full correct hostname.
302
TipIf you can't find your system's hostname reference, try typing grep −r hostname /etc/*. This
command should return a list of files in the /etc directory tree that contain the word hostname.
One of these is almost certainly the file that sets your hostname. Sometimes this file uses a
definition from another file to set the hostname, so you can modify the source file or bypass the
definition in another file by modifying the name−setting file directly.
Activating an Interface
To use a network, you must activate an interface. To do this, use the ifconfig command, which tells
Linux to begin using a device and to associate it with a specific IP address. The basic syntax for this
command is:
ifconfig interface [options] [address]
The meaning of each parameter is:
interface This is the network interface, such as eth0.
options You can specify several different options to ifconfig. The most important are
up and down, which force the system to activate or deactivate an interface,
respectively. (up is the default, so you can omit it when activating an interface.) You
can also use the netmask mask option to set the netmask—by default, ifconfig uses
a netmask based upon the class of network to which the address belongs, as shown
in Table 12.1. You can read about more options in the ifconfig man pages.
address This is the IP address to which the computer will respond on this interface,
such as 192.168.203.7. If you omit the address, ifconfig reports on the status of an
interface, rather than configuring the interface to use an address.
In its simplest form, an ifconfig command can be quite short:
# ifconfig eth0 192.168.203.7
You may need to add more options. In particular, if your IP address uses a nonstandard netmask,
you may need to specify one, as in:
# ifconfig eth0 netmask 255.255.255.128 192.168.203.7
It's a good idea to check on a configuration after setting it up. You can also use ifconfig to gather
useful debugging information even long after an interface has been activated. For example:
# ifconfig eth0
eth0 Link encap:Ethernet HWaddr 00:A0:CC:24:BA:02
inet addr:192.168.203.7 Bcast:192.168.203.255
Mask:255.255.255.0
UP BROADCAST RUNNING MTU:1500 Metric:1
RX packets:7173469 errors:6 dropped:0 overruns:0 frame:6
TX packets:6294646 errors:0 dropped:0 overruns:0 carrier:0
collisions:66163
This output shows that eth0 is up and running, using the hardware address 00:A0:CC:24:BA:02 and
the TCP/IP address 192.168.203.7. Further statistics include the Maximum Transfer Unit (MTU) size
of 1500, received (RX) and transmitted (TX) packets (including errors), and collisions. This
information can be invaluable when debugging a connection. A huge number of errors or collisions
303
can signal that your network is overburdened or that your hardware is faulty, for example.
Note Some errors and collisions are normal. The preceding example shows a total of
66,163 collisions and 13,468,115 packets sent or received, for a collision rate of about
0.5%. The error rate (6 of 7,173,469 received packets, and no transmit errors) is also
quite low. It's difficult to specify a threshold above which errors or collisions indicate
problems, because these values can vary from one network to another. Collisions
occur inevitably on Ethernet networks when two systems try to transmit at the same
time. Collision rates therefore go up with total network traffic. Using switches rather
than hubs can reduce the number of collisions on an Ethernet network.
Configuring the Routing Table
It's important that a computer know to which network interface it should send data. When there is
just one NIC, this may seem a trivial task, but it's not quite so trivial in Linux, because all Linux
systems support a loopback (or localhost) interface, which directs the network traffic back to the
Linux system. This interface is very useful in troubleshooting and for some basic Linux features,
such as X. It's normally assigned an address of 127.0.0.1 and is configured automatically by default
startup scripts. You therefore need not concern yourself about the loopback interface, but you must
tell your system how to route all other network data.
This task is accomplished with the route command, which has the following syntax:
route [add | del] [target] [gw gateway]
Each parameter has a specific meaning:
add | del Specify add if you want to add an entry to the routing table, or del if you
want to remove one. When starting up an interface, use the add parameter.
target The target is the IP address or network address to which the route applies. A
network address looks just like an IP address, but it uses trailing 0's in the machine
portion of the IP address, as in 192.168.203.0. One special target is the default route,
which is 0.0.0.0. You can use the keyword default in place of 0.0.0.0, if you like. The
default route is the route taken by all traffic that's not matched by more specific rules.
You normally specify a gateway system with the default route; traffic to most sites
that aren't on your local network then travels through the gateway system.
gw gateway A gateway is a system that knows how to send packets to another
network. The terms gateway and router carry very similar meanings, and are often
used interchangeably. Your ISP or network administrator can provide you with the IP
address of an appropriate gateway.
Note There's normally no need to explicitly specify the NIC or even the IP address with which a
route is associated, because the route command can discern this information based on the
target or gateway address. If your network is unusually complex, you can force the route to be
associated with a device by using the dev device parameter.
Typically, you specify two routes for traffic passing out of a Linux computer: one for traffic destined
for the local network and one for a default route, which passes through a gateway. You can
accomplish this task by issuing two commands, such as:
# route add 192.168.203.0
# route add 0.0.0.0 gw 192.168.203.1
304
The first of these commands adds a route for local traffic—anything addressed to the 192.168.203.0
network goes out over the appropriate NIC. This command is usually not required because the
ifconfig command usually does this job. The low−level TCP/IP protocols include routines that allow a
computer to locate any other computer that's connected to its local network segment. The second
command takes over when packets are destined for an address other than the 192.168.203.0
network (or any other network defined by an explicit route). In this case, the system directs the
packets to 192.168.203.1, which should be a router capable of passing the packets on to the
appropriate destination. (In fact, it may pass them on to another router, and so on for quite a few
hops on the network.)
Note If you're configuring systems on a local network that will not be connected to the Internet,
there's no need to specify a gateway route.
You can examine your routing table by issuing the route command without any options (or with the
−n option, if you want to see IP addresses rather than machine names). For instance:
# route −n
Kernel IP routing table
Destination Gateway Genmask Flags Metric Ref Use Iface
192.168.203.0 0.0.0.0 255.255.255.0 U 0 0 0 eth0
127.0.0.0 0.0.0.0 255.0.0.0 U 0 0 0 lo
0.0.0.0 192.168.203.1 0.0.0.0 UG 0 0 0 eth0
This output reveals three routes: one for the 192.168.203.0 network, one for the localhost interface
(which is actually configured as an entire network), and one for the default route. Most desktop and
even server systems will have routing tables that resemble this one. If a computer has multiple
NICs, or if its network is unusually complex in any of several ways, the routing table may have
additional entries.
Most Linux systems include calls to route in startup scripts. In Red Hat 7.3, /etc/rc.d/init.d/network is
responsible for starting networking, including setting the route, but it calls several others to do the
work. You can therefore modify this file, use Webmin to do the job, or add calls to route to some
other startup script, such as /etc/rc.d/rc.local.
Specifying DNS Servers
In order to resolve hostnames into IP addresses for arbitrary systems on the Internet, Linux must
know the IP address of at least one DNS server. Linux stores this information in the /etc/resolv.conf
file, along with information on its own default domain name. A typical /etc/resolv.conf file looks like
this:
domain room1.threeroomco.com
search room2.threeroomco.com room3.threeroomco.com
nameserver 192.168.203.1
nameserver 192.168.203.20
There are three important keywords used in this file:
domain This specifies the domain to which the system belongs. Linux tries to
resolve names using the specified domain first. For example, if you use the machine
name gingko and the above /etc/resolv.conf file, Linux first searches for a computer
called gingko.room1.threeroomco.com. This feature allows you to omit the domain
name portion of a machine name when a target computer is in the same domain as
the source machine.
305
search The search option works much like the domain option, but you can specify
several domains to be searched using this parameter, separated by spaces or tabs.
nameserver Each nameserver line specifies the IP address of a single DNS server.
This must be an IP address, not a machine name—after all, it's name resolution that
the DNS server is supposed to do. You can specify as many DNS servers as you
like, one per line, but Linux only uses the first three. Normally, only the first is used;
but if the first DNS server is inaccessible, Linux goes on to the next.
Warning Configuring a system to search too many domains or subdomains can increase the time it
takes to resolve a domain name. It could also cause you to contact one machine when
you meant another, if they bear the same machine names but exist in different domains.
You don't need to do anything special after entering information in /etc/resolv.conf in order to use
these DNS servers. Also, Linux remembers these settings (unlike some other network configuration
options) when you reboot, so you don't need to adjust any startup scripts.
Administrator's Logbook: Basic TCP/IP Configuration
System: E12345678
Actions: Configured computer to use DHCP for network assignment on eth0, and to set eth1 to use
a fixed configuration.
eth1 configuration:
IP address: 192.168.203.7
Netmask: 255.255.255.0 (default)
Gateway: none (use DHCP−assigned gateway on eth0)
DNS: none (use DHCP−assigned DNS servers)
Testing the Setup
With any luck, you now have a working network configuration. You should perform some tests to be
sure it's working. If you're impatient, skip ahead to test 6; but if you have problems, try the following
tests in order:
Check the basic Linux TCP/IP stack by pinging the localhost address. Type ping 127.0.0.1.
You should see a series of output lines similar to the following, indicating that the localhost
address is responding:
64 bytes from 127.0.0.1: icmp_seq=1 ttl=255 time=0.3 ms
Press Ctrl+C to stop this sequence. If this test doesn't work, your configuration is very badly
damaged. Every Linux system should pass this test, even immediately after installation.
1.
Ping your NIC's external address (as in ping 192.168.203.7). This tests the association of
the address to a NIC via ifconfig, as well as basic network driver functions.
2.
Ping a machine on your local network by IP address. A good system to ping is usually your3.
306
router/gateway. If this test works, you can be sure that your network hardware and drivers
are functioning. If it fails, double−check your ifconfig setup and investigate the possibility of
using a more up−to−date driver for your network card.
Note It's possible to configure a computer to ignore pings. Computers can also be offline, or
the route to a remote computer can be broken in various ways. It's therefore possible
that a ping test will fail despite a flawless configuration of your own system. If this
happens, try another system before declaring the test failed.
Ping a machine beyond your local network by IP address, as in ping 198.182.196.56 (this
pings but this address may change in the future; it's best to locate an
address using nslookup). If this test works, your gateway configuration is correct. If previous
tests succeeded but this one fails, check your routing table, paying particular attention to the
gateway.
4.
Ping local and remote machines by machine name rather than IP address, as in ping
If this test works, your DNS configuration is correct.
5.
Use more sophisticated network tools, such as a Web browser or Telnet client. It's extremely
unlikely that these will fail when pings work, but it's best to be complete.
6.
If the preceding tests all pass, then your network settings are at least minimally correct. Of course,
it's possible you'll run into more subtle problems, such as slow network performance or an inability
to reach specific systems. Some such problems can be caused by local configuration problems,
such as an incorrect routing table. Network debugging can be a complex task. If you have peculiar
problems, you may want to post a message to the comp.os.linux.networking newsgroup.
File Sharing
One of the most common uses for networking on small networks is to implement file sharing. The
idea behind this technology is to allow the users of one computer (the client) to access the files on
another computer (the server) as if the server's files were stored on a disk local to the client. The
benefits of this arrangement include:
Saving on total disk space by storing files needed by many clients on just one system.•
Enabling individuals to work from any computer while accessing the same files.•
Making collaboration simpler than it would otherwise be, because there's no need to move
files around on floppy disks.
•
Like many networking applications, file sharing requires the use of both client and server software.
There are several file−sharing packages available on many OSes. This chapter restricts discussion
to just two: the Network File System (NFS), which is used by Linux and Unix systems; and Samba,
which is the Linux implementation of the Server Message Block (SMB; a.k.a. Common Internet
Filesystem, or CIFS) protocol used by DOS, Windows, and OS/2.
Note Both NFS and SMB/CIFS are built at the top level of the OSI network model. Some
file−sharing protocols, including SMB/CIFS, can optionally use a variety of protocol
stacks, but in Linux both of these use TCP/IP.
Sharing with Unix or Linux: NFS
NFS is tightly woven into Linux and Unix systems, and it supports the filesystem features (such as
ownership and file permissions) upon which Linux and Unix systems depend. It's therefore the
file−sharing solution of choice on networks dominated by Linux or Unix computers.
307
Note For a complete guide to NFS administration in Linux, see Linux NFS and Automounter
Administration, by Erez Zadok (Sybex, 2001).
Configuring an NFS Server
To configure a Linux system as an NFS server, follow these steps:
Install an NFS server package. In Red Hat 7.3, this package is called nfs−utils−0.3.3−5.1.
Edit the /etc/exports file to share specific directories, as described shortly.2.
Start the NFS server. On Red Hat systems, you can do this by typing /etc/rc.d/init.d/nfs
start. (If the NFS daemon is already running, you should use restart rather than start in this
command. You can discover if this server is running by typing ps ax | grep nfsd. If it's
running, you'll see one or more entries for processes called nfsd.)
3.
To ensure that the NFS server starts at boot time, check the /etc/rc.d/rc3.d and /etc/rc.d/rc5.d
directories for a file called S??nfs, where ?? is a number. These files, if present, should be links to
/etc/rc.d/init.d/nfs (or an NFS startup script in some other directory on some distributions). If these
files don't exist, you must create them. The following command should accomplish this goal on Red
Hat systems, but you may need to adjust the linked−to file on some distributions:
# ln −s /etc/rc.d/init.d/nfs /etc/rc[35].d/S60nfs
The most critical configuration file for an NFS server is /etc/exports. This file determines which
computers may mount an exported directory, as well as various limitations placed on these mounts.
Each line in /etc/exports defines one export, or directory that's shared. The line begins with the path
to the directory and continues with a list of systems that are authorized to use the export, including
any client−specific options enclosed in parentheses. Listing 12.1 shows a sample /etc/exports file.
Listing 12.1: An /etc/exports File Showing Some Common Options
/home larch(rw) birch(rw) gingko.threeroomco.com(ro)
/home/fred 192.168.34.23(noaccess)
/mnt *.threeroomco.com(rw)
/opt 192.168.34.0/24(ro)
You can list hostnames in several different ways in /etc/exports, as illustrated by Listing 12.1. These
methods include:
Individual hostnames You can list the hostnames individually, as in all the systems
on the /home export in Listing 12.1. If the clients are part of the same domain as the
server, you can omit the domain name, as was done with larch and birch in the
example. Alternatively, you can keep the entire hostname.
Individual IP addresses Instead of using a hostname, you can export a share to a
system by specifying its IP address. Using an IP address slightly enhances security.
This is the approach used by the /home/fred export in the example.
Domains You can specify a domain by using a wildcard character, as in
*.threeroomco.com, which exports the directory to any computer in the
threeroomco.com domain. This approach can be convenient, but it also increases the
potential for abuse should a DNS server be compromised.
308
IP address blocks You can export a directory to a block of IP addresses by
specifying a network address and netmask in abbreviated format, as in
192.168.34.0/24.
Warning You can export a share to any computer by omitting the hostname entirely. This may be
convenient on a small private network, but it is also quite dangerous, particularly if your
computer is accessible to the Internet as a whole.
You should specify one or more options for most exports and clients. You'll do this by specifying the
options in parentheses after the client name. Listing 12.1 makes heavy use of the rw and ro options,
which provide read/write and read−only access to a share, respectively. (Some NFS servers default
to read−only access, while others default to read/write access, so it's best to be explicit on this
matter to avoid confusion.) The noaccess option blocks all access to a directory. Listing 12.1 uses
this option to prevent the computer at 192.168.34.23 from accessing the /home/fred directory, even
if the /home directory is exported to that computer.
Various other options exist on some or all NFS servers and may be of interest to advanced
administrators. Type man exports to learn more about this file and its options.
One thing to keep in mind about NFS is that it operates on a trusted host security model. That is, if
you list a computer in /etc/exports, you turn over some of your security to that system. NFS exports
Linux's user ID and permission information to the client, but if the remote system's security has
been compromised in any way, it's possible that a user of the client might be able to damage files
on the server. For this reason, it's generally unwise to export sensitive directories, such as /etc,
especially with read/write permissions.
Over the years, there have been several Linux NFS servers. The latest version on most distributions
uses special features in the Linux kernel to accelerate the server. You must therefore include NFS
server support in your Linux kernel if you recompile your kernel. (All major distributions include this
feature in their default kernels.) Unfortunately, this means that an NFS server may break if you
upgrade your kernel, particularly from 2.2.x to 2.4.x kernels. You may therefore need to look for an
updated NFS server (or an older one that doesn't use the kernel acceleration) if you upgrade your
kernel.
Administrator's Logbook: Exporting Directories via NFS
System: E12345678
Action: Configured NFS exports: /home and /opt to local network computers (see /etc/exports for
details).
Mounting Remote NFS Exports
Linux includes NFS client support in its kernel, and all major distributions compile this support in
their standard kernels or as modules. You should therefore have little trouble mounting NFS
exports, as long as the server recognizes your system as a valid client. Linux uses its regular mount
command for mounting NFS exports. The syntax is as follows:
mount [−t nfs] server:/path mountpoint
In most cases, the −t nfs parameter isn't required; Linux can figure out that it's an NFS export you're
309
specifying. server is, of course, the name of the server, and /path is the path to the exported
directory on that server. mountpoint is the local mount point. For instance, the following command
mounts the /home share from birch on the client, at /shared/homes:
# mount birch:/home /shared/homes
You must normally be root to issue the mount command in this way, but you can add an entry to
/etc/fstab to automate this process or allow other users to mount NFS exports. The entries to do this
look just like those to mount a local filesystem, as described in Chapter 6, except that they include
the NFS−style server:/path specification rather than a local device file. They also must specify a
filesystem type of nfs.
However it's done, once an NFS export is mounted, you can use it much as you do a local
filesystem. Assuming your users have appropriate permissions on the remote system, they may
read from and write to remote files. Of course, a network filesystem is not likely to be as fast as a
purely local one.
Sharing with Windows: Samba
Ordinarily, NFS is the best choice to share files with other Linux or Unix systems. Windows and
related operating systems, however, don't include NFS client packages by default, although they are
available as add−ons. Instead, these OSes use SMB/CIFS networking protocols to achieve the
same goals. Although NFS and SMB/CIFS serve the same purpose, they differ in many important
details. SMB/CIFS was designed with DOS and Windows in mind, so it is the best protocol for file
sharing with these systems. Fortunately, all modern Linux distributions include a server for
SMB/CIFS: Samba.
Samba is a very complex package—it contains many more options and features than do any of
Linux's NFS packages. This is largely because Samba must make a Linux computer look like a
Windows system, which complicates the file−sharing task. Windows treats filenames and file
attributes differently than does Linux, so it's necessary to include workarounds in Samba. Windows
networks also include a variety of features that partly replicate functions of normal TCP/IP
networking, such as an alternative naming system. These topics go far beyond the scope of a single
chapter, so if you need to set up more than a minimal Samba file server, you should consult a book
devoted to the topic, such as Roderick W. Smith's Linux Samba Server Administration (Sybex,
2001).
In Red Hat 7.3, Samba comes as three packages: samba−common−2.2.3a−6, samba−2.2.3a−6,
and samba−client−2.2.3a−6. The first of these includes core Samba files, the second contains
Samba server files, and the third contains Samba client files.
Note If any of your systems run Windows 2000 or Windows Me, you may want to be
sure you're running Samba 2.0.7 or later. Although earlier versions sometimes
work with these clients, they can produce subtle problems. This is particularly
true when using Samba as a client to Window servers. Versions of Samba
prior to 2.0.5a don't work at all with the latest versions of Windows. You can
find updated packages at />Samba Configuration Options
The most common use of Samba is as a server. Samba's server functions are controlled through a
single configuration file: smb.conf. This file contains several sections, each beginning with an
310
identifying name in square brackets, such as [global] or [some−share]. Most of these sections
identify shares—directories that Samba makes available, similar to NFS exports. The [global]
definition, however, assigns default values and important global features. Within each definition, you
can control Samba's features by assigning a value to a parameter, thus:
parameter = value
Samba is unconcerned with the case of parameters and most values (although a few values, such
as Linux pathnames, are case−sensitive). Samba treats any characters that follow a semicolon (;) or
pound sign (#) as a comment; these characters are ignored.
On most Linux systems, the smb.conf file resides in the /etc, /etc/samba, or /etc/samba.d directory.
(Red Hat 7.3 uses /etc/samba.) If you compile Samba yourself, you can specify where the smb.conf
file will go; the default value is /usr/local/samba/lib.
In addition to or instead of configuring Samba by editing its configuration file directly, you can use
any of several GUI tools. Webmin, for example, includes Samba configuration options, as shown in
Figure 12.3. Samba also includes a utility called the Samba Web Administration Tool, which works
much like Webmin, but it's a Samba−specific tool. To use it, enter http://servername:901 as the
URL, where servername is the server's name or IP address. (You must first enable SWAT,
however, which is usually done by adding an entry to /etc/inetd.conf or /etc/xinetd.conf, both of
which are briefly described later in this chapter.)
Figure 12.3: GUI configuration tools let you manage Samba using a point−and−click interface.
Samba is usually run from startup scripts in the /etc/rc.d directory tree. If they're not already present,
you should create appropriate links in the /etc/rc.d/rc3.d and /etc/rc.d/rc5.d directories. On a Red
Hat system, the following command should work, but you may need to adjust these pathnames and
filenames on other distributions:
# ln −s /etc/rc.d/init.d/smb /etc/rc.d/rc[35].d/S91smb
311
You'll need to start Samba manually if you've just set it up this way, or restart it after you make
changes to its configuration. You can do this by typing /etc/rc.d/init.d/smb start or
/etc/rc.d/init.d/smb restart, respectively.
Setting Global Options
Samba includes many global options (those that appear in the [global] section of smb.conf). Some
of the most important of these are shown here:
[global]
workgroup = ARBORETUM
netbios name = GINGKO
server string = Big Server
encrypt passwords = Yes
os level = 1
preferred master = No
domain master = No
hosts allow = 192.168.34. elm
These options mean the following:
workgroup Windows networks are organized into workgroups, which are collections
of computers sharing the same workgroup name. This name is specified by the
workgroup parameter. If you don't set this parameter to match your network's
workgroup, you may not be able to access the Samba server. (Many Windows
networks use domains rather than workgroups. Domains also have names that you
set using the workgroup parameter.)
netbios name A computer's NetBIOS name is the name by which other computers
know it, and the netbios name parameter sets this feature. If this parameter is not
set, Samba takes the default value from the computer's machine name; for instance,
gingko.threeroomco.com becomes GINGKO.
server string This parameter sets a comment that's visible when you browse a
workgroup using the Windows Network Neighborhood tool. It's purely a cosmetic
feature of Windows networking.
encrypt passwords This parameter is critically important, and it causes a great deal
of trouble for new Samba administrators. By default, Samba accepts only cleartext
passwords, which are transmitted without encryption. This characteristic can be a
security risk, however; it's better to transmit passwords in an encrypted form, which
makes it difficult or impossible to decipher an intercepted password. Using encrypted
passwords on Samba, however, requires maintaining a separate Samba−only
password list. (Samba checks cleartext passwords against Linux's normal password
database.) Early versions of Windows 95 and Windows NT 4.0 used cleartext
passwords, but Windows 95 OSR 2, Windows NT 4.0 SP 3, and all later versions of
Windows use encrypted passwords. The section "Setting Password Options"
describes Samba's encrypted password handling in more detail.
os level The os level parameter controls how Samba announces itself for master
browser elections. These elections determine which computer maintains a list of local
computers for the convenience of other systems. You should set this value low (say,
to 1) unless you're an experienced Samba administrator and understand the
consequences of taking on master browser duties.
312
preferred master, domain master These two parameters also affect whether
Samba takes on master browser duties. If set to Yes, preferred master causes
Samba to attempt to take on this role, which can be quite detrimental if the server
isn't configured to win elections. Therefore, we recommend setting this value to No
unless you understand the election process. Likewise, domain master determines
whether Samba tries to become the domain master browser (as opposed to the local
master browser, which is slightly different).
hosts allow This parameter is an important security feature. If used, it blocks
Samba access to all but the specified computers. You can list computers by
hostname (not the NetBIOS name, if they differ) or by IP address. If a hostname
begins with a period, or if an IP address with fewer than four elements ends with a
period, that signifies an entire network of computers. In the preceding example, for
instance, all computers on the 192.168.34.0/24 network are allowed access.
Although this parameter isn't necessary, it's a good idea to use it, particularly if the
server is connected to the Internet at large.
The most critical of these parameters are workgroup and encrypt passwords. When you first install
Samba, it's not likely to be configured to function on your workgroup, so chances are you must set
the workgroup parameter to use the server. Likewise, unless you're using fairly old clients, you must
normally either configure Samba to use encrypted passwords or reconfigure your clients to use
cleartext passwords.
Setting Password Options
If you set encrypt passwords = Yes, you must set up an encrypted password file on Linux. To do
this, you can use the smbpasswd program, which adds a username and password to the encrypted
password file (/etc/samba/smbpasswd on Red Hat 7.3 systems) or edits that information. For each
user on your system, you should issue the command smbpasswd −a. The program will ask you to
enter the password twice. The first time you run this program, it may notify you that it can't find the
smbpasswd file, and so is creating it.
If you prefer to use cleartext passwords and the normal Linux password database, you can do so by
changing any recent Windows clients to send cleartext passwords. On Red Hat 7.3 systems, the
directory /usr/share/doc/samba−2.2.3a/docs/Registry contains several .reg files that can be used to
make the appropriate changes to Windows systems. Copy the file named after the version of the
OS you're running (such as Win98_PlainPassword.reg for Windows 98) to a floppy disk, move that
disk to the target Windows system, and double−click the file to adjust the client's configuration.
You'll need to reboot Windows before the changes will take effect.
Configuring File Shares
File shares make up the bulk of most smb.conf files, particularly on servers that have many shares.
This share demonstrates the most common file−sharing options:
[bigshare]
comment = Shared Program Directory
path = /home/samba/bigshare
read only = No
browseable = Yes
create mask = 0666
directory mask = 0777
The meanings of this share's parameters are as follows:
313