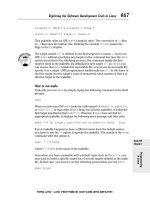Linux System Administration phần 10 pps
Bạn đang xem bản rút gọn của tài liệu. Xem và tải ngay bản đầy đủ của tài liệu tại đây (443.5 KB, 41 trang )
This tool uses C−like language to manipulate structured data one line at a time. awk command files
are scripts composed of one or many functional blocks enclosed in curly brackets. Each individual
block within the file may be associated with a conditional expression that is used to determine
whether that block should be executed upon the current line. As you might guess, when there is no
conditional expression, the block is executed on every line in the file.
The very straightforward example awk script shown in Listing 17.8 takes a file and numbers its lines
by a specified increment. Although simple, this operation is useful when you are debugging a script
or some C source code, because syntax−error messages usually include the line number. After the
BEGIN keyword, the variables are given values. The next block actually prints the number and the
line represented by $0. The next line increments the line counter by the specified increment. If there
were code that needed to be executed just before the file is closed, a block labeled END could be
added to the end of the script.
Listing 17.8: A Sample awk Script
BEGIN {
line = 1;
increment = 1;
}
{
# Prints the number and echoes the line.
printf("%5d %s\n", line, $0);
line += increment;
}
To execute this from a file, save the code to a file with the extension .awk and issue the following
command. (The .awk extension is not required, but including it clarifies which type of script you are
calling.)
$awk −f file.awk file > newfile
Each line matching the conditional expression is prefixed with a line number. If there are no lines
matching the conditional expression, each line of the file is echoed to the new file, and no line
numbers are added.
Here is another example, with the actual actions added to the command instead of in a file:
$ ls *.zip |awk '{print "mv "$0" "$0".vs"}'|/bin/bash
This command will list all files ending in the suffix .zip, inputting the list into the awk command. The
awk command will use the mv command to rename the files ending in .zip so that they now end in
.zip.vs. Sample listings are shown below:
Before After
/tmp/etc.zip /tmp/etc.zip.vs
/tmp/tmp.zip /tmp/tmp.zip.vs
/tmp/var.zip /tmp/var.zip.vs
This is useful if you set up your system to automatically remove all files ending in .zip from /tmp
once a week.
439
Several books are available that illustrate the use of awk. A popular one is Sed & Awk (Nutshell
Handbook), by Dale Dougherty and Arnold Robbins (O'Reilly, 1997). The awk utility, or the GNU
version called GAWK, is included with most Linux distributions and available for most flavors of
Unix.
sed
sed is a stream editor, hence the name. It allows for the search and replacement of regular
expressions and more—a valuable capability when the task at hand involves updating a file. You
can use sed to automate the update of a text file by searching for a string and changing it as
required. It is also quite useful when you need to change the output of a command before piping it
into another command. If you have ever issued a command such as :s/phrase/newphrase/ to
replace one phrase with another within an editor, then you know how to use sed commands. When
using sed, however, this change is automatically applied globally because sed works on each line in
the file.
sed can be executed with the actions as a command−line argument. It is sometimes beneficial to do
this if, for example, the output of a very long file needs slight alteration so that it can be printed to a
new file in the format requested by the boss. Here is a fairly simple example:
$cat /tmp/calendar |sed −e 's/Jan/&uary/' | sed −e 's/Feb/&ruary/' |
sed −e 's/Mar/&ch/' | sed −e 's/Apr/&il' | sed −e 's/Jun/&e/'|
sed −e 's/Jul/&y/' > newfile
In this example, a calendar file containing dates within the first seven months of the year needs to
be altered so that the abbreviated month name is replaced by the full name of that month. The
edited calendar is to be written out to newfile. First we cat the file into our sequence of sed
commands. The −e tells sed that the next thing is a sed command to be executed. This command's
placement within single tick marks distinguishes it from the rest of the line. The s means that we
wish to substitute the second phrase for the first. Thus this command line meets our file−alteration
needs, its length well justified when it saves many keystrokes in a file with say, 1000 lines.
Like awk, the sed command is included with most Linux distributions and available for most flavors
of Unix.
System Initialization Scripts
Often when you are using some recently developed utility, you need to start the utility at boot time
and aren't able to depend upon an existing script to do this. For these situations, you need to write
your own initialization script and add it to the initialization scripts that we discussed in Chapter 3,
"Startup and Shutdown." This is actually quite easy to do if you follow the example of an existing
script. These scripts are all Bash shell scripts and share a common format.
Writing an Initialization Script
Let's say that you have downloaded a tarball of mynewutility from an Internet site. Obviously, there
is no mynewutility script in the /etc/rc.d hierarchy, since the utility isn't part of the standard
distribution. When you have finished installing the utility and configuring it, you'll probably want to
make it start at boot time like the other daemons in the /etc/rc.d hierarchy. To accomplish this, you'll
need to write an initialization script to manage the new utility.
440
Let's look at the existing script for the printer daemon and adapt it for use to manage mynewutility.
Red Hat 7.3's printer startup script is /etc/rc.d/init.d/lpd, shown in Listing 17.9.
Listing 17.9: A Sample Initialization Script for lpd
#!/bin/sh
#
# lpd This shell script takes care of starting and stopping \
# lpd (printer daemon).
#
# chkconfig: 2345 60 60
# description: lpd is the print daemon required for lpr to work properly. \
# It is basically a server that arbitrates print jobs to printer(s).
# processname: /usr/sbin/lpd
# config: /etc/printcap
# Source function library.
. /etc/rc.d/init.d/functions
# Source networking configuration and check that networking is up.
if [ −f /etc/sysconfig/network ] ; then
. /etc/sysconfig/network
[ ${NETWORKING} = "no" ] && exit 0
fi
[ −x /usr/sbin/lpd ] || exit 0
prog=lpd
RETVAL=0
start () {
echo −n $"Starting $prog: "
# Is this a printconf system?
if [[ −x /usr/sbin/printconf−backend ]]; then
# run printconf−backend to rebuild printcap and spools
if ! /usr/sbin/printconf−backend ; then
# If the backend fails, we dont start no printers defined
echo −n $"No Printers Defined"
echo_success
echo
return 0
fi
fi
if ! [ −e /etc/printcap ] ; then
echo_failure
echo
return 1
fi
# run checkpc to fix whatever lpd would complain about
/usr/sbin/checkpc −f
# start daemon
daemon /usr/sbin/lpd
RETVAL=$?
echo
[ $RETVAL = 0 ] && touch /var/lock/subsys/lpd
return $RETVAL
}
stop () {
# stop daemon
echo −n $"Stopping $prog: "
441
killproc /usr/sbin/lpd
RETVAL=$?
echo
[ $RETVAL = 0 ] && rm −f /var/lock/subsys/lpd
return $RETVAL
}
restart () {
stop
start
RETVAL=$?
return $RETVAL
}
# See how we were called.
case "$1" in
start)
start
;;
stop)
stop
;;
status)
status /usr/sbin/lpd
RETVAL=$?
;;
restart)
restart
;;
condrestart)
# only restart if it is already running
[ −f /var/lock/subsys/lpd ] && restart || :
;;
reload)
echo −n $"Reloading $prog: "
killproc /usr/sbin/lpd −HUP
RETVAL=$?
echo
;;
*)
echo $"Usage: $0 {start|stop|restart|condrestart|reload|status}"
RETVAL=1
esac
exit $RETVAL
The format of initialization scripts is fairly uniform. The standard SysV initialization scripts have
some features that we really like. At the beginning of the script is a chkconfig line that tells the
system which run levels the script is to be set up for and a comment detailing what the script is
intended to do.
Note It's also helpful to add comments that identify any specific system characteristics
the script requires to run successfully, although this is not done in most of the
existing scripts. This might be a comment such as "In order for the lpd script to run
successfully, the printers must have been configured, and a properly formatted
/etc/printcap must exist." This setup is not critical to the functioning of the script, but
it simplifies things for a new system administrator trying to gain a deeper awareness
of the computer system.
442
After the comments, the /etc/init.d/functions library script is run. This script sets up functions that are
used within initialization scripts. The library script contains functions that are useful to multiple
initialization scripts and otherwise have to be duplicated in each script.
Next, the script checks certain conditions that are required for the printer daemon to function
properly. First, the script checks whether the network is up. If the network variable in the network
script is set to no, the lpd script exits, because lpr and lpd communicate using the network facilities.
Next, the script verifies that lpd exists and is an executable file. It also verifies that an /etc/printcap
file exists.
The next section contains functions that are to be called later in the script. In the case of the lpd
script, these are start, stop, and restart.
The next part of the script contains the menu functionality that allows you to specify which one of
the script functions you'd like to perform. This is a case statement like those in C and other
languages, setting the following alternatives:
If the script was called with the start argument, then call the start function.•
If the script was called with the stop argument, then call the stop function.•
If the script was called with the status argument, then use the status function from the
/etc/rc.d/init.d/functions library to determine whether the line printer daemon is running.
•
If lpd was called with the restart argument, then run the restart function.•
Starting lpd with the condrestart argument causes the system to restart lpd only if it is
currently running.
•
Running the lpd script with the reload argument tells the script to send a HUP signal to the
line printer daemon.
•
The last line in the lpd script is the return of the $RETVAL variable, which has been generated by
the function that the script performed.
Now that you understand this existing script, creating your own initialization script for mynewutility
will be relatively easy. Let's assume that mynewutility requires networking to be active and that the
executable is located at /usr/sbin/mynewutilityd. We only need start, restart, stop, and status
functionality in this case. The new script will look something like Listing 17.10.
Listing 17.10: An Initialization Script for mynewutility
#!/bin/sh
#
# mynewutilityd This shell script takes care of starting
# and stopping mynewutilityd.
#
# chkconfig: 345 96 96
# description: mynewutilityd is a fictitious daemon used
# to illustrate startup script functions.
# processname: /usr/sbin/mynewutilityd
# Source function library.
. /etc/init.d/functions
# Source networking configuration and check that networking is up.
if [ −f /etc/sysconfig/network ] ; then
. /etc/sysconfig/network
[ ${NETWORKING} = "no" ] && exit 0
fi
443
[ −x /usr/sbin/mynewutilityd ] || exit 0
RETVAL=0
start () {
echo −n "Starting mynewutilityd: "
# start daemon
daemon /usr/sbin/mynewutilityd
RETVAL=$?
echo
[ $RETVAL = 0 ] && touch /var/lock/subsys/mynewutilityd
return $RETVAL
}
stop () {
# stop daemon
echo −n "Stopping mynewutilityd: "
killproc /usr/sbin/mynewutilityd
RETVAL=$?
echo
[ $RETVAL = 0 ] && rm −f /var/lock/subsys/mynewutilityd
return $RETVAL
}
restart () {
stop
start
RETVAL=$?
return $RETVAL
}
# See how we were called.
case "$1" in
start)
start
;;
stop)
stop
;;
status)
status /usr/sbin/mynewutilityd
RETVAL=$?
;;
restart)
restart
;;
*)
echo "Usage: mynewutilityd {start|stop|restart
RETVAL=1
esac
exit $RETVAL
Of course, this script will not run unless you use the chkconfig or ntsysv utility to add it to the scripts
for the run levels specified in the chkconfig line in the script's comments, thus:
#chkconfig mynewutilityd on
444
Tailoring the rc.local Script
The rc.local script is likely to need your editing, because it is the script where you place so−called
local changes—those that are specific to one computer and don't represent daemons that are
added as part of a package. In fact, it's common to start unusual daemons (like the fictitious
mynewutility discussed above) by adding them to rc.local.
Let's take a look at the default version of rc.local for Red Hat 7.3 (Listing 17.11).
Listing 17.11: The rc.local Script for Red Hat 7.3
#!/bin/sh
#
# This script will be executed *after* all the other init
# scripts.
# You can put your own initialization stuff in here if you
# don't want to do the full Sys V style init stuff.
if [ −f /etc/redhat−release ]; then
R=$(cat /etc/redhat−release)
arch=$(uname −m)
a="a"
case "_$arch" in
_a*) a="an";;
_i*) a="an";;
esac
NUMPROC=`egrep −c "^cpu[0−9]+" /proc/stat`
if [ "$NUMPROC" −gt "1" ]; then
SMP="$NUMPROC−processor "
if [ "$NUMPROC" = "8" −o "$NUMPROC" = "11" ]; then
a="an"
else
a="a"
fi
fi
# This will overwrite /etc/issue at every boot. So,
# make any changes you want to make to /etc/issue here
# or you will lose them when you reboot.
echo "" > /etc/issue
echo "$R" >> /etc/issue
echo "Kernel $(uname −r) on $a $SMP$(uname −m)" >> /etc/issue
cp −f /etc/issue /etc/issue.net
echo >> /etc/issue
fi
The default rc.local file is simple. It only contains code to create the /etc/issue and /etc/issue.net
files. The /etc/issue file is used to write the text introduction to the login prompt. The result on an
x86 computer using Red Hat 7.3 looks like this:
Red Hat Linux release 7.3 (Valhalla)
Kernel 2.4.18−3 on an i686
The rc.local file first declares its interpreter, just like all the other scripts that we've looked at in this
chapter. Next, rc.local checks whether the file /etc/redhat−release exists and is a regular file. If the
445
file is both, the variable R is set to the content of the file.
The case statement that follows the redhat−release check exists to determine whether the correct
word in the upcoming string should grammatically be a or an; if the value of $arch has an initial
vowel, the script uses an; otherwise, it uses a.
Next, an if statement is used to determine whether there is more than one processor; and second, if
there is more than one processor, whether the word for the number of processors begins with a
vowel, as in 8 (eight) and 11 (eleven). This determination is only important if the system is using
multiple processors, in which case the /etc/issue will look something like this:
Red Hat Linux release 7.3 (Valhalla)
Kernel 2.4.18−3 on a 2−processor i686
The last few lines of the script simply write out the data to the /etc/issue file and copy it to
/etc/issue.net.
If you have not created the mynewutilityd script, you can start the mynewutility daemon in the
rc.local file by adding the following line at the end of the file:
daemon mynewutilityd
Administrator's Logbook: Changes to Red Hat 7.3 default /etc/rc.d/rc.local script
Added a line to start the daemon mynewutilityd, which is part of the mynewutility package
downloaded from www.mynewutility.org, to add basic newutility functionality to our network. VS 16
Jul 02
Cautions about Changing Existing Scripts
Many system administrators advise that it is not a good idea to revise and adapt existing scripts.
Actually changing an existing script on your system is sometimes necessary, although certainly you
should exercise caution when you change one. Should you decide to tailor an existing script to your
specific usage, it is a good practice to start by making a copy of the script with an extension like
.orig to identify it as the original version. You also need to add comments noting within the tailored
script what specifically was changed and why. It is advisable to keep a backup of the original script
in case of accidental overwrite.
Generally, anything that makes your system different from the default arrangement should also be
included in an administrative log entry. When you are troubleshooting a problem, this helps to clarify
differences between a machine that is working properly and one that isn't. Sometimes it is the
change that caused the malfunction, and other times it might be the lack of this change that is
problematic.
Consider the example discussed in this chapter, where you have added a check to the mynewutility
script. This check determines whether a process called necessary is running, and the script only
continues if the process is running. A log entry to accompany this might look like the one in the
Administrator's Logbook example on this page, for "Changes to Red Hat 7.3 default
/etc/rc.d/init.d/mynewutilityd script."
Administrator's Logbook: Changes to Red Hat 7.3 default /etc/rc.d/init.d/mynewutilityd script
446
Edited /etc/rc.d/init.d/mynewutilityd adding a check to determine whether the necessary process
was currently running. If necessary is not running, the script attempts to run it. If it runs successfully,
proceed with the initialization of the mynewutility daemon. VS 14 Aug 02
#check for necessary process
if ! pgrep necessary
then
/usr/bin/necessary
if ! pgrep necessary
then
exit
fi
fi
Using the cron Facility
The cron daemon makes it very easy to set up a recurring event based on the need to run it at a
given time, day, or date. cron searches /var/spool/cron for crontab files, which are named after
existing user accounts; any crontabs that are found are loaded into memory. The daemon also
searches for /etc/crontab and the files in the /etc/cron.d/ directory.
The /etc/crontab file contains entries that run files in /etc/cron.hourly on an hourly basis, files in
/etc/cron.daily on a daily basis, files in /etc/cron.weekly once a week, and files in /etc/cron.monthly
once a month. Listing 17.12 shows the default /etc/crontab file for Red Hat 7.3.
Listing 17.12: The Default Red Hat 7.3 /etc/crontab
SHELL=/bin/bash
PATH=/sbin:/bin:/usr/sbin:/usr/bin
MAILTO=root
HOME=/
# run−parts
01 * * * * root run−parts /etc/cron.hourly
02 4 * * * root run−parts /etc/cron.daily
22 4 * * 0 root run−parts /etc/cron.weekly
42 4 1 * * root run−parts /etc/cron.monthly
0−59/5 * * * * root /usr/bin/mrtg /etc/mrtg/mrtg.cfg
In the first line, the shell is established as the Bash shell, and a path is set up. The MAILTO line sets
up who is to receive the output from these commands, including error messages and simple
notifications that the files were run. The home directory is set to /.
The first five fields of the run−parts lines establish the run times for the files contained in the listed
directory. The five fields used in /etc/crontab are as follows:
minute 0–59
hour 0–23 (24−hour format)
day of the month 1–31
month 1–12
day of week 0–7 (where both 0 and 7 are Sunday)
447
Asterisks represent any value. In the /etc/cron.hourly line, then, the string
01 * * * *
indicates that the files contained in the /etc/cron.hourly directory should be run at one minute after
each hour. The /etc/cron.daily line uses
02 4 * * *
which indicates that the files contained therein should be run at two minutes after the fourth hour of
each day. The /etc/cron.weekly line
22 4 * * 0
identifies that the files it contains are to be run at 4:22 on Sunday. The /etc/cron.monthly directory
contains files that are to be run at 4:42 on the first day of the month, based on the string:
42 4 1 * *
Values can be lists, ranges, or steps. Lists are comma−separated values as follows:
1,3,5,7,9
Ranges look like this:
1−5
You can combine the two like this:
1−5,7,9
Steps are ranges in which a certain set of numbers are skipped. The form is N/m, where N is
typically a range and m represents the numbers to skip. Thus the following in the hour field indicates
that the line should be run every other hour:
0−23/2
To indicate every other possible value for the field, you can use
*/2
The sixth field of the run−parts lines identifies the user in whose name the command should be run;
in this case, root. The seventh field is the command itself. You can simply create an executable
script and place it in the appropriate directory.
If the cron job only applies to one user, it should be added to that user's personal crontab file via the
crontab command. This command installs, uninstalls, or lists the user's crontab file,
/var/spool/cron/$USER, depending upon the argument you use. The two forms for the crontab
command are as follows:
crontab [−u username] file
crontab [−u username] [−l] [−r] [−e]
The first crontab syntax is used to replace the user's crontab file with another, so a filename with
448
which to replace the specified user's existing crontab must be given on the command line. If no user
is specified, the name of the user executing the command is used.
The second crontab syntax is the more common format. The −l option causes the crontab to be
displayed. The −r option removes the existing crontab, and the −e begins a session to edit the
crontab. The default editor (as specified by the VISUAL or EDITOR environment variable) is used.
The format for the user's crontab file excludes the username, since that file is intended to be used
only to start programs as the user who invoked the crontab command. The cron daemon wakes up
every minute and checks for changes in /etc/crontab, so there is no need to restart the daemon if
you change the default files.
Running a Script at a Specific Time
The at command is used to run a command once, at a given time.
Note The cron utility can do almost everything that the at command can do, so you may choose to
use cron exclusively. There is only one exception: You can set an at job during a cron run, but
you can't use cron to modify cron jobs. This feature isn't often required, though.
The at command allows a variety of time formats. It accepts times of the form HH:MM to run the job
at that specific hour and minute of the day. If the time is past, it assumes the next day. You can add
a suffix of AM or PM. To specify a specific day to run the job, give a date in the form month−name
day with an optional year, or by giving a date of the form MMDDYY, MM/DD/YY, or DD.MM.YY. The
at command will also accept times such as now +time−units, where the time−units can be
expressed as minutes, hours, days, or weeks. Once the time is accepted, an at> prompt will appear
where you are to type the command to be run at the given time.
Here are a few different at commands. The first one runs on the 23rd of October:
$ at 102302
at> who −u >who.log.102302
This one runs at noon today, or tomorrow if it's already past noon:
$ at 12:00
at> backup_script &
This one runs one hour from now:
$ at now + 1 hour
at> clean_up_script &
Commands Often Used in Shell Scripts
There are several fundamental commands that appear often in shell scripts. They include cat, cut,
echo, sort, and xargs. We'll discuss them in some depth here, giving you examples that illustrate
their usefulness in script writing. These examples are simple, but may be made more useful by
piping the output of one command as the input into another or simply by running a sequence of
commands. The examples here are purposefully simple to preserve the clarity of the definition.
449
cat
cat filename
Although the cat command has optional arguments, they are not typically used in scripts, so we
won't discuss them here. In scripts, cat is typically used to output a file's contents, most often for
use in a pipe sequence.
For example, the command cat /etc/issue produces the following output:
Red Hat Linux release 7.3 (Valhalla)
Kernel 2.4.18−3 on an i686
cut
cut [options] filename(s)
The cut command is often used in scripts or in a piped command, to cut specific fields or characters
from a file in a delimited format. The default delimiter is a tab, but you can change this with the −d
option, so that the fields in a comma or pipe−delimited file may be cut out, too.
Consider a file in this format:
12 34 54 23 12 34
32 67 85 18 62 10
The command to output fields 1 and 5 from each line of a tab−delimited file looks like this:
cut −f1,5 filename
12 12
32 62
Now let's assume a pipe−delimited file in the following format, perhaps listing the names of system
administrators responsible for backing up the system on each of the seven days of the week.
john|mary|terri|leonard|jacob|geoffrey|eric
tom|jeff|mike|larry|moe|curly|harpo
To cut out the name of the person responsible for the fourth day of weeks 1 and 2, you'd use this
command:
cut −d"|" −f4 filename
leonard
larry
The cut command has several options to provide for actions besides cutting by whole fields. You
can cut specific bytes, characters, or fields. You've seen that fields are specified by the −f
parameter. To designate the retrieval of bytes, use −b; and for characters, use −c. To indicate the
inclusion of all data between the nth byte, field, or character and the end of the line, add a hyphen
character ( − ) after the number, as shown in the following examples:
cut −d"|" −f4− filename
leonard|jacob|geoffrey|eric
larry|moe|curly|harpo
450
To indicate the inclusion of all data between the nth byte, field, or character and the mth byte, field,
or character, use N−M as shown here:
cut −d"|" −f4−6 filename
leonard|jacob|geoffrey
larry|moe|curly
Finally, to indicate all the data on a line up to and including the nth byte, field, or character, precede
the number with a hyphen ( − ) as shown here:
cut −d"|" −f−4 filename
john|mary|terri|leonard
tom|jeff|mike|larry|moe
Now that you have a basic idea of how to use the cut command, let's look at an example that's
particularly suited to Linux system administration. Say, for example, that you need to set a variable
to your IP address for use in a script. You could cut the value from the output of /sbin/ifconfig like
this:
ip_address = /sbin/ifconfig ppp0 | grep inet |cut −d":" −f2 |cut−d " " −f1
echo
echo [options] string
The echo command is equally useful in scripts and on the command line. Its purpose is to display
the string given as its argument. This is quite handy for showing the value of an environment
variable or sending output into a piped command sequence. Let's say that you need to find out the
value of the HISTSIZE variable. You can echo out its value like so:
echo $HISTSIZE
1000
The echo command was used to echo a blank separator line into a data file in the rc.local script that
we discussed earlier in this chapter, as follows:
echo >> /etc/issue
echo can also be used to echo a message to the user of the script, as shown here:
if [ ! −e /bin/executable ];
then
echo "The file /bin/executable does not exist."
fi
sort
sort [options] [file(s)]
The sort command sorts each of the files listed in the manner defined by the specified options, and
concatenates the sorted files to standard output (stdout). The options for sort include −b, which says
to ignore initial blanks in the sorted lines; −c, which checks to see if the file has already been sorted;
−d, which considers alpha and numeric characters; −f, which ignores case by evaluating everything
as if it were uppercase; −n, which sorts numerically; −o, which allows you to specify an alternate
output file; −r, which reverses the sort; and −u, which sorts the output and removes any duplicates
451
leaving a unique list.
Assume the following numbers must be sorted:
66, 567, 3, 38, 64, and 543
A standard sort will sort the numbers incorrectly:
3
38
543
567
64
66
A numeric sort (sort −n) will sort them correctly:
3
38
64
66
543
567
Now let's try sorting these names: Fred, Tom, Abe Lincoln, and Constable Bob. A standard sort will
return the following:
Abe Lincoln
Constable Bob
Fred
Tom
xargs
xargs [options]
The xargs command reads space−delimited arguments one line at a time from stdin and assembles
as many of them as will fit into one command line.
As an example, consider that a command using find to generate the input sometimes passes so
many arguments that Bash cannot handle the complete command and generates an error like this:
$ cat `/usr/bin/find .`
bash: /bin/cat: Argument list too long
Here, the find command has generated output that causes the expanded command to exceed the
maximum length. To get around this, use xargs to pass only the number of arguments allowed.
Instead of accepting the arguments on the command line, xargs accepts them through a pipe as
follows:
$ /usr/bin/find . | xargs cat
The second command will apply the cat command to every filename output from the find command,
giving the intended results.
452
Using Pipes
The sort, echo, and cut commands described in the preceding sections are especially useful in
scripts where you need to set a variable equal to some portion of the output of a command, or
where you need to change the order of data before passing it on to the next function that will use it.
Linux pipes can be useful in this respect because they allow you to send the output of one program
or command into another program or command. Pipes are often used on the command line, but
they can also be used in many scripting languages.
The script for updating the training file that we looked at earlier (Listing 17.5) uses both the echo
command and the cut command in the piped sequence:
name=`echo $line|cut −d"|" −f1`
And the following cat statement produces a sorted version of the /etc/training_list file.
$cat /etc/training_list | sort −d > sorted_list
In Sum
Linux's ability to handle many scripting languages can prove quite useful to your system
administration duties. One of the most−used scripting languages is Bash, which is tightly integrated
into the Bash shell you probably use to enter text−mode commands. This shell scripting language
lets you combine Bash commands, Linux programs, and variables using basic programming
concepts like loops and conditional statements, in order to automate what would otherwise be
tedious tasks. Other scripting languages include Perl, Python, sed, and awk.
You can use any scripting language in conjunction with Linux's mechanisms for running programs at
specific times, cron and at. These utilities can be very useful for scheduling tasks such as backups
that you want to perform at specific times, particularly when you might not be around to launch the
jobs manually.
Linux's startup scripts are written in Bash, so understanding the details of this scripting language
can help when you need to modify the standard startup scripts or create new ones.
You'll see many more examples of scripts in the /etc/init.d directory. We suggest you read through
these scripts to ensure your understanding. Additional scripts are located in the various binary
directories. Scripting is one of the most helpful capabilities that Linux offers. The versatility of scripts
in the Linux world is one of the strengths of Linux.
Next we'll move onto a discussion of troubleshooting. Even the best maintained systems have
difficulties now and then. Diagnosing the problem and finding a solution is to many the most
intriguing and enjoyable part of Linux system administration.
453
Chapter 18: Troubleshooting Your Linux System
Overview
Troubleshooting is an art, requiring both a natural analytical ability and an extensive knowledge of
the Linux system. It is also one of the most high−profile aspects of the Linux system administrator's
job. If something isn't working, you can bet there will be "shoulder surfers" around to watch while
you fix the problem. The more familiar you are with the Linux filesystem covered in Chapter 7, the
booting and initialization processes covered in Chapter 3, and the login process detailed in Chapter
5, the more smoothly your troubleshooting experience is likely to go. Most of the troubleshooting
that we've run into has involved an inability to boot the system, an inability to log into the system, or
the inability to initialize some service.
There are a number of sources for information about commonly encountered difficulties in Linux and
their solutions. These sources give you a place to start when you aren't sure what the problem is or
how to track it down. You can run searches on to see if you can find a post
where someone else has had a similar problem. Often, if these don't give you the complete answer,
they at least get you pointed in the right direction. If you have an error message, enter the entire
thing (or at least the part that would be common to other systems) within parentheses and then the
word Linux. Often this brings up the answer to the problem; simply follow that example to fix it, and
you're done.
Also look on your distribution's Web site to see if a fix has already been posted. If the fix is a
software package, read the description to make sure that it is intended to fix your problem. (If is a
security fix, you should download and apply it anyway.)
General Troubleshooting Techniques
Our basic philosophy about troubleshooting is to dive in and swim around. While it is far better to
pare down the solution space to a problem if you can, new system administrators are sometimes
too timid about trying to fix a problem. If you don't know where to start, check the last few lines of
the /var/log/messages file to see if the problem is generating error messages. If not, run through the
boot process to see if the problem could logically be there. If you don't find something that seems
relevant, move on to the initialization process. Certainly it is better if you see something that points
you in what seems to be a logical direction, but for some people the most difficult part is getting
started. Once you're in under the hood, you will likely see something that just doesn't look right, and
you're off and running. From that point, approach the problem methodically.
Remember to contemplate what you expected as well as what you saw. What run level was the
system supposed to boot into? Could this be an X problem? Sometimes a problem with X will leave
you at a run level 3 login prompt, making the problem even more confusing. If you were supposed
to boot into run level 5 but the system stops at run level 3, see if you can log in at run level 3. If you
can, then try to start up the X server. If it doesn't start, there will most likely be error messages to
help you find the problem.
Here are some basic troubleshooting precepts:
Read, read, read! Always read the README or INSTALL text files included with packages
that you are installing from scratch. Always read the HOWTO (if one is available) for any
packages you are configuring. Look on the Linux Documentation Project site to see if there
•
454
is information about what you're doing. LDP is available at />Always look to the /var/log/messages file as well as any log files specifically used for the
application to determine whether a problem that you are attempting to correct is sending any
error messages there. This is one of the easiest ways to find the problem, but new system
administrators often go digging into configuration files without even looking at the error log.
•
Someone, somewhere has almost certainly had the same problem before. Look to sites like
which archive Linux distribution mailing lists, to see if you can find a
reference to it.
•
Be patient and methodical. You're unlikely to find solutions in the last few hours of a 12−hour
troubleshooting session. You can probably no longer look at the problem methodically after
so long. Rest your brain and your eyes, and then try again. Don't forget to eat and sleep!
•
If something worked yesterday but suddenly doesn't work today, it is probably not a
configuration problem. Again, look at /var/log/messages to see if there is a message that will
point to the problem. Check anything that has changed since the last time it worked to
determine whether something that was changed has caused the error. If you still don't find it
(and you know that no one has changed the configuration from the working one), don't
spend a lot of time reworking configuration files; consider hardware.
•
Remember that many services have a debugging switch that allows you to pass in certain
parameters and/or increases the number of messages that the service logs to
/var/log/messages. Also use the verbose switch wherever it exists to ensure that you receive
the most information possible about what the service is doing. Also, some services have
syntax checkers (for example, tcpdchk for networking) to determine whether the
configuration files have errors. tcpd also has a great utility called tcpdmatch, which allows
you to see whether your system would accept connections from a hostname that you pass
as a parameter.
•
Remember that many services depend upon the ability to look up an IP address from a
hostname with nslookup or even to look up a hostname in reverse with nslookup and the IP
address (reverse lookup).
•
Login problems are often due to an error in the related PAM file:
login /etc/pam.d/login
rlogin /etc/pam.d/rlogin
KDM /etc/pam.d/kdm
GDM /etc/pam.d/gdm
XDM /etc/pam.d/xdm
SSH /etc/pam.d/sshd
•
When specifying a library path, ensure that you've spelled everything correctly and that the
case is correct.
•
The compiler never lies, although it can obfuscate. If you have an error message that you
don't understand, there is a problem in the code. The compiler may interpret the true source
of the problem as being okay, though, and report an error some lines later, when the
compiler's interpretation finally breaks down. Compiler messages are also sometimes just
plain cryptic. Look to determine what the error means. To confuse the issue a bit, bad
hardware does sometimes cause the compiler to give you an error that might send you down
the wrong path.
•
Simply rebooting is not a good fix. If you don't know what caused the problem and rebooting
fixes it, you still won't know what caused it when it happens the next time. Find the problem
and fix it. You might need to restart a service or a daemon, but at least if that fixes it, it
guides you into the problem space, allowing you to find the solution. Don't forget to set up
and test the startup scripts; many hours have been lost searching for a problem when in
reality the problem was simply that the system was restarted and the application did not
•
455
automatically start.
Join a Linux user group if there is one in your area. If there isn't one, start one. The exposure
that you get to different problems will help you avoid those problems on your systems.
•
Remember to sync after you make changes in rescue mode before you exit. This writes any
residual information in the buffers to the hard drive. Not doing this may cause your "fix" to be
lost after a reboot.
•
Don't be afraid of the system. Very few things that you do are going to break the computer
(except getting mad and throwing it on the floor). Experiment a bit. Log each step so that you
can undo what you did. Make sure you have a boot disk or a rescue disk or CD−ROM. Of
course, you don't want to delete files with reckless abandon, but it is okay to copy something
to another partition and then remove the suspect file to see if it fixes the problem. If you
mess up badly, boot into rescue mode and copy the files back to where they go and reboot.
•
The rest of the chapter looks at common problems and their solutions. We focus on questions that
are asked frequently in the various Linux lists and newsgroups and that are pretty much
distribution−independent. There are many frequently asked questions (FAQ) documents available
that provide information about specific areas. Look for a FAQ whenever you are preparing to
configure something for the first time. If there is not a FAQ, rely instead on a HOWTO, if that is
available.
Boot Problems
The problems we discuss in this section prevent the system from booting up fully. Boot problems
are among the most frustrating, but they are also among the easiest to troubleshoot since the
problem space is relatively restricted. If you know the boot process inside and out, the symptoms of
the problem tend to point to the one or two possible solutions that produce exactly those symptoms.
At that point, troubleshooting the problem becomes easy. Find some indicator of which of the
possible problems you are dealing with, and fix it.
FDISK Doesn't Recognize GNU/Hurd Partition
In anticipation of the GNU Hurd filesystem, the developers of the FDISK utility have assigned the
partition code 0x63. This partition type is not currently used, so if you can't get FDISK to recognize
your Hurd−owned filesystem, use the standard 0x83 if the filesystem contains an ext2 or ext3
filesystem. Do not use the new 0x63 code.
Making a New Boot Floppy to Replace a Lost One
Sometime in your career as a system administrator, you will come upon a system that won't boot
from as usual and have to use a boot floppy to boot it. This might be that the boot record is
corrupted or that the boot floppy usually used is missing. Either way, if you don't have a boot floppy,
you'll have to make one.
LILO
There are two ways to replace a lost or destroyed boot floppy with a new one:
Insert an unused floppy into the first floppy drive and run (as root) lilo −b /dev/fd0. This will
make an exact copy of your hard drive boot sector on that floppy so that the next time
something kills your boot record, just insert that floppy and boot from it. If you're using a boot
•
456
floppy because your boot record was overwritten inadvertently, when you get a login prompt
again, log in as root and type lilo to re−create a valid master boot record on the hard drive.
If you're on a Red Hat system, you can run a utility called mkbootdisk. Typing mkbootdisk
kernel_version will create a boot disk for the specified kernel. For example, mkbootdisk
2.4.7−10 will create a boot disk for a 2.4.7−10 system. This utility defaults to the floppy drive,
but it can be redirected to any device with the −device parameter.
•
GRUB
Creating a GRUB boot floppy is fairly simple. Insert an unused floppy into the first floppy drive.
Change directory to /usr/share/grub/i386−pc. Write the stage1 image to the floppy with the following
command:
dd if=stage1 of=/dev/fd0 bs=512 count=1
Write the stage2 image to the floppy with this command:
dd if=stage2 of=/dev/fd0 bs=512 seek=1
GRUB Is Installed but Just Hangs
Usually this is a problem with the device map file located at /boot/grub/device.map. This file is often
quite simple and is usually generated by the anaconda program. Bring up the file in an editor to see
if there is an obvious problem. If there is, fix the problem and then run grub−install. If you don't see
the problem, you might choose to reinstall GRUB altogether using a boot floppy.
LILO Messages and Their Meanings
Chapter 3 briefly discussed the fact that on startup, LILO prints one letter of the LILO prompt for
each of the tasks it has to do. Therefore, if only one or two letters print out, the process aborted at
whatever task it was trying to accomplish. To begin troubleshooting, you only have to discern which
task that was. Let's take a closer look at the diagnostic meaning of LILO's startup display.
Display Diagnosis
(nothing) LILO hasn't been loaded. It may not be installed, or some pre−LILO
process has failed. For instance, the Linux partition might not be active
or might not have been selected by an earlier boot loader or might not
be recognized by the system BIOS.
L error−code The main part of LILO has loaded, but it's unable to locate the
second−stage boot loader, /boot/boot.b. The two−digit error−code can
help to further diagnose the problem, as detailed in the LILO
documentation.
LI The main part of LILO has loaded, and it can locate the second−stage
boot loader, /boot/boot.b; but this second−stage loader won't run. This
problem is most frequently caused by a mismatch between the BIOS's
disk geometry settings and those used by Linux. (See below for a
description of disk geometry settings.)
LI1010, etc. When LILO returns a string of LI101010… at bootup, the problem is
that LILO can't locate your kernel image. This is usually caused by
recompiling the kernel and copying the new one over the old without
running LILO again. Since LILO only reads /etc/lilo.conf and writes a
457
new boot sector onto your hard drive when you run lilo, not when the
system boots, it must be rerun to update that boot sector whenever
/etc/lilo.conf changes. If you forget to do this, the system will not boot.
To fix this, you can boot with the install/rescue floppy, mount the root
directory on /mnt and rerun LILO using the command lilo −r /mnt. An
alternative is to boot from an install/rescue floppy, mount the root
directory on /mnt, run the command chroot /mnt to make the system
treat /mnt as the root directory, and then run LILO normally.
LIL The second−stage boot loader runs but can't function properly. This
frequently indicates a geometry mismatch or a problem with the hard
disk.
LIL? LILO has loaded the second−stage boot loader into the wrong address.
This is usually caused by moving /boot/boot.b without re−running lilo.
LIL− LILO has detected a damaged descriptor table, /boot/map. This can be
caused by disk geometry mismatch or by moving the descriptor file
without re−running lilo.
LILO The program has loaded and run correctly. Subsequent problems are
likely related to the kernel or other Linux startup files.
Note Hard disks are composed of one or more platters, each of which has associated with
it one or two heads. These heads move across several different tracks, forming
virtual cylinders across the stacked platters. Each cylinder is broken up into multiple
sectors, each of which holds 512 bytes on most hard disks. Early hard disks could be
defined by the number of cylinders, heads, and sectors they used; hence the term
CHS geometry or disk geometry. The x86 BIOS and the standard x86 partitioning
table use this method of describing a disk. The trouble is that all modern hard disks
lie about their CHS geometries. Furthermore, the lies told by the disks sometimes
cause problems, so BIOSes and OSes frequently change these lies to other lies.
With so much fabrication occurring, the situation sometimes collapses in chaos when
two different software components believe different things about the disk's geometry.
This can be the source of some LILO problems, if LILO uses one CHS geometry
setting and another tool uses another setting.
Making the System Boot a New Kernel
Once you get a kernel that has everything that you need, you might want it to be booted by default.
After compiling and thoroughly testing a new kernel, edit the configuration file for the boot loader to
change the default.
LILO
To change the default boot kernel from linux to linux_new, edit the /etc/lilo.conf file to change the
default=linux line to default=linux_new. If you don't see a default line, simply add one. Not long ago,
LILO simply took the first listed kernel image as the default image, so older lilo.conf files won't have
the default parameter. Don't forget to rerun /sbin/lilo after you make any changes to the /etc/lilo.conf
file.
Here is a sample /etc/lilo.conf file:
boot=/dev/hda
map=/boot/map
root=/dev/hda1
install=/boot/boot.b
prompt
458
timeout=50
message=/boot/message
linear
default=linux
image=/boot/vmlinuz−2.4.7−10
label=linux
read−only
image=/boot/vmlinuz−2.4.7−10−new
label=linux_new
read−only
GRUB
GRUB uses a number from 0 to one less than the number of configured kernel images to denote
which image is to be the default. To change the default boot kernel from linux to linux_new using
GRUB, edit the /boot/grub/grub.conf file to change the default=0 to the appropriate number
(remember to start counting the stanzas at zero). Alternately, you can add any new stanzas above
the existing ones, the first stanza being the default.
Here is a sample /boot/grub/grub.conf file:
# NOTICE: You have a /boot partition. This means that
# all kernel paths are relative to /boot/
default=0
timeout=30
splashimage=(hd0,0)/grub/splash.xpm.gz
title Red Hat Linux (2.4.7−3−jul2001)
root (hd0,0)
kernel /vmlinuz−2.4.7−3−jul2001 ro root=/dev/hda3
initrd /initrd−2.4.7−3−jul2001.img
title Red Hat Linux (2.4.7−3)
root (hd0,0)
kernel /vmlinuz−2.4.7−3 ro root=/dev/hda3
initrd /initrd−2.4.7−3.img
Hardware Not Detected at Boot
For a variety of reasons, hardware might not be detected at boot. Sometimes passing the
appropriate information as an option to the boot loader will fix the problem.
LILO
If hardware in your system isn't recognized at boot, it may be possible to get Linux to see it using an
append line in /etc/lilo.conf. Say you have more than one network interface card (NIC) in your
computer but Linux doesn't detect this on boot. Assuming that the problem is not that you are
running a modularized kernel and the correct module doesn't exist, you can try appending the
hardware data about the card. The append statement will look something like the following, except
that the parameters will be replaced by values reflecting your hardware:
append="aha152x=0x140,12,7,0,0 sb=240,5,1,5,300"
GRUB
GRUB handles things slightly differently. Instead of adding an append line, you actually append the
information to the end of the kernel line in the grub.conf file. For example:
459
title Red Hat Linux (2.4.7−3−jul2001)
root (hd0,0)
kernel /vmlinuz−2.4.7−3−jul2001 ro root=/dev/hda3
initrd /initrd−2.4.7−3−jul2001.img
would become:
title Red Hat Linux (2.4.7−3−jul2001)
root (hd0,0)
kernel /vmlinuz−2.4.7−3−jul2001 ro root=/dev/hda3
aha152x=0x140,12,7,0,0 sb=240,5,1,5,300
initrd /initrd−2.4.7−3−jul2001.img
Notice that the kernel line is continued without a new line.
Dual−booting with Another OS Like Windows
It is very easy to set up a system to dual−boot Linux and another operating system using two
separate disks.
LILO
LILO is quite happy to boot multiple operating systems. Sometimes, because Windows likes to be
on the first disk, you should switch the disks around, making the Windows disk /dev/hda and the
Linux disk /dev/hdb. Remember to have a rescue disk or CD−ROM around when you're doing this,
since LILO won't know where things are anymore. Boot into rescue mode and mount the Linux disk.
Edit the /etc/lilo.conf file to include the Windows partition. Assuming that Windows is on the first disk
(/dev/hda), Linux is on the second disk (/dev/hdb), and the partition containing /boot is correctly
included below the 1024−cylinder mark of the disk it is on, your lilo.conf file should look like the
following.
boot = /dev/hda
map = /boot/map
install = /boot/boot.b
prompt
timeout = 50
default = linux
image = /boot/vmlinuz−2.4.18−3
label = linux
read−only
root=/dev/hdb1
other = /dev/hda1
label = msdos
Run lilo to write out LILO's new configuration, sync the disks since you are in rescue mode, and
reboot.
GRUB
Assuming the same setup as above, the grub.conf file would include the following stanzas:
title linux
root (hd1,0)
kernel /boot/vmlinuz−2.4.18−3 ro root=/dev/hdb3
initrd /boot/initrd−2.4.18−3.img
title win2000
460
rootnoverify (hd0,0)
chainloader +1
Can't Remove Boot Loader from the Master Boot Record
It's possible that you'll install Linux on a computer and then discover that you need to recycle the
computer for use with Windows, DOS, or some other OS. Many new Linux administrators have
problems with this, though, because after they've removed Linux, the boot loader hangs on like an
albatross around the computer's neck. Fortunately, there are ways to deal with this problem. If your
system still has Linux installed using LILO and you want to remove LILO from the MBR, you log in
as root and use the LILO uninstall command as follows:
# lilo −u
If you use GRUB or have for some reason deleted Linux from your system and installed some
version of Microsoft Windows, you can use the Windows FDISK command to rewrite the Master
Boot Record and then reboot:
C:> FDISK /MBR
Kernel Won't Load or Loads Only Partially
There are two possibilities here. Either the kernel image has become corrupted in some way or
LILO is being passed an incorrect parameter. You see this if someone adds an incorrect append
line in /etc/lilo.conf.
Often this is an incorrect mem line. The mem option isn't usually needed but occasionally you'll run
across a system for which LILO doesn't recognize the correct amount of memory. If you need to
help LILO recognize a large amount of memory, such as 256MB, add the line mem=256M to the
/etc/lilo.conf file and then run lilo. If you incorrectly add mem=2256M or some other too−large
number, your kernel will not fully load. If you incorrectly add mem=256m using the lowercase m, that
will also inhibit the kernel's ability to fully load.
When LILO is run, it catches some of the errors in the /etc/lilo.conf file. If you specify a kernel image
that doesn't exist, the lilo program will generate an error message. If you've specified a boot device
that doesn't exist, you will see a message like this:
Fatal: open /dev/hdb: Device not configured
Login Problems
Because gaining access to your systems is so important, you must be able to diagnose and repair
login problems. Knowing the login process step by step is the key to this ability. Once you've been
doing Linux system administration for a while, these problems will be easy for you to fix.
Lost Password
One of the most frustrating problems occurs when you have a system and no one seems to
remember the root password. With luck this won't happen often. Sometimes, though, the root
password is needed and not known and needs to be reset.
461
The Rescue Mode Method
If you've lost the root password to your system and need to gain root access, you can boot to
single−user mode and change root's password. First issue the following command at the boot
prompt, assuming that you want to boot a kernel with the label linux:
boot: linux single
If you don't know the name of the kernel image you want to boot, press the Tab key when you see
the boot prompt, and all of the kernel images LILO recognizes will be listed. When the system
finishes booting, you'll be in single−user mode. To change root's password, use the passwd
command:
# passwd root
Sync the disk to make sure all of your changes are written out to the disk.
# sync;sync;sync
Unless you have configured the system to require a password before entering single boot mode,
exiting will automatically reboot the system. If you have, of course you'll need to input the password
before the system will reboot.
# exit
The init Method
Another way to change root's password is to pass a different init parameter to LILO when the
system boots. You want to tell the system to mount the root filesystem in read/write mode so that
you can write your changes when you run the passwd command and also to prevent the
initialization scripts from running. At the boot prompt, enter the following (again assuming that you
want to boot a kernel with the label linux):
boot: linux init=/bin/sh rw
When the system finishes booting, use the passwd command and sync the disks just like before.
Now instead of rebooting, use the init command to change to run level 6, which is a reboot level:
# exec /sbin/init 6
Login Incorrect after Entering Username
If you enter the username at the login prompt and are not prompted for a password but instead are
given a "Login incorrect" error and returned to the login prompt, you have an error in the
/etc/pam.d/login file.
System Flashes Quick Message and Drops Back to login Prompt
If you try to log in to your system and see a message quickly flash before you are returned to the
login prompt, you probably have an error in /etc/pam.d/system−auth in one of the required session
lines. The message that is flashing is "Module is unknown"; it means there is a typing error in the
path or name of the PAM library to be accessed, so that the library cannot be found. If the message
looks more like "Login incorrect," the error is probably in the pam_unix.so line of the auth section of
462
/etc/pam.d/system−auth. If you see no message at all, look to the second line of the auth section.
We recommend logging in and making changes to /etc/pam.d/login to determine what changes
result. Remember to leave one virtual terminal logged in so you don't have to go into rescue mode
to fix the file you have tampered with.
If you find no problem with PAM, check to see that the user's shell is not invalid or missing.
Login incorrect Message Logging in as root
If you get this message when attempting to log in remotely as root to a Linux machine, the system is
functioning normally; the problem is what you're trying to do. You really don't want to be able to log
in remotely as root. That is a major security hazard. The more secure way is to log in as another
user and, once logged in, use the su command to assume superuser privileges. If you're still
convinced that you want to log in as root, you can enable your system to allow this. The
/etc/securetty lists the virtual consoles and ttys from which root is permitted to log in. Since logging
in remotely brings you in on a pseudoterminal, you need to add some pts/n lines to the
/etc/securetty file. How many pseudoterminals you need to add depends upon the number of
remote connections. It's important to remember that doing this is a bad idea. Don't do this unless
you absolutely have to. If you have to do this to test something, add the pts lines, do the test, and
remove the pts lines immediately.
Network Problems
Troubleshooting an apparent network problem should be done in stages. Find out whether a local
machine can ping the remote host and whether the remote machine can ping it back. If the local
ping is successful but the remote machine's ping fails, look for problems in the configuration of the
remote machine. If you can't find the source of the problem, look for a remote machine that can ping
the local machine and compare the configuration of both remote machines. Most Ethernet cards
have link lights that indicate whether the card is able to send data packets. The best way to learn to
troubleshoot a network is to do it.
Following are a few networking problems related to Linux or software configuration. We cannot
address the much wider problem space presented by networking hardware, simply because there
are too many possible combinations and configurations to cover here.
Unknown Host Message
If you get this error when trying to Telnet or use various other networking tools, the hostname
cannot be resolved into an IP address. This could be the result of a name server problem, a network
problem, or a typing error. Try to ping the IP address instead of the hostname. If you can ping the
host by numeric IP, the problem is with the name server setup. Otherwise, verify that the name you
typed in is the correct one. If it is, try to ping another machine on the same network as the one
causing you problems. If you can, the problem is almost definitely with the setup of the problematic
host or possibly the cable that runs to it from the network.
Another possibility, especially on small local networks that don't use DNS internally, is a problem
with the /etc/hosts file. This file can be used as a substitute for DNS on local networks; it contains
the mapping of hostnames to IP addresses. An example resembles the following.
127.0.0.1 localhost
192.168.1.1 speaker.rodsbooks.com speaker
463