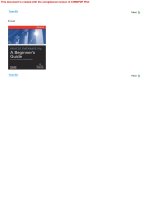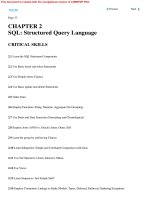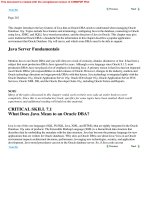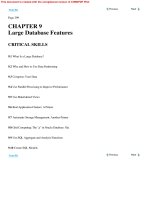UNIX System Administration A Beginner’s Guide PHẦN 2 pdf
Bạn đang xem bản rút gọn của tài liệu. Xem và tải ngay bản đầy đủ của tài liệu tại đây (1.5 MB, 70 trang )
50 UNIX System Administration: A Beginner’s Guide
Unfortunately, this isn’t the desired result since the more program has
trouble showing binary data to the user’s display, and that is why the strange
output is presented. Also, depending on the display device (that is, terminal)
involved, the characters shown could lock up the terminal, which may result
in the user needing to reset the device or log in from another terminal and kill
their old session.
However, issuing the following strings command would yield the
following:
# strings /bin/ls
SUNW_OST_OSCMD
RaAdC1xmnlogrtucpFbqisfL
usage: ls -1RaAdCxmnlogrtucpFbqisfL [files]
COLUMNS
total %llu
%llu
%3ld
%-8s
%-8lu
%-8s
%-8lu
%3ld,%3ld
%b %e %Y
%b %e %H:%M
->
%s%s
%s%s
%-8lu
%-8lu
%10llu
%llu
%lld
%4lld
%lld
%7lld
%lld
Notice that this command displays all strings within the file and doesn’t
generate strange characters on the display. The command supports a few
command line options, as listed in Table 2-9.
TEAMFLY
Team-Fly
®
Module 2: Basic UNIX Commands 51
2
Command Definition
-a Examine the entire file, not just the initialized data area of an
object file.
-n Use the specific number as the default string length, rather than
the value of 4.
-o Abbreviated option for –t d.
-t Display each string with a byte offset in one of the following
formats: d for decimal, o for octal, and x for hexadecimal.
-v Display version information (Linux only).
Table 2-9
Strings Command-Line Options
Ask the ExpertAsk the Expert
Question Why display the contents of a program?
Answer Well, one very good reason is that you might need to search
for some specific information within a program that you might not be
able to obtain any other way. For example, suppose you wanted to find
out which files are used by a given command—say, the more program.
The following command would provide that information:
# strings /usr/bin/more | grep /
Usage: %s [-cdflrsuw] [-lines] [+linenumber] [+/pattern]
[filename ].
/usr/lib/locale/%s/LC_MESSAGES/more.help
/usr/lib/more.help
/usr/bin/sh
In this example, we search the more binary program and pipe (send
the results to) the output to the grep command to search for a particular
pattern. In this case, we searched for the “/” character, which is used
to denote the start of a file or directory path. As you can see from the
sample output, the more program uses three files.
52 UNIX System Administration: A Beginner’s Guide
If we are interested in knowing where in the file a specific pattern is located,
we can use the –o option, which displays the byte offset from the beginning of
the file. For example, the command
# strings -o /usr/bin/more | grep /
25216 Usage: %s [-cdflrsuw] [-lines] [+linenumber] [+/pattern] [filename ].
25620 /usr/lib/locale/%s/LC_MESSAGES/more.help
25672 /usr/lib/more.help
27260 /usr/bin/sh
now displays the bytes where the patterns were found within the file. The –o
option is an abbreviation for the –t option. This command-line option takes
either d, o, or x arguments, which represent decimal, octal, or hexadecimal
display values. To list the byte offset in hexadecimal, use the -t with x
parameter:
# strings -t x /usr/bin/more | grep /
6280 Usage: %s [-cdflrsuw] [-lines] [+linenumber] [+/pattern] [filename ].
6414 /usr/lib/locale/%s/LC_MESSAGES/more.help
6448 /usr/lib/more.help
6a7c /usr/bin/sh
ps
The process status, or ps, command is used to report on currently executing
programs or processes running on the system. System administrators will use
this command to monitor the running processes on the system. Sometimes it
becomes necessary to stop or kill one or more processes because they may be
negatively impacting the system and affecting other processes or the general
heath of the system. For example, a particular process may consume too much
CPU time because it might have encountered an unexpected condition, and as
a result starve other processing on the system. In this case, the administrator
might need to stop this rogue process in order to permit other processes to
continue or complete.
The numbers at the beginning of these
lines show the bytes where the pattern
can be found in the file
The numbers at the beginning of these
lines show the bytes (in hexadecimal
format) where the pattern /usr/bin/more
is found in each file
Module 2: Basic UNIX Commands 53
2
To obtain a snapshot of all the currently executing processes, use the –e
command-line option. Thus,
# ps –e
PID TTY TIME CMD
0 ? 0:07 sched
1 ? 0:00 init
2 ? 0:00 pageout
3 ? 0:12 fsflush
326 ? 0:00 sac
340 ? 0:00 blender
175 ? 0:00 automoun
59 ? 0:00 sysevent
127 ? 0:00 rpcbind
333 ? 0:00 ttymon
206 ? 0:00 nscd
149 ? 0:00 inetd
342 ? 0:00 ffssh-ag
197 ? 0:00 cron
189 ? 0:00 syslogd
329 ? 0:00 sendmail
163 ? 0:00 lockd
164 ? 0:00 statd
212 ? 0:00 lpsched
225 ? 0:00 powerd
250 ? 0:00 sh
257 ? 0:00 cimomboo
235 ? 0:00 utmpd
253 ? 0:25 smanager
259 ? 0:00 vold
327 console 0:00 ttymon
346 ? 0:00 stamper
306 ? 0:00 dtlogin
298 ? 0:00 mountd
300 ? 0:00 nfsd
337 ? 0:00 xntpd
335 ? 0:00 xntpd
317 ? 0:00 dmispd
345 ? 0:00 ffsshd
347 ? 0:00 in.telne
349 pts/1 0:00 sh
389 pts/1 0:00 bash
448 pts/1 0:00 ps
displays a list of all the known processes in a very simple format. A total of
four columns are shown that include PID, TTY, TIME, and CMD. The process
identification (PID) is a reference number to help identify the process and it is
assigned by the system automatically when a new program is started. The PID
is a unique number and can be used to control the process. Specifically, a
process may be stopped, started, killed, or sent additional signals, which can
modify its behavior in some predetermined fashion. The TTY field shows which
terminal device the process started from. When the system first boots, a number
of standard processes are started automatically. As a result, no terminal is
involved when these processes start and that is why a question mark (?) is
assigned in the TTY field for most of the processes listed above. The TIME field
shows how much elapsed CPU time the process has consumed. Finally, the
CMD field shows the command name or process name. With HP-UX, this field is
labeled as COMMAND. Typically, this will be the command name of the program,
which might be a binary program or shell script.
This command has a fairly large number of command-line options.
However, only the most useful ones are presented in this section. These options are
described and summarized in Table 2-10 and some of them are explained below.
54 UNIX System Administration: A Beginner’s Guide
Command Definition
-a Display a listing of all of the most frequently desired processes
currently active on the system (Solaris only).
-A Display information for all processes known to the
system—the same as the –e option.
-C Select those processes executing a particular command with
the name supplied after the argument (HP-UX only).
-e Display a listing about every process currently known to
the system.
-f Display a full listing for all processes known to the system.
-g Display only those group leader IDs that correspond to
specified IDs.
-G Display only those processes that correspond to the specified
group ID.
Table 2-10
Ps Command-Line Options
The –e option lists every process currently known by the system; by
default, without any additional options, just an abbreviated process list is
shown. To capture a full list of not only all processes, but a significant number
of process attributes, use the –f option. Command-line options for this
command may be stacked—that is, they can be grouped together using only
a single “-” symbol. So, the commands
ps –ef and ps –e –f
are functionally the same and produce identical output, as shown in the sample
output below:
UID PID PPID C STIME TTY TIME CMD
root 0 0 0 06:42:05 ? 0:07 sched
root 1 0 0 06:42:05 ? 0:00 /etc/init -
root 2 0 0 06:42:05 ? 0:00 pageout
root 3 0 0 06:42:05 ? 0:00 fsflush
root 326 1 0 06:44:18 ? 0:00 /usr/lib/saf/sac -t 300
root 329 1 0 06:44:18 ? 0:00 /usr/lib/sendmail -bd -q15m
root 206 1 0 06:43:36 ? 0:00 /usr/sbin/nscd
Module 2: Basic UNIX Commands 55
2
Command Definition
help Displays help screen (Linux only).
-l Display long listing of processes that include a large amount
of information.
-ps List only those process IDs that are specified (Solaris only).
HP-UX, just use –p option.
-o Format output according to specific parameters.
-t Display only those processes that match specified terminal.
-u Display only those processes that match effective user ID or
username.
-U Display only those processes that match real user ID or
username.
-y When –l is used, omits the obsolete F and ADDR columns
and shows an RSS column that reports the resident set size
of the process in kilobytes (Solaris only).
version Display version information (Linux only).
Table 2-10
Ps Command-Line Options (continued)
56 UNIX System Administration: A Beginner’s Guide
root 59 1 0 06:42:10 ? 0:00 /usr/lib/sysevent/syseventd
root 212 1 0 06:43:37 ? 0:00 /usr/lib/lpsched
root 127 1 0 06:42:14 ? 0:00 /usr/sbin/rpcbind
root 151 1 0 06:42:15 ? 0:00 /usr/sbin/inetd –s
root 175 1 0 06:43:35 ? 0:00 /usr/lib/autofs/automountd
root 336 335 0 06:44:19 ? 0:00 /usr/lib/inet/xntpd
root 197 1 0 06:43:36 ? 0:00 /usr/sbin/cron
root 189 1 0 06:43:36 ? 0:00 /usr/sbin/syslogd
root 163 1 0 06:42:15 ? 0:00 /usr/lib/nfs/lockd
daemon 164 1 0 06:42:15 ? 0:00 /usr/lib/nfs/statd
root 225 1 0 06:43:37 ? 0:00 /usr/lib/power/powerd
root 250 1 0 06:43:38 ? 0:00 /bin/sh
root 257 1 0 06:43:43 ? 0:00 /usr/sadm/lib/wbem/cimomboot start
root 235 1 0 06:43:37 ? 0:00 /usr/lib/utmpd
root 259 1 0 06:43:43 ? 0:00 /usr/sbin/vold
root 335 1 0 06:44:19 ? 0:00 /usr/lib/inet/xntpd
root 317 1 0 06:43:47 ? 0:00 /usr/lib/dmi/dmispd
root 298 1 0 06:43:45 ? 0:00 /usr/lib/nfs/mountd
root 300 1 0 06:43:45 ? 0:00 /usr/lib/nfs/nfsd -a 16
root 307 1 0 06:43:46 ? 0:00 /usr/dt/bin/dtlogin –daemon
root 332 326 0 06:44:18 ? 0:00 /usr/lib/saf/ttymon
root 327 1 0 06:44:18 console 0:00 /usr/lib/saf/ttymon -g -h -p pebb
les.home.com console login: -T vt100 -d /dev/
root 347 151 0 06:48:15 ? 0:00 in.telnetd
root 349 347 0 06:48:20 pts/1 0:00 –sh
root 371 349 0 06:53:15 pts/1 0:00 ps -e –f
Additional columns that are displayed include: UID, PPID, C, and STIME.
The UID column represents the user identification or current owner of the
process. When a process is started, the user that started that process typically
assumes ownership of that process. However, there are instances when a
process starts that it assumes the ownership of root regardless of which user
started the process.
The PPID column shows the parent process identification for each process.
UNIX supports the concept of parent/child relationships within the process
structure. As a result, should a process invoke additional subprocesses, they
are said to be children of the master or parent process. The PPID field identifies
which parent started a given process. Typically, a value of 1 means that the
master program known as init started the process, when the system was first
initialized or rebooted. Also, if you examine the output more closely, you will
see additional processes with the PPID value of 0. These system-related
processes were started by the system very early in the boot process and are vital
to basic system operations.
Module 2: Basic UNIX Commands 57
2
The C field indicates an obsolete and unused scheduling flag.
The STIME fields shows when the process was started. If the process was
started within a 24-hour period, it shows hours, minutes, and seconds. If the
process had begun more than 24 hours before, both the month and day are
given instead.
If you are interested in displaying much of the available process information
for all processes running on the system, use the –l option. This option is very
useful because it provides a significant amount of detail for each process. For
example, the command
# ps –efl
shows the following output:
F S UID PID PPID C PRI NI ADDR SZ WCHAN TTY TIME CMD
19T00000SY ? 0 ? 0:07 sched
8 S 0 1 0 0 41 20 ? 98 ? ? 0:00 init
19S02000SY ? 0 ?? 0:00 pageout
19S03000SY ? 0 ?? 0:00 fsflush
8 S 0 326 1 0 41 20 ? 219 ? ? 0:00 sac
8 S 0 329 1 0 41 20 ? 365 ? ? 0:00 sendmail
8 S 0 206 1 0 41 20 ? 332 ? ? 0:00 nscd
8 S 0 59 1 0 88 20 ? 164 ? ? 0:00 sysevent
8 S 0 212 1 0 59 20 ? 382 ? ? 0:00 lpsched
8 S 0 127 1 0 41 20 ? 278 ? ? 0:00 rpcbind
8 S 0 151 1 0 59 20 ? 297 ? ? 0:00 inetd
8 S 0 175 1 0 41 20 ? 367 ? ? 0:00 automoun
8 S 0 336 335 0 0 RT ? 268 ? ? 0:00 xntpd
8 S 0 197 1 0 49 20 ? 238 ? ? 0:00 cron
8 S 0 189 1 0 89 20 ? 412 ? ? 0:00 syslogd
8 S 0 342 253 0 41 20 ? 222 ? ? 0:00 ffssh-ag
8 S 0 163 1 0 59 20 ? 234 ? ? 0:00 lockd
8 S 1 164 1 0 50 20 ? 336 ? ? 0:00 statd
8 S 0 345 253 0 47 20 ? 306 ? ? 0:00 ffsshd
8 S 0 225 1 0 69 20 ? 171 ? ? 0:00 powerd
8 S 0 250 1 0 99 20 ? 130 ? ? 0:00 sh
8 S 0 257 1 0 49 20 ? 199 ? ? 0:00 cimomboo
8 S 0 235 1 0 40 20 ? 127 ? ? 0:00 utmpd
8 S 0 253 250 1 41 20 ? 1008 ? ? 0:29 smanager
8 S 0 259 1 0 51 20 ? 326 ? ? 0:00 vold
8 S 0 335 1 0 0 RT ? 268 ? ? 0:00 xntpd
8 S 0 340 253 0 40 20 ? 289 ? ? 0:00 blender
8 S 0 317 1 0 57 20 ? 381 ? ? 0:00 dmispd
8 S 0 298 1 0 69 20 ? 334 ? ? 0:00 mountd
8 S 0 300 1 0 46 20 ? 233 ? ? 0:00 nfsd
8 S 0 307 1 0 59 20 ? 614 ? ? 0:00 dtlogin
8 S 0 346 253 0 67 20 ? 231 ? ? 0:00 stamper
58 UNIX System Administration: A Beginner’s Guide
8 S 0 332 326 0 41 20 ? 219 ? ? 0:00 ttymon
8 S 0 327 1 0 61 20 ? 218 ? console 0:00 ttymon
8 S 0 347 151 0 54 20 ? 223 ? ? 0:00 in.telne
8 R 0 349 347 0 51 20 ? 38 pts/1 0:00 sh
8 O 0 412 349 0 41 20 ? 235 pts/1 0:00 ps
This command option shows additional columns that include F, S, PRI,
NI, ADDR, SZ, and WCHAN. The F field is not used and should be ignored. The
S field shows the state of the process and contains one of several different flags,
as shown in Table 2-11.
It is interesting to note that during the life of a process, it can bounce
between one or more states in a relatively short period of time. Depending on
the activities of the system and other factors that impact system load, a process
can toggle between the S and O states. Generally speaking, most processes
remain in the S state since on a uniprocessor system, a single process is running
at any given point in time. A zombie is a process for which the parent is no
longer waiting for the process to terminate and as a result, can’t be terminated
normally. Given the right circumstances, one or more zombie processes can
be created that are largely due to software defects with certain applications.
When this happens, the process (or application) can’t be killed using the kill
program. Instead, the system must be rebooted to clear these processes.
State Flag Meaning
O The process is running.
S The process is in sleep state, waiting for an event to complete.
R The process is in the run queue.
Z The process has terminated abnormally; the parent is not waiting for this
process to finish. This is known as a zombie process.
T The process has stopped either by a signal (via the kill command or job
control) or because the process is being traced.
Table 2-11
Process Status Flags
uname
The uname command displays more detailed information and characteristics
about the system. It can be used to determine basic operating system
information, such as
●
The O/S version and name
●
The name of the system
●
Computer hardware type
●
Hardware processor type
When this command is executed without any command-line options, the
name of the operating system is displayed. For example, typing
# uname
SunOS
on a Solaris system will yield the operating system name of SunOS. One of the
most popular options, -a, is used to display basic information in a concise
form. Thus,
# uname -a
SunOS pebbles.home.com 5.8 Generic_108528-06 sun4u sparc
SUNW,UltraAX-i2
shows a string which contains series of fields. The first field is the name of the
operating system, as shown in the previous example. Next, the fully qualified
hostname of the system is displayed, which is the same information as shown
from the hostname command. The third field is the name of the currently
installed kernel. The fourth field displays the machine hardware (class) name as
defined by the computer system vendor. The fifth field is the type of computer
processor. The above example shows that the system is based on Sun’s Sparc
architecture. If this command were run on a Solaris Intel platform, it would
display a processor type of i686. The final field shows the hardware platform
information, which gives more information about the system architecture or
processor type.
Module 2: Basic UNIX Commands
59
2
60 UNIX System Administration: A Beginner’s Guide
The uname command is very useful to the system administrator because
each of the fields listed above can be obtained separately from all other fields by
using command-line options. Table 2-12 shows the available command-line
options for this command.
To display just the hostname of the system, use the –n option:
# uname –n
pebbles.home.com
If you are interested in just seeing the name of the operating system, use the
–s option:
# uname –s
SunOS
Command Definition
-a Displays basic information about the system.
-I Displays the hardware platform information such as Sparc or
i386. For HP-UX, display the system identification number.
-l Display operating license information (HP-UX only).
-m Displays the system hardware name or class of machine.
-n Displays the hostname of the system.
-p Displays the current processor type (Solaris and Linux only).
-r Displays the operating system revision number or level.
-s Displays the name of the operating system such as SunOS,
HP-UX, or Linux.
-S Used to change the hostname of the system.
-v Displays kernel/system version information.
-X Displays system information in concise format separated by
equal signs (Solaris only).
Table 2-12
uname Command-Line Options
TEAMFLY
Team-Fly
®
Module 2: Basic UNIX Commands 61
2
Unlike the other operating systems, Solaris provides one additional option
(-X), which can be used to display more concise information about the system
in a format that is more suitable for parsing with a shell script. Thus, the command
# uname –X
would make it very easy to parse the output of uname with a shell script
because the information is separated by a command character, which is the =
(equals) sign as shown below:
System = SunOS
Node = pebbles.home.com
Release = 5.8
KernelID = Generic_108528-06
Machine = sun4u
BusType = <unknown>
Serial = <unknown>
Users = <unknown>
OEM# = 0
Origin# = 1
NumCPU = 1
With HP-UX, the –l and -i options are supported. The –i option displays
the system identification number, or the node name if the ID can’t be
determined. The –l argument is used to display software license information.
Thus, the command
uname –a
is a shorthand way of listing the fields from the following arguments: -s, -n,
-r, -v, -m, -i, and –l.
HintHint
The –S option on certain releases of Solaris doesn’t actually work. This option
does change the name of the host, once the system is rebooted, the old
name still applies. This is because the uname command doesn’t update the
/etc/nodename file, which stores the system hostname.
62 UNIX System Administration: A Beginner’s Guide
This would yield output similar to
HP-UX socrates B.11.00 U 9000/800 545770578 unlimited-user license
The last two fields correspond to the –i (545770578) and –l
(unlimited-user license) fields accordingly.
Project 2-1
This project will familiarize you with the commands from this module and give
you firsthand experience with them on your own system.
Step-by-Step
1. At the default shell prompt, type the following command to determine your
system’s operating system name, hostname, currently installed kernel name,
machine hardware (class) name, processor type, and hardware platform
information. You’ll want to remember this in case your operating system
supports special commands or options mentioned in this book.
# uname -a
2. Use the who command to determine all the users logged onto the system:
# who
3. Determine what user you are currently logged on as using this command:
# who am i
4. List the files in the current directory, including file attribute information:
# ls -l
5. From the list of files, display the smallest normal file onscreen:
# cat filename
6. Find all the files on your system that belong to the admin group and list them:
# find / -group admin
7. Display all the currently running processes on your system that belong to you:
# ps -u yourusername
Module 2: Basic UNIX Commands 63
2
Mastery Check
1. Which of the following is not a UNIX shell?
A. sh
B. csh
C. bash
D. ps
2. What is the command and option syntax to list a text file’s contents,
numbering each line but not numbering blank lines?
3. What is the command and option to change the system date and time to
October 4, 2002 3:30
P.M.?
4. What command do you use just to display a UNIX system’s name?
A. fqdn
B. ps
C. hostname
D. system
5. What command and option syntax would you use to find all the files on
your system you haven’t accessed in the last year?
6. What kind of file and what permissions does this set of attributes indicate:
drwxr-x x?
7. Which of the following user types’ permissions are not defined by the 9-bit
permission attributes?
A. Administrator
B. Owner
C. Group
D. Others
64 UNIX System Administration: A Beginner’s Guide
8. What does the ? in the following command output indicate?
# ps –ef
UID PID PPID C STIME TTY TIME CMD
root 0 0 0 06:42:05 ? 0:07 sched
root 1 0 0 06:42:05 ? 0:00 /etc/init -
9. What command do you use to display a system’s operating system revision
number?
Mastery Check
Module3
Using System
Administration Tools
Critical Skills
3.1 Manage Solaris with Admintool
3.2 Manage Linux with Userconf
3.3 Manage HP-UX Using SAM
3.4 Set Up Better Account Security
Copyright 2002 by The McGraw-Hill Companies, Inc. Click Here for Terms of Use.
66 UNIX System Administration: A Beginner’s Guide
T
his section reviews how to perform specific UNIX administration tasks such as
adding new users to the system. As such, it is more procedure oriented versus
providing complicated details about the underlying structure of configuration
files or low-level system function. As the system administrator, it will be very
important that you know which tools to use for a given system administration
function or task. Also, it would be very good for the tools available to be easy to
use in order to help you to be very effective. Sometimes UNIX tools are not easy
to use, nor are they documented very well. However, as with most versions of
UNIX available today, one or more general-purpose GUI-based administration
tools are available—either with the basic operating system or they can be installed
after the operating system has been set up. For example, the Solaris system
provides the admintool program, which can be used to accomplish a variety
of important system administration tasks.
This module reviews the following tools:
admintool (Solaris)
control-panel (Linux)
sam (HP-UX)
Generally, these utilities provide a large number of functions; however,
only the addition and modification of users, accounts will be reviewed.
The tools described in this section share common features: They were
designed to be used by administrators with little experience, and they can
perform important system administration tasks. These tools are most useful
when used against a single system, or in a situation where many systems are
networked to use a single set of system files on a single host and the tools are
used against that single host—in other words, in a computing environment
where the system account files (/etc/passwd, /etc/group, and /etc/shadow)
are locally available and maintained. Additional configuration is necessary
where Network Information Services (NIS) or some other authentication
mechanism is used in conjunction with these local account files. See Module 15
on NIS for more specific information.
Each of the administration tools is a GUI-based program that uses the
X-Window system to display a series of windows for each administrative
function they support. In order to run this command, you will need an
X-Window- compliant workstation, such as a Sun workstation or X-terminal,
or a personal computer running some X-Window-compatible software. Note,
the HP-UX sam tool also supports basic CRT displays as well; thus, an X-Window
system is not required. A very good X-Window-based software package for UNIX
33
and the PC is called VNC. This package is available on the Internet and you
can consult Appendix A for additional information. You must also set the
DISPLAY environment variable to the workstation you want the application
windows to appear.
3.1 Managing Solaris
Using Admintool
To invoke the admintool command, simply type the following on the
command line:
# admintool&
Once this command is run, it will display the base window, as shown in
Figure 3-1. This window contains a total of four menu items: File, Edit, Browse,
and Help. When the window first appears, it shows a scrollable list of defined
users that are contained within the /etc/passwd file.
The Browse menu contains a number of items that correspond to the
specific system administration tasks that the application supports. Table 3-1
lists the Browse menu items and their associated functions. Selecting one of
the items within this menu causes the application to redisplay the main window
with information associated with the menu item.
For example, clicking the Groups item, cause the main window to display a
scrollable list of the all the groups defined within the /etc/group file.
Add a New User
To add a new user to the system, use the following procedure:
1. From the Browse Menu, select the Users item.
2. From the Edit Menu, select the Add item. This will cause another window,
labeled Admintool: Add User, to appear, as shown in Figure 3-2.
Module 3: Using System Administration Tools
67
HintHint
Since VNC is a shareware package, it may not be acceptable to use such
software in certain corporate environments.
68 UNIX System Administration: A Beginner’s Guide
The window that appears is used to add a new user to the system and
contains a semiblank form of text box for which the administrator must
input information about the new user. This window contains three sections:
User Identity, Account Security, and Home Directory. In general, most of the
Account Security options are optional, while the other sections are required
and must be completed in order to create a valid UNIX user. The user identity
section contains the following input fields: User Name, User ID, Primary
Group, Secondary Groups, and Comment, which are typical elements for a
UNIX account.
Enter the Account Username
The username is the name of the UNIX account, which should represent the
name of the user or purpose of the account. Typically, the name may contain
Users Create/modify system users.
Groups Create /modify system groups.
Host Create/modify the entries in the /etc/hosts file.
Printers Create/modify system printers.
Serial Ports Configure serial interfaces.
Software Administer packages for the system.
Table 3-1
Browser Menu Items
Figure 3-1
Main admintool window
List of
Defined
Users
3
Module 3: Using System Administration Tools 69
letters of the alphabet, plus numbers, and is usually limited to eight characters
in length. Many sites use the first initial, middle initial, and last name for the
account name if it represents an actual person. Thus, Bill Jefferson Clinton
would have the associated UNIX login of bjclinton. If the total number of
users on the system is quite small, it is possible to simply use the first name of
the user as the account name. Obviously, if a site has more then one person
named bill, this approach will be a problem. As an alternative, the first name
plus last name initial could be used. So, using our previous example, the new
account would be billc. This approach has been used at many sites. If
the account doesn’t represent a real person—but a group, for example—then
names like support, sales,oreng may be acceptable. Bear in mind that
group type accounts, where multiple individuals share a single account, are
not a very good way to go since you lose the ability to know for certain who
is really using the account at any given time.
Figure 3-2
New User window
70 UNIX System Administration: A Beginner’s Guide
Enter the User ID
This field represents the identification number associated with the User Name
field; the application obtains the next available number. This number is used to
track the activity and to associate which files this particular account owns.
Enter the Primary Group ID
Input the primary group for which this account will be a member. Either the
group name or ID number can be used. Groups are used to define a class of
users that may have something in common. Groups can help control access to
both programs and other files on the system. For example, users from the same
department or those that perform the same type of job may be members of the
same group, where they need access to one or more text or database files. On a
new system, only a small handful of standard groups are defined and are usually
related to system groups. As a result, you will need to create additional user
groups when additional groups are needed. See below for additional information
on group creation.
If you have additional groups defined on the system and the user should
have one or more secondary groups defined by the account, simply list them
in the Secondary Groups text box. The purpose of secondary groups is to
further provide user access to additional groups, since each UNIX account
may only have one primary group membership. Note that in both the Primary
Group and Secondary Group text boxes, an integer is required, not the string
name of the group.
Enter a Comment about the Account
Every account can have some associated free text that can be used to explain
the purpose of the account or establish the true identity of the account holder.
Since this field is simply a string of text, any important information may be
included. For example, the field is often used to store the real full name of
the account holder, such as Steve Maxwell’s Account or The
Department’s Pager Account.
Select a Login Shell
The Login Shell field is used to specify which command interpreter should be
started when the user logs in to the system. The selection list contains four
different choices: Bourne, C, Korn shells, and Other. Using the Other classification
permits the inclusion of the path name of an alternative shell. The administrator
simply inputs the location of the shell.
TEAMFLY
Team-Fly
®
Module 3: Using System Administration Tools 71
3
Select the Desired Password Option
The admintool program permits the administrator to control the access to the
account with one of four options as listed and defined in Table 3-2.
Simply choosing the default (thus, no change to the selection field is
needed), Cleared Until First Login, means that once the user has logged into
the system for the first time, they will be required to change their password
before general access to the system is granted. This option is most useful
because it permits the administrator to define a standard temporary password
for each user—and once the user has accessed the system, they will change
their password to their own liking. Note that should the administrator wish to
disable a UNIX account, they simply update the Password text field with the
Account Is Locked option. This will stop the account from being accessed
because it alters the password information. When the user attempts to access
this account with this option, they get a permission denied response.
Input the Home Directory Path
The remaining element that needs to be included is the path to the user’s home
directory. This is the location on a file system where the user will store files and
obtain account configuration information. Note that a Create Home Dir check
box has been provided if the directory doesn’t presently exist.
Selecting the OK Button Will Create This UNIX Account
Any errors will be displayed in a separate dialog box.
Please note: Many administrators copy certain environmental configuration
files to the user’s home directory as this point. These configuration files may
include, for example, a startup file for the shell and other installed utilities.
Also, the system recognizes special initialization files, which can be used to
Account Option Meaning
Cleared Until First Login No password is assigned to the account until the user first
logs in to the system and is prompted automatically for a
password.
Account Is Locked Disables access to the UNIX account.
No Password – Setuid Only No password is assigned to the account, which is generally
not used.
Normal Password The admintool prompts for a standard password when
the account is created.
Table 3-2
Account Security Options
72 UNIX System Administration: A Beginner’s Guide
customize the user’s environment. Among these files are the .login and
.profile files, for example. The .login file is one of the first configuration
files executed when the user first logs in to the system. The .profile file
contains a free format of text that can be used to describe more about the user
of the account, such as the projects they are working on and other related
information. Using the UNIX .finger command will display the contents
of the .profile file associated with the user.
UNIX Account Example
The following section has been provided to further demonstrate using the
“admintool to add a new user to the system. Figure 3-3 shows the Admintool:
Add User window with the required text fields filled in.
Figure 3-3
Sample UNIX account
3
Module 3: Using System Administration Tools 73
3
As you can see, the account called stevem has input with all the required
and associated fields completed. Note the use of the Other category for the
login shell. In this case, the user has been set up to use the bash shell instead
of the other available shells.
We can verify to make sure that the stevem account has been added to
the system as expected. Execute the following command to list the account
information:
# grep stevem /etc/passwd /etc/group
The grep command searches the string stevem in both the /etc/passwd
and /etc/group files. If the user account was added successfully, the following
output should be displayed and should match the information that was displayed
in Figure 3-3.
/etc/passwd:stevem:x:20001:101:Steve Maxwell's Account:/homes/stevem:/usr/bin/bash
/etc/group:betagrp::104:stevem
Also, you can inspect that the home directory was created as well. Thus,
to determine that a directory exists, type the following:
# ls -ald /homes/stevem
drwxr-xr-x 2 stevem dev 512 Oct 22 13:01 /homes/stevem
Using the –d option of the ls command, you can show a directory without
having to issue the change directory command (cd) or list the contents of it. As
you can see, the directory is owned by the stevem, and the group ownership is
configured to be dev, which matches our sample account.
Modifying a User
The admintool is also used to make a variety of changes to user accounts that
have already been established on the system. To make a modification to an
existing account, do the following:
1. Select an account name from the scrollable list and access the Modify…
menu item from the Edit Menu.
2. Or, double-click the account name.
74 UNIX System Administration: A Beginner’s Guide
Once done, the user account information will be displayed in new window
labeled Admintools: Modify User. Just about all account information can
be altered using this window. However, the one notable exception is the
User ID field. Figure 3-4 shows an example account named billc. As
you can see, the User ID field is not editable and thus can’t be altered
using admintool.
3. Make the necessary modification(s).
4. Select the OK button to save the changes.
If you want to actually alter the user ID of an existing account, you will have
to edit the /etc/passwd file directly by hand. However, if the account is new,
another approach is that you can delete the user from the system and reenter
the account information using the new user ID. This user is considered bad
practice if the account was older and contained existing files, and you just
randomly changed this account information. Since the ownership of any
existing files would remain with the older user ID, the administrator would
have to change the ownership of these files to reflect the new user information.
Deleting a User
Deleting an existing user is very easy. However, care should be taken when doing
so since the admintool has the capability of removing the user’s directory.
To remove a user, do the following:
1. Select an account name from the scrollable list and access the Delete
menu item from the Edit menu.
2. You will be presented a dialog box, as shown in Figure 3-4.
HintHint
Exercise extreme caution when removing users; as an important step in
account removal, backing up home directories to secondary storage is a
requirement. Even if you have a relatively new backup, it is very important
that a fresh copy be made to capture any files/directories that have been
modified after the last backup was taken.