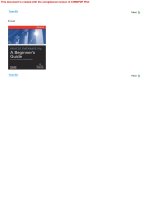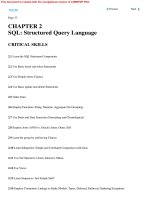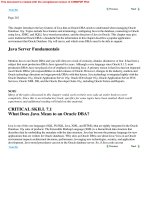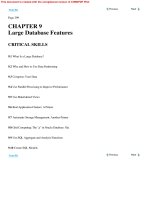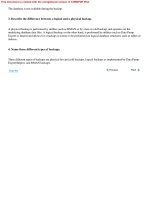UNIX System Administration A Beginner’s Guide PHẦN 6 pot
Bạn đang xem bản rút gọn của tài liệu. Xem và tải ngay bản đầy đủ của tài liệu tại đây (878.34 KB, 70 trang )
330 UNIX System Administration: A Beginner’s Guide
Let’s suppose that the IP address of a system must be changed because the
system is moved to a different subnet. In this case, the netmask and broadcast
information remain the same. The move to the new network involves changing
the IP address of the interface only. The old IP address is 128.197.9.10
and the new IP address is 128.197.10.1. The following command would
be used to change the network information on the fly:
# ifconfig eth0 128.197.10.1
To make this change permanent, we must modify the /etc/hosts file.
This file contains the mapping between hostname and the associated IP address.
On system startup, the IP address is derived from the file and applied to the
interface. The netmask and broadcast information are the same; we can use
the existing values. The hostname could also be specified on the command line
instead of the IP address. Thus, the command
# ifconfig eth0 fred
accomplishes the same result, assuming that fred has been assigned the IP
address of 128.197.10.1, either in the /etc/hosts file, DNS, or the NIS
hosts database.
As you can see, changing the IP address for an interface is relatively
straightforward. However, changing other interface characteristics requires a
bit more work. To extend the preceding example, let us now assume that we
must change the netmask and broadcast information. To change the interface,
the administrator could use
# ifconfig eth0 128.197.10.1 netmask 255.255.0.0 broadcast 128.197.255.255
In the example above, the netmask and broadcast keywords must be
used to identify the information that follows each keyword. The netmask contains
1s in the bit positions of the 32-bit address that are to be used for the network
and subnet (if applicable) parts, and 0s for the host portion. The netmask/subnet
portion must occupy at least as many bits as is standard for the particular network
class. If no subnets are defined, the standard netmask is used. When using subnets,
they require that more bits than what is normally the host portion of the address
be reserved to identify the subnet. A netmask can be specified in two different
ways: dotted decimal notation and hexadecimal notation.
TEAMFLY
Team-Fly
®
The dotted decimal notation is expressed in four single-byte numbers
separated by dots (for example, 255.255.255.0). The hexadecimal format
includes using the 0x prefix followed by a hexadecimal string value. For example,
the hexadecimal value for 255.255.255.0 is 0xffffff00. Since ifconfig
supports both formats, they can be used interchangeably. Each of the standard IP
class addresses has associated default netmask addresses, as shown in Table 11-4.
The broadcast address can be specified in the same ways as the netmask
address. However, the broadcast address is usually formed by turning all the
bits in the host portion of an address to 1s. For example, the broadcast address
for the 128.197.0.0 network is 128.197.255.255.
Special Configurations Parameters
The ifconfig command supports additional parameters. These include
●
arp
●
multicast
●
promiscuous mode
●
media type
●
point-to-point
Module 11: Basic Network Tools
331
11
HintHint
The addresses in Table 11-4 are just the standard ones used if no subnetting is
implemented. The specific subnet mask addresses used in many sites will differ
from these because the subnets defined use more bits than the standard for
that class.
Class Dotted Decimal Notation Hexadecimal Notation
A 255.0.0.0 0xff000000
B 255.255.0.0 0xffff0000
C 255.255.255.0 0xffffff00
Table 11-4
Standard Netmask Addresses
332 UNIX System Administration: A Beginner’s Guide
The arp keyword specifies that the interface should support an ARP-style
IP address resolution. When an interface is created with ifconfig, the default
is to support ARP. To disable ARP on an interface, use the -arp keyword. On
most networks, ARP must be turned on.
The allmulti keyword enables or disables (-allmulti) all multicast
traffic modes. If enabled, multicast packets (that is, packets with Class D network
addresses) will be received by the interface. Despite the fact that multicast traffic
is available on the interface, an application that supports multicast traffic will
need to be running to make use of this type of traffic. Multicast is used by
multimedia applications to transport packets that contain real-time video and
audio data.
The promisc keyword will enable the interface to receive all network traffic.
It is known as promiscuous mode when all traffic is read, not just the normal
traffic sent to it by other systems on the network. Use the -promisc command
to disable this mode. Certain networking tools such as tcpdump will enable
this mode automatically when in operation.
The media keyword changes the physical connectivity type for the interface.
Not all interfaces support the ability to dynamically change interface media
types. For those that do, many of the most common types may be used, such
as 10Base2 for thin Ethernet, 10BaseT for twisted pair Ethernet, and AUI which
is associated with 10Base5 Ethernet.
The pointtopoint keyword enables the use of a point-to-point link layer
encapsulation protocol, which generally means that direct connectivity will exist
between two systems. The commonly supported protocols, such as PPP or SLIP,
can be used.
Logical Interfaces
The ifconfig command creates and configures logical (also known as virtual
or pseudo) interfaces. These interfaces behave like physical interfaces and can
be used to assign multiple IP addresses to the same system. From a configuration
standpoint, logical interfaces are configured independently but share the same
physical address and interface characteristics as the real physical interface.
To configure a pseudointerface, combine the physical interface with a
logical interface reference number, separated by a colon. For example, to
configure the first logical interface for eth0, use the following command:
# ifconfig eth1:1 10.0.2.128 netmask 0xffffff00 broadcast 10.0.2.255
Logical interfaces are displayed just like the physical ones using the
ifconfig -a command. The following output shows one logical interface
defined from the physical interface eth1:
eth1 Link encap:Ethernet HWaddr 08:00:20:04:CF:2C
inet addr:10.0.2.127 Bcast:10.0.2.255
Mask:255.255.255.0
UP BROADCAST RUNNING MULTICAST MTU:1500 Metric:1
RX packets:1810 errors:0 dropped:0 overruns:0 frame:0
TX packets:1173 errors:0 dropped:0 overruns:0 carrier:0
collisions:0 txqueuelen:100
Interrupt:55 Base address:0x3000
eth1:1 Link encap:Ethernet HWaddr 08:00:20:04:CF:2C
inet addr:10.0.2.128 Bcast:10.0.2.255
Mask:255.255.255.0
UP BROADCAST RUNNING MULTICAST MTU:1500 Metric:1
Interrupt:55 Base address:0x3000
Notice the pseudointerface, eth1:1 contains the same Ethernet hardware
address (08:00:20:04:CF:2C) and the same interrupt level (55) as the real
interface. These are additional clues that indicate that this interface is the same
as the eth1 interface.
To remove a logical interface, use the down keyword. Thus, the command
ifconfig -a eth1:1 down
will remove the eth1:1 interface from the system. If this logical interface was
created during system startup, the interface will be configured again when the
system is restarted.
1-Minute Drill
●
Why is the loopback interface useful?
●
Explain the use of logical interfaces.
Module 11: Basic Network Tools 333
11
Logical interface
Physical interface
●
The loopback address is provided so you can run diagnostics on your own computer.
●
A logical interface assigns an additional IP address to a system on the same physical network interface.
A logical interface shares all the characteristics of the physical interface except for the different address.
11.3 Monitor Network Operations
using Netstat
The netstat command provides a wealth of information regarding the present
status of network connections, routing information, and other important network-
related data. This tool, short for network status, is strictly for monitoring and is
one of the most popular debugging aids available on UNIX. Different command-
line options control the display behavior of netstat. Given this, the functionality
can be divided into a number of categories and used to accomplish the following:
●
List active network sessions
● Show interface information and statistics
●
Display routing table information
This tool also provides specific options that control the operation and
output formatting. Table 11-5 contains the major keywords that control the
network information that will be displayed. On Linux, some of the command
options/keywords have a single-character option and a mnemonic string. For
instance, the -h and help options, which display command-line summary
help, can be used interchangeably.
334 UNIX System Administration: A Beginner’s Guide
Option Description
-i Shows network interface parameters and statistical information
( interface Linux only).
-g Displays multicast group membership information ( groups Linux only).
-M Lists all sessions that use the masqueraded capabilities within FTP
( masquerade Linux only).
-r Shows the network routing tables ( route Linux only).
-P Lists connection information for specific network protocol. Supported
protocols include ip, ipv6, icmp, icmpv6, igmp, udp, and rawip
(Solaris and HP-UX).
-t Displays active TCP socket connections. The -tcp option will continuously
display these connections until interrupted by the user (Linux only).
Table 11-5
Netstat Output Data Options
Table 11-6 contains command-line modifiers that either provide additional
information or modify the output when used with the keyword options shown
in the previous table.
Displaying Active Network Sessions
One of the significant services provided by netstat is the ability to view active
connections between systems. Any TCP session between the local host and any
other system can be monitored. Also, any stream sockets that have been created
will be displayed. Streams are used as a program-to-program communication
channel. To display the currently established connections, issue the netstat
command with the –t (Linux only) option as shown here:
# netstat -t
Active Internet connections (w/o servers)
Proto Recv-Q Send-Q Local Address Foreign Address State
tcp 0 0 110.orlando-11-12r:1052 192.215.123.37:www ESTABLISHED
tcp 1 0 110.orlando-11-12r:1051 192.215.123.37:www CLOSE
tcp 0 6 110.orlando-11-12r:1050 postoffice.worldn:pop-3 ESTABLISHED
tcp 0 0 110.orlando-11-12r:1049 www3.yahoo.com:www ESTABLISHED
tcp 0 0 socrates.home.co:telnet durer.home.com:1033 ESTABLISHED
tcp 0 0 socrates.home.co:telnet durer.home.com:1032 ESTABLISHED
Table 11-5 shows that the -t option will display TCP socket activity. As
indicated, the output of the above command includes the connections on the local
system. Each connection includes information regarding the local and remote
Module 11: Basic Network Tools
335
11
Option Description
-a Shows status of all network connections or sockets.
-c (Linux only) Causes the output to be continuously displayed until the user
interrupts the output (–-continue is supported as well).
-h (Linux only) Displays command-line summary information to the user
( help is supported as well).
-n Displays numeric information (for example, IP addresses) instead of
attempting to resolve to a host, port, or username ( numeric Linux only).
-p (Linux only) Shows the process name and identifier for each network socket
listed ( program is supported as well).
-v (Linux only) Prints additional information ( verbose is supported as well).
Table 11-6
Command Modification Options
336 UNIX System Administration: A Beginner’s Guide
addresses, statistical information, and connection status. The local and
remote addresses are displayed to include hostname and port information
in the format:
host.port
where host can either be an assigned hostname from /etc/hosts (or from
another host resolution mechanism such as NIS or DNS) or a valid IP address.
The port represents either a reserved port, as defined in /etc/services,ora
socket allocated by the system. The local address is the source and the remote
address is the destination.
To obtain the same information from either Solaris or HP-UX, use the –P
option. This option requires adding a network protocol keyword, to be supplied
to show connections based on the network protocol. For example, to show all
connections based on the TCP transport protocol use the following:
netstat –P tcp
TCP: IPv4
Local Address Remote Address Swind Send-Q Rwind Recv-Q State
bedrock.home.com.32794 bedrock.home.com.32777 73620 0 73620 0 ESTABLISHED
bedrock.home.com.32777 bedrock.home.com.32794 73620 0 73620 0 ESTABLISHED
localhost.32797 localhost.32792 73620 0 73620 0 ESTABLISHED
localhost.32792 localhost.32797 73620 0 73620 0 ESTABLISHED
localhost.32800 localhost.32799 73620 0 73620 0 ESTABLISHED
The other supported protocol keywords are ip, ipv6, icmp, icmpv6, igmp,
udp, and rawip. As shown above, the output is consistent with the previous
Linux output in terms of information that is displayed.
Recall from Module 10 that TCP uses four elements to make up a connection
and uses a state machine model as part of TCP’s overall transport mechanism.
As a result, monet.telnet and rembrandt.1036, for example, are
considered one connection. From the State field, we can see that this
connection is in the ESTABLISHED state, which means that everything is
operating normally.
Since TCP uses a state machine to control each of the defined states, we can
use the netstat command to track and display the state of each TCP connection.
Table 11-7 shows the most common states and includes a general description
of each.
The preceding netstat command only displayed connections that are or
were in the ESTABLISHED state. Sometimes it is helpful to list all services that
are available and active on a system. This can be accomplished by using netstat
with the -a option, as shown below. Please note that the following output
has been reduced to make it more readable. Executing this command on most
systems will produce a larger list because it will include the stream interfaces as
well. However, on Linux, we can use the -t and -u options to further refine the
output to only include TCP and UDP sockets. The following output provides a
list of both UDP and TCP services, regardless of their connection states. This is
useful because it is not always obvious which transport protocol a particular
service uses.
#netstat -a -t -u
Active Internet connections (servers and established)
Proto Recv-Q Send-Q Local Address Foreign Address State
tcp 0 0 socrates.home.co:telnet durer.home.com:1033 ESTABLISHED
tcp 0 0 110.orlando-11-1:domain *:* LISTEN
tcp 0 0 *:1048 *:* LISTEN
tcp 0 0 *:1047 *:* LISTEN
tcp 0 0 *:1046 *:* LISTEN
tcp 0 0 *:1045 *:* LISTEN
tcp 0 0 *:1044 *:* LISTEN
tcp 0 0 *:1037 *:* LISTEN
tcp 0 710 socrates.home.co:telnet durer.home.com:1032 ESTABLISHED
tcp 0 0 *:6000 *:* LISTEN
tcp 0 0 *:nntp *:* LISTEN
tcp 0 0 *:www *:* LISTEN
tcp 0 0 *:smtp *:* LISTEN
tcp 0 0 *:713 *:* LISTEN
tcp 0 0 *:1024 *:* LISTEN
tcp 0 0 *:683 *:* LISTEN
Module 11: Basic Network Tools 337
11
State Description
ESTABLISHED The connection is operational.
LISTEN A service or application is waiting for a client connection.
SYN_SENT Local system wants to open a remote connection.
SYN_RCVD Remote system wants to open a connection.
FIN_WAIT_1 Local system is in the process of closing a connection.
FIN_WAIT_2 Local system is in the process of closing a connection.
CLOSE_WAIT Remote system wants to close a connection.
LAST_ACK Final step to CLOSE_WAIT.
TIMED_WAIT Final step to FIN_WAIT_1 or FIN_WAIT_2.
UNKNOWN The state of the socket is unknown.
Table 11-7
TCP States Displayed with netstat
tcp 0 0 *:678 *:* LISTEN
tcp 0 0 *:673 *:* LISTEN
tcp 0 0 *:652 *:* LISTEN
tcp 0 0 *:printer *:* LISTEN
tcp 0 0 10.0.2.205:domain *:* LISTEN
tcp 0 0 10.0.2.202:domain *:* LISTEN
tcp 0 0 socrates.home.co:domain *:* LISTEN
tcp 0 0 localhost:domain *:* LISTEN
tcp 0 0 *:linuxconf *:* LISTEN
tcp 0 0 *:auth *:* LISTEN
tcp 0 0 *:finger *:* LISTEN
tcp 0 0 *:login *:* LISTEN
tcp 0 0 *:shell *:* LISTEN
tcp 0 0 *:telnet *:* LISTEN
tcp 0 0 *:ftp *:* LISTEN
tcp 0 0 *:sunrpc *:* LISTEN
udp 0 0 110.orlando-11-1:domain *:*
udp 0 0 *:xdmcp *:*
udp 0 0 localhost:1119 *:*
udp 0 0 *:800 *:*
udp 0 0 *:1022 *:*
udp 0 0 *:714 *:*
Under the TCP heading, not only are the two TCP connections displayed
from the previous example, but additional services are included as well. Any
services listed in the LISTEN state are waiting for incoming connections and
are usually known as server-based resources. When a service is waiting for
requests from the network, it is free to access connections from any remote
address. That is why *.* is listed under the Foreign Address field. Servers
also generally place * in the local host portion to further indicate that the server
is free to establish a connection if a client request is made. When a request from
a client is sent to a server, the server makes a copy of itself to handle the request
and continues listening for additional client requests. Thus when this occurs,
netstat displays multiple instances of the same service, as shown here:
netstat -a | grep ftp
tcp 0 0 socrates.home.:ftp-data durer.home.com:1034 TIME_WAIT
tcp 0 0 socrates.home.com:ftp durer.home.com:1033 ESTABLISHED
tcp 0 0 *:ftp *:* LISTEN
The above command issues a netstat and pipes the output into the grep
command, which scans the input for the ftp string. As a result, all lines with
the ftp string are displayed. In the output above, the FTP server is still listening
for incoming connection requests while an FTP session is established to a system
called socrates.
338 UNIX System Administration: A Beginner’s Guide
Under the UDP heading in the previous output example, only a local
address and state field have been displayed; the foreign address is not specified.
This is because UDP is a connectionless protocol and therefore doesn’t list
remote address information. Also, notice that no statistical information is available
for UDP. This is another indication that UDP is fundamentally different by
design and does not produce this type of information.
Despite the rather large amount of information provided with the -a option,
netstat can be used to provide a quick check to ensure that the correct services
are running on a given system. By scanning the output of netstat, the network
administrator can easily notice any service that shouldn’t be running. For
example, many organizations consider the finger facility to be a security risk
because it can provide user account information to anyone requesting it. Once
detected with netstat, the finger service can be disabled by modifying the
/etc/inetd.conf (Solaris) or /etc/xinetd.conf (Linux) network
configuration file.
If you are interested in displaying the streams defined on the system, issue
the netstat command with the unix option (Linux) or –P with the
rawip option (Solaris and HP-UX). The output includes the UNIX streams
socket interfaces. Since these connections are mainly used for interprocess
communication, their specific use and function won’t be described in great
detail. Since the number of streams used on a UNIX system can be significant,
the output from the netstat command can be rather long. As a result, the
following output shows on a Linux system, just a few lines versus what would
typically be displayed:
unix 1 [ ] STREAM CONNECTED 2399 /dev/log
unix 1 [ ] STREAM CONNECTED 2384 /tmp/.ICE-unix/963
unix 1 [ N ] STREAM CONNECTED 2364 /tmp/.X11-unix/X0
unix 1 [ ] STREAM CONNECTED 2220
/tmp/orbit-root/orb-11931020341330722701
unix 1 [ ] STREAM CONNECTED 2217
/tmp/orbit-root/orb-2122911451756745208
unix 1 [ ] STREAM CONNECTED 2213
/tmp/orbit-root/orb-16956010373298973
unix 1 [ ] STREAM CONNECTED 2206 /tmp/.X11-unix/X0
unix 1 [ ] STREAM CONNECTED 2202
/tmp/orbit-root/orb-2122911451756745208
System programs and other applications create streams as a mechanism to
communicate between themselves and other programs.
11
Module 11: Basic Network Tools 339
11
340 UNIX System Administration: A Beginner’s Guide
One extremely useful feature of netstat
on Linux is the -p option, which will show the
associated process or program name that has run
with the parts opened. The command
# netstat -t -p -a
produces this output:
Active Internet connections (servers and established)
Proto Recv-Q Send-Q Local Address Foreign Address State PID/Program
name
tcp 0 285 socrates.home.co:telnet durer.home.com:1032 ESTABLISHED
906/in.telnetd
tcp 0 0 *:1036 *:* LISTEN
846/gnomepager_appl
tcp 0 0 *:1035 *:* LISTEN
843/gen_util_applet
tcp 0 0 *:1034 *:* LISTEN 821/gmc
tcp 0 0 *:1033 *:* LISTEN
823/gnome-name-serv
tcp 0 0 *:1032 *:* LISTEN 812/panel
tcp 0 0 *:1025 *:* LISTEN
766/gnome-session
tcp 0 0 *:6000 *:* LISTEN 738/X
tcp 0 0 *:nntp *:* LISTEN 685/innd
tcp 0 0 *:www *:* LISTEN 602/httpd
455/lpd
tcp 0 0 10.0.2.205:domain *:* LISTEN 441/named
tcp 0 0 10.0.2.202:domain *:* LISTEN 441/named
tcp 0 0 socrates.home.co:domain *:* LISTEN 441/named
Once executed, additional columns are added to the normal output of
netstat. They include the PID (process identification) and the Program
name fields. As clearly seen from the output above, it is now very easy to track
down sockets and find which process and/or program is using them.
Displaying Interface Information
The netstat command can obtain details on the configuration of the network
interface and rudimentary packet counts as well. The -i command-line option
obtains a list of each defined interface on the system, one interface per line:
HintHint
The -p option is not
supported on either
HP-UX or Solaris.
TEAMFLY
Team-Fly
®
11
Module 11: Basic Network Tools 341
11
Linux:
#netstat -I
Kernel Interface table
Iface MTU Met RX-OK RX-ERR RX-DRP RX-OVR TX-OK TX-ERR TX-DRP TX-OVR Flg
eth0 1500 0 0 0 0 0 0 1 0 0 BRU
eth0: 1500 0 - no statistics available - BRU
eth1 1500 0 3946 0 0 0 138 0 0 0 BRU
lo 3924 0 192 0 0 0 192 0 0 0 LRU
Solaris:
Name Mtu Net/Dest Address Ipkts Ierrs Opkts Oerrs Collis Queue
lo0 8232 loopback localhost 1162897 0 1162897 0 0 0
elxl1 1500 216.155.202.0 bedrock.home.com 9663 0 5464 0 12 0
Name Mtu Net/Dest Address Ipkts Ierrs Opkts
Oerrs Collis
lo0 8252 localhost localhost 1162897 0
1162897 0 0
As you can see, the command displays some of the same information
that the ifconfig command provides, plus some basic statistics regarding
operating characteristics of each interface—specifically, the name of the interface,
the maximum transfer unit (MTU), the network or destination address, and the
address of the interface. Also, it displays a count of the total number of input
packets, input error packets, input dropped packets, and input overflow counter.
It contains the same counters for transmitted packets as well. The Flg field
contains a condensed listing of the interface configuration options as enabled
and reported by the ifconfig command.
The RX-OK (received) and TX-OK (transmitted) fields (Ipkts and Opkts
on Solaris/HP-UX) represent the reception and transmission of valid traffic across
the interface, respectively. The next fields, RX-ERR and TX-ERR (Ierrs and
Oerrs on Solaris/HP-UX), indicate any input and output error packets that
have occurred on the interface; this includes, for example, any runt packets
(those that are smaller than the standard size) and other errors. The RX-DRP
and TX-DRP fields are counters that represent problems with the transmission
of packets on the interface. In the output above, note that the interface eth0
reports a number of output packet errors. In this case, these errors are being
generated because the interface is not physically attached to a network, yet the
system is attempting to send out packets. Some UNIX systems can’t detect when
an interface is actually attached to a network. This is also the reason that the
RX-OK and TX-OK fields are zero; this indicates that no traffic has been sent
or received across this interface.
The TX-ERR field indicates the number of collisions (or other transmission
errors) that have occurred as recorded by the system. A collision is when two
or more devices attempt to transmit packets at nearly the same time. After this
happens, a jam signal is sent to inform all devices on the network that a collision
has occurred and that any transmission should stop briefly and then, after randomly
determined intervals of time, be tried again. This is known as back-off and is
the mechanism used by devices to resume normal operations. Collisions only
occur on broadcast network technologies such as Ethernet. When the TX-ERR
field is nonzero, it indicates that the interface has recorded collisions for which
it was directly involved.
The RX-DRP and TX-DRP fields represent packets that were discarded before
being received or transmitted. These fields are useful in situations when the
system is performing routing functions where lost or discarded packets could
cause connectivity problems between systems or networks. Another instance
when it may be important to monitor these counters is when the system is a
server, where the network traffic can be significant. In practice, the fields aren’t
that important for a system that may be used as a single-user workstation. The
RX-OVR and TX-OVR fields provide counters for packets that caused overflow
conditions for the networking software. Again, these are only critical when the
system being monitored is considered critical.
When logical (or pseudo) interfaces are defined on the system, netstat
lists each interface as a separate entry. However, you will notice that given
the example above, netstat doesn’t collect statistical information for these
interfaces. As a result, the message “no statistics available” is displayed. In all
other respects, netstat shows logical interfaces with the same information as
normal interfaces. This includes, for example, the interface (Flg) field codes.
Display Routing Information
The system uses the routing table to determine the path that will be used to send
IP packets to particular hosts or networks. Normally, systems are configured
with a default router so that routing decisions are straightforward and simple.
342 UNIX System Administration: A Beginner’s Guide
HintHint
The TX-ERR field does not represent all collisions that have occurred on the
network because the system may not always count the number of jam messages
transmitted as a result of a collision caused by other systems.
However, there may be instances when a machine has more than one interface
and each is attached to a different IP network. In this case, the system might
also be forwarding IP packets (routing) between these networks. As a result, the
routing function becomes a bit more complex. As part of the overall routing
system, a routing table is defined that can be displayed as the need arises. One
of the primary ways to examine this table is with the -r option:
# netstat -r
Kernel IP routing table
Destination Gateway Genmask Flags MSS Window irtt Iface
199.70.195.41 * 255.255.255.255 UH 0 0 0 ppp0
10.0.2.201 * 255.255.255.255 UH 0 0 0 eth0
10.0.2.0 * 255.255.255.0 U 0 0 0 eth0
127.0.0.0 * 255.0.0.0 U 0 0 0 lo
default 199.70.195.41 0.0.0.0 UG 0 0 0 ppp0
The output above was obtained from a server system that contains two
separate network interfaces. In this example, the routing table includes a
destination network, gateway (or router), network mask, some status flags, two
size fields, a metric value, and the interface with which the route is associated.
The Destination field specifies the network for which the route has been
established. The Gateway field shows the IP address or hostname of the router
that forwards packets to the IP address listed in the Destination column. A
* indicates that the router has not been configured for the associated network.
If an IP address or hostname is shown in this field, a router has been configured.
The Genmask field shows the network mask that has been configured for
this interface. This mask is used like a subnet mask to calculate the network
address specified in the Destination column. The Flags field displays
status information regarding the route. The U flag indicates that the route is up
and active. The H flag shows that the route entry refers to a host system, not an
actual router. With UNIX, there is always a route to the local system, which is
used internally by the networking software. The
G flag indicates that the route is via an external
gateway or router.
When the routing tables are displayed from
a workstation that contains a single interface,
we may see the following entries:
# netstat -r
Kernel IP routing table
Destination Gateway Genmask Flags Metric Ref Use Iface
Module 11: Basic Network Tools 343
11
HintHint
The terms “route” and
“gateway” are used
interchangeably.
199.70.195.41 * 255.255.255.255 UH 0 0 0 ppp0
10.0.2.201 * 255.255.255.255 UH 0 0 0 eth0
10.0.2.0 * 255.255.255.0 U 0 0 0 eth0
127.0.0.0 * 255.0.0.0 U 0 0 0 lo
default 199.70.195.41 0.0.0.0 UG 0 0 0 ppp0
In this case, a default route has been set to 199.70.195.41, which
happens to be a connection to a local ISP using the Point-to-Point Protocol
(PPP). When a system contains a single interface, a default route can be used as
a shorthand method to specify the only way out of the local network. Without
the default entry, every network for which the system must connect will require
a separate routing entry. When the ppp0 link is activated (either manually or
automatically), the default route is installed automatically by the PPP software
that is used.
The MMS field represents the maximum segment size (MSS) for a TCP session
or connection. Normally with netstat, this field contains a zero value. The
Window field controls the TCP window size for a connection using this route;
typically, this is for certain WAN protocols or other network drivers that have
a hard time handling back-to-back frames. Again, this field normally has a value
of zero.
The irtt field shows the initial round-trip time (IRTT) for a TCP session
or connection—again, used for WAN network protocols. The netstat
command shows the value zero. The final field (Iface) shows the network
interface to which that route belongs. It is important to note that within the
routing tables, many routes could use the same interface. In fact, the previous
example shows no less than three routes using the same interface. This is
normal and proper because the routing function is concerned with forwarding
IP packets from one network to another, regardless of which physical network
may be involved or the path that is traversed. This, albeit, in a small way, illustrates
the modularity of the TCP/IP protocols and networking software.
Display Multicast Information
Multicast is a mechanism that supports the delivery of high-volume traffic to
a network and associated workstations in a very efficient manner. A multicast
group is a defined collection of workstations and multicast routers that forward
traffic using a special multicast IP address. The -g option displays multicast
routing information that is related to the routing groups and interfaces that
have been defined on the system. Using this option, the netstat -g command
will show the currently configured multicast groups:
344 UNIX System Administration: A Beginner’s Guide
Module 11: Basic Network Tools 345
11
IPv6/IPv4 Group Memberships
Interface RefCnt Group
lo 1 224.0.0.1
eth0 1 224.0.0.1
In this example, each of the defined interfaces on this system is
a member of the default multicast group known as 224.0.0.1 or
(ALL-SYSTEMS.MCAST.NET, which is defined on some systems). The
Solaris and HP-UX system provides the same basic output. This group, which
is a standard multicast group, is used to send multicast traffic to all systems
on a local network. So, if any application uses the address of 224.0.0.1 to
transmit traffic, this system would receive the information. When multicast is
deployed using standard multicast applications, additional multicast groups
may be defined to restrict the multicast traffic to only those systems for which
the information is required.
Display Protocol Statistics
The netstat command can be used to display protocol statistics. The
statistics option, by itself, will display the supported protocols, including
TCP, UDP, and RAW. RAW is a combination of both IP and ICMP packets and
can be displayed separately using the keyword raw.
# netstat -s
Ip:
3003 total packets received
0 forwarded
0 incoming packets discarded
212 incoming packets delivered
2847 requests sent out
Icmp:
489 ICMP messages received
0 input ICMP message failed.
ICMP input histogram:
destination unreachable: 486
echo replies: 3
487 ICMP messages sent
0 ICMP messages failed
ICMP output histogram:
destination unreachable: 487
Tcp:
0 active connections openings
0 passive connection openings
0 failed connection attempts
0 connection resets received
1 connections established
2295 segments received
1700 segments send out
2 segments retransmitted
0 bad segments received.
0 resets sent
Udp:
171 packets received
2 packets to unknown port received.
0 packet receive errors
657 packets sent:
1-Minute Drill
● What’s a situation when the routing table for a system will be complex and it’s
useful to use the netstat -r command to display the routing information?
11.4 Verify Network Connectivity
Using Ping
The ping command provides two basic services. First, it can be used to
determine whether a basic level of connectivity is available between one or
more endpoints or systems. The ping tool can be used to determine if a remote
device is reachable on a network from the local system and help debug connectivity
problems among systems. Second, it can provide rudimentary network performance
statistics, which can be used to diagnose traffic-related network problems. The
term “ping” is derived from the phrase packet internet groper. The ping tool
can be used in one of two ways: by specifying a valid hostname or IP address, or
by using command-line options with a hostname or IP address. Using the first
form, ping provides a handy way to determine that a remote device is available
on the network.
346 UNIX System Administration: A Beginner’s Guide
●
A system with more than one interface connected to separate networks will have a more complex routing
table than a single interface system with routing between the two (or more) interfaces.
As discussed in Module 10, ping uses the Internet Control Message Protocol
(ICMP) to emit ICMP requests and waits for valid ICMP replies. Because ICMP
is a required protocol within the TCP/IP family, ping can generally be used
with every device that supports TCP/IP, and is available on many operating
systems and other networking devices. For instance, a Cisco router or UNIX
host provides the capability to ping other devices on the network. The ping
program is a client-side application only; no additional software is needed or
required for it to function and interact directly with the remote system’s
protocol layer to accomplish its task.
Determine System Availability
The ping tool can be used to determine general availability of any TCP/IP device,
even if it doesn’t specifically have a general operating system. For example, to
determine if the host durer is reachable, issue the following ping command:
#ping durer
PING durer.home.com (10.0.2.10): 56 data bytes
64 bytes from 10.0.2.10: icmp_seq=0 ttl=128 time=0.9 ms
64 bytes from 10.0.2.10: icmp_seq=1 ttl=128 time=0.8 ms
64 bytes from 10.0.2.10: icmp_seq=2 ttl=128 time=0.8 ms
64 bytes from 10.0.2.10: icmp_seq=3 ttl=128 time=0.8 ms
durer.home.com ping statistics
4 packets transmitted, 4 packets received, 0% packet loss
round-trip min/avg/max = 0.8/0.8/0.9 ms
In this case, ping displays no packet loss to durer, which happens to be
a printer. This basically states that durer is alive and operating normally from
an IP perspective. The default behavior of ping on Linux means that the user
must type ^c (
CTRL- C) to stop the output. This message generally means that
the TCP/IP software is operational. Although alive indicates that the system is
visible on the network, it is no guarantee that other network services, such as
ftp or telnet, are available. This is an important distinction. The ping tool
can only be used to determine basic protocol connectivity—not the availability
of higher-level applications or services. In fact, some systems will answer a ping
request even before they are fully booted. Keep in mind that no single piece of
software can determine that every TCP/IP application or service is installed and
operating on a system.
Module 11: Basic Network Tools
347
11
The Solaris and HP-UX systems display the following:
durer.home.com is alive
On Linux, if the host durer is not reachable, ping will display the following
message after ^c (
CTRL-C)is typed:
PING rubens.home.com (10.0.2.220): 56 data bytes
rubens.home.com ping statistics
2 packets transmitted, 0 packets received, 100% packet loss
Normally, the Linux ping issues ICMP requests forever, and if no reply is
received, it generates the message shown above only after the user has interrupted
the command. This is somewhat unfortunate, because other versions of ping
will eventually time out without the user having to manually interrupt the
command. Luckily, a maximum number or count of the total number of requests
can be specified, which has the effect of controlling ping so that the user doesn’t
need to manually intervene. On Linux, use the -c command-line option with
an argument of 1 and the ping command will issue a single request to rubens:
# ping -c 1 rubens
and will generate the following output if this host is down:
PING rubens.home.com (10.0.2.220): 56 data bytes
rubens.home.com ping statistics
1 packets transmitted, 0 packets received, 100% packet loss
This is useful so that the user can quickly determine reachability of a host
without wasting additional time or network bandwidth. Reducing the number
of ping requests is generally a good thing for the network. Specifying the count
in this manner is sometimes preferable when using ping within a shell script
where issuing a ^c (
CTRL-C) would be difficult or inconvenient. Using the
count option is an ideal way to obtain a very good round-trip delay average
and to determine performance over time.
It is interesting to note that if the host rubens isn’t on the same subnet as
the host issuing the ping, it is possible that the host is functioning correctly,
348 UNIX System Administration: A Beginner’s Guide
0 packets received and 100% packet
loss is an indication the host is down
but that an intermediate device, such as a network router, is responsible for the
lack of connectivity. I term this problem “connectivity fussiness.” In this case,
ping can’t determine why rubens is not reachable. To further understand
this problem, consider the sample network in Figure 11-1.
This network diagram shows several devices attached to two different
networks that are interconnected via Router Z. When a ping request is issued
from node B on network A to node C on network B, the request is passed via
router Z. If router Z should stop functioning, the requests will never reach node C.
As a result, node C becomes unreachable from the perspective of node B.
Because ping can check reachability of any TCP/IP device, we can now
issue a ping for router Z to further diagnose the problem. By probing the
router closest to node C, we will learn that the loss of connectivity is most likely
being caused by router Z’s network interface to network B, and not node C itself.
Also, if we ping other devices on network B, this would confirm that all
devices are unreachable and lead us to conclude that there is a problem with
router Z. This example demonstrates that network problems can be caused by
11
Module 11: Basic Network Tools 349
11
Figure 11-1
Using ping to determine node availability
devices other than those easily identified as being the problem. Tools such as
ping help to isolate the sources of routing and many other network failures
or problems.
The second form of the ping command provides a number of options to
control additional functionality. Table 11-8 provides a list of the most popular
command-line options available.
Show Basic Network Performance
The ping command can be used to measure the amount of time required to
transmit a message to a remote destination and the time required to obtain a
response. This use of this command in essence measures the relative performance
of the path between the two devices at a given point in time. It does not, by any
means, provide a detailed analysis of the devices or connectivity between them.
Rather, it provides a glimpse of the general condition of the path at the point it
is measured. It could be said that network performance is like the stock market.
One day it is up and the next it is down. The primary difference with respect to
volatility is whether we are talking in terms of days or milliseconds. A large
number of factors can cause network performance to vary. These include users
that are overly aggressive about using network resources, hardware problems,
software configuration problems, and so forth.
350 UNIX System Administration: A Beginner’s Guide
Option Description
-R Use record route information.
-U Use UDP packet instead of ICMP packet (Solaris only).
-a Issue a ping to all addresses on a multi-home host (Solaris only).
-c Send only a certain number of packets (Linux only).
-f Flood the network with packets.
-i Delay the number of seconds between each request (Linux only).
Specify the outgoing interface (Solaris and HP-UX only).
-n Show network addresses instead of hostname.
-p Specify up to 16 bytes to pad a packet with customized data (Linux only).
Set the base UDP port to use (Solaris only).
-s Issue a single ICMP request per second and collect round-trip statistics
(Solaris and HP-UX only).
Table 11-8
ping Command-Line Options
TEAMFLY
Team-Fly
®
11
The ping command provides a means of determining system response
times as well, but it takes a little more work to determine if the observed
performance problem is related to a specific slow system or a delay in some
other network component. The ping tool shows output that can be used to
measure and report round-trip time and provide packet-loss statistics. By
default, ping issues an ICMP request every second to the destination supplied
on the command line and reports the status of each ICMP reply. Sample output
includes the following:
# ping –s didymus
PING didymus.home.com (10.0.2.127): 56 data bytes
64 bytes from 10.0.2.127: icmp_seq=0 ttl=255 time=1.2 ms
64 bytes from 10.0.2.127: icmp_seq=1 ttl=255 time=1.1 ms
64 bytes from 10.0.2.127: icmp_seq=2 ttl=255 time=1.2 ms
64 bytes from 10.0.2.127: icmp_seq=3 ttl=255 time=1.2 ms
didymus.home.com ping statistics
4 packets transmitted, 4 packets received, 0% packet loss
round-trip min/avg/max = 1.1/1.1/1.2 ms
This report provides the packet size, the hostname or IP address of the
target device, a sequence number, round-trip time value, and a statistical
summary. The time value shows the round-trip time in milliseconds (1000ths
of a second) for each reply received. The bottom of the report calculates the
minimum, average, and maximum trip times for all replies, also displayed in
milliseconds. The total length of the ICMP packet transmitted to didymus is
64 bytes. This is the default size, which is usually sufficient. However, it might
be necessary to increase the packet size to get a better measure of throughput.
In this case, a large packet size may be specified using the -s command-line
option on Linux. For example, the command
# ping -s 100 didymus
issues the ICMP requests with a packet size of 100 bytes to the target host
didymus. This might be required to obtain a better picture of performance
Module 11: Basic Network Tools
351
11
Packet size
Round trip time
ICMP sequence number
Target IP address
4 packets sent
and received
because network throughput may differ for larger packet sizes versus smaller
values. When executed, this command shows the following:
PING didymus.home.com (10.0.2.127): 100 data bytes
108 bytes from 10.0.2.127: icmp_seq=0 ttl=255 time=2.7 ms
108 bytes from 10.0.2.127: icmp_seq=1 ttl=255 time=1.5 ms
108 bytes from 10.0.2.127: icmp_seq=2 ttl=255 time=1.3 ms
108 bytes from 10.0.2.127: icmp_seq=3 ttl=255 time=1.3 ms
108 bytes from 10.0.2.127: icmp_seq=4 ttl=255 time=1.3 ms
108 bytes from 10.0.2.127: icmp_seq=5 ttl=255 time=1.3 ms
108 bytes from 10.0.2.127: icmp_seq=6 ttl=255 time=1.3 ms
108 bytes from 10.0.2.127: icmp_seq=7 ttl=255 time=1.3 ms
didymus.home.com ping statistics
8 packets transmitted, 8 packets received, 0% packet loss
round-trip min/avg/max = 1.3/1.5/2.7 ms
On Solaris and HP-UX, use following command to accomplish the same thing:
ping –s didymus 100
In this case, specifying the size of the packet comes after the hostname.
As you can see from this output above, ping adds 8 bytes of overhead for
each packet sent; this is determined by subtracting the 100 bytes specified with
the -s option from the 108 bytes transmitted by ping. Notice that the response
times didn’t change much, despite the fact that we used a large data size. We
would need to increase the size significantly to observe a larger delay in
processing the packets.
You may have noticed that the hostname didymus was used on the command
line, but when ping echoed back the hostname, it showed a different name,
like didymus.home.com. The reason for this is that didymus is an alias of
didymus.home.com and using the alias with many UNIX commands results
in the official name being used instead.
The ping tool uses a sequence number to keep track of requests and
replies. Each request is given the next number in sequence and is then matched
352 UNIX System Administration: A Beginner’s Guide
Packet size equals the 100 bytes specified on
the command line plus 8 bytes overhead
with the corresponding reply. This sequencing is used to determine packet loss
if any requests do not receive an appropriate reply. Generally speaking, packet
loss on a small network should be very rare, and if it does occur, it might indicate
a network- or system-related problem. However, on a large network or internet
(internet with a lowercase i), or on the Internet, packet loss is common and
represents a normal state of affairs. Given a popular Internet site as shown
below, a certain amount of packet loss may be observed:
ping -c 10 www.whitehouse.gov
PING www.whitehouse.com (209.67.27.247): 56 data bytes
64 bytes from 209.67.27.247: icmp_seq=7 ttl=244 time=240.1 ms
64 bytes from 209.67.27.247: icmp_seq=8 ttl=244 time=240.1 ms
64 bytes from 209.67.27.247: icmp_seq=9 ttl=244 time=240.1 ms
www.whitehouse.com ping statistics
10 packets transmitted, 3 packets received, 70% packet loss
round-trip min/avg/max = 240.1/240.1/240.1 ms
The report above indicates that 70 percent of the packets sent to the
www.whitehouse.gov system did not have corresponding replies! They
were lost. In other words, the program sent ten packets, but only received three
back; seven out of ten is 70 percent. One possible reason for this noticeable
packet loss is that some of the critical Internet routers might be quite busy or
even overloaded with network traffic. As a result, some of the ICMP requests
might be discarded because the requests expired before they were delivered to
the final destination. Also, the relative load of the target device can be a factor
because these systems might not have the computing resources to answer all
network requests as required. Because of the popularity of this site, it is not
unreasonable to think that both the servers and the networks that connect them
are all quite busy or even overloaded. An overloaded condition will occur when
too many users are using resources from the system or network at the same time.
Sometimes it is desirable to provide additional time for acknowledging each
ping request instead of using the default value of one second. If additional time
is desired between successive ICMP requests, the -i option can be used, followed
by the desired value. The interval should be long enough to provide the required
amount of time for the remote system to respond. When we increase the timeout
value as suggested, we will generally notice less packet loss. The command
ping -c 10 www.whitehouse.gov -i 5
Module 11: Basic Network Tools 353
11
354 UNIX System Administration: A Beginner’s Guide
adds a five-second delay to each request, thus providing additional time for the
processing of the requests through the network and to the destination server.
Using the command above, the following was produced:
PING www.whitehouse.com (209.67.27.247): 56 data bytes
64 bytes from 209.67.27.247: icmp_seq=1 ttl=244 time=240.1 ms
64 bytes from 209.67.27.247: icmp_seq=2 ttl=244 time=240.1 ms
64 bytes from 209.67.27.247: icmp_seq=3 ttl=244 time=240.1 ms
64 bytes from 209.67.27.247: icmp_seq=4 ttl=244 time=240.0 ms
64 bytes from 209.67.27.247: icmp_seq=5 ttl=244 time=250.1 ms
64 bytes from 209.67.27.247: icmp_seq=6 ttl=244 time=240.1 ms
64 bytes from 209.67.27.247: icmp_seq=7 ttl=244 time=240.1 ms
64 bytes from 209.67.27.247: icmp_seq=8 ttl=244 time=240.2 ms
64 bytes from 209.67.27.247: icmp_seq=9 ttl=244 time=250.1 ms
www.whitehouse.com ping statistics
10 packets transmitted, 9 packets received, 10% packet loss
round-trip min/avg/max = 240.0/242.3/250.1 ms
As noted from the output, the packet loss to this site was reduced to 10 percent.
Bear in mind that other factors could have also contributed to the reduction, such
as users leaving the site or the network not being used. In general, increasing the
amount of time for each request should reduce the overall load on the system.
However, this is not guaranteed to always be the case because the system may be
overloaded to the point that no additional amount of time would really help.
Additional Command Options
With the -n option, ping displays IP addresses rather than hostnames. This
is useful, for example, when network problems involving DNS impact the use
of ping. This option instructs ping not to invoke hostname resolution, thus
permitting the tool to function while the name service is slow or temporarily
disabled.
The -R option enables the record route option with the IP protocol. Toggling
the record route informs each router along a path to place its IP address in the
IP header. As a result, a list of routers that were used to reach the final destination
can be obtained. This is the chief mechanism that the traceroute command
utilizes. Another interesting option is flood mode using the -f option, which is