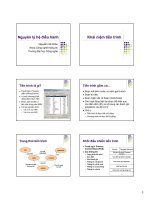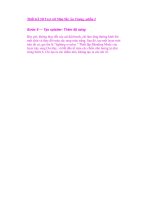programming WPF phần 2 pps
Bạn đang xem bản rút gọn của tài liệu. Xem và tải ngay bản đầy đủ của tài liệu tại đây (1.46 MB, 88 trang )
62
|
Chapter 3: Layout
By default, panels have no appearance of their own, the only visible
effect of their presence being how they size and position their chil-
dren. However, they can be made visible by setting their
Background
property.
We’ll start with one of the most basic panels, StackPanel.
StackPanel
StackPanel is a very simple panel that arranges its children in a row or a column. You
will not normally use
StackPanel to lay out your whole user interface. It is most use-
ful for arranging small subsections. Example 3-1 shows how to build a simple search
user interface.
Figure 3-1 shows the results. As you can see, the UI elements have simply been
stacked vertically one after another. This example used the
Margin property to space
the elements out a little. Most elements use a single number, indicating a uniform
margin all around. The
Button uses a pair of numbers to specify different vertical and
Table 3-1. Main panel types
Panel type Usage
StackPanel
Lays children out in a vertical or horizontal stack; extremely simple, useful for managing small-scale
aspects of layout.
WrapPanel
Lays children out from left to right, moving onto a new line each time it fills the available width.
DockPanel
Allocates an entire edge of the panel area to each child; useful for defining the rough layout of simple
applications at a coarse scale.
Grid
Arranges children within a grid; useful for aligning items without resorting to fixed sizes and posi-
tions. The most powerful of the built-in panels.
Canvas
Performs no layout logic—puts children where you tell it to; allows you to take complete control of
the layout process.
UniformGrid
Arranges children in a grid where every cell is the same size.
Example 3-1. StackPanel search layout
<StackPanel Background="#ECE9D8">
<TextBlock Margin="3">Look for:</TextBlock>
<ComboBox Margin="3"/>
<TextBlock Margin="3">Filtered by:</TextBlock>
<ComboBox Margin="3"/>
<Button Margin="3,5">Search</Button>
<CheckBox Margin="3">Search in titles only</CheckBox>
<CheckBox Margin="3">Match related words</CheckBox>
<CheckBox Margin="3">Search in previous results</CheckBox>
<CheckBox Margin="3">Highlight search hits (in topics)</CheckBox>
</StackPanel>
Simpo PDF Merge and Split Unregistered Version -
StackPanel
|
63
horizontal margins. This is one of several standard layout properties available on all
WPF elements, which are all described in the “Common Layout Properties” section,
later in this chapter.
Many of the examples in this book represent typical snippets of
XAML, rather than complete self-contained programs. You can down-
load runnable versions of the examples from the book’s web site at
If you would prefer to type in
the examples, you can do that using the XamlPad tool that ships with
the Windows SDK, but because the examples are only snippets, you
will need to host them in a suitable root element such as a
Page.
There is one problem with this layout: the Search button is much wider than you
would normally expect a button to look. The default behavior of a vertical
StackPanel is to make all of the controls the same width as the panel. Likewise, a
horizontal
StackPanel will make all of the controls the same height. For the ComboBox
controls, this is exactly what we want. For the TextBlock and CheckBox controls, it
doesn’t show that the controls have been stretched to be as wide as the panel,
because they look only as wide as their text makes them look. However, a
Button’s
visuals always fill its entire logical width, which is why the button in Figure 3-1 is
unusually wide. (See the upcoming “Fixed Size Versus Size to Content” sidebar for
more details on how this process works.)
When an element has been given a fixed amount of space that is greater than
required by its content, the way in which the extra space gets used is determined by
the
HorizontalAlignment and VerticalAlignment properties.
We can prevent the button from being stretched across the panel’s whole width by
setting its
HorizontalAlignment property to Left:
<Button Margin="3,5" HorizontalAlignment="Left">Search</Button>
Figure 3-1. Search StackPanel with Margin
Simpo PDF Merge and Split Unregistered Version -
64
|
Chapter 3: Layout
HorizontalAlignment determines an element’s horizontal position and width in situa-
tions where the containing panel gives it more space than it needs. The default is
Stretch, meaning that if more space is available than the child requires, it will be
stretched to fill that space. The alternatives—
Left, Right, and Center—do not
attempt to stretch the element; these determine where the element will be placed
within the excess space, allowing the element to use its natural width. Here we are
using
Left, meaning that the control will have its preferred width, and will be aligned
to the left of the available space (see Figure 3-2).
Fixed Size Versus Size to Content
WPF can tackle the layout of an element in one of two ways. The strategy is determined
by whether or not the amount of space available is fixed. For example, if the user
resizes a window, the size of the window’s content is whatever the user wants it to be.
From the point of view of the layout system, the size is fixed—it is imposed on the lay-
out system by the user. In such a case, the job of the layout system is to arrange the
contents as best it can in the space available.
On the other hand, if the available space is not predetermined, WPF uses a “size to con-
tent” approach, where the size is not dictated upfront, but is instead calculated based
on the content to be displayed. The most straightforward example of this is when a
Window whose SizeToContent property is set to WidthAndHeight is first displayed—
although the user may resize the window after it opens, its initial size is determined by
measuring the content.
A mixture of these two styles may be used—one in each direction. For example, if a
window’s
SizeToContent is set to Height, the window height will be determined by
measuring the content, but the width will be fixed, as specified by the
Width property.
A panel subject to fixed layout does not necessarily pass this layout style on to its chil-
dren. For example, suppose the user resizes a window that contains a vertical
StackPanel. The window will impose a fixed size on the StackPanel, but although the
StackPanel will pass the fixed width on to its children, it will use the size to content
approach to determine each element’s height.
The converse can also apply—unconstrained elements may constrain their children.
For example, if a vertical
StackPanel is unconstrained (i.e., its parent asks it to size to
content), it must choose a width for itself. It does this by measuring each child’s pre-
ferred width, but it then picks the width of the widest child. This is then passed on as
a fixed width to every child in the panel. (This is exactly what’s happening in
Figure 3-1—the panel has made itself wide enough for the widest child, and has fixed
every child to that width. It might not look that way with the checkboxes, as they look
only as wide as their text. However, if they acquired the focus, the focus rectangle
would illustrate their full width.)
Simpo PDF Merge and Split Unregistered Version -
WrapPanel
|
65
The preceding example used the default vertical orientation. StackPanel also supports
horizontal layout. Example 3-2 shows a StackPanel with its Orientation property set
to
Horizontal.
These elements will be arranged in a horizontal line, as shown in Figure 3-3.
StackPanel is not very smart when it runs out of space. If you give it more elements
than will fit, it will just truncate the content. However, its close relative, the
WrapPanel, copes rather better.
WrapPanel
WrapPanel works just like a StackPanel until it runs out of space. If you provide a hor-
izontal
WrapPanel with more children than will fit in the available width, it will
arrange its content in a way similar to how a word processor lays out words on a
line. It puts the children in a row from left to right until it runs out of space, at which
point it starts on the next line.
WrapPanel is very simple to use. Just as with a StackPanel, you add a sequence of chil-
dren, as Example 3-3 shows.
Figure 3-2. Search panel with unstretched Button
Example 3-2. Horizontal StackPanel layout
<StackPanel Orientation="Horizontal">
<TextBlock>This is some text</TextBlock>
<Button>Button</Button>
<Button>Button (different one)</Button>
<CheckBox>Check it out</CheckBox>
<TextBlock>More text</TextBlock>
</StackPanel>
Figure 3-3. Horizontal StackPanel layout
Simpo PDF Merge and Split Unregistered Version -
66
|
Chapter 3: Layout
As Figure 3-4 shows, the items are arranged from left to right. As you can see from
the panel’s filled-in background, it is not wide enough to accommodate all the items,
so the last three have been wrapped onto the next line.
WrapPanel also offers an Orientation property. Setting this to Vertical will arrange
the children in a sequence of vertical stacks, a layout style very similar to Windows
Explorer’s “List” view.
WrapPanel and StackPanel really are useful only for small-scale layout. You will need
to use a more powerful panel to define the overall layout of your application, such as
DockPanel.
DockPanel
DockPanel is useful for describing the overall layout of a simple user interface. You
can carve up the basic structure of your window using a
DockPanel, and then use the
other panels to manage the details.
A
DockPanel arranges each child element so that it fills a particular edge of the panel.
If multiple children are docked to the same edge, they simply stack up against that
edge in order. By default, the final child fills any remaining space not occupied by
controls docked to the panel’s edges.
Example 3-4 shows a simple
DockPanel-based layout. Five buttons have been added
to illustrate each option. Notice that four of them have a
DockPanel.Dock attribute
applied. This property is defined by
DockPanel to allow elements inside a DockPanel
to specify their position. DockPanel.Dock is an attached property (as described in the
upcoming sidebar, “Attached Properties and Layout”).
Example 3-3. WrapPanel
<WrapPanel Background="Beige">
<Button>One</Button>
<Button>Two</Button>
<Button>Three</Button>
<Button>Four</Button>
<Button>Five</Button>
<Button>Six</Button>
<Button>Seven</Button>
<Button>Eight</Button>
</WrapPanel>
Figure 3-4. WrapPanel
Simpo PDF Merge and Split Unregistered Version -
DockPanel
|
67
Figure 3-5 shows how the UI built in Example 3-4 looks on-screen. Notice how the
Top and Bottom buttons have filled the entire top and bottom edges of the window,
and yet the Left and Right buttons do not fill their edges—the Top and Bottom but-
tons have taken control of the corners. This is because Top and Bottom were added
to the panel first.
Example 3-4. Simple DockPanel layout
<DockPanel>
<Button DockPanel.Dock="Top">Top</Button>
<Button DockPanel.Dock="Bottom">Bottom</Button>
<Button DockPanel.Dock="Left">Left</Button>
<Button DockPanel.Dock="Right">Right</Button>
<Button>Fill</Button>
</DockPanel>
Attached Properties and Layout
Most WPF panels allow child elements to specify their layout requirements. For example,
a child of a
DockPanel needs to be able to specify to which edge it would like to dock.
The obvious solution would be for a base class such as
FrameworkElement to define a
Dock property—all WPF user interface elements derive from FrameworkElement, so this
would enable anything to specify its dock position. However,
DockPanel is not the only
panel type, so we would need to add properties for the benefit of other panels, too.
This would add a lot of clutter. Worse, it would also be inflexible—what if you want
to design a custom panel that implements some new layout mechanism? It might need
to define new attributes for its children to use.
Attached properties solve this problem. They allow one element to define properties
that can be “attached” to some other element.
DockPanel defines a Dock property that
can be attached to any child. In XAML, the dotted attribute syntax (
DockPanel.Dock)
signifies that an attached property is being used. Example 3-4 uses this technique. See
Appendix A for more detailed information about XAML and attached properties.
Figure 3-5. Simple DockPanel layout
Simpo PDF Merge and Split Unregistered Version -
68
|
Chapter 3: Layout
If you swapped these over so that the Left and Right buttons came first in the
markup, as shown in Example 3-5, they would fill their whole edges, including the
corners, leaving the Top and Bottom buttons with just the remaining space.
Figure 3-6 shows the results.
Elements never overlap in a
DockPanel, so each successive child only gets to use space
not already used by the previous children. By default, the final child takes all of the
remaining space, but if you would prefer to leave a blank space in the middle, you
can set the
LastChildFill attribute of the DockPanel to False. (It defaults to True.)
The final child will dock to the left by default, leaving the center empty.
For items docked to the top or bottom,
DockPanel sets the width to fill the space
available, but for the height, it sizes to content—as described in the earlier sidebar.
Likewise, items docked to the left or right have their heights fixed to fill the available
space, but size to content horizontally. In Figures 3-5 and 3-6, the buttons at the top
and bottom are just tall enough to contain their text. Likewise, the buttons docked to
the left and right are just wide enough to hold their text. If we put a lot more text into
one of the buttons, it will try to expand in order to make the text fit. We can see in
Figure 3-7 that the
DockPanel is letting the button be exactly as wide as it wants to be.
The
DockPanel is good for creating the top-level structure of a basic user interface.
For example, you could use it to position a menu and a toolbar at the top of the win-
dow, with other content filling the remaining space. However, if you have lots of
controls to arrange, it can be helpful to have table-like layout functionality. For this,
we turn to the powerful
Grid panel.
Example 3-5. Docking Left and Right before Top and Bottom
<DockPanel>
<Button DockPanel.Dock="Left">Left</Button>
<Button DockPanel.Dock="Right">Right</Button>
<Button DockPanel.Dock="Top">Top</Button>
<Button DockPanel.Dock="Bottom">Bottom</Button>
<Button>Fill</Button>
</DockPanel>
Figure 3-6. DockPanel layout, with Left and Right docked first
Simpo PDF Merge and Split Unregistered Version -
Grid
|
69
Grid
Consider the document Properties dialog from Internet Explorer shown in Figure 3-8.
Notice how the main area of the form is arranged as two columns. The column on the
left contains labels, and the column in the middle contains information.
Figure 3-7. DockPanel layout, with an unusually wide button
Figure 3-8. Document Properties dialog
Simpo PDF Merge and Split Unregistered Version -
70
|
Chapter 3: Layout
Achieving this kind of layout with any of the panels we’ve looked at so far is diffi-
cult, because they are not designed with two-dimensional alignment in mind. We
could try to use nesting—Example 3-6 shows a vertical
StackPanel with three rows,
each with a horizontal
StackPanel.
The result, shown in Figure 3-9, is not what we want at all. Each row has been
arranged independently, so we don’t get the two columns we were hoping for.
The
Grid panel solves this problem. Rather than working a single row or a single col-
umn at a time, it aligns all elements into a grid that covers the whole area of the
panel. This allows consistent positioning from one row to the next. Example 3-7
shows the same elements as Example 3-6, but arranged with a
Grid rather than
nested
StackPanel elements.
Example 3-6. Ineffective use of StackPanel
<StackPanel Orientation="Vertical" Background="Beige">
<StackPanel Orientation="Horizontal">
<TextBlock>Protocol:</TextBlock>
<TextBlock>HyperText Transfer Protocol</TextBlock>
</StackPanel>
<StackPanel Orientation="Horizontal">
<TextBlock>Type:</TextBlock>
<TextBlock>HTML Document</TextBlock>
</StackPanel>
<StackPanel Orientation="Horizontal">
<TextBlock>Connection:</TextBlock>
<TextBlock>Not Encrypted</TextBlock>
</StackPanel>
</StackPanel>
Figure 3-9. Inappropriate use of StackPanel
Example 3-7. Grid layout
<Grid Background="Beige"
ShowGridLines="True"> <! ShowGridLines for testing only >
<Grid.ColumnDefinitions>
<ColumnDefinition />
<ColumnDefinition />
</Grid.ColumnDefinitions>
<Grid.RowDefinitions>
<RowDefinition />
<RowDefinition />
<RowDefinition />
</Grid.RowDefinitions>
Simpo PDF Merge and Split Unregistered Version -
Grid
|
71
The Grid needs to know how many columns and rows we require, and we indicate
this by specifying a series of
ColumnDefinition and RowDefinition elements at the
start. This may seem rather verbose—a simple pair of properties on the
Grid itself
might seem like a simpler solution. However, you will often need to control the char-
acteristics of each column and row independently, so in practice, it makes sense to
have elements representing them.
Notice that each element in the grid has its column and row specified explicitly using
attached properties. This is mandatory—without these, everything ends up in col-
umn 0, row 0. (
Grid uses a zero-based numbering scheme, so 0,0 corresponds to the
top-left corner.)
<TextBlock Grid.Column="0" Grid.Row="0">Protocol:</TextBlock>
<TextBlock Grid.Column="1" Grid.Row="0">HyperText Transfer Protocol</TextBlock>
<TextBlock Grid.Column="0" Grid.Row="1">Type:</TextBlock>
<TextBlock Grid.Column="1" Grid.Row="1">HTML Document</TextBlock>
<TextBlock Grid.Column="0" Grid.Row="2">Connection:</TextBlock>
<TextBlock Grid.Column="1" Grid.Row="2">Not encrypted</TextBlock>
</Grid>
Grid, Element Order, and Z Order
You might be wondering why the Grid doesn’t simply put items into the grid in the order
in which they appear; this would remove the need for the
Grid.Row and Grid.Column
attached properties. However, grids do not necessarily have exactly one element per cell.
Grid cells can be empty. If the grid’s children simply filled the cells in order, you would
need to provide placeholders of some kind to indicate blank cells. But because ele-
ments indicate their grid position, you can leave cells empty simply by providing no
content for those cells.
Elements may span multiple cells, by using the
Grid.RowSpan and Grid.ColumnSpan
attached properties.
Cells can also contain multiple elements. In this case, the order in which the relevant
elements are listed in the markup determines which appears “on top.” Elements that
appear later in the document are drawn over those that appear earlier. The order in
which overlapping elements are drawn is usually referred to as the Z order. This is
because the x- and y-axes are traditionally the ones used for drawing on-screen, so the
z-axis, representing the third dimension, “sticks out” of the screen. This makes it the
logical axis to represent how overlapping elements stack up on top of one another.
In general, panels that allow their children to overlap (e.g.,
Grid and Canvas) rely on the
order in which elements appear in the XAML to determine the Z order. However, you
can override this: the attached
Panel.ZIndex property allows the Z order to be specified
explicitly.
Example 3-7. Grid layout (continued)
Simpo PDF Merge and Split Unregistered Version -
72
|
Chapter 3: Layout
Figure 3-10 shows the result of Example 3-7. This figure has lines showing the grid
outline, because we enabled the
ShowGridLines property. You would not normally do
this on a finalized design—this feature is intended to make it easy to see how the
Grid has divided up the available space. With grid lines displayed, it is clear that the
Grid has made all the columns the same width, and all the rows the same height.
What may not be obvious from Figure 3-10 is that each element has
been given the full available cell space. It doesn’t show here because a
TextBlock looks only as large as the text it shows. But the behavior is
somewhat similar to a
StackPanel—each element’s width is as wide as
its containing column, and its height is that of its containing row. As
always, you can use
HorizontalAlignment and VerticalAlignment to
determine what elements do with excess space.
This default “one size fits all” behavior is useful when you want all the items in the
grid to be the same size, but it’s not what we want here. It would make more sense
for the column on the left to be wide enough to contain the labels, and for the col-
umn on the right to be allocated the remaining space. Fortunately, the
Grid provides
a variety of options for managing column width and row height.
Column Widths and Row Heights
You configure the column widths and row heights in a Grid using the
ColumnDefinition and RowDefinition elements. There are three sizing options: fixed,
automatic, and proportional.
Fixed sizing is the simplest to understand, but often requires the most effort to use,
as you end up having to do all of the work yourself. You can specify the
Width of a
column or the
Height of a row in device-independent pixels. (These are 1/96th of an
inch. WPF’s coordinate system is described in Chapter 13.) Example 3-8 shows a
modified version of the column definitions in Example 3-7, specifying a fixed width
for the first column.
Figure 3-10. Grid layout
Example 3-8. Fixed column width
<Grid.ColumnDefinitions>
<ColumnDefinition Width="50" />
Simpo PDF Merge and Split Unregistered Version -
Grid
|
73
Figure 3-11 illustrates the main problem with using fixed column widths. If you
make the column too narrow, the contents will simply be cropped. Fixed widths and
heights may seem to be an attractive idea because they give you complete control, but
in practice they tend to be inconvenient. If you change the text or the font, you will
need to modify the sizes to match. You will need to be flexible on layout if you want
your application to fit in with the system look and feel, because the default font is not
the same on all versions of Windows. Localization of strings will also require the sizes
to be changed. (See Chapter 12 for more information about localization.) So in prac-
tice, fixed widths and heights are not what you will normally want to use. This is true
not only with grids and text blocks. In general, you should try to avoid fixed sizes in
WPF—the more you let the layout system do for you, the easier it is to adapt to local-
ization, different screen sizes, and display orientations.
The most appropriate sizing strategy for our label column will be automatic sizing.
This tells the
Grid to make the column wide enough to contain the widest element (i.e.,
to size to content). Example 3-9 shows a modified version of the column and row defini-
tions from Example 3-7, specifying automatic width for the first column, and automatic
heights for all of the rows.
<ColumnDefinition />
</Grid.ColumnDefinitions>
Figure 3-11. Fixed-width column truncation
Example 3-9. Automatic width and height
<Grid.ColumnDefinitions>
<ColumnDefinition Width="Auto" />
<ColumnDefinition />
</Grid.ColumnDefinitions>
<Grid.RowDefinitions>
<RowDefinition Height="Auto" />
<RowDefinition Height="Auto" />
<RowDefinition Height="Auto" />
</Grid.RowDefinitions>
Example 3-8. Fixed column width (continued)
Simpo PDF Merge and Split Unregistered Version -
74
|
Chapter 3: Layout
This is not quite right yet—as you can see from Figure 3-12, the Grid has not left any
space around the text, so the results seem rather cramped. The solution is exactly
the same as it was for the
StackPanel—we simply use the Margin property on the
TextBlock elements in the Grid to indicate that we want some breathing room
around the text. The
Grid will honor this, giving us the layout we require.
If the idea of adding a
Margin attribute to every single element sounds tedious, don’t
worry. We can give all of the
TextBlock elements the same margin by defining a style.
Styles are discussed in Chapter 8. Example 3-10 does this to set a horizontal margin
of five device-independent pixels, and a vertical margin of three.
As Figure 3-13 shows, this provides the better-spaced layout we require.
The final mechanism for specifying width and height in a
Grid is the proportional
method. This is sometimes called “star” sizing because of the corresponding XAML
syntax. If you set the width or height of a column or row to be
*, this tells the Grid
that it should fill all the space left over after any fixed and automatic items have
taken their share. If you have multiple items set to
*, the space is shared evenly
among them.
Figure 3-12. Automatic width and height
Example 3-10. Applying a consistent margin with a style
<Grid Background="Beige"
ShowGridLines="True">
<Grid.Resources>
<Style TargetType="TextBlock">
<Setter Property="Margin" Value="5,3" />
</Style>
</Grid.Resources>
<Grid.ColumnDefinitions>
<ColumnDefinition Width="Auto" />
as before
Figure 3-13. Using margins
Simpo PDF Merge and Split Unregistered Version -
Grid
|
75
The default value for column width and row height is *, so you have already seen the
effect of this. As Figure 3-10 shows, when we don’t specify column widths or row
heights, each cell ends up with exactly the same amount of space.
The star syntax is a little more flexible than this. Rather than dividing up space
evenly among all the rows or columns marked with a star, we can choose a propor-
tional distribution. Consider the set of row definitions in Example 3-11.
Here, the first row has been set to size automatically, and the other two rows both
use proportional sizing. However, the middle row has been marked as
2*. This indi-
cates that it wants to be given twice as much of the available space as the row
marked with
1*. For example, if the grid’s total height was 350, and the first row’s
automatic height came out as 50, this would leave 300 for the other rows. The sec-
ond row’s height would be 200, and the third row’s height would be 100.
Figure 3-14 shows how this grid looks for a couple of different heights; the filled-in
background shows the size of the grid in each case. As you can see, the row with
Auto
height is the same in both cases. The two star-sized rows share out the remaining
space, with the
2* row getting twice the height of the 1* row.
The numbers before the
* specify relative sizes, not absolute sizes. If you modified
the preceding example to use
6* and 3* instead of 2* and 1*, the result would be
exactly the same. It’s equivalent to saying that you want the rows to use six-ninths
and three-ninths of the available space, instead of saying that you want them to use
two-thirds and one-third—it’s just two ways of expressing the same ratio.
Example 3-11. Mixing row height styles
<Grid.RowDefinitions>
<RowDefinition Height="Auto" />
<RowDefinition Height="2*" />
<RowDefinition Height="1*" />
</Grid.RowDefinitions>
Figure 3-14. Proportional Grid sizing
Simpo PDF Merge and Split Unregistered Version -
76
|
Chapter 3: Layout
These numbers are floating point, so you can specify noninteger sizes such as 2.5*.
And if you specify just
* without a number, this is equivalent to 1*.
If you are familiar with HTML, you may have been wondering
whether you can use percentage sizes. You can’t, but the star mecha-
nism lets you achieve similar effects.
You may have noticed that for all three grid-sizing strategies, we used the Width and
Height properties each time, although the property values looked quite different in
each case.
Width and Height are both of type GridLength. The GridLength type holds a
number and a unit type. The number is stored as a Double and the unit type is repre-
sented by the
GridUnitType enumeration.
For a fixed size, the unit type is
Pixel. (As mentioned previously, in WPF pixel is
really a device-independent unit, meaning 1/96th of an inch.) In XAML, this is indi-
cated by providing just a number.
*
For automatic sizing, the unit type is Auto and no
number is required. In XAML, this is indicated by the string
"Auto". For propor-
tional sizing, the unit type is
Star. In XAML, this is indicated either by just * or a
number and a star (e.g.,
3.5*). Example 3-12 shows the C# equivalent of the row set-
tings shown in XAML in Example 3-11.
Spanning Multiple Rows and Columns
Looking at the Properties dialog shown earlier in Figure 3-8, there is a feature we have
left out. The dialog has two horizontal lines dividing the UI into three sections. How-
ever, the aligned columns span the whole window, straddling these dividing lines.
It would be inconvenient to try to achieve a layout like this with multiple grids. If
you used one for each section of the window, you could keep the columns aligned in
all the grids by using fixed column widths. As discussed earlier, use of fixed widths is
inconvenient because it tends to require manual adjustment of the widths whenever
* In XAML, you can also use the suffix in, cm,orpt to specify inches, centimeters, or points. These will all be
converted to device-independent pixels, and the unit type will be Pixel. Sometimes these units don’t map
neatly into pixels (e.g., a value of 1pt will be converted into 1.3333 pixels).
Example 3-12. Setting row heights in code
Grid g = new Grid( );
RowDefinition r = new RowDefinition( );
r.Height = new GridLength(0, GridUnitType.Auto);
g.RowDefinitions.Add(r);
r = new RowDefinition( );
r.Height = new GridLength(2, GridUnitType.Star);
g.RowDefinitions.Add(r);
r = new RowDefinition( );
r.Height = new GridLength(1, GridUnitType.Star);
g.RowDefinitions.Add(r);
Simpo PDF Merge and Split Unregistered Version -
Grid
|
77
anything changes. With this layout, it becomes triply inconvenient—you would have
to change all three grids every time anything changed.
Fortunately, it is possible to add these dividing lines without splitting the UI into
separate grids. The way to do this is to put the dividing lines into cells that span
across all of the columns in the grid. An element indicates to its parent
Grid that it
would like to span multiple columns by using the attached
Grid.ColumnSpan property.
Example 3-13 uses a single
Grid to show three sets of properties. These sets are sepa-
rated by thin
Rectangle elements, using Grid.ColumnSpan to fill the whole width of
the Grid. Because a single Grid is used for all three sections, the columns remain
aligned across all three sections, as you can see in Figure 3-15. If we had used three
separate grids with the leftmost column set to use automatic width, each would have
chosen its own width, causing the righthand columns to be misaligned.
Example 3-13. Using Grid.ColumnSpan
<Grid Background="Beige">
<Grid.Resources>
<Style TargetType="TextBlock">
<Setter Property="Margin" Value="5,3" />
</Style>
</Grid.Resources>
<Grid.ColumnDefinitions>
<ColumnDefinition Width="Auto" />
<ColumnDefinition />
</Grid.ColumnDefinitions>
<Grid.RowDefinitions>
<RowDefinition Height="Auto" />
<RowDefinition Height="Auto" />
<RowDefinition Height="Auto" />
<RowDefinition Height="Auto" />
<RowDefinition Height="Auto" />
<RowDefinition Height="Auto" />
<RowDefinition Height="Auto" />
<RowDefinition Height="Auto" />
</Grid.RowDefinitions>
<TextBlock Grid.Column="0" Grid.Row="0">Title:</TextBlock>
<TextBlock Grid.Column="1" Grid.Row="0">Information Overload</TextBlock>
<Rectangle Grid.Row="1" Grid.ColumnSpan="2" Margin="5"
Height="1" Fill="Black" />
<TextBlock Grid.Column="0" Grid.Row="2">Protocol:</TextBlock>
<TextBlock Grid.Column="1" Grid.Row="2">Unknown Protocol</TextBlock>
<TextBlock Grid.Column="0" Grid.Row="3">Type:</TextBlock>
<TextBlock Grid.Column="1" Grid.Row="3">Not available</TextBlock>
<TextBlock Grid.Column="0" Grid.Row="4">Connection:</TextBlock>
<TextBlock Grid.Column="1" Grid.Row="4">Not encrypted</TextBlock>
Simpo PDF Merge and Split Unregistered Version -
78
|
Chapter 3: Layout
The Grid class also defines a Grid.RowSpan attached property. This works in exactly
the same way as
Grid.ColumnSpan, but vertically.
You are free to use both
Grid.RowSpan and Grid.ColumnSpan on the same element—
any element may occupy as many grid cells as it likes. Also, note that you are free to
put multiple overlapping items into each cell.
Example 3-14 illustrates both of these techniques. It adds two
Rectangle elements to
color in areas of the grid. The first spans multiple rows, and the second spans both
multiple rows and columns. Both
Rectangle elements occupy cells in the Grid that
are also occupied by text.
Figure 3-16 shows the results. Note that, in the absence of a
Panel.ZIndex property, the
order in which the elements appear in the markup is crucial, as it determines the Z order
for overlapping elements. In Example 3-14 the
Rectangle elements were added before
the
TextBlock items whose cells they share. This means that the colored rectangles
appear behind the text, rather than obscuring them. If the rectangles had been added at
the end of the
Grid, after the text, they would have been drawn over the text.
<Rectangle Grid.Row="5" Grid.ColumnSpan="2" Margin="5"
Height="1" Fill="Black" />
<TextBlock Grid.Column="0" Grid.Row="6">Created:</TextBlock>
<TextBlock Grid.Column="1" Grid.Row="6">Not available</TextBlock>
<TextBlock Grid.Column="0" Grid.Row="7">Modified:</TextBlock>
<TextBlock Grid.Column="1" Grid.Row="7">Not available</TextBlock>
</Grid>
Figure 3-15. Dividing lines spanning multiple columns
Example 3-14. Multiple items in a Grid cell
<Rectangle Grid.Column="1" Grid.Row="2" Grid.RowSpan="3"
Margin="5,3" Fill="White" />
<Rectangle Grid.Column="0" Grid.Row="6" Grid.ColumnSpan="2" Grid.RowSpan="2"
Margin="5,3" Fill="White" />
<TextBlock Grid.Column="0" Grid.Row="0">Title:</TextBlock>
as before
Example 3-13. Using Grid.ColumnSpan (continued)
Simpo PDF Merge and Split Unregistered Version -
Grid
|
79
This example illustrates why the Grid requires the row and column of each item to be
specified explicitly, rather than being implied by the order of the elements. Cells can
be shared by multiple elements. Elements can span multiple cells. This makes it
impossible for the
Grid to guess which element goes in which cell.
Consistency Across Multiple Grids
Although the row and column spanning features described in the preceding section
often make it possible to arrange your UI as you need, it will not always be possible
to put all of the information you wish to present into a single
Grid element. For
example, consider a scrollable
Grid with headings.
*
You could just put headings and
contents into a single
Grid and then place that Grid in a ScrollViewer to make it
scrollable, but this suffers from a problem, which Example 3-15 illustrates.
Figure 3-16. Overlapping Grid items
* The ListView control provides just such a thing, so you don’t necessarily have to build your own. However,
it also entails certain interactive behaviors that you may not want in your application. For example, ListView
requires you to use data binding, whereas the alternative presented here does not.
Example 3-15. Grid in ScrollViewer
<ScrollViewer>
<Grid>
<Grid.Resources>
<Style TargetType="TextBlock">
<Setter Property="Margin" Value="5,3" />
</Style>
</Grid.Resources>
<Grid.ColumnDefinitions>
<ColumnDefinition Width="*" />
<ColumnDefinition Width="Auto" />
<ColumnDefinition Width="Auto" />
</Grid.ColumnDefinitions>
<Grid.RowDefinitions>
<RowDefinition Height="Auto" />
<RowDefinition Height="Auto" />
<RowDefinition Height="Auto" />
</Grid.RowDefinitions>
Simpo PDF Merge and Split Unregistered Version -
80
|
Chapter 3: Layout
Figure 3-17 shows the results. If you look at the righthand side, you can see that the
scroll bar runs the entire height of the
Grid, including the header line with the titles.
This means that as soon as you scroll down, the headings will disappear. This is not
particularly helpful.
We could solve this by using two grids, one for the header and one for the main
results area. Only the second grid would be placed inside a
ScrollViewer. Figure 3-18
shows the results.
<Border Grid.Column="0" Grid.Row="0"
Background="LightGray" BorderBrush="Gray"
BorderThickness="1">
<TextBlock>Title</TextBlock>
</Border>
<Border Grid.Column="1" Grid.Row="0"
Background="LightGray" BorderBrush="Gray"
BorderThickness="1">
<TextBlock>Location</TextBlock>
</Border>
<Border Grid.Column="2" Grid.Row="0" Background="LightGray"
BorderBrush="Gray" BorderThickness="1">
<TextBlock>Rank</TextBlock>
</Border>
<TextBlock Grid.Column="0" Grid.Row="1" Text="Programming WPF" />
<TextBlock Grid.Column="1" Grid.Row="1" Text="O'Reilly Media, Inc." />
<TextBlock Grid.Column="2" Grid.Row="1" Text="1" />
<TextBlock Grid.Column="0" Grid.Row="2" Text="IanG on Tap" />
<TextBlock Grid.Column="1" Grid.Row="2" Text="The Internet" />
<TextBlock Grid.Column="2" Grid.Row="2" Text="2" />
</Grid>
</ScrollViewer>
Figure 3-17. Grid in ScrollViewer
Figure 3-18. Separate Grid for headers
Example 3-15. Grid in ScrollViewer (continued)
Simpo PDF Merge and Split Unregistered Version -
Grid
|
81
The scroll bar is now applied just to the part that needs to be scrollable, but the
alignment is all wrong. Each
Grid has arranged its columns independently, so the
headings no longer line up with the main contents.
The
Grid supports shared size groups to solve this problem. A shared size group is
simply a named group of columns, all of which will have the same width, even if they
are in different grids.
You can use shared size groups either across multiple grids or within a
single grid.
We can use a shared size group to keep the headings Grid consistent with the scrollable
contents
Grid. Example 3-16 illustrates the use of shared size groups.
Example 3-16. Shared size groups
<DockPanel Grid.IsSharedSizeScope="True">
<DockPanel.Resources>
<Style TargetType="TextBlock">
<Setter Property="Margin" Value="5,3" />
</Style>
</DockPanel.Resources>
<Grid DockPanel.Dock="Top">
<Grid.ColumnDefinitions>
<ColumnDefinition Width="*" />
<ColumnDefinition Width="Auto" SharedSizeGroup="Location" />
<ColumnDefinition Width="Auto" SharedSizeGroup="Rank" />
<ColumnDefinition Width="Auto" />
</Grid.ColumnDefinitions>
<Grid.RowDefinitions>
<RowDefinition Height="Auto" />
</Grid.RowDefinitions>
<Border Grid.Column="0" Grid.Row="0" BorderThickness="1"
Background="LightGray" BorderBrush="Gray">
<TextBlock>Title</TextBlock>
</Border>
<Border Grid.Column="1" Grid.Row="0" BorderThickness="1"
Background="LightGray" BorderBrush="Gray">
<TextBlock>Location</TextBlock>
</Border>
<Border Grid.Column="2" Grid.Row="0" BorderThickness="1"
Grid.ColumnSpan="2"
Background="LightGray" BorderBrush="Gray">
</Border>
<TextBlock Grid.Column="2" Grid.Row="0">Rank</TextBlock>
Simpo PDF Merge and Split Unregistered Version -
82
|
Chapter 3: Layout
In this example, the overall layout is defined by a DockPanel, using the attached Dock.Top
property to position the header Grid at the top, and allowing the ScrollViewer to fill the
remaining space.
Shared size groups are identified by strings. Strings are prone to name collisions—it’s
quite possible that two developers independently working on different parts of the
user interface might end up choosing the same name for their shared size groups,
inadvertently causing unrelated columns to have the same size. To avoid this prob-
lem, Example 3-16 sets the
Grid.IsSharedSizeScope attached property on the
DockPanel. This indicates that the DockPanel is the common ancestor, and prevents
the groups defined inside the
DockPanel from being associated with any groups of the
same name defined elsewhere in the UI.
Grid.IsSharedSizeScope is not optional. If you do not specify a shared
size scope, WPF will ignore your shared size groups.
Having defined the scope of the names, using shared size groups is very straight-
forward. We just apply the
SharedSizeGroup attribute to the “Location” and
“Rank”
ColumnDefinition, and this ensures that the columns are sized consistently
across the two grids. Figure 3-19 shows the results.
<FrameworkElement Grid.Column="3"
Width="{DynamicResource
{x:Static SystemParameters.VerticalScrollBarWidthKey}}" />
</Grid>
<ScrollViewer>
<Grid>
<Grid.ColumnDefinitions>
<ColumnDefinition Width="*" />
<ColumnDefinition Width="Auto" SharedSizeGroup="Location" />
<ColumnDefinition Width="Auto" SharedSizeGroup="Rank" />
</Grid.ColumnDefinitions>
<Grid.RowDefinitions>
<RowDefinition Height="Auto" />
<RowDefinition Height="Auto" />
</Grid.RowDefinitions>
<TextBlock Grid.Column="0" Grid.Row="0" Text="Programming WPF" />
<TextBlock Grid.Column="1" Grid.Row="0" Text="O'Reilly Media, Inc." />
<TextBlock Grid.Column="2" Grid.Row="0">1</TextBlock>
<TextBlock Grid.Column="0" Grid.Row="1">IanG on Tap</TextBlock>
<TextBlock Grid.Column="1" Grid.Row="1">The Internet</TextBlock>
<TextBlock Grid.Column="2" Grid.Row="1">2</TextBlock>
</Grid>
</ScrollViewer>
</DockPanel>
Example 3-16. Shared size groups (continued)
Simpo PDF Merge and Split Unregistered Version -
Grid
|
83
The ScrollViewer adds a scroll bar to the display, and this means that a small hack is
required to get this layout to work correctly. This scroll bar takes away some space
from the main
Grid, making it slightly narrower than the header Grid. Remember
that the “Title” column’s size is set to
*, meaning that it should fill all available
space. The
ScrollViewer’s scroll bar eats into this space, making the “Title” column
in the main Grid slightly narrower than the one in the header Grid, destroying the
alignment.
You might think that we could fix this by adding a shared size group for the “Title”
column. Unfortunately, specifying a shared size group disables the
* behavior—the
column reverts to automatic sizing.
The fix for this is to add an extra column to the header row. This row needs to be
exactly the same width as the scroll bar added by the
ScrollViewer. So we have
added a fourth column, containing a
FrameworkElement, with its Width set to the sys-
tem scroll width metric in order to make sure that it is exactly the same width as a
scroll bar. (We are using a
DynamicResource reference to retrieve this system parameter.
This technique is described in Chapter 12.) It’s unusual to use a
FrameworkElement
directly, but because we just need something that takes up space but has no appear-
ance, it makes a good lightweight filler object. Its presence keeps all of the columns
perfectly aligned across the two grids.
The Grid is the most powerful of the built-in panels. You can get the Grid
to do anything that DockPanel and StackPanel can do—those simpler ele-
ments are provided for convenience. For nontrivial user interfaces, the
Grid is likely to be the best choice for your top-level GUI layout, as well
as being useful for detailed internal layout.
UniformGrid
Powerful though the Grid is, it’s occasionally a little cumbersome to use. There’s a
simplified version worth knowing about, called
UniformGrid. All its cells are the same
size, so you don’t need to provide collections of row and column descriptions—just
set the
Rows and Columns properties to indicate the size. In fact, you don’t even need
to set these—by default, it creates rows and columns automatically. It always keeps
the number of rows and columns equal to each other, adding as many as are required
to make space for the children. Each cell contains just one child, so you do not need
to add attached properties indicating which child belongs in which cell—you just
add children. This means you can use something as simple as Example 3-17.
Figure 3-19. Shared size groups
Simpo PDF Merge and Split Unregistered Version -
84
|
Chapter 3: Layout
This contains nine elements, so the UniformGrid will create three rows and three col-
umns. Figure 3-20 shows the result.
Canvas
Occasionally, it can be necessary to take complete control of the precise positioning
of every element. For example, when you want to build an image out of graphical
elements, the positioning of the elements is dictated by the picture you are creating,
not by any set of automated layout rules. For these scenarios, you can use a
Canvas.
Canvas is the simplest of the panels. It allows the location of child elements to be
specified precisely relative to the edges of the canvas. The
Canvas doesn’t really do
any layout at all; it simply puts things where you tell it to. Also,
Canvas will not size
elements to fill the available space—all its children are sized to content.
If you are accustomed to working with fixed layout systems such as
those offered by Visual Basic 6, MFC, and the most basic way of using
Windows Forms, the
Canvas will seem familiar and natural. However,
it is strongly recommended that you avoid it unless you really need
this absolute control. The automatic layout provided by the other pan-
els will make your life much easier because they can adapt to changes
in text and font. They also make it far simpler to produce resizable
user interfaces. Moreover, localization tends to be much easier with
resizable user interfaces, because different languages tend to produce
strings with substantially different lengths. Don’t opt for the
Canvas
simply because it seems familiar.
Example 3-17. UniformGrid
<UniformGrid TextBlock.TextAlignment="Center">
<TextBlock Text="X" />
<TextBlock Text="O"/>
<TextBlock Text="X"/>
<TextBlock Text="X"/>
<TextBlock Text="X"/>
<TextBlock Text="O"/>
<TextBlock Text="O"/>
<TextBlock Text="O"/>
<TextBlock Text="X"/>
</UniformGrid>
Figure 3-20. UniformGrid
Simpo PDF Merge and Split Unregistered Version -
Canvas
|
85
When using a Canvas, you must specify the location of each child element. If you
don’t, all of your elements will end up at the top-left corner.
Canvas defines four
attached properties for setting the position of child elements. Vertical position is set
with either the
Top or Bottom property, and horizontal position is determined by
either the
Left or Right property.
Example 3-18 shows a
Canvas containing two TextBlock elements. The first has been
positioned relative to the top-left corner of the
Canvas: the text will always appear 10
pixels in from the left and 20 pixels down from the top. (As always, these are device-
independent pixels.) Figure 3-21 shows the result.
The second text element is more interesting. It has been positioned relative to the
bottom right of the form, which means that if the canvas gets resized, the element
will move with that corner of the canvas. For example, if the
Canvas were the main
element of a window, the second
TextBlock element would move with the bottom-
right corner of the window if the user resized it.
If you have used Windows Forms, you may be wondering whether set-
ting both the
Top and Bottom properties (or both Left and Right prop-
erties) will cause the element to resize automatically when the
containing canvas is resized. But unlike with anchoring in Windows
Forms, this technique does not work. If you specify both
Left and
Right, or both Top and Bottom, one of the properties will simply be
ignored. (
Top takes precedence over Bottom, and Left takes precedence
over
Right.)
Fortunately, it is easy to get this kind of behavior with a single-cell
Grid and the Margin property. If you put an element into a grid with a
margin of, say, “10,10,30,40”, its top-left corner will be at (10,10) rela-
tive to the top left of the grid, its righthand side will always be 30 pixels
from the right edge of the grid, and its bottom edge will always be 40
pixels from the bottom of the grid. This is another reason to prefer
Grid
over Canvas.
Example 3-18. Positioning on a Canvas
<Canvas Background="Yellow" Width="150" Height="100">
<TextBlock Canvas.Left="10" Canvas.Top="20">Hello</TextBlock>
<TextBlock Canvas.Right="10" Canvas.Bottom="20">world!</TextBlock>
</Canvas>
Figure 3-21. Simple Canvas layout
Simpo PDF Merge and Split Unregistered Version -
86
|
Chapter 3: Layout
The main use for Canvas is to arrange drawings. If you employ graphical elements
such as
Ellipse and Path, which are discussed in Chapter 13, you will typically need
precise control over their location, in which case the
Canvas is ideal.
When child elements are larger than their parent panel, most panels crop them, but
the
Canvas does not by default, allowing elements to be partially or entirely outside of
its bounds. You can even use negative coordinates. The noncropping behavior is
sometimes useful because it means you do not need to specify the size of the canvas—
a zero-size canvas works perfectly well. However, if you want to clip the content, set
ClipToBounds to True.
The price you pay for the precise control offered by the
Canvas is that it is inflexible.
However, there is one common scenario in which you can mitigate this rigidity. If
you’ve used a
Canvas to arrange a drawing and you would like that drawing to be
automatically resizable, you can use a
Viewbox in conjunction with the Canvas.
Viewbox
The Viewbox element automatically scales its content to fill the space available.
Strictly speaking,
Viewbox is not a panel—it derives from Decorator. This means that
unlike most panels, it can have only one child. However, its capability to adjust the
size of its content in order to adapt to its surroundings makes it a useful layout tool.
Figure 3-22 shows a window that doesn’t use a
Viewbox but probably should. The
window’s content is a
Canvas containing a rather small drawing. Example 3-19 shows
the markup.
Figure 3-22. Canvas without Viewbox
Example 3-19. Canvas without Viewbox
<Window xmlns=" /> <Canvas Width="18" Height="18" VerticalAlignment="Center">
Simpo PDF Merge and Split Unregistered Version -