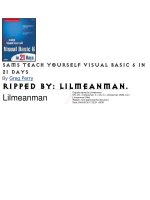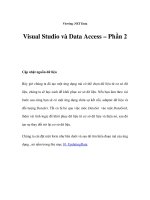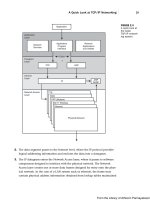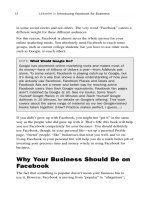Teach Yourself Visual C++ 6 in21 Days phần 2 pot
Bạn đang xem bản rút gọn của tài liệu. Xem và tải ngay bản đầy đủ của tài liệu tại đây (734.07 KB, 80 trang )
Integrating the Mouse and Keyboard in Your Application 61
3
9: // when the application’s main window is not a dialog
10: SetIcon(m_hIcon, TRUE); // Set big icon
11: SetIcon(m_hIcon, FALSE); // Set small icon
12:
13: // TODO: Add extra initialization here
14:
15: ///////////////////////
16: // MY CODE STARTS HERE
17: ///////////////////////
18:
19: // Initialize the cursor to the arrow
20: m_bCursor = FALSE;
21:
22: ///////////////////////
23: // MY CODE ENDS HERE
24: ///////////////////////
25:
26: return TRUE; // return TRUE unless you set the focus to a
➥control
27: }
3. Alter the OnKeyDown function to set the m_bCursor flag to TRUE when you change
the cursor, as in Listing 3.6.
LISTING 3.6. THE OnKeyDown FUNCTION.
1: void CMouseDlg::OnKeyDown(UINT nChar, UINT nRepCnt, UINT nFlags)
2: {
3: // TODO: Add your message handler code here and/or call default
4:
5: ///////////////////////
6: // MY CODE STARTS HERE
7: ///////////////////////
8:
9: char lsChar; // The current character being pressed
10: HCURSOR lhCursor; // The handle to the cursor to be displayed
11:
12: // Convert the key pressed to a character
13: lsChar = char(nChar);
14:
15: // Is the character “A”
16: if (lsChar == ‘A’)
17: // Load the arrow cursor
18: lhCursor = AfxGetApp()->LoadStandardCursor(IDC_ARROW);
19:
20: // Is the character “B”
21: if (lsChar == ‘B’)
continues
005 31240-9 CH03 4/27/00 11:08 AM Page 61
22: // Load the I beam cursor
23: lhCursor = AfxGetApp()->LoadStandardCursor(IDC_IBEAM);
24:
25: // Is the character “C”
26: if (lsChar == ‘C’)
27: // Load the hourglass cursor
28: lhCursor = AfxGetApp()->LoadStandardCursor(IDC_WAIT);
29:
30: // Is the character “X”
31: if (lsChar == ‘X’)
32: {
33: // Load the arrow cursor
34: lhCursor = AfxGetApp()->LoadStandardCursor(IDC_ARROW);
35: // Set the cursor flag
36: m_bCursor = TRUE;
37: // Set the screen cursor
38: SetCursor(lhCursor);
39: // Exit the application
40: OnOK();
41: }
42: else
43: {
44: // Set the cursor flag
45: m_bCursor = TRUE;
46: // Set the screen cursor
47: SetCursor(lhCursor);
48: }
49:
50: ///////////////////////
51: // MY CODE ENDS HERE
52: ///////////////////////
53:
54: CDialog::OnKeyDown(nChar, nRepCnt, nFlags);
55: }
4. Using the Class Wizard, add a function for the WM_SETCURSOR message on the dia-
log object.
5. Edit the OnSetCursor function that you just created, adding the code in Listing 3.7.
LISTING 3.7. THE OnSetCursor FUNCTION.
1: BOOL CMouseDlg::OnSetCursor(CWnd* pWnd, UINT nHitTest, UINT message)
2: {
3: // TODO: Add your message handler code here and/or call default
4:
62 Day 3
LISTING 3.6. CONTINUED
005 31240-9 CH03 4/27/00 11:08 AM Page 62
Integrating the Mouse and Keyboard in Your Application 63
3
5: ///////////////////////
6: // MY CODE STARTS HERE
7: ///////////////////////
8:
9: // If the cursor has been set, then return TRUE
10: if (m_bCursor)
11: return TRUE;
12: else
13:
14: ///////////////////////
15: // MY CODE ENDS HERE
16: ///////////////////////
17:
18: return CDialog::OnSetCursor(pWnd, nHitTest, message);
19: }
The OnSetCursor function needs to always return TRUE or else call the ancestor function.
The ancestor function resets the cursor and does need to be called when the application
first starts. Because of this, you need to initialize your variable to FALSE so that until the
user presses a key to change the cursor, the default OnSetCursor processing is executed.
When the user changes the cursor, you want to bypass the default processing and return
TRUE instead. This allows the user to draw with whichever cursor has been selected,
including the hourglass, as shown in Figure 3.7.
FIGURE 3.7.
Drawing with the
hourglass cursor.
The most common cursor change that you are likely to use in your programs
is setting the cursor to the hourglass while your program is working on
something that might take a while. There are actually two functions avail-
able in MFC that you can use to handle this task. The first is
BeginWaitCursor, which displays the hourglass cursor for the user. The sec-
ond function is EndWaitCursor, which restores the cursor to the default cur-
sor. Both of these functions are members of the CCmdTarget class, from
which all of the MFC window and control classes are derived.
Note
005 31240-9 CH03 4/27/00 11:08 AM Page 63
Summary
In this chapter, you learned about how you can capture mouse event messages and per-
form some simple processing based upon these events. You used the mouse events to
build a simple drawing program that you could use to draw freehand figures on a dialog
window.
You also learned how to grab keyboard events and determine which key is being pressed.
You used this information to determine which cursor to display for drawing. For this to
work, you had to learn about the default cursor drawing in MFC applications and how
you could integrate your code with this behavior to make your application behave the
way you want it to.
From here, you will learn how to use the Windows timer to trigger events at regular
intervals. You will also learn how to use additional dialog windows to get feedback from
the user so that you can integrate that feedback into how your application behaves. After
that, you will learn how to create menus for your applications.
Q&A
Q How can I change the type of line that I am drawing? I would like to draw a
larger line with a different color.
A When you use any of the standard device context commands to draw on the screen,
you are drawing with what is known as a pen, much like the pen you use to draw
on a piece of paper. To draw bigger lines, or different color lines, you need to
select a new pen. You can do this by adapting the code in the OnMouseMove func-
tion, starting where you get the device context. The following code enables you to
draw with a big red pen:
// Get the Device Context
CClientDC dc(this);
// Create a new pen
CPen lpen(PS_SOLID, 16, RGB(255, 0, 0));
64 Day 3
If you have a single function controlling all the processing during which you
need to display the hourglass and you don’t need to display the hourglass
after the function has finished, an easier way to show the hourglass cursor is
to declare a variable of the CWaitCursor class at the beginning of the func-
tion. This automatically displays the hourglass cursor for the user. As soon as
the program exits the function, the cursor will be restored to the previous
cursor.
005 31240-9 CH03 4/27/00 11:08 AM Page 64
Integrating the Mouse and Keyboard in Your Application 65
3
// Use the new pen
dc.SelectObject(&lpen);
// Draw a line from the previous point to the current point
dc.MoveTo(m_iPrevX, m_iPrevY);
dc.LineTo(point.x, point.y);
Q How can you tell whether the Shift or Ctrl keys are being held down when you
receive the WM_KEYDOWN message?
A You can call another function, ::GetKeyState, with a specific key code to deter-
mine whether that key is being held down. If the return value of the
::GetKeyState function is negative, the key is being held down. If the return value
is nonnegative, the key is not being held down. For instance, if you want to deter-
mine whether the Shift key is being held down, you can use this code:
if (::GetKeyState(VK_SHIFT) < 0)
MessageBox(“Shift key is down!”);
A number of virtual key codes are defined in Windows for all the special keys.
These codes let you look for special keys without worrying about OEM scan codes
or other key sequences. You can use these virtual key codes in the ::GetKeyState
function and pass them to the OnKeyDown function as the nChar argument. Refer to
the Visual C++ documentation for a list of the virtual key codes.
Workshop
The Workshop provides quiz questions to help you solidify your understanding of the
material covered and exercises to provide you with experience in using what you’ve
learned. The answers to the quiz questions and exercises are provided in Appendix B,
“Answers.”
Quiz
1. What are the possible mouse messages that you can add functions for?
2. How can you tell if the left mouse button is down on the WM_MOUSEMOVE event mes-
sage?
3. How can you prevent the cursor from changing back to the default cursor after you
set it to a different one?
Exercises
1. Modify your drawing program so that the left mouse button can draw in red and
the right mouse button can draw in blue.
005 31240-9 CH03 4/27/00 11:08 AM Page 65
2. Extend the OnKeyDown function to add some of the following standard cursors:
• IDC_CROSS
• IDC_UPARROW
• IDC_SIZEALL
• IDC_SIZENWSE
• IDC_SIZENESW
• IDC_SIZEWE
• IDC_SIZENS
• IDC_NO
• IDC_APPSTARTING
• IDC_HELP
66 Day 3
005 31240-9 CH03 4/27/00 11:08 AM Page 66
DAY
4
WEEK 1
Working with Timers
You may often find yourself building an application that needs to perform a
specific action on a regular basis. The task can be something simple such as
displaying the current time in the status bar every second or writing a recovery
file every five minutes. Both of these actions are regularly performed by sever-
al applications that you probably use on a daily basis. Other actions that you
might need to perform include checking specific resources on a regular basis,
as a resource monitor or performance monitor does. These examples are just a
few of the situations where you want to take advantage of the availability of
timers in the Windows operating system.
Today you are going to learn
• How to control and use timers in your Visual C++ applications.
• How to set multiple timers, each with a different recurrence interval.
• How to know which timer has triggered.
• How you can incorporate this important resource into all your Visual C++
applications.
006 31240-9 CH04 4/27/00 11:09 AM Page 67
Understanding Windows Timers
Windows timers are mechanisms that let you set one or more timers to be triggered at a
specific number of milliseconds. If you set a timer to be triggered at a 1,000 millisecond
interval, it triggers every second. When a timer triggers, it sends a WM_TIMER message to
your application. You can use the Class Wizard to add a function to your application to
handle this timer message.
Timer events are placed only in the application event queue if that queue is empty and
the application is idle. Windows does not place timer event messages in the application
event queue if the application is already busy. If your application has been busy and has
missed several timer event messages, Windows places only a single timer message in the
event queue. Windows does not send your application all the timer event messages that
occurred while your application was busy. It doesn’t matter how many timer messages
your application may have missed; Windows still places only a single timer message in
your queue.
When you start or stop a timer, you specify a timer ID, which can be any integer value.
Your application uses this timer ID to determine which timer event has triggered, as well
as to start and stop timers. You’ll get a better idea of how this process works as you build
your application for today.
Placing a Clock on Your Application
In the application that you will build today, you will use two timers. The first timer
maintains a clock on the window. This timer is always running while the application is
running. The second timer is configurable to trigger at whatever interval the user speci-
fies in the dialog. The user can start and stop this timer at will. Let’s get started.
Creating the Project and Application
You will build today’s sample application in three phases. In the first phase, you will add
all the controls necessary for the entire application. In the second phase, you will add the
first of the two timers. This first timer will control the clock on the application dialog. In
the third phase, you will add the second timer, which the user can tune, start, and stop as
desired.
To create today’s application, follow these steps:
1. Create a new project, named Timers, using the same AppWizard settings that
you’ve used for the past three days. Specify the application title as Timers.
68 Day 4
006 31240-9 CH04 4/27/00 11:09 AM Page 68
Working with Timers 69
4
2. Lay out the dialog window as shown in Figure 4.1, using the control properties in
Table 4.1. Remember that when you place a control on the window, you can right-
click the mouse to open the control’s properties from the pop-up menu.
FIGURE 4.1.
The Timers application
dialog layout.
TABLE 4.1. CONTROL PROPERTY SETTINGS.
Object Property Setting
Static Text ID IDC_STATIC
Caption Timer &Interval:
Edit Box ID IDC_INTERVAL
Button ID IDC_STARTTIME
Caption &Start Timer
Button ID IDC_STOPTIMER
Caption S&top Timer
Disabled Checked
Static Text ID
IDC_STATIC
Caption Time:
Static Text ID IDC_STATICTIME
Caption Current Time
continues
006 31240-9 CH04 4/27/00 11:09 AM Page 69
Static Text ID IDC_STATIC
Caption Count:
Static Text ID IDC_STATICCOUNT
Caption 0
Button ID IDC_EXIT
Caption E&xit
3. Set the tab order as you learned on Day 2, “Using Controls in Your Application.”
4. Add code to the Exit button to close the application, as you did on Day 2.
Adding the Timer IDs
Because you will be using two timers in this application, you should add two IDs to your
application to represent the two timer IDs. This can be done by following these steps:
1. On the Resource View tab in the workspace pane, right-click the mouse over the
Timers resources folder at the top of the resource tree. Select Resource Symbols
from the pop-up menu, as in Figure 4.2.
70 Day 4
TABLE 4.1. CONTINUED
Object Property Setting
FIGURE 4.2.
The Resource pop-up
menu.
2. On the Resource Symbols dialog, click the New button.
006 31240-9 CH04 4/27/00 11:09 AM Page 70
Working with Timers 71
4
3. On the New Symbol dialog, enter ID_CLOCK_TIMER as the symbol name and 1 as
the value, as shown in Figure 4.3.
FIGURE 4.3.
Adding a new resource
symbol.
4. Repeat steps 2 and 3, specifying ID_COUNT_TIMER as the symbol name and 2 as the
value.
5. Click the Close button to close the Resource Symbols dialog. The two timer IDs
are now in your application and ready for use.
Starting the Clock Timer
To start the clock timer, you need to edit the OnInitDialog function, as you did in the
previous two days. Add the new code in Listing 4.1.
LISTING 4.1. THE OnInitDialog FUNCTION.
1: BOOL CTimersDlg::OnInitDialog()
2: {
3: CDialog::OnInitDialog();
4: .
5: .
6: .
7: // TODO: Add extra initialization here
8:
9: ///////////////////////
continues
006 31240-9 CH04 4/27/00 11:09 AM Page 71
10: // MY CODE STARTS HERE
11: ///////////////////////
12:
13: // Start the clock timer
14: SetTimer(ID_CLOCK_TIMER, 1000, NULL);
15:
16: ///////////////////////
17: // MY CODE ENDS HERE
18: ///////////////////////
19:
20: return TRUE; // return TRUE unless you set the focus to a
➥control
21: }.
In this listing, you started the clock timer with the SetTimer function. The first argument
that you passed to the SetTimer function is the ID for the clock timer. The second argu-
ment is how often you want to trigger the event. In this case, the clock timer event is
triggered every 1,000 milliseconds, or about every second. The third argument is the
address of an optional callback function that you can specify to bypass the WM_TIMER
event. If you pass NULL for this argument, the WM_TIMER event is placed in the application
message queue.
72 Day 4
LISTING 4.1. CONTINUED
A callback function is a function you create that is called directly by the
Windows operating system. Callback functions have specific argument defin-
itions, depending on which subsystem calls the function and why. After you
get past the function definition, however, you can do whatever you want or
need to do in the function.
A callback function works by passing the address of the function as an argu-
ment to a Windows function that accepts callback functions as arguments.
When you pass the function address to Windows, your function is called
directly every time the circumstances occur that require Windows to call the
callback function.
Note
Handling the Clock Timer Event
Now that you’ve started a timer, you need to add the code to handle the timer event mes-
sage. You can do this by following these steps:
1. Using the Class Wizard, add a variable to the IDC_STATICTIME control of type
CString named m_sTime.
006 31240-9 CH04 4/27/00 11:09 AM Page 72
Working with Timers 73
4
2. Using the Class Wizard, add a function to handle the WM_TIMER message for the
CTimersDlg object.
3. Edit the OnTimer function, adding the code in Listing 4.2.
LISTING 4.2. THE OnTimer FUNCTION.
1: void CTimersDlg::OnTimer(UINT nIDEvent)
2: {
3: // TODO: Add your message handler code here and/or call default
4:
5: ///////////////////////
6: // MY CODE STARTS HERE
7: ///////////////////////
8:
9: // Get the current time
10: CTime curTime = CTime::GetCurrentTime();
11:
12: // Display the current time
13: m_sTime.Format(“%d:%d:%d”, curTime.GetHour(),
14: curTime.GetMinute(),
15: curTime.GetSecond());
16:
17: // Update the dialog
18: UpdateData(FALSE);
19:
20: ///////////////////////
21: // MY CODE ENDS HERE
22: ///////////////////////
23:
24: CDialog::OnTimer(nIDEvent);
25: }
In this listing, you declare an instance of the CTime class, initializing it to the current sys-
tem time. The next thing that you do is set the m_sTime string to the current time, using
the Format method to format the time in the familiar HH:MM:SS format. Finally, you
update the dialog window with the current time. If you compile and run your application
now, you should see a clock running in the middle of your dialog window, as in Figure
4.4.
FIGURE 4.4.
A running clock on
your application
dialog.
006 31240-9 CH04 4/27/00 11:09 AM Page 73
Adding a Second Timer to Your Application
As you have seen, adding a single timer to an application is a pretty simple task. All it
takes is calling the SetTimer function and then placing the timer code in the OnTimer
function. However, sometimes you need more than one timer running simultaneously in
the same application. Then things get a little bit more involved.
Adding the Application Variables
Before you add the second timer to your application, you need to add a few variables to
the controls. With the clock timer, you needed only a single variable for updating the
clock display. Now you need to add a few other variables for the other controls, as listed
in Table 4.2.
TABLE 4.2. CONTROL VARIABLES.
Object Name Category Type
IDC_STATICCOUNT m_sCount Value CString
IDC_INTERVAL m_iInterval
Value int
IDC_STARTTIME m_cStartTime
Control CButton
IDC_STOPTIMER m_cStopTime Control CButton
After you add all the variables using the Class Wizard, follow these steps:
1. Using the Class Wizard, select the m_iInterval variable and specify a Minimum
Value of 1 and a Maximum Value of 100000 in the two edit boxes below the list of
variables, as shown in Figure 4.5.
74 Day 4
FIGURE 4.5.
Specifying a range
for a variable.
006 31240-9 CH04 4/27/00 11:09 AM Page 74
Working with Timers 75
4
2. On the Class View tab in the workspace pane, add a member variable to the
CTimersDlg class as you learned yesterday. Specify the variable type as int, the
variable name as m_iCount, and the access as Private.
3. Using the Class Wizard, add a function on the EN_CHANGE event message for the
IDC_INTERVAL control ID (the edit box). Edit the function and add the code in
Listing 4.3.
LISTING 4.3. THE OnChangeInterval FUNCTION.
1: void CTimersDlg::OnChangeInterval()
2: {
3: // TODO: If this is a RICHEDIT control, the control will not
4: // send this notification unless you override the
➥CDialog::OnInitialUpdate()
5: // function and call CRichEditCrtl().SetEventMask()
6: // with the EN_CHANGE flag ORed into the mask.
7:
8: // TODO: Add your control notification handler code here
9:
10: ///////////////////////
11: // MY CODE STARTS HERE
12: ///////////////////////
13:
14: // Update the variables
15: UpdateData(TRUE);
16:
17: ///////////////////////
18: // MY CODE ENDS HERE
19: ///////////////////////
20: }
When you specify a value range for the timer interval variable, Visual C++ automatically
prompts the user, stating the available value range if the user enters a value outside of
the specified range. This prompt is triggered by the UpdateData function call in the
OnChangeInterval function. The last variable that was added through the workspace
pane is used as the actual counter, which is incremented with each timer event.
Starting and Stopping the Counting Timer
To make your second timer operational, you need to
• Initialize the m_iInterval variable.
• Start the timer when the IDC_STARTTIME button is clicked.
• Increment the m_iCount variable and update the dialog on each timer event.
• Stop the timer when the IDC_STOPTIMER button is clicked.
006 31240-9 CH04 4/27/00 11:09 AM Page 75
To implement this additional functionality, perform the following steps:
1. Edit the OnInitDialog function, updating the code as in Listing 4.4.
LISTING 4.4. THE UPDATED OnInitDialog FUNCTION.
1: BOOL CTimersDlg::OnInitDialog()
2: {
3: CDialog::OnInitDialog();
4: .
5: .
6: .
7: // TODO: Add extra initialization here
8:
9: ///////////////////////
10: // MY CODE STARTS HERE
11: ///////////////////////
12:
13: // Initialize the counter interval
14: m_iInterval = 100;
15:
16: // Update the dialog
17: UpdateData(FALSE);
18:
19: // Start the clock timer
20: SetTimer(ID_CLOCK_TIMER, 1000, NULL);
21:
22: ///////////////////////
23: // MY CODE ENDS HERE
24: ///////////////////////
25:
26: return TRUE; // return TRUE unless you set the focus to a
➥control
27: }
2. Using the Class Wizard, add a function to the BN_CLICKED message on the
IDC_STARTTIME button. Edit the OnStarttime function as in Listing 4.5.
LISTING 4.5. THE OnStarttime FUNCTION.
1: void CTimersDlg::OnStarttime()
2: {
3: // TODO: Add your control notification handler code here
4:
5: ///////////////////////
6: // MY CODE STARTS HERE
7: ///////////////////////
8:
9: // Update the variables
76 Day 4
006 31240-9 CH04 4/27/00 11:09 AM Page 76
Working with Timers 77
4
10: UpdateData(TRUE);
11:
12: // Initialize the count
13: m_iCount = 0;
14: // Format the count for displaying
15: m_sCount.Format(“%d”, m_iCount);
16:
17: // Update the dialog
18: UpdateData(FALSE);
19: // Start the timer
20: SetTimer(ID_COUNT_TIMER, m_iInterval, NULL);
21:
22: ///////////////////////
23: // MY CODE ENDS HERE
24: ///////////////////////
25: }
3. Using the Class Wizard, add a function to the BN_CLICKED message on the
IDC_STOPTIMER button. Edit the OnStoptimer function as in Listing 4.6.
LISTING 4.6. THE OnStoptimer FUNCTION.
1: void CTimersDlg::OnStoptimer()
2: {
3: // TODO: Add your control notification handler code here
4:
5: ///////////////////////
6: // MY CODE STARTS HERE
7: ///////////////////////
8:
9: // Stop the timer
10: KillTimer(ID_COUNT_TIMER);
11:
12: ///////////////////////
13: // MY CODE ENDS HERE
14: ///////////////////////
15: }
4. Edit the OnTimer function, updating the code as in Listing 4.7.
LISTING 4.7. THE UPDATED OnTimer FUNCTION.
1: void CTimersDlg::OnTimer(UINT nIDEvent)
2: {
3: // TODO: Add your message handler code here and/or call default
4:
continues
006 31240-9 CH04 4/27/00 11:09 AM Page 77
5: ///////////////////////
6: // MY CODE STARTS HERE
7: ///////////////////////
8:
9: // Get the current time
10: CTime curTime = CTime::GetCurrentTime();
11:
12: // Which timer triggered this event?
13: switch (nIDEvent)
14: {
15: // The clock timer?
16: case ID_CLOCK_TIMER:
17: // Display the current time
18: m_sTime.Format(“%d:%d:%d”, curTime.GetHour(),
19: curTime.GetMinute(),
20: curTime.GetSecond());
21: break;
22: // The count timer?
23: case ID_COUNT_TIMER:
24: // Increment the count
25: m_iCount++;
26: // Format and display the count
27: m_sCount.Format(“%d”, m_iCount);
28: break;
29: }
30:
31: // Update the dialog
32: UpdateData(FALSE);
33:
34: ///////////////////////
35: // MY CODE ENDS HERE
36: ///////////////////////
37:
38: CDialog::OnTimer(nIDEvent);
39: }
In the OnInitDialog function, you added the initialization of the m_iInterval variable,
starting it at 100. This initialization is reflected on the dialog window by calling the
UpdateData function.
In the OnStarttime function, you first synchronize the variables with the control values,
allowing you to get the current setting of the m_iInterval variable. Next, you initialize
the m_iCount variable, setting it to 0, and then format the value in the m_sCount CString
variable, which is updated in the dialog window. The last thing that you do is to start the
timer, specifying the ID_COUNT_TIMER ID and using the interval from the m_iInterval
variable.
78 Day 4
LISTING 4.7. CONTINUED
006 31240-9 CH04 4/27/00 11:09 AM Page 78
Working with Timers 79
4
In the OnStoptimer function, all you really need to do is stop the timer. You do this by
calling the KillTimer function, passing the timer ID as the only argument.
It is in the OnTimer function that things begin to get interesting. Here, you still see the
code for handling the clock timer event. To add the functionality for the counter timer,
you need to determine which timer has triggered this function. The only argument to the
OnTimer function just happens to be the timer ID. You can use this ID in a switch state-
ment to determine which timer has called this function and to control which set of code
is executed. The clock timer code is still the same as it was in Listing 4.2. The counter
timer code is placed into its spot in the switch statement, incrementing the counter and
then updating the m_sCount variable with the new value. You can compile and run your
application at this point, and you can specify a timer interval and start the timer running,
as in Figure 4.6.
FIGURE 4.6.
A running counter on
your application
dialog.
Enabling the Stop Button
If you run your application, you’ll find that it works well except for one small problem.
When you start your second timer, you can’t stop it. When you were specifying all the
properties of the controls, you disabled the Stop Timer button. Before you can stop the
timer, you need to enable this button.
What makes the most sense is enabling the stop button and disabling the start button
once the timer starts. Then you reverse the situation when the timer stops again. You can
do this in the same way you enabled and disabled controls on Day 2, or you can modify
your approach just a little.
Remember that when you added variables to the controls, you added variables to the
start and stop buttons. These were not normal variables, but control variables. Instead of
getting a pointer to these controls using their IDs, you can work directly with the control
variables. Try that now by updating the OnStarttime and OnStoptimer functions as in
Listing 4.8.
006 31240-9 CH04 4/27/00 11:09 AM Page 79
LISTING 4.8. THE REVISED OnStarttime AND OnStoptimer FUNCTIONS.
1: void CTimersDlg::OnStarttime()
2: {
3: // TODO: Add your control notification handler code here
4:
5: ///////////////////////
6: // MY CODE STARTS HERE
7: ///////////////////////
8:
9: // Update the variables
10: UpdateData(TRUE);
11:
12: // Initialize the count
13: m_iCount = 0;
14: // Format the count for displaying
15: m_sCount.Format(“%d”, m_iCount);
16:
17: // Update the dialog
18: UpdateData(FALSE);
19: // Start the timer
20: SetTimer(ID_COUNT_TIMER, m_iInterval, NULL);
21:
22: // Enable the Stop Timer button
23: m_cStopTime.EnableWindow(TRUE);
24: // Disable the Start Timer button
25: m_cStartTime.EnableWindow(FALSE);
26:
27: ///////////////////////
28: // MY CODE ENDS HERE
29: ///////////////////////
30: }
31:
32: void CTimersDlg::OnStoptimer()
33: {
34: // TODO: Add your control notification handler code here
35:
36: ///////////////////////
37: // MY CODE STARTS HERE
38: ///////////////////////
39:
40: // Stop the timer
41: KillTimer(ID_COUNT_TIMER);
42:
43: // Disable the Stop Timer button
44: m_cStopTime.EnableWindow(FALSE);
45: // Enable the Start Timer button
46: m_cStartTime.EnableWindow(TRUE);
47:
48: ///////////////////////
49: // MY CODE ENDS HERE
80 Day 4
006 31240-9 CH04 4/27/00 11:09 AM Page 80
Working with Timers 81
4
50: ///////////////////////
51: }
Now when you compile and run your application, it looks more like Figure 4.7, where
you can start and stop the counter timer. This enables you to play with the timer interval,
putting in a variety of time intervals and observing the difference, with the clock ticking
above the counter for reference.
FIGURE 4.7.
The finished appli-
cation.
Summary
Today you learned how to use the timers built into the Windows operating system to
trigger your application at various time intervals that you can control. You learned how
to use multiple timers in the same application, running them simultaneously and trigger-
ing different actions.
In the coming days, you’ll learn how to use additional dialog windows to get feedback
from the user so that you can integrate that feedback into how your application behaves.
After that, you will learn how to a create menus for your applications. Then you will
learn how you can work with text and fonts in your applications.
Q&A
Q What is the interval range that I can set for timers in my applications?
A The available range that you can set for timers in your applications is around 55
milliseconds on the short end to 2
32
- 1 milliseconds, or around 49 1/2 days, on the
long end.
Q How many timers can I have running at the same time in my application?
A That depends. There are a limited number of timers available to all applications in
the Windows operating system. Although the number that is available should be
more than sufficient for all running applications using no more than a handful of
timers, if an application goes overboard and begins hogging the timers, the operat-
ing system may run out. It could be your application that is denied the use of some
timers, or it could be other applications that don’t have any to use. As a general
006 31240-9 CH04 4/27/00 11:09 AM Page 81
rule, if you use more than two or three timers at the same time, you might want to
reconsider your application design and determine if there is another way to design
and build your application so that it can work with fewer timers.
Q Is there any way to trigger my application to perform some work when it is
idle, instead of using a timer to trigger the work when I think my app might
be idle?
A Yes, there is. All Windows applications have an OnIdle function that can be used
to trigger idle processing. OnIdle is discussed later on Day 18, “Doing Multiple
Tasks at One Time—Multitasking.”
Workshop
The Workshop provides quiz questions to help you solidify your understanding of the
material covered and exercises to provide you with experience in using what you’ve
learned. The answers to the quiz questions and exercises are provided in Appendix B,
“Answers.”
Quiz
1. What did you accomplish by adding the two timer IDs to the resource symbols?
2. What is another way to add these two IDs to the application?
3. How can you tell two timers apart in the OnTimer function?
4. How many timer events does your application receive if the timer is set for one
second and your application has been busy for one minute, preventing it from
receiving any timer event messages?
Exercise
Update your application so that when the counter timer is started, the clock timer is reset
to run at the same interval as the counter timer. When the counter timer is stopped, return
the clock timer to a one-second interval.
82 Day 4
006 31240-9 CH04 4/27/00 11:09 AM Page 82
DAY
5
WEEK 1
Getting User Feedback—
Adding Dialog Boxes to
Your Application
With most applications that you might use, there are numerous situations where
the application asks you for information—how you want the application config-
ured or whether you want to save your work before exiting, for example. In
most of these situations, the application opens a new window to ask these ques-
tions. These windows are called dialog windows.
Dialog windows typically have one or more controls and some text explaining
what information the program needs from you. Dialog windows typically do
not have a large blank work area, as you find in the main windows of a word
processor or a programming editor. All the applications that you have built in
the preceding days have been dialog windows, and your projects will continue
to be dialog windows for the next few days.
All the dialogs that you have created up to now have been single window dia-
log applications. Today you are going to learn
007 31240-9 CH05 4/27/00 11:44 AM Page 83
• How to use dialog windows in a more flexible way.
• How to call other dialog windows and take the information entered by the user on
these windows back to the main application window for use in the application.
• How to use both standard dialogs, such as the message boxes you used in previous
days and custom dialogs that you have created.
Using Pre-existing (or System) Dialog
Windows
The Windows operating system provides a number of pre-existing dialog windows.
Simple dialog windows, also known as message boxes, present the user with a message
and provide one to three buttons to click. More complex dialogs, such as the File Open,
Save, or Print dialogs, are also provided with Windows. These system (or common)
dialogs are created and used with a combination of a variable declaration of a C++ class
and a series of interactions with the class instance.
Using Message Boxes
As you learned in the previous days, using message boxes is as simple as making a sin-
gle function call, passing the message text as the only argument. This results in a mes-
sage box that displays the message to the user with an icon and gives the user one button
to click to acknowledge the message. As you probably know from using other Windows
software, you have a whole range of other message box possibilities with various button
combinations and various icons that can be displayed.
The MessageBox Function
As you have seen in previous days, the MessageBox function can be passed one or two
arguments. The first argument is the message to be displayed to the user. The second
argument, which is completely optional, is displayed in the title bar on the message box.
You can use a third argument, which is also optional, to specify the buttons to be pre-
sented to the user and the icon to be displayed beside the message. In addition to this
third argument, the MessageBox function returns a result value that indicates which but-
ton was clicked by the user. Through the combination of the third argument and the
return value, the MessageBox function can provide a whole range of functionality in your
Visual C++ applications.
84 Day 5
007 31240-9 CH05 4/27/00 11:44 AM Page 84
Getting User Feedback—Adding Dialog Boxes to Your Application 85
5
The button combinations that you can use in the MessageBox function are limited. You
do not have the freedom to make up your own button combination. If you get to the
point where you need to make up your own, you have to create a custom dialog window
that looks like a message box. The button combinations that you can use are listed in
Table 5.1.
TABLE 5.1. MESSAGEBOX BUTTON COMBINATION IDS.
ID Buttons
MB_ABORTRETRYIGNORE Abort, Retry, Ignore
MB_OK OK
MB_OKCANCEL OK, Cancel
MB_RETRYCANCEL Retry, Cancel
MB_YESNO Yes, No
MB_YESNOCANCEL Yes, No, Cancel
To specify the icon to be displayed, you can add the icon ID to the button combination
ID. The icons that are available are listed in Table 5.2. If you want to specify either the
icon or the button combination, and you want to use the default for the other, you can
just specify the one ID that you want to use.
TABLE 5.2. MESSAGEBOX ICON IDS.
ID Icon
MB_ICONINFORMATION Informational icon
MB_ICONQUESTION Question mark icon
MB_ICONSTOP Stop sign icon
MB_ICONEXCLAMATION Exclamation mark icon
When you do specify a button combination, you want to capture the return value so that
you can determine which button the user clicked. The return value is defined as an inte-
ger data type; the return value IDs are listed in Table 5.3.
If you use the third argument to the MessageBox function to specify the but-
tons or the icon to be presented to the user, the second argument (the mes-
sage box title) is no longer optional. You must provide a value for the title
bar of the message box.
Note
007 31240-9 CH05 4/27/00 11:44 AM Page 85