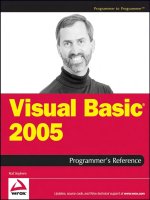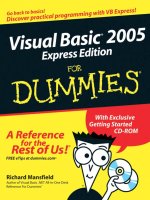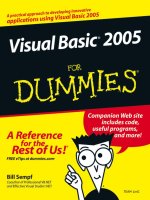The book of visual basic 2005 net insight for classic vb developers 2006 - phần 3 ppt
Bạn đang xem bản rút gọn của tài liệu. Xem và tải ngay bản đầy đủ của tài liệu tại đây (958.53 KB, 51 trang )
VB 2005 Basics 85
Once you create a variable based on a delegate, you can assign a method
to it by using the
AddressOf operator. The AddressOf operator lets Visual Basic
2005 know that you are using a reference to a method, not trying to run it
directly.
Dim MyDelegate As ProcessFunction
MyDelegate = AddressOf CapitalizeName
Once you set a delegate, you can run the method later, just by using the
delegate:
' Calls the CapitalizeName() function and assigns its return value
' to UCaseName.
Dim UCaseName As String
UCaseName = MyDelegate("samantha jones")
This is a useful technique, because it allows what programmers call an
extra layer of indirection. This means that the code you create is more generic
and has a better chance of being reused.
Here’s a function that accepts a delegate as an argument and uses the
function specified by the delegate to perform a task:
Public Sub ProcessArray(MyArray As String(), _
FunctionToUse As ProcessFunction)
Dim i As Integer
For i = 0 to MyArray.GetUpperBound(0)
MyArray(i) = FunctionToUse(MyArray(i))
Next i
End Sub
You call the subroutine like this:
Dim CustomerNames() As String = {"bob evans", "chan park", "jill svetlova"}
ProcessArray(CustomerNames, AddressOf CapitalizeName)
The result of this sleight of hand is that each element of CustomerNames
will be modified according to the
CapitalizeName() method.
By using a delegate, you can create a single
ProcessArray() subroutine
that can process array elements in a variety of different ways, depending on
the
FunctionToUse reference that you supply. You only need to write the code
in
ProcessArray() once, but you still get ultimate flexibility (and the envy of
your colleagues).
NOTE It can become a little confusing to keep all of these ingredients in mind at once.
To perform this delegate test successfully, you need to define the delegate, create a delegate
variable, point the delegate variable at the right method, and then run the method
through the delegate. You can see these steps in action by using the sample code avail-
able online—check out the DelegateTest1 and DelegateTest2 projects.
bvb_02.book Page 85 Thursday, March 30, 2006 12:39 PM
86 Chapter 3
Delegates won’t receive much more attention in this book, for two
reasons. First, delegates can often be replaced by objects and methods. For
example, we could rewrite the preceding
ProcessArray() example to use a
collection of special
Customer objects that support a Process() method. (If the
following example is a little perplexing, don’t worry; all will be explained in
Chapters 5 and 6.)
Public Sub ProcessArray(MyArray As Customer())
Dim MyCustomer As Customer
For Each MyCustomer In MyArray
MyCustomer.Process()
Next
End Sub
A second use of delegates is to allow communication between different
objects, by having one object store a delegate that contains a method in
another object. However, there is also a better alternative for this type of
communication—events, which are really just delegates with some added
conveniences. You’ll learn how to work with events in detail in Chapter 5.
What Comes Next?
This chapter has provided a whirlwind tour through dozens of different
language changes introduced when VB.NET replaced Visual Basic 6. The
most fundamental concept presented here was the common class library,
which is a complete programmer’s toolkit stocked with most of the features
you could ever need in any language.
This chapter also explained how and why many of the features that VB
programmers have relied upon for years are now changing from stand-alone
functions into class methods and are being grouped with the objects that they
relate to. The key to understanding the new .NET world is realizing that every-
thing is an object. The next step is to dive into object-oriented programming
with the next few chapters. Additionally, you might want to start making forays
into the class library reference to find out what methods and properties are
exposed by the common data types.
bvb_02.book Page 86 Thursday, March 30, 2006 12:39 PM
4
WINDOWS FORMS
Windows forms are the building blocks of
the traditional graphical programs designed
for the Windows operating system. Most of
the applications you use, from office produc-
tivity software such as Microsoft Word to interactive
games and multimedia products, can be considered
Windows Forms applications. The hallmark of a Win-
dows Forms program is that every part of its user
interface is built out of windows.
Windows Forms applications are all-purpose solutions to many pro-
gramming problems. And .NET 2.0 makes it easier than ever to design a rich
interface with support for resizing forms, splitting windows, and anchoring
and docking controls. VB 2005 also takes the confusion out of Multiple
Document Interface (MDI) applications, adds enhanced designers that let
you build trees and lists by hand, and introduces the most powerful toolbars
and menus yet.
bvb_02.book Page 87 Thursday, March 30, 2006 12:39 PM
88 Chapter 4
Perhaps the most remarkable shift from classic VB is the fact that each
form, along with all the controls on it, is now completely defined in Visual
Basic code. This means that as you use the designer to rearrange your user
interface and set control properties, the IDE actually quietly stores the infor-
mation in a .vb code file. This allows you to tweak these settings by hand, or
even to dynamically create a portion of the user interface while the applica-
tion is running. All in all, it gives you greater control over your application.
New in .NET
.NET introduces a whole new model for working with forms—one that could
easily occupy an entire book. It saves C++ developers the effort of wrestling
with the MFC framework and gives Visual Basic programmers a level of con-
trol they’ve never had before.
A unified model for Windows applications
All .NET languages share the same Windows Forms (or WinForms) tech-
nology, which means that Microsoft won’t introduce new controls that
are available only to developers using a certain language. Just as all .NET
languages share a common runtime, they also all use exactly the same
user interface toolkit.
The component tray
In earlier versions of Visual Basic, controls were such a popular and easy
way to add functionality to a program that they were used even when the
“control” (for instance, a timer) didn’t require a visual interface. In VB
2005, these invisible components are no longer placed on a form’s draw-
ing area. Now they are organized in a dedicated component tray.
Anchoring and docking
These are the kind of little frills that win the hearts of developers.
Anchoring and docking let you make controls move and change size
automatically, so that you never need to write resizing code again. And if
you have a more sophisticated layout in mind, you’ll get a great start with
.NET’s intelligent panel controls.
Forms are classes
Visual Basic 6 forms had a dual identity, acting both as objects and as
classes at the same time. In Visual Basic 2005, a form is just another class
that inherits from
System.Windows.Forms.Form. Even better, all of its charac-
teristics—including such details as its position and the properties of the
contained controls—are included automatically in the class code.
MDI enhancements
.NET removes many traditional restrictions on your ability to work with
windows, and nowhere is that more apparent than with MDI windows.
Not only can you turn any form into an MDI parent by setting a simple
property, but you can also turn any other Windows form into a child at
runtime with a single command.
bvb_02.book Page 88 Thursday, March 30, 2006 12:39 PM
Windows Forms 89
Extender providers
In a bid for even greater organization, Visual Basic 2005 introduces the
concept of providers, which are controls that enhance other controls on
the same form with additional properties. For example, if you want your
controls to have tooltips, you can add a
ToolTip control to the component
tray, and voilà!—every control has a new
ToolTip property.
Getting Started
Windows Forms applications get their name from the fact that they are built
out of a number of windows, or forms. Different applications use windows
differently. For example, multiple document (MDI) applications, such as
Visual Studio, can designate that several windows be manipulated inside a
larger “container” window. Other applications—Windows Explorer, for
example—use a single window that divides itself into several resizable panes.
Each of these types of interfaces is easy to create with Visual Basic 2005.
At this point, it’s a good idea to start a Windows Forms project and try
adding some controls to it. Much as in earlier VB versions, you add a control
by selecting the icon and drawing it on the design surface. You can also add
more forms by right-clicking your project in the Solution Explorer and choos-
ing Add
Add Windows Form.
NOTE In this section, we explore how you can design the interface for a project with a single
form. As you start adding more forms and writing code to handle events and to com-
municate information from one form to another, the VB 2005 world takes a couple of
twists. We’ll explore the implications of multiple forms, and their underlying architec-
ture, later in the chapter.
The new Windows Forms engine works like the traditional Visual Basic 6
Form Designer when it comes to creating and designing forms. Properties
are still configured in a Properties window. Controls can be moved, copied,
and aligned with the grid, exactly as they could be in classic VB. But you’ll
notice that the Toolbox packs in a great deal more—it’s now divided into
several subgroups, each with its own collection of related controls. You’ll find
the familiar Windows standards in the Common Controls group.
The Component Tray
In classic VB, some features would be implemented through “invisible”
controls, the most common example being the Timer control. This was a
convenient way to add functionality, but it was a little messy—after all,
controls were designed to provide user interface, not to replace .dll files
and other code components. Visual Basic 2005 provides a cleaner imple-
mentation through a tool called the component tray.
You’ll notice this new addition as soon as you try to draw an “invisible”
control on the design surface. (For example, try one of the items in the
Components section of the Toolbox.) Instead of appearing on the form,
bvb_02.book Page 89 Thursday, March 30, 2006 12:39 PM
90 Chapter 4
where they might be obscured by other, legitimate controls, the invisible
components will now appear in a special area of the window, as shown in
Figure 4-1.
This lets you easily add support for menus, timers, and standard Win-
dows dialog boxes (such as Open, Save, and Print, and selection windows for
Font, Color, and Print Settings). You could create these controls directly using
a couple of lines of code that access classes in the
System.Windows.Forms name-
space, but the component tray makes the process effortless.
Figure 4-1: A timer in the component tray
Custom Designers
Some controls have complex properties that can’t be specified by simply
entering strings in the Properties window. A typical example is the
TreeView
control, which contains a hierarchy of different elements (called nodes). In
the past, the content for complex controls like the
TreeView couldn’t be created
at design time—instead, you needed to generate it programmatically. How-
ever, .NET outfits many of its most impressive controls with custom designers
that solve this problem.
For example, a
ListBox control can be filled at design time using the handy
ListBox designer. Just find the Items property in the Properties window, and
click the ellipsis (. . .) next to the word Collection. A designer window will
appear where you can enter your list items (see Figure 4-2). A similar tool is
available for the
Items property in the ListView control and for the Nodes
property in the
TreeView control. These custom designers are lightweight
and straightforward.
bvb_02.book Page 90 Thursday, March 30, 2006 12:39 PM
Windows Forms 91
Figure 4-2: Configuring list items with the designer
The best way to get used to this new system is to try it out. The basic
principle is that you start by adding items (for example, individual nodes and
buttons) to the list on the left.
Then, to configure the properties for an individual item, you select the
item from the list and modify the property list that appears on the right. And
remember, if you want to add an image to an item, you’ll need an associated
ImageList control, which will provide a collection of pictures to choose from.
Thankfully, the
ImageList control also has its own designer, so inserting and
rearranging graphics files is a breeze.
Locking Your Controls
It used to be that getting controls to line up perfectly in a complex interface
could be a slow and tricky process. It sometimes involved turning off the
Snap to Grid feature in order to position some of the controls exactly, and
then re-enabling it so that other controls could easily be placed in positions
that lined up consistently. And once you finally had your controls perfectly
arranged, you risked scattering them with an accidental mouse click.
Locking is a convenient design-time feature that can help you prevent this
type of accident. It existed in Visual Basic 6, but only in a crude “all or nothing”
form. As soon as you locked a VB 6 form, you couldn’t change anything until
you unlocked it, which often didn’t allow enough flexibility. The locking
feature still exists in Visual Basic 2005—just right-click your form and select
Lock Controls (and do it again to unlock them).
However, VB 2005 also provides a more useful version of this feature that
allows you to lock individual controls. To use it, select the control and change
its
Locked property to True. You can then add new controls and rearrange exist-
ing ones, without having to worry that you’ll accidentally move the locked
control that you’ve positioned perfectly.
bvb_02.book Page 91 Thursday, March 30, 2006 12:39 PM
92 Chapter 4
Control Layout
As any Windows developer knows, it’s easy to add controls to a form, but it’s
much harder to arrange those controls in a perfectly pleasing layout. The
task becomes even trickier when you need to take into account different
window sizes and screen resolutions. Fortunately, .NET offers a set of features
that allow you to build flexible layouts that adapt easily to different conditions.
In the following sections, you’ll tour the highlights.
Anchoring
Anchoring is a simple idea that saves a lot of trouble. The best way to under-
stand anchoring is to see it in action. Examine the window shown in Figure 4-3.
Figure 4-3: An ordinary window
By default, Windows controls are “anchored” to the upper-left corner of
a form. This used to mean that as a form was resized, the controls stayed put,
because the position of the upper-left corner does not change. As a result,
unless you wrote explicit resizing code, the embarrassing blank borders at
the bottom and right edges of your form would grow wider, as shown in
Figure 4-4.
Figure 4-4: An embarrassment
bvb_02.book Page 92 Thursday, March 30, 2006 12:39 PM
Windows Forms 93
If, on the other hand, a control could be anchored to the bottom of the
form, its position would drop as you lengthened the form, guaranteeing that
the distance between the control and the bottom edge of your form always
remained constant. This anchoring to any side of a form is exactly the ability
that .NET forms provide.
To change a control’s anchoring, find its
Anchor property in the Properties
window, and then change it using the special drop-down control (see Fig-
ure 4-5). Click to select the edge or edges that your control should bind to.
For example, you might want to anchor a control to the lower-right corner,
thus ensuring that the control will always be a fixed distance away from the
bottom and right edges of your form.
Figure 4-5: Anchoring options
You can even anchor a control to more than one side. In this case, the
control has to grow automatically to maintain a consistent distance away
from the form edges as the form is resized. In our sample resizable form
shown in Figure 4-6, the command buttons are anchored to the bottom
right, the group box is anchored to the left, right, and top (so it will grow to
fit the form width), and the radio buttons are anchored to the top left (the
default). A check box allows you to test anchoring by turning it on and off.
(You can try this example with the Anchoring project that’s included with
the sample code for this chapter.)
Figure 4-6: A basic resizable form
bvb_02.book Page 93 Thursday, March 30, 2006 12:39 PM
94 Chapter 4
There are some controls that you’ll never want to be resized. For
example, buttons should always be a standard, consistent size—they look
bizarre if they start to grow as a form changes size. This is one of the main
problems with many of the commercial add-ins for automatic resizing that
were in vogue before .NET hit the scene.
A sophisticated program will resize the areas of its interface that can ben-
efit from more screen real estate. For example, if you are creating a window
with a group of check-box settings, you should probably give it a fixed border,
because the window will not need to change size. On the other hand, if you
have a window that contains a control with a lot of scrollable information
(a
RichTextBox, a ListView, or a DataGridView, for example), you should allow it
to grow when resized, by docking it to opposite sides.
NOTE Anchoring is always relative to the container that holds the control. For example, if you
put a button inside a panel, you can use anchoring in two ways. You can anchor the
panel so it moves or changes size when the form is enlarged, and you can anchor the
button so it moves or changes size as the panel is resized.
Docking
Docking allows a control to latch onto an edge of a window and resize itself
automatically. To add docking to a control, find the
Docking property in the
Properties window, and choose an edge on which to dock (Figure 4-7). You
can only dock against a single edge (or choose to fill the entire form), and
you can’t dock and anchor a single control.
Figure 4-7: Docking options
The first time you use docking, you’re likely to become slightly frustrated.
While docking does what it claims, it also forces the control to sit flush against
the docked edge and take its full width. This often means that your control
is squeezed up against the side of the form, without enough of a border, as
shown in Figure 4-8.
bvb_02.book Page 94 Thursday, March 30, 2006 12:39 PM
Windows Forms 95
Figure 4-8: Docking problems
Thankfully, there is a way to fine-tune control docking and create a
perfectly resizable form. The secret to successful docking is padding. Padding
allows you to insert a buffer between the docked control and the form to which
it’s docked. To set some extra padding for your form, find the
Padding property
in the Properties window, expand it, and set
All to 15. Now the docked control
will still bind to the side and be resized, but it will have some much needed
spacing around it.
Of course, form padding doesn’t help if you are trying to dock multiple
controls next to each other and you want to increase the spacing between
them. To have more fine-grained control over spacing and docking, place
your controls inside separate
Panel controls. The Panel control provides its
own
Padding property. The process works like this: You dock the panel to the
side of the form, and then you configure the panel’s padding to make sure
the control it contains is placed perfectly. The online sample code includes
a simple application named Docking that allows you to play with different
docking settings (see Figure 4-9).
Figure 4-9: Adding space with docking
bvb_02.book Page 95 Thursday, March 30, 2006 12:39 PM
96 Chapter 4
It will take some experimentation before you master this system well
enough to create the interfaces you want. Many articles about Visual Basic 2005
just gloss quickly over the whole affair and don’t admit that fine-tuning an
interface is still a labor of love, even with Visual Studio’s enhanced anchoring
and docking features. To get started, you might want to start experimenting
with the sample code included for this chapter, which shows some examples
of how you can use panels to help organize groups of controls.
Maximum and Minimum Window Sizes
In VB 2005, all forms provide MinimumSize and MaximumSize properties that allow
you to set limits on how a form is resized. When these properties are set, they
stop users cold when they try to resize a form beyond its pre-established
dimensions. For example, you could cap a window at a height of 200 pixels and
a width of 400 pixels by setting the
MaximumSize.Height and MaximumSize.Width
accordingly. (The default values of both are 0, which means that no limit is
enforced.)
MinimumSize and MaximumSize offer a great improvement over the manual
techniques to which Visual Basic programmers have traditionally resorted,
which involved reacting to a form’s
Resize event, determining whether the
form had been made too small or too large, and then manually resizing it if
necessary. There were two significant problems with that approach: the Form
Designer had to be careful not to trigger an extra
Resize event and get trapped
in an endless loop, and code in the
Resize event handler reacted only after the
form had been changed to an invalid size. The latter meant that, depending
on the user’s display settings, the window would sometimes flicker noticeably
as it fought between the user’s attempted change and the programmer’s
stubbornly resistant code.
Automatic Scrolling
Have you ever wound up with too much content to fit on a single form? You
might need a more compact design, or you might be trying to cram too much
information into one place. Or, you may want to try out .NET’s automatic
scrolling feature, which gives any form instant scrollbars.
Here’s how it works. If you set the
AutoScroll property of a form to True,
and you resize the form so that some controls “fall off the edge,” scrollbars
will be provided automatically so that the user can scroll through the form
and access the hidden controls.
AutoScroll is a fairly crude option for large
windows, and you can usually achieve more professional results by using
anchoring and docking. However, if you use your imagination, you might
find some interesting uses for
AutoScroll forms.
One useful technique is to use automatic scrolling within another con-
tainer control, like the
Panel control. For example, you could create a list of
scrollable options by adding several controls inside a panel and then setting
its
AutoScroll property to True. Figure 4-10 shows the difference between a
scrollable form and a scrollable panel.
bvb_02.book Page 96 Thursday, March 30, 2006 12:39 PM
Windows Forms 97
Figure 4-10: Two ways to scroll
Split Windows
The split-window interface is one of the hottest design features these days,
and the applications that use it are replacing traditional MDI programs. For
example, the system utilities component introduced with Windows 2000,
which is used for everything from configuring your hardware to adding user
accounts, has a Windows Explorer–like interface that divides a single window
into multiple, sizable components. Even applications (such as Visual Studio)
that still use the MDI paradigm usually combine it with dockable windows
and other split-window displays.
Split-window designs were somewhat of a rarity in classic Visual Basic
programs, however. That’s because before .NET they were a chore to pro-
gram, sometimes requiring reams of extra resizing code. One of Visual Basic
2005’s best-kept secrets is that it can not only dock and anchor controls, but
can also create resizable split-window programs that require no extra code.
To create a split window, you start by adding the
SplitContainer control
from the Containers section of the Toolbox. Technically, the
SplitContainer is
a container control that uses two panels and includes a user-resizable splitter
bar in between them. The user can drag the bar to one side or another to
change the amount of space given to each panel. Although the split con-
tainer always consists of two panels, you can change the orientation of these
panels. If you set the
Orientation property to Orientation.Vertical (the default),
the splitter runs from top to bottom, creating left and right panels. The other
option is
Orientation.Horizontal, which stacks a top and a bottom panel with a
splitter bar running between them.
Once you’ve added the
SplitContainer (and anchored or docked it to
fill the appropriate portion of your form), you can add content inside the
SplitContainer. For example, Figure 4-11 shows a split window with a TreeView
in one panel (the left) and a
PictureBox in the other (the right).
Of course, in this example, you want to make sure that the
TreeView and
PictureBox change size when the splitter bar is moved. To do this, you need to
make sure the controls inside the
SplitContainer use anchoring or docking.
For example, you could anchor the
TreeView to all sides or set the Dock prop-
erty to
Fill so that the TreeView automatically resizes itself to occupy the
bvb_02.book Page 97 Thursday, March 30, 2006 12:39 PM
98 Chapter 4
entire panel. That way, the user can move the splitter bar at runtime to
change the size of the
PictureBox and the TreeView controls. Figure 4-12
shows the result of resizing the panel. (You can try this example out in the
SplitWindow project.)
Figure 4-11: Adjusting a split window
You can also set the Panel1MinSize and Panel2MinSize properties of the
SplitContainer to configure the smallest size (in pixels) to which the two
panels can be resized. When these properties are specified, users won’t be
able to make one panel too small (the splitter bar can then only be dragged
down as far as the minimum-size position). You can also stop resizing
altogether by setting the
IsSplitterFixed property to False. With that setting,
the only way to change the size of the two panels is to set the
SplitterDistance
property programmatically, which positions the splitter bar. You can even
hide a panel on a whim by setting the
Panel1Collapsed or Panel2Collapsed
property to
True.
Figure 4-12: A resized panel in a split window
bvb_02.book Page 98 Thursday, March 30, 2006 12:39 PM
Windows Forms 99
Once again, you’ll have to experiment with these techniques in order to
master them, but you now understand the fundamental concepts.
NOTE Here’s a mind-bending puzzle. You create a form with a SplitContainer, and you
anchor that container to all sides of the form. The user enlarges the form, and so the
SplitContainer also expands to fit. But inside the SplitContainer, which panel gets the
new space? By default, both panels grow or shrink proportionately. However, you can
change this behavior with the
FixedPanel property. A fixed panel doesn’t change when
the
SplitContainer is resized. So if you designate Panel1 as the fixed panel, the second
panel will grow as the window is resized. (In Windows Explorer the directory tree is in a
fixed panel. It doesn’t change size when you expand or shrink the window.)
Container Controls
Although the SplitContainer is one of the most useful containers, you’ll find
several other choices in the Containers section of the Toolbox.
The
GroupBox and the Panel are the most straightforward of the containers.
The
GroupBox is a long-standing Windows staple, which simply adds a curved
border and a title around a group of controls. The
Panel is a little more ver-
satile—it supports scrolling and a configurable border. Unlike the
GroupBox, it
can’t show a caption. The Containers section also includes the
TabControl,
which works as a group of tabbed containers, only one of which can be
shown at a time.
The
Panel is the basis for several other container controls. You’ve already
seen the
SplitContainer, which wraps two Panel controls, but you haven’t
explored the more exotic
FlowLayoutPanel and TableLayoutPanel controls.
These layout panels implement a more weblike way of arranging content.
When you place controls in either of these panels, the location information
is ignored. Instead, controls in the
FlowLayoutPanel are arranged from top
to bottom (or side to side), one after the other in such a way that if one
control grows in size, the others are bumped out of the way. Controls in the
TableLayoutPanel are arranged similarly in a resizable (yet invisible) grid, with
one control in each cell.
Figure 4-13 shows an example of a left-to-right
FlowLayoutPanel with several
controls. The
WrapContents property is set to True, so that the controls are
arranged in multiple rows to fit the bounds of the panel, and the
BorderStyle
property is set to show a sunken border around the edge. To add more space
around individual controls, you could tweak the
Margin property of the appro-
priate control, which works like the
Padding property discussed earlier.
This flexibility requires a different style of user interface design, but it’s
more flexible in situations where you have dynamically generated content
(if, for example, you’re reading large quantities of text from a file or data-
base and then displaying it in different controls). It’s also a good choice if
you need to localize your application for different languages, because your
controls can resize and rearrange themselves to fit changing text sizes.
bvb_02.book Page 99 Thursday, March 30, 2006 12:39 PM
100 Chapter 4
Figure 4-13: Miscellaneous controls in a
FlowLayoutPanel
NOTE If you aren’t sure whether all the content will fit inside a FlowLayoutPanel or
TableLayoutPanel, you can use the same automatic scrolling property described
earlier. Just set
AutoScroll to True.
Controls and Events
For a good part of its lifetime, the average Windows applications sits idle,
waiting for something to happen. For example, it’s not until a user clicks a
button or types into a text box that your code springs into action.
For that reason, you’ll spend a good amount of time thinking about the
event handlers for your controls. Event handlers, as their name suggests, are
dedicated subroutines that spring into action when the corresponding event
takes place. Generally speaking, an event handler allows your application to
respond to notifications from a control that something has happened.
To create an event handler, switch to code view (choose View
Code
from the menu). Then select the desired control from the control list at the
top left of the code window (see Figure 4-14).
Figure 4-14: Choosing a control
bvb_02.book Page 100 Thursday, March 30, 2006 12:39 PM
Windows Forms 101
Next, choose the desired event from the list on the right side
(see Figure 4-15).
Figure 4-15: Choosing an event
NOTE Of course, dedicated VB developers know there’s a shortcut for most controls. Double-
click the control on the design surface, and Visual Studio will create an event handler
for the default event (the event that’s most commonly used). For example, the default
event of a
Button is Click, the default event of a Form is Load, and the default event of
a
TextBox is TextChanged.
Here is a sample event handler for a button’s
Click event:
Private Sub Button1_Click(ByVal sender As System.Object, _
ByVal e As System.EventArgs) Handles Button1.Click
' Show a message box.
MessageBox.Show("You clicked me.")
End Sub
All Visual Basic 2005 event handlers look pretty much the same—
another valuable break from Visual Basic tradition, in which every event
handler had its own idiosyncratic collection of parameters. This new
uniformity allows you to write event handlers that can deal with more than
one type of event, and it makes it easier to figure out the correct method
signature for your event handlers.
The .NET convention for events states that they must have two parameters.
One, called
sender, provides a reference to the object that sends the event.
Thus, you can always examine the
sender parameter to find out where the
event originated. The other parameter, called
e, is an object that bundles
together any additional information that you need from the event. Different
events will use different objects for
e, depending on their needs. The default
event style, which is used for a button’s
Click event, doesn’t require any
additional information, and so it sends an empty
e object.
bvb_02.book Page 101 Thursday, March 30, 2006 12:39 PM
102 Chapter 4
On the other hand, the MouseMove event does include important extra
information: the current coordinates of the mouse pointer. In the following
example (see Figure 4-16), the event handler retrieves and displays this
information.
Figure 4-16: Tracking the mouse
Here’s the code that makes it work:
Private Sub MouseTracker_MouseMove(ByVal sender As Object, _
ByVal e As System.Windows.Forms.MouseEventArgs) Handles MyBase.MouseMove
lblPosition.Text = "The mouse is at X: " & e.X & " Y:" & e.Y
End Sub
You can try this example in the MouseMoveHandler project.
Handling More Than One Event
Another profound change in Visual Basic 2005 is that an event handler
can work with multiple controls. This allows you to reuse code. For example,
imagine a form with a dozen labels. When the mouse moves over a label, you
want the label to change color. You could write a separate
MouseEnter and
MouseLeave event handler for each label, but this would force you to write and
maintain reams of code, which is a certain nightmare (unless you’re paid by
the hour). A better choice is to write a single set of event handlers that can
respond to mouse movements for any label.
NOTE In Visual Basic 6, the solution to this problem was control arrays. Control arrays aren’t
available in VB 2005, and for good reason—they’re just too awkward to program with.
As you’ll see, the VB 2005 solution is much neater.
In VB 2005, an event handler is connected to an event through the
Handles
keyword, which appears at the end of the definition of the event handler. By
default, functions use VB 6 naming conventions, so a
Click event for Button1 is
named
Button1_Click. However, you can change the name of the event handler
without causing any problem because the actual link between an event and a
control is specified explicitly with the
Handles keyword.
One advantage of this system is that it’s easy to create event
handlers that work with more than one control. All you have to do is
add the names of the additional controls to the
Handles clause. Consider
bvb_02.book Page 102 Thursday, March 30, 2006 12:39 PM
Windows Forms 103
our next example (see Figure 4-17), which receives Click events from
three different buttons, and examines the
sender object to find out where
the event occurred:
Private Sub ClickHandler (ByVal sender As System.Object, _
ByVal e As System.EventArgs) Handles cmdA.Click, cmdB.Click, cmdC.Click
' Convert the unidentified sender object to a more useful form.
Dim ctrl As Control = CType(sender, Control)
MessageBox.Show "You clicked the button called " & ctrl.Name
End Subinsert
Figure 4-17: A generic event handler
Notice that before this code can use the sender object, it has to convert it
into a recognized type. In this case, we cast convert the
sender object to the
Button class, but instead we use the more generic Control class, which supports
some basic properties that are shared by all controls. This includes the
Name
property. If the code didn’t make the conversion, and tried to use the
sender
object directly, it would cause an error, because the
System.Object class only
supports a few basic operations.
Accept and Cancel Buttons
All controls are not created equal. Forms have two properties that let you
designate special buttons:
AcceptButton and CancelButton. These properties
single out the button that will be “clicked” automatically when the user presses
the
ENTER key (to “accept” the window) or the ESC key (to “cancel” it). Thus, if
you add a button named
cmdOK, and set the Form.AcceptButton to cmdOK, the
cmdOK.Click event handler will run automatically when the user presses the
ENTER key.
The feature existed in Visual Basic 6, but it was implemented by adding
the
Default and Cancel properties for button controls. This state of affairs was
a little confusing, as it didn’t clearly indicate that a form could have only one
Default and one Cancel button.
bvb_02.book Page 103 Thursday, March 30, 2006 12:39 PM
104 Chapter 4
Exploring .NET Forms
So far, you’ve learned how to combine controls to build a snazzy form and
how to write the code that drives them. The next step is to assemble a suitable
group of forms into a complete multiwindow application.
Two Ways to Show a Form
Forms have existed in Visual Basic since its first release, and along the way,
they’ve evolved from static templates to full-featured objects. Unfortunately,
this evolution has led to a few inconsistencies. A form in Visual Basic 6 can
act like both a class definition and a special kind of ready-made object.
NOTE If you haven’t used classes before, you may wonder what the difference is between a class
and an object. Essentially, a class is a definition from which an object can be created.
For example, there is one text box class (
System.Windows.Forms.TextBox) that provides
all the features that let a text box work the way it does, including properties such as
Text that your program can interact with. There may be many text box objects in your
program that are built with this class. For all the explicit details about classes and
objects, be sure to read Chapters 5 and 6.
As in Visual Basic 6, every .NET form
comes with some built-in capabilities. Tech-
nically, every form you create inherits all
the features of the prebuilt
Form class that
can be found in the
System.Windows.Forms
namespace. Inheritance allows an object to
access the features of another class. This
means that
System.Windows.Forms.Form pro-
vides your form with the basic functions
that it needs in order to look and act like
a form. In addition, your form possesses
other features all its own (depending on
the controls you’ve added). The hierarchy
is shown in Figure 4-18.
I’ve actually simplified the
relationships a bit here. In fact, the
System.Windows.Forms.Form class itself
inherits qualities from other, more
basic classes in the .NET class library.
(You’ll learn more about inheritance
in Chapter 6.)
Figure 4-18: Form inheritance
System.Windows.Forms
Namespace
A
Form
Object
Your Custom
Form
Class
Form
Class
Inherited by
Instantiated
bvb_02.book Page 104 Thursday, March 30, 2006 12:39 PM
Windows Forms 105
The fact that a form plays a strange dual role as both a class and an
object means that there are two ways to show a form:
Explicit creation
In this case, you’re in control, and it’s up to you to create the form
object you need. This is the .NET standard.
Implicit creation
With this shortcut, the form object is created on the fly as soon as it’s
needed. This is a VB 6 tradition, but it can lead to headaches down
the road.
For example, imagine you’ve added a form named
MyForm to your
project. Here’s the correct object-oriented approach to showing it, using
explicit creation:
Dim MyDynamicallyCreatedForm As New MyForm()
MyDynamicallyCreatedForm.Show()
In this example, the first line creates the form object. The second line
uses that form object, displaying it on the screen. This two-step approach
gives you a lot of flexibility when creating multiple-document applications.
For example, you could use this technique in a word processing application
to create a new window whenever the user opens a document. Code like this
can handle as many simultaneous windows as you want, with no extra pro-
gramming required.
You can also use the traditional implicit creation approach that harkens
back to VB 6. Here’s how that works:
MyForm.Show()
This shortcut uses the default instance of MyForm. Essentially, Visual Basic is
willing to create one
MyForm object automatically, as needed. It creates this
object as soon as you attempt to interact with it. Assuming you haven’t used
any of the methods or properties of
MyForm yet, Visual Basic creates the default
instance when you call
MyForm.Show(). If you call MyForm.Show() again sometime
later, the default instance already exists, so you end up showing the same form
object (if it’s not already visible).
This automatic-form-creation shortcut seems convenient at first, but it
actually hides a few dangerous thorns. For example, it’s all too easy to make
the mistake shown here:
Dim MyDynamicallyCreatedForm As New MyForm()
MyForm.Show()
bvb_02.book Page 105 Thursday, March 30, 2006 12:39 PM
106 Chapter 4
In this case a new (non-default) form object is created, but the default
instance is displayed. The newly created
MyDynamicallyCreatedForm object drifts
off into memory, abandoned.
Conceptually, the default instance approach is a little ugly. Because it
doesn’t require you to explicitly create the form object, you never know for
sure where the form object is created (and when its initialization code runs).
The default instance approach also breaks down if you want to show more
than one copy of the same window at the same time, in which case you need
to head back to the explicit creation approach. In fact, implicit creation
acquired such a bad reputation that it was removed entirely from VB .NET
1.0—and rightly so. But in VB 2005, Microsoft caved in to the pressure to
make VB respect its roots and added implicit creation back.
Using implicit creation is a bit of a minefield. But you can improve on it
a bit by using another approach—the
My object. The My object gives you the
same implicit creation behavior, but it makes your code clearer. That’s because
when you see a line of code that shows a form with the
My object, you know
that implicit creation is at work.
Forms and the My Object
.NET 1.0 introduced the new object-based form system, and it made a lot of
a sense. However, irate VB programmers were quick to complain that their
much-loved environment had changed. To try to keep them happy, Micro-
soft added a shortcut to VB 2005 that allows you to access the default instance
of a form without bringing back all the confusion. This shortcut is based on
the
My object.
Here’s how it works. The
My.Forms object provides one default instance
of every form in your application. You access this form object by name. So, if
you have a form named
SuperCoolWindow, you can access the default instance as
My.Forms.SuperCoolWindow. You can show the form with this single line of code:
My.Forms.SuperCoolWindow.Show()
This is equivalent to this:
SuperCoolWindow.Show()
But the My approach is nicer, because it makes it easier to see what’s
taking place.
Remember, the default instance isn’t actually created until the first time
you refer to it in code. This behavior can get a bit tricky, because you don’t
have any way to know when your form will be created and therefore when its
initialization code will run.
However, there’s a definite benefit to the
My syntax. Namely, you can
always get a reference to your form, no matter where you are in code. This is
important if one form needs to interact with another. For example, one form
might want to call a subroutine that’s coded inside another. Using the
My
object, it’s easy to get there.
bvb_02.book Page 106 Thursday, March 30, 2006 12:39 PM
Windows Forms 107
The My object also has a dark side (see Chapter 3 for more details). First
of all, it’s clearly not going to work if you need to show more than one copy of
a form (for example, most professional word processing applications let the
user edit several files at once). In this case, it’s up to you to create your forms
and track them. The second problem is that the default instance isn’t
necessarily the one you want to use. For example, suppose your application
creates a form with the following code:
Dim MyFormObject As New SuperCoolWindow()
MyFormObject.Show()
This won’t be the same form object as My.Forms.SuperCoolWindow. Even
worse, imagine what happens if another window tries to interact with your
form object using code like this:
My.Forms.SuperCoolWindow.RefreshData()
This code compels Visual Studio to create a new SuperCoolWindow object
(assuming it doesn’t already exist), and call its
RefreshData() method. This
can be a tricky problem. It might lead to a situation where one form tries
to interact with
SuperCoolWindow, but actually ends up talking to the invisible
default instance. You’ll never be alerted with an error, but the task you want
to perform won’t take place on the form where it should.
So what’s the best option—creating form objects explicitly or using the
default instances through the
My object? The best advice is to use the My object
in simple applications. If you have an application that shows more than one
instance of the same form, or needs complex interactions between forms,
you should take control of form creation and tracking on your own. You’ll
learn how later in this chapter, in “Interaction Between Forms” on page 120.
And to avoid problems, stick to one approach (the
My object or explicit
creation). Don’t mix and match.
Modal Forms
The preceding example uses the Show() method, which displays a modeless
form. A modeless form is one that doesn’t disable other forms in your appli-
cation. This means that a user can access several different modeless windows
at once and enter information into any one of them. Sometimes, modeless
forms have to be built with custom communication and refresh routines,
which allow them to update themselves in response to changes in other
currently open forms. Interaction between different forms is examined later
in this chapter.
Some parts of an application’s interface are modal. For example, About
windows, Open/Save windows, and Preferences windows are, by convention,
almost always modal. Once a modal window appears, the user cannot access
any other part of the application until the window has been dealt with and
closed. Usually, the user does this by entering or selecting any necessary
information and then clicking OK or Cancel, at which point you can call
Form.Close().
bvb_02.book Page 107 Thursday, March 30, 2006 12:39 PM
108 Chapter 4
To show a modal form in Visual Basic 2005, you use the ShowDialog()
method instead of
Show():
Dim MyFormObject As New MyForm()
MyFormObject.ShowDialog()
' Any code here is executed only after MyFormObject is closed.
The ShowDialog() method stops your code. For example, any code that
falls after the
ShowDialog() statement in the example above won’t be executed
until the new form is closed.
The Startup Form and Shutdown Mode
In a Windows application, you’ll typically end up with many forms. One of
these forms plays a special role—it’s the startup form, and it’s shown auto-
matically when the application starts.
To choose your startup form, double-click the My Project node in the
Solution Explorer, select the Application tab, and set the Startup Form.
You’ll be given a list of all the forms in your project to choose from.
The startup form is shown automatically when your application first
launches. From that point on, you’re free to create as many modal or
modeless forms as you want. By default, your application ends as soon as the
startup form is closed. However, you can change this behavior by setting the
Shutdown Mode option to When Last Form Closes, which keeps your appli-
cation alive until every form is explicitly closed. If you want even more control,
you can explicitly end the application at any point by calling
Application.Exit().
Application Events
In some applications, you might want to show more than one form when
your application first starts up. So how do you do it? In previous versions of
VB, the best choice was to choose to start your application with a
Sub Main
method—a code routine where you can explicitly show whatever forms you
want. This option is still available in VB 2005, but in order to use it you need to
clear the Enable Application Framework check box in the project properties,
which disables several useful features. A better option is to respond to special
application events to show the extra forms you need.
To create event handlers for application events, you need to click the
View Application Events button in the project properties window. The first
time you do this, it creates a new code file named ApplicationEvents.vb.
Here are the events you can react to:
Startup
Fires when the application starts but before the startup form is created.
If you want to show a form before the main form, you could show it here.
This is also a great place to put initialization code that should run before
the first form appears.
bvb04_02.fm Page 108 Tuesday, April 11, 2006 9:41 AM
Windows Forms 109
Shutdown
Fires after all the forms in application are closed, just before your pro-
gram ends. This is a good place to save user preferences and last-minute
settings. This event isn’t raised if the application fails with an error.
UnhandledException
Fires if the application ends with an unhandled error. If you perform
application-wide cleanup in response to the
Shutdown and UnhandledException
events, you’ve covered your bases. (Exceptions and error handling are
covered in Chapter 8.)
StartupNextInstance
Fires when the application is launched for a second time (in other
words, one copy is already running). Usually you won’t use this event.
Instead, you can select the Make Single Instance Application setting in
the project properties to allow only one copy of your application to run
at once. If the user tries to launch a second copy, the first instance is
brought to the foreground.
NetworkAvailabilityChanged
Fires when a network connection is connected or disconnected. This is
useful if you have some features that depend on Internet connectivity
(such as when you use a web service, as discussed in Chapter 13).
For example, if you want to perform some initialization code and show a
splash screen when your application first starts, you could handle the
Startup
event like this:
Partial Friend Class MyApplication
Private Sub MyApplication_Startup(ByVal sender As Object, _
ByVal e As StartupEventArgs) Handles Me.Startup
' Show this form modelessly, so your code keeps running.
' Note that this form doesn't show a close box or title bar
' (Form.ControlBox is false) so the user can't close it.
Dim Splash As New SplashForm()
Splash.Show()
' (Put time-consuming initialization code here.)
' Hide the splash screen.
Splash.Close()
' On to the main form
End Sub
End Class
You can also add a splash screen using the Splash Screen option in the
project properties, but the approach shown here gives you much more con-
trol. You could use a similar approach is you wanted to show a Login window
to collect user credentials before starting an application or show a window
with a license message.
bvb_02.book Page 109 Thursday, March 30, 2006 12:39 PM