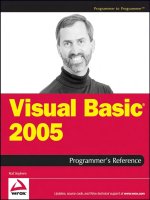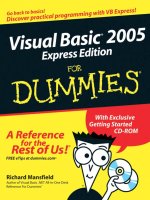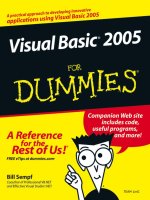The book of visual basic 2005 net insight for classic vb developers 2006 - phần 9 pdf
Bạn đang xem bản rút gọn của tài liệu. Xem và tải ngay bản đầy đủ của tài liệu tại đây (1.04 MB, 51 trang )
Web Forms and ASP.NET 391
Figure 12-1: Creating an ASP.NET website
Empty Web Site creates a new web application with no files at all. Of
course, you can easily add new web pages and web services as you see fit.
Personal Web Site Starter Kit creates a full-fledged personal website,
complete with a standardized look and feel, an integrated navigation
system, and some basic web pages (like Resume.aspx, Download.aspx,
and Links.aspx). You can use this project to learn more about ASP.NET
after you’ve finished this chapter.
ASP.NET Crystal Reports Web Site creates a new web application with a
Default.aspx page that’s designed to show a database-driven report using
the Crystal Reports. This is a rarely used specialty feature.
The Location box is more important. It allows you to tell Visual Studio
where you’ll store your website files. Typically, you’ll choose File System
(as in Figure 12-1), and then use a directory somewhere on your computer.
That’s sufficient for creating and testing an application. When you’re ready
to make your work available to a crowd of eager web surfers, you’ll then upload
your files to a web server. Unlike other types of Visual Basic projects, you can’t
create a new website project without saving it.
NOTE The other location options allow you to create your application directly on a web server.
You can use HTTP if you want to directly connect to an IIS web server and create your
website. (This might be the case if you’re working with a test web server on your computer
or local network.) You can also use FTP if you want to upload your files to a remote web
server. Neither option is commonly used at the development stage. As mentioned earlier,
it’s always better to create a test version of your website, perfect it, and only then upload
it to a live web server that other people can access.
Once you’ve chosen your location, click OK to create your website. You’ll
start out with a relatively small set of files, as shown in Figure 12-2.
bvb_02.book Page 391 Thursday, March 30, 2006 12:39 PM
392 Chapter 12
Figure 12-2: Initial files for a web application
Ingredients of an ASP.NET Project
Every web project is made up of the following files:
web.config
This file allows you to fine-tune advanced settings that apply to your
entire application, including security and state settings. These options
are outside the scope of this chapter, but you can read up on them in the
Visual Studio Help.
.aspx files
These files are the ASP.NET web pages. Each web form you create will
have an .aspx file that contains controls and formatting information. The
.aspx file is sometimes called the presentation template of a web form. When
you start a new website, Visual Studio adds one file—a Default.aspx page
that represents your home page (the default starting page for your web
application).
.vb files
These files are used to hold the code “behind” each web form. For exam-
ple, a typical web form named HelloWorld would have its visual layout
stored in the file HelloWorld.aspx, and its event-handling code in the
Visual Basic file HelloWorld.aspx.vb. The Web Form Designer links
these files together automatically.
NOTE You might think that it is a serious security risk to have your source files located in a pub-
licly accessible place, like a folder on a web server. However, ASP.NET is configured to
automatically reject browser requests for configuration files like web.config and requests for
any .vb file. ASP.NET also includes deployment tools that let you precompile your source
code so that it won’t be readable to anyone, even the administrators managing the website.
You can add a new web page to your application by selecting Website
Add New Item. The most common type of item you’ll add is a web form. It’s
recommended that you always keep the Place Code In Separate File check
box selected, as in Figure 12-3. This tells ASP.NET to create an .aspx file for
the page design (which contains HTML markup and ASP.NET control tags)
and a separate .vb file with your event handler code. This separation makes it
easier to program your page without worrying about the HTML details, and
it’s the approach used in this chapter.
bvb_02.book Page 392 Thursday, March 30, 2006 12:39 PM
Web Forms and ASP.NET 393
Figure 12-3: Adding a web form
TIP The Select Master Page option allows you to create web forms that are based on other
web form templates, similar to the way that visual inheritance works with forms. Master
pages aren’t covered in this chapter, although you can learn more in the Visual Studio
Help (look for the index entry “master pages”).
You can also add other types of resources to a web project, like ordinary
HTML pages, style sheets (.css files), images to which you plan to link, and
so on.
When you create a web application, Visual Studio doesn’t place
project (.vbproj) and solution (.sln) files in your website directory (as it
does with other project types). Instead, it stores these files in a user-specific
location in the Visual Studio projects directory (which is typically some-
thing like c:\My Documents\Visual Studio 2005\Projects). This keeps your
website directory clean and uncluttered, containing only the files you
actually need. It also simplifies deployment. Best of all, the project and
solution files aren’t required for deployed web applications, so if you
accidentally delete them (or you don’t copy them when you transfer a
website to another development computer), Visual Studio will quietly
re-create new ones.
NOTE The only important data that’s stored in the project and solution files are your debug
settings (for example, any breakpoints you create) and a list of other projects that you
want to load in the same solution for testing purposes (such as additional components
that your website uses).
bvb_02.book Page 393 Thursday, March 30, 2006 12:39 PM
394 Chapter 12
Designing Web Forms
Web forms are designed to work as much like Windows forms as possible.
However, there are still some basic differences between the two. There is no
direct way to display a Windows-style dialog box from a web page, so throw away
any ideas about using floating tool windows, message boxes, and multiple-
document interfaces. A web form’s ultimate destination is an HTML page, to
be delivered to a user working on an Internet browser. The ASP.NET engine
may make use of JavaScript or Dynamic HTML to improve the appearance of
your page if it detects that the client’s browser supports these enhancements,
but every web form ultimately boils down to basic HTML.
That said, you’ll find that web forms aren’t programmed like static
web pages. Unlike ASP pages, which were often created with cryptic
Response.Write() commands, a web form can (and usually should) be
composed entirely of web controls that have properties and events, just
like the controls in a Windows form.
ASP.NET provides this kind of magic by using server-side controls. The basic
idea behind a server-side control is that the display of the control is sent to
the user in HTML, but the user’s interaction with the control is handled
at the server. All of the web controls in ASP.NET are server-side controls.
The Basic Controls
To add a web control, you drag the control you want from the Toolbox
(on the left) and drop it onto your web page. The controls in the Toolbox
are grouped in a number of categories based on their function. Here’s a
quick overview of the different groups:
Standard
This group has all the essentials, including web controls like labels,
buttons, and text boxes, all of which closely resemble their Windows
counterparts. You’ll use this group most often.
Data
This group contains controls for ASP.NET data binding, including con-
trols for rich grid data display.
Validation
This group contains validators—controls that automatically display error
messages when the input in another control (usually a text box) is invalid.
Navigation
This group contains controls that can help surfers navigate through all
the pages of a website, including the snazzy
TreeView control.
Login
This group contains security-related controls that allow you to add pages
for logging in, creating users, and retrieving passwords.
WebParts
This group contains specialized controls that work with WebParts,
ASP.NET’s model for portal sites.
bvb_02.book Page 394 Thursday, March 30, 2006 12:39 PM
Web Forms and ASP.NET 395
HTML
This group contains plain HTML tags that don’t have any server-side
interactivity.
NOTE You can convert any piece of static HTML into a server control by right-clicking it
and choosing Run As Server Control. This transforms the HTML tag into an HTML
server control, which is a more limited type of server-side control than the other control
types in the Toolbox. HTML server controls are primarily useful for backward compati-
bility when migrating an HTML page or a classic ASP page to ASP.NET.
The arsenal of ASP.NET controls is truly impressive—in fact, there are
many more controls for ASP.NET than for Windows Forms applications.
Adding Controls to a Web Form
The Web Form Designer provides many of the same controls as the Windows
Form Designer, including labels, text boxes, and buttons. Unlike the Win-
dows Form Designer, the Web Form Designer uses flow layout, which means
elements are positioned relative to each other, rather than in absolute
coordinates.
In a Windows application, every control is lined up according to an invis-
ible grid. In a web application, controls are positioned one after another, like
in a word processor. That means if you add more content to one element
and it gets larger, the following elements are bumped down the page to make
room, which is a clear advantage when dealing with large, variable amounts
of content (as often found in web pages).
NOTE Flow layout can be just as useful in a Windows application, although it’s not as often
used for this purpose. In Chapter 4, you took a quick look at layout controls like the
FlowLayoutPanel that use this system of arranging controls. The future holds even
more—the next-generation framework for Windows user interface (named Windows
Presentation Foundation, or WPF) makes flow layout the new standard. WPF is cur-
rently an early alpha technology that will feature in Windows Vista, the next version
of the Windows operating system.
Flow layout also has a disadvantage: namely, you can’t place controls
exactly. Instead, you need to add spaces and hard returns to position them
on the page. You also need to drag and drop controls onto the page instead
of drawing them on the page. This approach can take a little getting used to.
TIP Technically, it is possible to position elements using absolute coordinates in a web page,
but in order to do it you need to use the advanced formatting muscle of cascading style
sheets (CSS). Usually flow layout is easier and more flexible, but if you want to learn
more about grid layout with CSS, see www.w3schools.com/css/css_positioning.asp. Style
sheets are also a great way for formatting entire web pages (without having to set font
and color settings for each individual control).
Getting pages to look right in flow layout mode takes a little bit of practice.
To see the potential problem, take a look at the MetricConverter page shown
in Figure 12-4. It has all the necessary controls, but getting them to line up
properly using nothing but spaces and hard returns is iffy at best.
bvb_02.book Page 395 Thursday, March 30, 2006 12:39 PM
396 Chapter 12
Figure 12-4: A first crack at designing a page
Fortunately, a few simple tricks can save a lot of trouble:
Use invisible tables to line up columns (for example, a series of text labels
with text boxes). To add a table to your page, use the
Table control from
the HTML group. You can then add or remove columns and rows, resize
it, and so on.
NOTE Don’t use the table from the Standard group. This is a dynamic table that you can
interact with in code. However, it’s not as convenient for layout because you can’t edit
it using the Web Form Designer.
Use panels to get a nice border around a group of controls, separating
them from the rest of page. The easiest way to do this is to use the
Div control (which stands for division) from the HTML group or the
Panel control in the Standard group.
You can format web controls using properties like Font, ForeColor,
BackColor, and so on. However, this is tedious. In Windows applications,
you had a shortcut—you could adjust these properties in the main form,
and they’d automatically apply to all contained controls, unless the con-
trols explicitly overrode them. A similar trick is possible in web pages using
the
Div and Panel controls. Any formatting you apply to the Div or Panel
controls affects everything inside. However, the Properties window isn’t
the way to format the
Div control—instead, right-click it, and choose
Style to set border, color, margin (external spacing), padding (internal
spacing), and font options.
NOTE If you’re a web guru, it may interest you to know that ASP.NET performs almost all its
formatting using CSS. However, you don’t need to learn the details—instead, you simply
configure the controls, and the appropriate style tags are set automatically.
Figure 12-5 shows the revamped MetricConverter page. Now it has a
Div that
applies a background color, the well supported Verdana font, and a border.
Inside the
Div is a table that keeps the labels and text boxes properly aligned.
bvb_02.book Page 396 Thursday, March 30, 2006 12:39 PM
Web Forms and ASP.NET 397
Figure 12-5: Designing a better page
Before continuing, try creating this page yourself so that you can follow
through the rest of the example.
Running a Web Page
You can try out your simple MetricConverter web page, and see what it looks
like in a browser, by running it. Just click the Start button in Visual Studio as
you would with a Windows application. When you run a web application,
Visual Studio starts up its integrated web server to handle the requests and
launches your default web browser to show you the web page output.
The first time you run a web application, Visual Studio will inform you
that it needs to edit the web.config file to add a setting that allows debugging
(see Figure 12-6). Choose OK to make the change and continue.
Figure 12-6: Allowing debugging
When you’re ready to deploy your final application, you’ll want to remove
this setting for the sake of optimum performance. To do so, find this line in
the web.config file:
<compilation debug="true" strict="false" explicit="true">
and remove the debug="true" attribute.
bvb_02.book Page 397 Thursday, March 30, 2006 12:39 PM
398 Chapter 12
In a Windows application, you always know which window you’ll see first.
A web application is a little different, because there are multiple points of
entry. A user could surf to your site by typing a URL (or clicking an external
link) that points to any page in your site. Similarly, when you debug your
application, you can start running any page you want to test. All you need to
do is select that page in the Solution Explorer before you run the application.
Visual Studio’s behavior changes if you don’t select a web page (for exam-
ple, if you select the application name or another file that can’t be executed,
like the web.config settings file, in the Solution Explorer). In this case, Visual
Studio runs the Default.aspx page (if your website includes it). If your website
doesn’t have a Default.aspx page, the integrated web server in Visual Studio
generates a list of all files in your web application (see Figure 12-7). You can
then click any .aspx page to launch it.
Figure 12-7: The file list for a web application with one web page
TIP Because the compilation model is for a web application is different from that for other
types of applications, you can’t use run-edit-continue debugging. Although you can
make changes at debug time, the new code won’t be used automatically. But there is one
shortcut available. After you make changes, you can start working with the new version
of a web page by saving the file (in Visual Studio) and then clicking the Refresh button
in your web browser.
When you run a page, ASP.NET compiles the code in your page behind
the scenes, runs it, and then returns the final HTML to the browser. Of
course, the MetricConverter page doesn’t actually do anything yet, but you
can still launch it and see all its controls.
Adding an Event Handler
Using Visual Studio, you can create event handlers for web forms exactly
as you do in the Windows Form Designer (see Chapter 4 if you need a
refresher). For example, you can add a
Click event handler to the button
bvb_02.book Page 398 Thursday, March 30, 2006 12:39 PM
Web Forms and ASP.NET 399
in the MetricConverter program by double-clicking the button. Add the follow-
ing code. (You may have to make slight modifications, depending on the
names that you have given your controls.)
Protected Sub cmdConvert_Click(ByVal sender As System.Object, _
ByVal e As System.EventArgs) Handles cmdConvert.Click
Dim Inches, Meters As Single
Inches = 36 * Val(txtYards.Text) + 12 * Val(txtFeet.Text)
Meters = Inches / 39.37
lblResult.Text = "Result in meters: " & Meters.ToString()
End Sub
You can now try running the program. Enter some sample values and
click the Convert button. The label will be refreshed with the result of the
conversion (see Figure 12-8).
Figure 12-8: Testing a web page
How Does It Work?
What happens in our MetricConverter program is relatively simple: The server
delivers an HTML page with a form submission button to your browser. When
you click the button, the information entered by the user is transmitted back
to the server, your code runs, and a new version of the page is delivered in
response. This entire process unfolds automatically.
Every time a user interacts with a control that fires an event, a similar
“round trip” occurs from the client to the server and back. This round trip is
called a postback.
When you run a web page, you’ll notice that the URL in the browser
includes a port number. For example, in Figure 12-8 you can see that run-
ning the page named MetricConverter.aspx in a folder on my computer
named TestWebSite displays the URL http://localhost:2414/TestWebSite/
MetricConverter.aspx. The localhost part at the beginning of the URL
indicates that the web server is running on your computer. The port number
(in this case, 2414) is randomly chosen every time Visual Studio starts the web
bvb_02.book Page 399 Thursday, March 30, 2006 12:39 PM
400 Chapter 12
server, which ensures that web server requests won’t conflict with any other
applications that might be running on your computer and listening for
network communication.
NOTE When you deploy a website you won’t need to use a port number to access it. That’s
because the IIS web server listens to port 80, which is the official port for all HTTP
traffic. When a URL doesn’t have a port number, port 80 is assumed by default.
The AutoPostback Property
The button we’ve created is a special type of control that will always cause a
postback when clicked. Other controls are not as straightforward. For exam-
ple, consider the
TextChanged event of a TextBox control. In the MetricConverter
program, we don’t use this event. However, another program might update
the display dynamically as new text is entered, or as
CheckBox or RadioButton
controls are selected by the user. In this case, you would need to set the
AutoPostback property for each of these controls to True.
Because a postback involves getting a new page from the server, it can
slow things down a little, and the user may notice the page flicker as it is
being refreshed. For that reason, the default
AutoPostback setting is False.
When
AutoPostback is disabled, the control’s events will be delayed until
another control (like a button) triggers a postback. Thus, the code in the
control’s event handler will not execute immediately.
Web Control Events
Events in web form controls are slightly different from Windows Forms
controls. For example, the
CheckedChanged event occurs when a RadioButton
selection is changed, not necessarily every time it is clicked.
Similarly, the
TextBox event occurs when a user moves to a different
control on the page after modifying the text box, not every time he or she
presses a key. These changes are designed to minimize the number of
postbacks. If a postback occurred every time the user pressed a key in a text
box, the web page would be constantly reloading, the user would quickly
become frustrated, and the web developer responsible would need to find a
new line of employment. For similar reasons, events such as
MouseMove and
KeyPress aren’t implemented at all.
In our
MetricConverter example, we can leave AutoPostback set to False
for all our controls, because a postback is triggered when the user clicks the
button.
A Web Form “Under the Hood”
Here’s an interesting question: What’s the difference between Visual Basic
2005 and ASP.NET?
The answer is that ASP.NET defines the markup language you use to
design your web pages. Ordinarily, you can rely on Visual Studio to help
you out here, and simply drag-and-drop your way to success. However,
bvb_02.book Page 400 Thursday, March 30, 2006 12:39 PM
Web Forms and ASP.NET 401
as you do this Visual Studio quietly creates and modifies the control tags
in the .aspx page.
We won’t be examining the ASP.NET tags in this book because the
Web Form Designer abstracts away these details. However, if you fall in love
with ASP.NET and decide to devote yourself to web development, you might
want to take a closer look under the hood. To do so, click the Source button
at the bottom of the web form display. Figure 12-9 shows a portion of the
ASP.NET markup that defines the controls and layout for the MetricConverter
page, with one of the control tags highlighted. You can click the Design button
to switch back to the graphical designer view.
Figure 12-9: ASP.NET control tags for the MetricConverter page
Here’s a sample ASP.NET control tag:
<asp:TextBox ID="txtYards" runat="server"></asp:TextBox>
This tag declares a TextBox control named txtYards. The runat="server"
portion indicates that this is a dynamic server-side control that your code can
interact with. If you were to set other properties for the text box, like a font,
maximum length, and so on, those properties would also appear in the text
box tag.
If you’re familiar with HTML, you’ll notice that the ASP.NET control tags
use a syntax that looks suspiciously like HTML. In fact, the .aspx page is the
HTML that will be sent to the client, with a few extra details—namely, the
ASP.NET control tags. When a user requests a page, the ASP.NET engine
scans the .aspx page. Each time it finds a control tag, it creates a control
object that your page can interact with. This allows your code to read values
bvb_02.book Page 401 Thursday, March 30, 2006 12:39 PM
402 Chapter 12
out of the text boxes and change the text in the labels. After all your code
has finished running, ASP.NET replaces each control tag with the HTML
elements that are needed to display the control in the browser. For example,
an
Image control becomes an HTML <img> tag, and an ordinary text box will
become an
<input> tag.
To see the HTML output that the web server generates, try running the
MetricConverter page again. Then, choose View
Source from your browser
menu to see the HTML your browser received.
Figure 12-10 shows a portion of the HTML output that ASP.NET sends
to the client for the MetricConverter page. It’s similar to but different from
the original ASP.NET tags, which can only be understood by the ASP.NET
engine and not by ordinary Internet browsers.
Figure 12-10: HTML output for the MetricConverter
The best part about all of this is that you don’t need to understand the
quirky details of HTML, because the ASP.NET engine on the web server
takes care of it for you. For example, if you create a
TextBox web control,
ASP.NET might use an HTML text box, password box, or text area element,
depending on the properties you’ve set. Similarly, you can use advanced con-
trols, such as the
Calendar control, even though there are no direct equivalents
in HTML code. In this case, the ASP.NET engine will use several HTML
elements to create the control, and it will handle all the processing and
redirecting of events.
NOTE This point is so amazing that I have to repeat it. If you know anything about HTML
elements, forget it now. Not only will the ASP.NET engine translate your web form
flawlessly every time, it can also circumvent some the ugliest limitations of the
HTML language.
bvb_02.book Page 402 Thursday, March 30, 2006 12:39 PM
Web Forms and ASP.NET 403
View State
You probably take it for granted that the values in the two text boxes in the
MetricConverter program remain after you click the Convert button. This is
intuitively how we expect an application to work—but it’s not the way that
traditional ASP pages worked.
Ordinarily, every time your web page makes a round trip to a web server
(for instance, when an event occurs), all the information entered in the user
interface controls is lost. This is because the web page is essentially recreated
from scratch every time the user requests it. ASP.NET just loads the .aspx
template to set up the initial page appearance, runs the appropriate event
handler code to respond to the current action, and then returns the final
HTML output.
Losing information can be a traumatizing experience for users, so ASP
developers have traditionally toiled long and hard to make the controls store
and reload data. The great news with ASP.NET is that the server can perform
this chore by recording information about the current state of web page con-
trols in a hidden field on the web page. This hidden field is then transmitted
back to the server with each postback. ASP.NET automatically uses this infor-
mation to fill your control objects with the appropriate data before it runs your
event handling code. The end result is completely transparent, and your
code can safely assume that information is retained in every control, as it
would be in an ordinary Windows application.
You can see the information in this hidden field by looking at the HTML
page in Notepad or another text editor. View state information is encoded to
save space and prevent the casual user from being able to tell what it contains.
Here’s an example:
<input type="hidden" name="__VIEWSTATE" value="dDwyMzc0MTY5ODU7Oz4=" />
In order for a control to maintain its state, its EnableViewState property
must be set to
True (the default). This property doesn’t apply just to user
input controls, but to any control that you can modify in code, including
labels, buttons, and lists. If you are absolutely sure that a control doesn’t
need to maintain state (for example, a label that always has the same text),
you can set the
EnableViewState property to False. This may speed up your web
page a little, as there will be less information to be transmitted in each post-
back, but the effect is usually minor with simple controls.
The Page Processing Cycle
To make sure you understand view state, it helps to consider the actual life
cycle of a web page.
1. The page is posted back whenever the user clicks a button or modifies an
AutoPostback control.
2. ASP.NET recreates the page object using the .aspx file.
bvb_02.book Page 403 Thursday, March 30, 2006 12:39 PM
404 Chapter 12
3. ASP.NET retrieves state information from the hidden view state field, and
fills the controls. Any control that does not maintain state will be left
with its initial (default) value.
4. The
Page.Load event occurs.
5. The appropriate event-handling code runs (such as the
Click event for a
button or
TextChanged event for a text box).
6. ASP.NET creates the HTML output for the final page and sends it to
the client.
7. The
Page.Unload event occurs and the web page object is unloaded from
the server’s memory.
Note that the
Page.Load event occurs every time the page is posted back,
because the page is essentially being recreated from scratch with each user
request. If you use this event to do some page initialization on the first request,
be sure your event handler checks the web form’s
IsPostBack property first, as
shown here:
Protected Sub Page_Load(ByVal sender As System.Object, _
ByVal e As System.EventArgs) Handles MyBase.Load
If IsPostback Then
' Do nothing, this is a postback.
Else
' The page is loading for the first time,
' so you can perform any required initialization.
txtFeet.Text = "0"
txtYards.Text = "0"
End If
End Sub
Other Controls
As with the Windows Forms engine, Microsoft provides a full complement of
controls for web forms. Table 12-1 provides a quick overview of some of the
most useful controls in the Standard tab.
Thinking About State
There is one area where web programming is completely unlike Windows
programming. HTTP, the protocol used to communicate over the Internet,
is stateless, which means that the client (the browser) does not maintain a
connection to the server (where your code is running). A Windows applica-
tion, by contrast, is much simpler. It’s always loaded and running on a single
machine, with a dedicated amount of memory set aside.
bvb_02.book Page 404 Thursday, March 30, 2006 12:39 PM
Web Forms and ASP.NET 405
Table 12-1:
Essential Controls for Web Forms
Function Control Description
Text display
(read-only)
Label Displays text that users can’t edit.
Text edit TextBox Displays text that users can edit.
Selection from
a list
DropDownList Allows users either to select from a list or to enter text as in
a standard combo box.
ListBox Displays a list of choices. Optionally, the list can allow
multiple selections.
Graphics
display
Image Displays an image.
AdRotator Displays a sequence (predefined or random) of images,
which is often used in banner advertisements.
Value setting CheckBox Displays a standard check box.
RadioButton Displays a standard option button.
Date setting Calendar Displays a calendar that allows the user to select a date
and browse from month to month. Extensively configurable
(much more than the Windows DateTimePicker control)—
you can even add text into individual date cells or make
certain dates unselectable.
Commands Button Displays a button that the user can click to cause a
postback and run some code.
LinkButton Like a button, but it has the appearance of a hyperlink.
ImageButton Like a button, but it incorporates an image instead of text.
Navigation
control
HyperLink Creates a web navigation link that gets your user to
another page.
Grouping and
list controls
CheckBoxList Creates a collection of check boxes. From an HTML
standpoint, these check boxes aren’t obviously related, but
ASP.NET lets you interact with them using a single control
object.
Panel Creates a box (with or without a border) that serves as a
container for other controls.
RadioButtonList Creates a grouping of radio buttons. Inside the group, only
one button can be selected.
Data controls Repeater Displays information (usually from a database) using a set
of HTML elements and controls that you specify, repeating
the elements once for each record in the DataSet. A
powerful tool for some custom database viewing/editing
applications.
DataList Like the Repeater control, but with more formatting and
layout options, including the ability to display information in
a table. The DataList control comes with built-in editing
capabilities.
GridView Like the DataList, but even more powerful, with the ability
for automatic paging, sorting, and editing. It’s designed to
display information from a data source (like a DataSet).
bvb_02.book Page 405 Thursday, March 30, 2006 12:39 PM
406 Chapter 12
Anatomy of a Web Request
In a typical web request, the client’s browser connects to the web server and
requests a page. As soon as the page is delivered, the connection is broken,
and the web server immediately forgets everything it ever knew about the
client. This method of communication is highly efficient. Because a client
needs to be connected for only a few seconds, a typical web server can easily
handle thousands of requests without a noticeable performance hit. How-
ever, life gets a little more interesting when you want your web server to not
only display content, but also run a (stateful) web application.
In the world of classic ASP, every time a new web request was made, your
program had to store every piece of information that it needed and reload it
as required. In ASP.NET, there are some ready-made state management
features that make the web application request-handling process a lot easier.
You’ve already seen how view state manages the state of user controls for you
automatically. The next step is to learn how to harness it for storing your own
information, such as private form variables.
Witnessing the Problem
To see what can happen when your web server needs to display content and
run a web application simultaneously, we’ll return to our MetricConverter
program and make the small enhancement shown in the following code.
Our intention is to use the private variable Counter to keep track of how
many times the user performs a conversion.
Private Counter As Integer
Protected Sub cmdConvert_Click(ByVal sender As System.Object, _
ByVal e As System.EventArgs) Handles cmdConvert.Click
Dim Inches, Meters As Single
Inches = 36 * Val(txtYards.Text) + 12 * Val(txtFeet.Text)
Meters = Inches / 39.37
lblResult.Text = "Result: " & Meters.ToString() & " Meters. "
Counter += 1
lblResult.Text &= Counter.ToString() & " conversions performed."
End Sub
If you try this code out, you’ll see that it doesn’t work the way we
intended. The counter never rises above a value of 1, because the
Counter
variable is recreated at the start of each new web request (and discard at
the end).
Clearly, in order to keep track of the counter in between requests, the
server will need to store the
Counter variable in its memory. However, in a
scenario with hundreds of users and operations that require a lot more
persistence than a single integer, the server might quickly run out of memory
(or at least start to show reduced performance). There are several ways to solve
this problem. The easiest is to store the information in the page’s view state.
bvb_02.book Page 406 Thursday, March 30, 2006 12:39 PM
Web Forms and ASP.NET 407
Storing Extra Information in View State
You’ve already seen how view state allows controls to retain information
between postbacks. When you switch on the
EnableViewState property for a
control, you’re telling ASP.NET to keep track of the control’s properties in a
hidden field of the web page. However, you can also add your own informa-
tion into view state, including simple data types, arrays, and even
DataSet
objects! As with ASP.NET controls, this information is encoded in hidden
fields and sent back from the client with each round trip.
To store or retrieve information from the view state for the current page,
you use the
ViewState collection. Here’s a code example that corrects the
problem shown in the previous section:
Protected Sub cmdConvert_Click(ByVal sender As System.Object, _
ByVal e As System.EventArgs) Handles cmdConvert.Click
Dim Inches, Meters As Single
Inches = 36 * Val(txtYards.Text) + 12 * Val(txtFeet.Text)
Meters = Inches / 39.37
lblResult.Text = "Result: " & Meters.ToString() & " Meters. "
' Retrieve the state information.
Dim Counter As Integer = CType(ViewState("Counter"), Integer)
' Update the counter and display the result.
Counter += 1
lblResult.Text &= Counter.ToString() & " conversions performed."
' Store the new value.
ViewState("Counter") = Counter
End Sub
As you can see, items in the ViewState collection are indexed by name.
(This example uses the name
Counter.) When you assign information to a
state value that doesn’t exist, it’s created automatically. If you try to retrieve
a state value that doesn’t exist, you’ll just end up with a null value (represented
by the keyword
Nothing). Figure 12-11 shows the page in action.
Figure 12-11: A MetricConverter with state management
bvb_02.book Page 407 Thursday, March 30, 2006 12:39 PM
408 Chapter 12
If you mistype the name of an item in the ViewState collection, you won’t
receive an error; you’ll just receive blank space. A good way to help safeguard
yourself is to create properties for every item stored in the hidden field view
state, as shown next, and add them to your page class. (To refresh your mem-
ory about properties, review Chapter 5.)
Private Property Counter() As Integer
Get
Return CType(ViewState("Counter"), Integer)
End Get
Set (ByVal Value As Integer)
ViewState("Counter") = Value
End Set
End Property
Are there any drawbacks to this method? Using view state is an excellent
way to store information without adversely affecting web server performance.
However, there are a few things you might want to consider:
View state information is stored in the final rendered HTML page. That
means if you store a lot of information in view state, it can slow down
transmission times, both when receiving the page and when sending it as
part of postback.
ASP.NET uses a hash code to detect if anyone attempts to tamper with
view state information (in which case it rejects the request). However, a
malicious user can still take a look at the view state details, because they
aren’t encrypted. If you need to store sensitive information, consider
using encryption by modifying the web.config file. Find the
<pages> tag
and change it to
<pages viewStateEncryptionMode="Always">
View state relies on the hidden field in the current web form. If your user
navigates to a different web form, you’ll need a method of passing infor-
mation from one form to another. This is the issue we’ll discuss next.
Transferring Information
So far you’ve learned enough to create a basic, one-page web application.
But what happens in a multiple-page project? Unlike the Windows Forms
engine, you can’t display a new web page by invoking a handy
Show() method.
In fact, you can’t refer to another web page at all. Instead, you need to redirect
the user to the right page.
There are two basic ways to navigate to another page:
Use the HyperLink web control.
Use the built in Redirect() method of the built in Response object, as in
Response.Redirect("WebPage2.aspx")
bvb_02.book Page 408 Thursday, March 30, 2006 12:39 PM
Web Forms and ASP.NET 409
Because the new web form will be in the same directory as the current web
form, you don’t need to enter a full URL (such as />myapplication/WebPage2.aspx).
The only problem is that the new page won’t have the benefit of the
hidden view state field of the previous page, and so they won’t be able to
access its
ViewState collection. Even if the user navigates back to the original
page by clicking the Back button or another hyperlink, the page still starts
over again with no view state data.
There are several ways that you can resolve this problem. In the following
section, you’ll consider two common solutions—the query string and session
state.
Passing Information in the Query String
If you’ve ever studied the URL bar in your web browser while exploring pop-
ular sites, you might have noticed the appearance of some extra information.
For example, after you perform a search in Yahoo!, the URL looks a little
like this:
/>Clearly, the first part of this line is telling your browser where it
should connect. The interesting part occurs after the question mark.
The user in this case has entered a search looking for websites about dogs,
and Yahoo! has stored this information in the URL, under the variable
p.
This type of augmentation is called a query string, and you can use it in
ASP.NET.
Programming the Query String
The query string is similar to the ViewState collection in that it contains a list
of name-value pairs that you can retrieve from a collection. However, the
only way you can add to the query string is by supplying a new URL, with the
appropriate values added at the end of the browser string. You can do this
with a hyperlink, or by using the
Response.Redirect() method.
For example, consider a modified MetricConverter that displays the
conversion results in a separate page by passing the information in a query
string. Here’s the code that executes when the user clicks the Convert
button:
Protected Sub cmdConvert_Click(ByVal sender As System.Object, _
ByVal e As System.EventArgs) Handles cmdConvert.Click
Dim QueryString As String
QueryString = "?Yards=" & txtYards.Text & "&Feet=" & txtFeet.Text
' Send the information to the QueryStringResult page
' and redirect the user there.
Response.Redirect("QueryStringResult.aspx" & QueryString)
End Sub
bvb_02.book Page 409 Thursday, March 30, 2006 12:39 PM
410 Chapter 12
Note that to pass more than one value in the query string, you
need to separate them with an ampersand (
&) symbol.
The QueryStringResult.aspx page processes this information
in a
Page.Load event handler and displays the output shown in Fig-
ure 12-12.
Figure 12-12: The QueryStringResult.aspx page
Protected Sub Page_Load(ByVal sender As System.Object, _
ByVal e As System.EventArgs) Handles MyBase.Load
' Retrieve the query string information.
Dim Feet, Yards As Single
Feet = Val(Request.QueryString("Feet"))
Yards = Val(Request.QueryString("Yards"))
' Perform the calculation
Dim Inches, Meters As Single
Inches = 36 * Yards + 12 * Feet
Meters = Inches / 39.37
' Display the result
lblResult.Text = Yards.ToString() & " yards + " & Feet.ToString()
lblResult.Text &= " feet = " & Meters.ToString() & " Meters. "
End Sub
Best of all, like the view state, the query string stores information without
affecting the performance of your web server.
TIP The query string is often used to display detailed information about a specific item. For
example, you might have a page that displays a catalog of products and allows the user
to choose a product to view additional information about it. Upon selecting a product,
the user would be redirected to the product’s page, and a query string argument would
be appended to specify the selected product (as in
?ProductID=34). The Page.Load event-
handling code in the new page would open the file or database, retrieve the appropriate
product information, and display it.
bvb_02.book Page 410 Thursday, March 30, 2006 12:39 PM
Web Forms and ASP.NET 411
Convenient as it is, there are some drawbacks to using the query string
that you might want to consider.
The amount of information you can store is limited. To ensure compati-
bility with all browsers, you shouldn’t make the query string more than
about 1,000 bytes.
The information is extremely insecure. Not only it is transmitted in clear
text over the Internet, but it’s also clearly visible to the person using your
application. In fact, it might be too visible . . . giving malicious users the
opportunity to alter information by changing the query string manually,
or just revealing too much about how your program works and what vari-
ables it stores.
You can’t store complex information in the query string. Everything is
stored as a string, so arrays and objects won’t work.
If you need to get around these limitations, you have another option.
You can use session state to store information in the server’s memory.
Using Session State
Session state is one of the most useful tools for tracking information. It stores
user-specific information that’s available to every web form in your application.
A session begins when a user navigates to a page in your web appli-
cation. A session ends when you end it programmatically (by calling the
Session.Abandon() method), or when it times out after the web server stops
receiving requests from the user. The standard timeout is about 20 minutes,
but you can configure this default using the web.config file. To do so, you
need to insert the
<sessionState> tag inside the <system.web> tag, assuming
it isn’t already there (by default, it isn’t). You can use the
<sessionState>
tag specifically to set the timeout, in minutes. Here’s an example:
<configuration>
<! Other settings omitted. >
<system.web>
<sessionState timeout="20" />
<! Other settings omitted. >
</system.web>
</configuration>
Setting the right timeout interval is not as easy as it seems. You don’t
want to erase a user’s information too quickly, in case the user returns and
needs to start over again. However, you also don’t want to waste memory on
your server and potentially make life difficult for other users.
How Session State Works
Session information is stored on the server. Even after the client receives a web
page and breaks its connection, session information remains floating in mem-
ory on the web server. When the client reconnects by clicking a control or
requesting a new page, the web server looks up the user’s session information
bvb_02.book Page 411 Thursday, March 30, 2006 12:39 PM
412 Chapter 12
and makes it available to your code. The whole process is automatic; it works
because the browser stores a small scrap of information (known as a cookie)
that uniquely identifies that user’s session. ASP.NET automatically generates a
session cookie with a unique session ID whenever a user requests a web page
that accesses session state.
Programming Session State
To create a MetricConverter page that uses session state instead of view state
doesn’t take very much effort. You still need to use a collection of name-value
pairs, except that this time they are stored in the built-in
Session object.
Remember, session information will be accessible from any web page in your
web application (typically, any other .aspx file in the virtual directory).
Protected Sub cmdConvert_Click(ByVal sender As System.Object, _
ByVal e As System.EventArgs) Handles cmdConvert.Click
Dim Inches, Meters As Single
Inches = 36 * Val(txtYards.Text) + 12 * Val(txtFeet.Text)
Meters = Inches / 39.37
lblResult.Text = "Result: " & Meters.ToString() & " Meters. "
' Retrieve the state information.
Counter = CType(Session("Counter"), Integer)
' Update the counter and display the result.
Counter += 1
lblResult.Text &= Counter.ToString() & " conversions performed."
' Store the new value.
Session("Counter") = Counter
End Sub
Because session information is stored on the server and is never trans-
mitted to the client, session state is more secure than any of the other kinds
of state management I’ve discussed. It also allows you to store just about any
type of information you need, including objects. However, session state does
come with one potential drawback: It consumes server memory. Even a small
amount of session information can consume extensive server resources if
hundreds or thousands of users are using the web application simultaneously.
To help reduce problems, you’ll have to follow these guidelines:
Acquire late, release early.
Store information only when you need it, and release it as soon as you
don’t need it anymore. In the preceding example, you could use the line
Session("Counter").Remove() to release your state information.
Consider all state possibilities.
Before you store information in session state, consider whether it would
be better suited for view state or one of ASP.NET’s other state manage-
ment options. Table 12-2 on page 415 summarizes and compares the var-
ious choices.
bvb_02.book Page 412 Thursday, March 30, 2006 12:39 PM
Web Forms and ASP.NET 413
Reduce the amount of information you need.
Store only what you need. It sounds simple, but you would be amazed
how many problems occur because a web application programmer
decides to store multiple
DataSet objects in server memory.
Using Application State
Application state is similar to session state, except that it applies to the whole
application, not just a single user, and it never times out. Once you add some-
thing to the built-in
Application object, it’s available to all users for the entire
lifetime of your web application. For example, if we stored our
Counter in
application state, we could track the total number of times that all users have
clicked the Calculate button.
NOTE Generally, your web application’s lifetime is as long as the server is running. However,
depending on the settings on the web server, web applications sometimes “recycle” them-
selves to clean up any stray memory and resources that might not have been released
properly. If this takes place (typically when certain resource usage or time thresholds are
reached), all application state is lost.
Unfortunately application state isn’t quite as simple as it seems. For one
thing, you can run into problems if multiple users try to modify a variable
stored in application state at the same time. To get around this, you can use
the
Application object’s Lock() and Unlock() methods, as shown here, but this
method can cause a significant slowdown in a multiuser scenario.
' Store the new value.
Application.Lock()
Application("Counter") = Counter.ToString()
Application.Unlock()
It’s probably best to avoid using application state unless you absolutely
need it. And don’t try to improve performance by using application state to
store important information. It’s much better to use ASP.NET’s caching
features for this purpose. For more information, read up on the built-in
Response.Cache object in the Visual Studio Help.
Where Do All These Built-in Objects Come From?
So far, you’ve tackled a number of problems using built-in objects. By this
point, you’re probably wondering where all these built-in objects come
from. To get the lowdown on exactly how this works, you need to know a
little bit about the object-oriented internals of an ASP.NET application. All
the built-in objects are provided through references in the
System.Web.UI.Page
class, which is the basis for every ASP.NET page, as shown in Figure 12-13.
The
Page class is fully described in the .NET class reference included in
the Visual Studio Help.
bvb_02.book Page 413 Thursday, March 30, 2006 12:39 PM
414 Chapter 12
Figure 12-13: The System.Web.UI.Page class
A Summary of Different Types of State Management
So far, you’ve learned about view state, session state, application state, and
the query string. It turns out there are actually several more possibilities for
managing state in a web application. In fact, considering the tools ASP.NET
gives you for this feature, you might conclude that ASP.NET is downright
obsessed with state management. Table 12-2 compares your options.
We haven’t discussed the last two options in this table, because they
require more programming work than the others. They tend to be specialty
items.
Cookies are small files that are stored on the client’s computer to
remember items of information. They are similar in function and use to
other state management methods, and, like the query string, they can
only contain strings. The only difference is that every cookie includes an
expiration date that you can use to store information for long periods of
time (for example, a cookie can store customer preferences in between
visits). You use a cookie by creating an instance of the
HttpCookie class,
and using the
Response.AppendCookie() method to add it to the Response
object’s cookie collection.
Server-side database storage requires custom programming. It’s an
extremely flexible approach, but you need to write the ADO.NET code
that makes it work. If you’ve read Chapter 10 about databases, you
already know everything you need.
Page
Class
Your Custom
Page
Class
(in the .vb file)
Your Custom
.aspx File
A
Page
Object
System.Web.UI
Namespace
Inherited b
y
Inherited b
y
Instantiated
bvb_02.book Page 414 Thursday, March 30, 2006 12:39 PM
Web Forms and ASP.NET 415
Displaying Data with Data Binding
ASP.NET is packed with impressive features that are impossible to cover
completely in this chapter. But before you move on, it’s worth introducing
just one of these tools—automatic data binding.
Automatic data binding provides a convenient way to retrieve and
display information from a database in an ASP.NET application. Data
binding works quite a bit differently in ASP.NET than it does in a Windows
application. When you use data binding with a web control, the information
can only travel in one direction. It flows from the data source into the con-
trol, where it becomes ordinary content. Any modifications to the control do
not affect the original
DataSet—in fact, the original DataSet ceases to exist as
soon as the operation is complete and the page is presented to the user.
Web controls work differently in this regard because they are designed
for optimal web application performance. Even with this limitation, data
binding still provides a very useful way for retrieving information from a
database and displaying it in a web page with a minimum amount of coding.
Best of all, the ADO.NET data access code is identical whether you are pro-
gramming for the web or the desktop.
Basic ASP.NET Data Binding
The online examples contain a simple ASP.NET page called DataBinding.aspx
that demonstrates data binding in action (Figure 12-14). It binds a drop-down
list, a check-box list, and a
GridView control.
Table 12-2:
State Management Options in ASP.NET
Type of State
Management Scope Storage Location Lifetime Security
View state The current page and the
current user.
A hidden field in
the current page
Lost when you browse to
another page.
Fairly secure (if you
opt for automatic
encryption).
Query string The specified page and
the current user, although
it can be passed along
from page to page if
your code redirects
the user.
The browser’s
URL string
Lost when you type a new
URL or close the browser.
However, can be stored
between sessions in a
bookmark.
Insecure, and can be
modified by the user.
Session state The entire application
and the current user.
Server memory Times out after a
predefined period.
Secure
Application state The entire application;
shared with all users.
Server memory Never times out; remains
until you remove it (or the
application is restarted).
Secure
Cookies The entire application
and the current user.
Client’s computer Set by the programmer,
and can persist
between
visits.
Insecure, and can be
modified by the user.
Database The entire application;
shared with all users.
Server hard drive Permanent unless removed. Secure
bvb_02.book Page 415 Thursday, March 30, 2006 12:39 PM