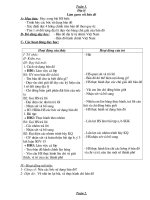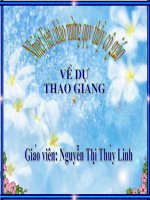Lập trình MFC 1 Phần 1 – Làm quen với một chương trình viết bằng thư viện MFC pptx
Bạn đang xem bản rút gọn của tài liệu. Xem và tải ngay bản đầy đủ của tài liệu tại đây (581.55 KB, 19 trang )
BỘ GIÁO DỤC VÀ ĐÀO TẠO
TRƯỜNG ĐẠI HỌC SƯ PHẠM TP,HCM
KHOA TOÁN – TIN HỌC
BÀI TẬP THỰC HÀNH LẬP TRÌNH MFC
1. Phần 1 – Làm quen với một chương trình viết bằng thư viện MFC
1.1. Bài 01 – Chương trình minh họa MFC đầu tiên
- Yêu cầu: Tạo ứng dụng “MFC AppWizard (EXE)” đơn giản bằng Wizard trong visual
C++ 6.0
- Hướng dẫn gợi ý:
o Khởi động Visual C++ 6.0
o Dùng chức năng New Project để tạo project mới
o Chọn loại project “MFC AppWizard (EXE)”
o Chọn “Single Document” application
o Hoàn tất tạo project, biên dịch và chạy thử chương trình, xem kết quả
1.2. Bài 02 – Chương trình minh họa MDI đầu tiên
- Yêu cầu: Tạo ứng dụng “MFC AppWizard (EXE)” đơn giản bằng Wizard trong visual
C++ 6.0
- Hướng dẫn gợi ý:
o Khởi động Visual C++ 6.0
o Dùng chức năng New Project để tạo project mới
o Chọn loại project “MFC AppWizard (EXE)”
o Chọn “Multiple document” application
o Hoàn tất tạo project, biên dịch và chạy thử chương trình, xem kết quả
1.3. Bài 03 – Chương trình minh họa Dialog based đầu tiên
- Yêu cầu: Tạo ứng dụng “MFC AppWizard (EXE)” đơn giản bằng Wizard trong visual
C++ 6.0
- Hướng dẫn gợi ý:
o Khởi động Visual C++ 6.0
o Dùng chức năng New Project để tạo project mới
o Chọn loại project “MFC AppWizard (EXE)”
o Chọn “Dialog based” application
o Hoàn tất tạo project, biên dịch và chạy thử chương trình, xem kết quả
Ths Trần Ngọc Bảo 1/1
Bài tập thực hành lập trình MFC
1.4. Bài 04 – Thay đổi biểu tượng, con trỏ chuột của chương trình
- Yêu cầu: Bổ sung bài tập 2.1
o Thay đổi biểu tượng (Icon) của chương trình
o Thay đổi con trỏ chuột (Cursor) của chương trình
o Thay đổi nội dung của dialog About
- Hướng dẫn gợi ý:
o Thay đổi con trỏ chuột (Cursor) của chương trình
CWinApp *app = AfxGetApp();
HICON hIcon = app->LoadCursor(IDC_NODROP);
SetCursor(hIcon);
o Hoàn tất tạo project, biên dịch và chạy thử chương trình, xem kết quả
1.5. Bài 05 – Xử lý sự kiện chuột
- Yêu cầu: Bổ sung bài tập 2.1
o Khi người dùng click chuột trái, hiển thị thông báo “Bạn vừa nhan trai chuot, toa do
X = , Y = ”
o Khi người dùng click chuột phải, hiển thị thông báo “Bạn vừa nhan phai chuot, toa do
X = , Y = ”
- Hướng dẫn gợi ý:
o Khi người dùng click chuột trái, hiển thị thông báo “Bạn vừa nhan trai chuot, toa do
X = , Y = ”
Nhấn tổ hợp phím Ctrl + W
Trong Tab Message Maps chọn class name CxxxView
Trong danh sách Messages chọn “WM_LBUTTONDOWN”
Click “Add Function” button, sau đó click “Edit Code” button
o Khi người dùng click chuột phải, hiển thị thông báo “Bạn vừa nhan phai chuot, toa do
X = , Y = ”
Nhấn tổ hợp phím Ctrl + W
Trong Tab Message Maps chọn class name CxxxView
Trong danh sách Messages chọn “WM_RBUTTONDOWN”
Click “Add Function” button, sau đó click “Edit Code” button
Ths Trần Ngọc Bảo 2/2
Bài tập thực hành lập trình MFC
1.6. Bài 06 – Xây dựng chương trình soạn thảo văn bản đơn giản
- Yêu cầu:
o Tạo ứng dụng MFC ở chế độ “Single document”
o Khi user chọn chức năng “New” Æ tạo 1 cửa sổ soạn thảo EDIT trong vùng client
của cửa sổ giao diện chính
o Xử lý WM_SIZE để kích thước của cửa sổ soạn thảo EDIT luôn trùng khớp với kích
thước vùng client của cửa sổ giao diện chính
o Thực hiện các chức năng: Open, Save, Save as, Undo, Cut, Copy, Paste
o Giao diện chương trình
Ths Trần Ngọc Bảo 3/3
BỘ GIÁO DỤC VÀ ĐÀO TẠO
TRƯỜNG ĐẠI HỌC SƯ PHẠM TP,HCM
KHOA TOÁN – TIN HỌC
BÀI TẬP THỰC HÀNH LẬP TRÌNH MFC
2. Phần 2: Làm quen với ứng dụng Dialog Based
2.1. Bài 01 – Viết chương trình nhập vào 2 số a và b, cho biết số lớn nhất và nhỏ nhất
trong 2 số a,b với giao diện như sau
Hướng dẫn gợi ý: sử dụng cấu trúc If …Then
2.2. Bài 02 – Viết chương trình nhập vào 2 số a, b và c cho biết số lớn nhất và nhỏ nhất
trong 3 số a, b và c với giao diện như sau
2.3. Bài 03 - Nhập vào một số nguyên từ 0 đến 9, hiển thị bằng “chữ” các ký số trên, ví dụ:
- Nhập 1 Æ “Một”
- Nhập 2 Æ “Hai”
- Nhập 3 Æ “Ba”
Ths Trần Ngọc Bảo 1/1
Bài tập thực hành lập trình Windows
-
- Nhập 9 Æ “Chín”
Hướng dẫn gợi ý: sử dụng cấu trúc Select Case
2.4. Bài 04 - Nhập vào một số nguyên dương N, hiển thị bằng “chữ” số vừa nhập trên, ví
dụ:
- Nhập 1 Æ “Một”
- Nhập 12 Æ “Mười Hai”
- Nhập 123 Æ “Một trăm hai mươi ba”
Hướng dẫn gợi ý: sử dụng cấu trúc Select Case
Ths Trần Ngọc Bảo 2/2
Bài tập thực hành lập trình Windows
2.5. Bài 05 - Viết chương trình nhập vào giá trị nguyên dương N, tính tổng
S = 1 + 2 + 3 +…+ N
Với giao diện như sau
Hướng dẫn gợi ý: sử dụng vòng lặp While, For
2.6. Bài 06- Viết chương trình nhập vào giá trị nguyên dương N, tính tổng
S = 1 + 2 + 3 +…+ N
Với giao diện như sau
Tương tự tính tổng
- S = 1 + 3 + 5 + 7 +…+ (2N +1)
- S = 2 + 4 + 6 + 8 +…+ 2N
Ths Trần Ngọc Bảo 3/3
Bài tập thực hành lập trình Windows
2.7. Bài 07- Viết chương trình nhập vào giá trị nguyên dương N, và số thực X, tính tổng
S = X + X
2
+ X
3
+ X
4
+ + X
N
Tương tự tính tổng
- S = X + X
3
+ X
5
+ X
5
+ + X
2N+1
- S = X
2
+ X
4
+ X
6
+ + X
2N
Ths Trần Ngọc Bảo 4/4
BỘ GIÁO DỤC VÀ ĐÀO TẠO
TRƯỜNG ĐẠI HỌC SƯ PHẠM TP,HCM
KHOA TOÁN – TIN HỌC
BÀI TẬP THỰC HÀNH LẬP TRÌNH MFC
4. Phần 2: Làm quen với các control Toolbar, Menu
4.1. Bài 01 – Viết chương trình thể hiện màn hình “Đăng nhập” (login) chương trình như
sau
- Khi nhấn vào nút “Đăng nhập”, thực hiện kiểm tra
o Nếu tên người dùng = “CDSPBD” và mật khẩu = “tinhoc” thì hiển thị thông báo
(MessageBox) “Đăng nhập thành công
o Ngược lại: thông báo “Không đúng tên người dùng/mật khẩu”
- Khi nhấn vào nút “Thoát”Æ Kết thúc chương trình
4.2. Bài 02 – Viết chương trình thể hiện màn hình “Đăng nhập” (login) chương trình như
sau
Ths Trần Ngọc Bảo 1/1
Bài tập thực hành lập trình Windows
- Khi nhấn vào nút “Đăng nhập”, thực hiện kiểm tra
o Nếu tên người dùng = “CDSPBD” và mật khẩu = “tinhoc” thì
Ẩn màn hình “Đăng nhập”
Hiển thị màn hình chính với hình thức thể hiện như sau
o Ngược lại: thông báo “Không đúng tên người dùng/mật khẩu”
- Khi nhấn vào nút “Thoát” hiển thị thong báo “Bạn có muốn thoát chương trình không ?”
o Nếu chọn “Yes”Æ Kết thúc chương trình
o Ngược lại: trở lại màn hình login
Ths Trần Ngọc Bảo 2/2
Bài tập thực hành lập trình Windows
4.3. Bài 03 – Viết chương trình thể hiện thông tin sinh viên với giao diện như hình vẽ
- Nhấn vào nút “đọc dữ liệu từ file”: đọc dữ liệu từ tập tin “ThongTinSV.txt” với định dạng
như bên dưới đưa vào các control trên màn hình.
- Định dạng tập tin “ThongTinSV.txt”
Họ và chữ lót: Nguyễn Văn
Tên: Thịnh
Ngày Sinh: 05/11/2005
Tôn giáo: Không
Địa chỉ: 123 Trương Định – Q3
Điện Thoại: 8234567
Email:
Dân tộc: Kinh
Giới tính: Nam
Ngoại ngữ: Anh Văn, Pháp Văn
- Nhấn vào nút “Lưu dữ liệu xuống file”, ghi dữ liệu thông tin sinh viên trên màn hình xuống
tập tin “ThongTinSV.txt”
- Khi nhấn vào nút “Thoát”Æ Kết thúc chương trình
Ths Trần Ngọc Bảo 3/3
Bài tập thực hành lập trình Windows
4.4. Bài 04 – Viết chương trình quản lý học sinh với hệ thống menu và Toolbar như sau
- Nhấn vào chức năng “Hệ thống\Đăng nhập” trong menu hoặc nút hình “Chùm khóa”
trên ToolBar, hiển thị màn hình login như trong bài tập 01.
- Nhấn vào chức năng “Quản lý học sinh\Thông tin học sinh” trong menu hoặc nút hình
“Mũ tốt nghiệp” trên ToolBar, hiển thị màn hình thông tin sinh viên như trong bài tập 03.
- Nhấn vào chức năng “Hệ thống\Thoát”: Kết thúc chương trình
Ths Trần Ngọc Bảo 4/4
Bài tập thực hành lập trình Windows
- Hệ thống Menu như sau:
Hệ thống thực đơn
Hệ thống
Danh mục
Quản lý học sinh
Báo cáo thống kê
Ths Trần Ngọc Bảo 5/5
Giúp đỡ
- Cấu hình hệ thống
- Quản lý người dùng
- Đăng nhập
- Đổi mật khẩu
- Thoát
- Danh mục giáo viên
- Danh mục quận
huyện
- Danh mục loại hồ sơ
- Hồ sơ học sinh
- Phân lớp
- Xem điểm
- Điểm danh
- Khen thưởng
- Kỷ luật
- Thống kê danh sách
học sinh
- Bảng điểm
- Hướng dẫn sử
dụng
- Tác giả
Ths Trần Ngọc Bảo 1/1
BÀI TẬP THỰC HÀNH LẬP TRÌNH MFC
5. Phần 3: Lập trình CSDL
Viết chương trình quản lý học sinh với yêu cầu như sau
5.1. Cơ sở dữ liệu chương trình gồm có các Table sau
- Table NguoiDung: quản lý danh sách “người dùng” được phép đăng nhập vào hệ thống, với cấu
trúc & dữ liệu tương ứng như sau:
MaND
(ID)
TenND
(UserName)
MatKhau
(Password)
HoTen
(FullName)
DiaChi
(Address)
1 Admin Admin Quản trị hệ
thống
123 Truong
Dinh
2
Tinhocsp Tinhocsp Tin Sư Phạm 280 An
Dương
Vương
3 Sv01 Sv01 Sinh Viên 153/2
Hoàng Văn
Thụ
- Table HocSinh: quản lý danh sách học sinh của chương trình, với các field như sau
STT Tên field Kiểudữ liệu Ghi chú
MaHS Autonumber Mã học sinh
Ho Text Họ và chữ lót
Ten Text Tên học sinh
NgaySinh Date Ngày sinh
DiaChi Text Địa chỉ
DienThoai Text Điện thoại
Email Text
TonGiao Text Tôn giáo
DanToc Text Dân tộc
GioiTinh Integer Giới tính
0: Nữ
1: Nam
AnhVan Integer Anh văn
0: không có
1: có
PhapVan Integer Pháp văn
0: không có
1: có
HoaVan Integer Hoa văn
0: không có
1: có
BỘ GIÁO DỤC VÀ ĐÀO TẠO
TRƯỜNG ĐẠI HỌC SƯ PHẠM TP,HCM
KHOA TOÁN – TIN HỌC
Bài tập thực hành lập trình Windows
HoTenCha Text Họ tên cha
NgheNghiepCha Text Nghề nghiệp của Cha
DiaChiCha Text Địa chỉ của cha
HoTenMe Text Họ tên mẹ
NgheNghiepMe Text Nghề nghiệp của mẹ
DiaChiMe Text Địa chỉ của mẹ
- Table DanToc: lưu trữ danh mục dân tộc
MaDT Ten
K Kinh
T Tày
M Mường
H H’Mông
- Table TonGiao: lưu trữ danh mục tôn giáo
MaTG Ten
PG Phật giáo
KG Không
TC Thiên chúa giáo
CD Cao đài
HH Hòa hảo
5.2. Bài 02 – Viết chương trình thể hiện màn hình “Đăng nhập” (login) chương trình như
sau
- Khi nhấn vào nút “Đăng nhập”, thực hiện kiểm tra
o Nếu tên người dùng và mật khẩu tồn tại trong Table NguoiDung thì
Ẩn màn hình “Đăng nhập”
Hiển thị màn hình chính với hình thức thể hiện như hình màn hình chính bên
dưới
Ths Trần Ngọc Bảo 2/2
Bài tập thực hành lập trình Windows
• Nếu TenND = “Admin” thì cho phép xem tất cả các chức năng trong
hệ thống menu
• Nếu TenND = “Tinhocsp” thì cho phép xem tất cả các chức năng
trong hệ thống menu ngoại trừ chức năng “Quản lý người dùng”
trong hệ thống và “danh mục”
• Ngược lại thì cho phép xem tất cả các chức năng trong hệ thống
menu ngoại trừ chức năng “Quản lý người dùng” trong “hệ thống”,
“danh mục”, “Quản lý học sinh”
o Ngược lại: thông báo “Không đúng tên người dùng/mật khẩu”
- Khi nhấn vào nút “Thoát” hiển thị thong báo “Bạn có muốn thoát chương trình không ?”
o Nếu chọn “Yes”Æ Kết thúc chương trình
o Ngược lại: trở lại màn hình đăng nhập.
- Nhấn vào chức năng “Hệ thống\Đăng nhập” trong menu hoặc nút hình “Chùm khóa”
trên ToolBar, hiển thị màn hình đăng nhập cho phép đăng nhập lại.
- Nhấn vào chức năng “Hệ thống\Thoát”: Kết thúc chương trình
Ths Trần Ngọc Bảo 3/3
Bài tập thực hành lập trình Windows
- Nhấn vào chức năng “Hệ thống\Quản lý người dùng” trong menu hoặc nút hình “3
người” trên ToolBar, hiển thị màn hình quản lý người dùng như hình bên dưới.
o Khi màn hình vừa được load, không cho phép người dùng thao tác
Các TextBox
Các nút: Luu, Khong, Thoat
o Xử lý nút lệnh “them”: thêm mới người dùng
Cho phép nhập thông trong các TextBox (trừ thông tin ID)
Disbale các nút lệnh “Them”, “Xoa”, “Sua”, “Thoat”
Enable các nút lệnh “Luu”, “Khong”
o Xử lý nút lệnh “xoa”:
Nếu TenNguoiDung = “Admin” thì hiển thị thông báo “không được quyền
xóa user này”
Ngược lại hiển thị thông báo hỏi “Bạn có muốn xóa không ?”
• Nếu chọn “Yes” thì thực hiện xóa và load lại danh sách người dùng
• Ngượi lại (chọn “No”): quay lại màn hình quản lý người dùng
o Xử lý nút lệnh “sua”: cho phép sửa thông tin người dùng
Cho phép nhập thông trong các TextBox (trừ thông tin ID)
Disbale các nút lệnh “Them”, “Xoa”, “Sua”, “Thoat”
Enable các nút lệnh “Luu”, “Khong”
o Xử lý nút lệnh “Khong”:
Hủy bỏ thao tác thêm/sửa thông tin người dùng
Hiển thị thông tin người dùng đã chọn trước đó
o Xử lý nút lệnh “Luu”: cập nhật CSDL (thêm/sửa) thông tin người dùng và load lại
danh sách người dùng
Ths Trần Ngọc Bảo 4/4
Bài tập thực hành lập trình Windows
- Nhấn vào chức năng “Quản lý học sinh\Thông tin học sinh” trong menu hoặc nút hình
“Mũ tốt nghiệp” trên ToolBar, hiển thị màn hình thông tin sinh viên.
Ths Trần Ngọc Bảo 5/5
Bài tập thực hành lập trình Windows
o Khi màn hình vừa được load, không cho phép người dùng thao tác
Các TextBox
Các nút: Luu, Khong, Thoat
o Xử lý nút lệnh “them”: thêm mới học sinh
Cho phép nhập thông trong các TextBox (trừ thông tin ID)
Disbale các nút lệnh “Them”, “Xoa”, “Sua”, “Thoat”
Enable các nút lệnh “Luu”, “Khong”
o Xử lý nút lệnh “xoa”: Hiển thị thông báo hỏi “Bạn có muốn xóa không ?”
Nếu chọn “Yes” thì thực hiện xóa và load lại danh sách học sinh
Ngượi lại (chọn “No”): quay lại màn hình quản lý học sinh
o Xử lý nút lệnh “sua”: cho phép sửa thông tin học sinh
Cho phép nhập thông trong các TextBox (trừ thông tin ID)
Disbale các nút lệnh “Them”, “Xoa”, “Sua”, “Thoat”
Enable các nút lệnh “Luu”, “Khong”
o Xử lý nút lệnh “Khong”:
Hủy bỏ thao tác thêm/sửa thông tin học sinh
Hiển thị thông tin học sinh đã chọn trước đó
o Xử lý nút lệnh “Luu”: cập nhật CSDL (thêm/sửa) thông tin học sinh và load lại
danh sách học sinh
Ths Trần Ngọc Bảo 6/6
Bài tập thực hành lập trình Windows
- Hệ thống Menu như sau:
Hệ thống thực đơn
Ths Trần Ngọc Bảo 7/7
Hệ thống
Danh mục
Quản lý học sinh
Báo cáo thống kê Giúp đỡ
- Cấu hình hệ thống
- Quản lý người dùng
- Đăng nhập
- Đổi mật khẩu
- Thoát
- Danh mục giáo viên
- Danh mục quận
huyện
- Danh mục loại điểm
- Hồ sơ học sinh
- Phân lớp
- Xem điểm
- Điểm danh
- Khen thưởng
- Kỷ luật
- Thống kê danh sách
học sinh
- Bảng điểm
- Hướng dẫn sử
dụng
- Tác giả