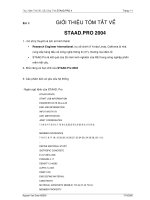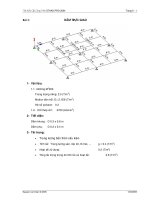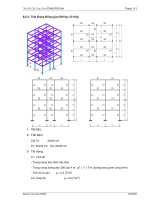Thực hành tính kết cấu công trình STAAD.PRO 4 - Bài 9 doc
Bạn đang xem bản rút gọn của tài liệu. Xem và tải ngay bản đầy đủ của tài liệu tại đây (120.46 KB, 4 trang )
Tính Kết Cấu Công Trình STAAD.PRO 2004 Trang 7- 1
Nguyen van Doan ©2005 7/28/2005
Bài 10:
DẦM ỨNG SUẤT TRƯỚC
4 m 4 m
2 T/m
10 m
0.25 m
0.25 m
0.8 m
1- Vật liệu:
Bêtông M
#
300
Trọng lượng riêng: 2.5 T/m
3
Mun đàn hồi: E= 2.9E6 T/m
2
Thép căng ƯST
R = 4200 T/m
2
2- Tiết diện:
Dầm D30x80 cm
3- Tải trọng:
- Trọng lượng bản thân cấu kiện
- Tónh tải và hoạt tải từ sàn:
- Tải trọng Ứng suất trước: P = 200 [T]
Tính Kết Cấu Công Trình STAAD.PRO 2004 Trang 7- 2
Nguyen van Doan ©2005 7/28/2005
Bài giải:
Bước 1: Tạo mô hình
• Click → File\New File\New → hộp thoại New, → đơn vò Ton-m, tên File → Next.
• Trong hộp thoại Where do you want to go? → Đánh dấu chọn Open Structure Wizard →
Finish
• Trong Model Models chọn Frame Models→ Double Click hình biểu tượng dầm liên tục
“continuous Beam”.
• Nhập vào các thông số trong hộp thoại Select Parameters → Apply
Model Name: Dam UST
Length: 18
No. of bay along length: 1
Bước 2: Gán điều kiện biên
2.1. Gối cố đònh
• Click → “Support Page” → Create để Chọn liên kết gối cố đònh
• Tab Pinned. → Add (khai báo liên kết gối tưa cố đònh)
• Chọn Liên kết ngàm → Click → “Nodes Cursor” dùng “cửa sổ windows” quét chọn nút
1→ Assign → Yes
2.1. Gối
di động:
• Click → Create để Chọn liên kết gối di động.
• Tab Fixed But → đánh dấu vào Fx, Mz (khai báo liên kết gối di động) → Add
• Click → “Nodes Cursor” dùng “cửa sổ windows” quét chọn nút 2→ Assign → Yes.
Bước 3: Đònh nghóa đặc trưng mặt cắt tiết diện.
• Click → “Property Page” → hộp thoại Properties–Whole Structure → Chọn Define →
Hộp thoại Property → Chọn trang Rectangle
• Nhập YD = 0.8 m – chiều cao dầm
ZD = 0.3 m – bề rộng dầm
→ Add→ Close
• Gán tiết diện lên phần tử: chọn tiết diện đã khai báo → Assign.
Tính Kết Cấu Công Trình STAAD.PRO 2004 Trang 7- 3
Nguyen van Doan ©2005 7/28/2005
Bước 4: Đònh nghóa và gán tải trọng lên kết cấu
4.1. Tónh tải và hoạt tải
• Click → “Load Page”, hộp thoại Loads – Whole Structure → Chọn New load…→ hộp
thoại Create New Load → đánh dấu New Primary Load → OK
• Hộp thoại New Primary Load: nhập tên tải trọng → OK.
• Khai báo tải trọng bản thân:
Hộp thoại Loads – Whole Structure chọn selfWeight… → hộp thoại selfWeight Load
xuất hiện → nhập hệ số Factor -1→ Assign
• Khai báo tải trọng phân bố đều:
Hộp thoại Loads – Whole Structure → Chọn Member… → hộp thoại Beam Loads xuất
hiện, tab Uniform Force → nhập vào giá trò
W1= 2 T/m
d1 = 4 m
d2 = 14 m→ Add.
• Khai báo tải trọng tam giác (bên trái tải trọng phân bố đều)
Hộp thoại Beam Loads → Tab Trapezoidal nhập vào các thông số
W1 = 0 d1 = 0 m
W2 = 2 T/m d2 = 4 m
• Khai báo tải trọng tam giác phải (bên phải tải trọng phân bố đều)
Hộp thoại Beam Loads → Tab Trapezoidal nhập vào các thông số
W1 = 2 d1 = 14 m
W2 = 0 T/m d2 = 18 m
4.2. Tải trọng ứng suất trước
• Click → “Load Page”, hộp thoại Loads – Whole Structure → Chọn New load…→ hộp
thoại Create New Load → đánh dấu New Primary Load → OK
• Hộp thoại New Primary Load: nhập tên tải trọng: TAIUST → OK.
• Hộp thoại Beam Loads → Tab Pre/Post Stress → đánh dấu chọn Poststress (ứng suất
căng sau)→ nhập vào các thông số trong hộp thoại → Add \
• Gán tải trọng ứng suất trước đã khai báo lên kết cấu.
Tính Kết Cấu Công Trình STAAD.PRO 2004 Trang 7- 4
Nguyen van Doan ©2005 7/28/2005
5. Bước 5: Đònh nghóa các tổ hợp tải trọng
Tên tổ hợp TTAI&HTAI TAIUST
TOHOP TTAI&HTAI TAIUST
• Click → “Load Page” → chọn nút
• Chọn New → Hộp thoại New Combination: nhập tên tổ hợp.
9. Bước 9: phân tích và giải kết cấu
• Click→ Commands\Analysis\Perform Analysis → đánh dấu chọn No Print→OK
• Click→Analyze\Run Analysis… Xem kết quả: Click→ “STAAD Output”