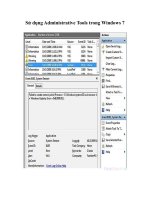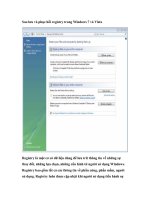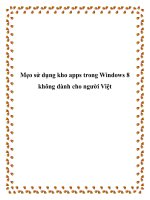9 mẹo hữu dụng với Registry trong Windows 7 potx
Bạn đang xem bản rút gọn của tài liệu. Xem và tải ngay bản đầy đủ của tài liệu tại đây (533.13 KB, 13 trang )
9 mẹo hữu dụng với Registry trong
Windows 7
(Quản Trị Mạng – Trong hướng dẫn này chúng tôi sẽ cung cấp cho các
bạn một số cách điều chỉnh Registry để có được những thứ mà tưởng
như không thể thực hiện với hệ điều hành Windows 7).
Windows Registry được ví như bộ não của hệ điều hành Windows. Nó là
một kho chứa khổng lồ, một cơ sở dữ liệu có thứ bậc, dễ dàng truy cập, dùng
để lưu các thiết lập hệ thống (và rất nhiều thông tin khác). Không có
Registry, máy tính Windows của bạn chỉ hơn một cái chặn giấy. Nếu can
thiệp không đúng, bạn có thể gặp phải những vấn đề nghiêm trọng. Tuy
nhiên, nếu hiểu những gì đang thực hiện với Registry, bạn có thể điều chỉnh
khá nhiều tham số của Windows theo mong muốn của mình.
Trong bài chúng tôi liệt kê cho các bạn một số cách điều chỉnh Registry để
có được những hiệu quả thú vị. Nên nhớ rằng, để thấy được hiệu lực từ
những thay đổi, bạn cần phải khởi động lại máy tính.
Backup Registry:
Thiết lập điểm khôi phục giúp bạn có thể khôi phục lại máy tính nếu lỗi
Registry
Trước khi bắt đầu can thiệp vào Registry, bạn phải backup tất cả các thông
tin quan trọng của hệ thống. Chúng tôi phải cảnh báo lại rằng: Việc thiết lập
sai trong Registry sẽ khiến bạn không thể khởi động được Windows để
sửa lại những sai lầm trước đó. Để thực hiện backup Registry, hãy mở
Control Panel, kích System, sau đó kích System protection phía bên trái.
Kích nút Create để Windows hiển thị quá trình tạo điểm khôi phục hệ thống.
Bạn cũng có thể mở Registry Editor – công cụ sử dụng để thực hiện các điều
chỉnh – bằng cách đánh cụm từ regedit và hộp 'Search Programs and Files'
(khi kích nút Start). Khi ở trong Registry Editor, kích chuột phải vào
Computer và chọn Export,
Thêm menu Copy/Move vào Windows Explorer:
Thêm menu mới vào Windows Explorer
Nếu vẫn chưa thỏa mãn với chức năng kéo-thả, bạn có thể quản lý các file
một cách hiệu quả hơn bằng cách chỉnh sửa Registry để có thêm tùy chọn
'Copy to' và 'Move to' mới bên trong menu chuột phải Windows Explorer
chuẩn. Menu mới này sẽ cung cấp một danh sách các ổ đĩa và thư mục, bạn
chỉ cần chọn thư mục đích, nơi cần chuyển các file của bạn đến đó. Trong
Registry Editor, tìm đến khóa dưới đây:
HKEY_CLASSES_ROOT\AllFilesystemObjects\shellex\Con
textMenuHandlers. Khi ở khóa này, kích phải vào khóa
ContextMenuHandlers và chọn New, Key; nhập khóa Copy to. Kích đúp giá
trị (Default) trong cửa sổ phía bên phải và nhập {C2FBB630-2971-11D1-
A18C-00C04FD75D13} làm dữ liệu của nó. Để tạo lệnh 'Move to', thực
hiện các bước tương tự (tuy nhiên nhập khóa Move to) và sử dụng
{C2FBB631-2971-11D1-A18C-00C04FD75D13}làm dữ liệu của giá trị.
Tắt chế độ Aero Snap:
Tắt chức năng Aero Snap bằng Registry
Trong môi trường Aero của Windows, các cửa sổ xuất hiện ở cạnh màn hình
một cách mặc định. Tuy nhiên điều gì sẽ xảy ra nếu như chúng ta muốn kéo
các cửa sổ về gần góc màn hình mà không cho hệ điều hành điều khiển kích
cỡ cũng như sắp đặt chúng. Cách thực hiện là: không tắt toàn bộ tính năng
Aero, chỉ tắt chức năng Aero Snap thông qua Windows Registry. Điều
hướng đến khóa dưới đây: HKEY_CURRENT_ USER\Control
Panel\Desktop. Sau đó, tìm kiếm giá trị có tên WindowArrangementActive.
Mặc định, dữ liệu của giá trị này được thiết lập là 1. Kích đúp vào giá trị đó
và thay đổi về 0, khi đó các cửa sổ của bạn sẽ không còn chức năng Aero
Snap.
Điều chỉnh Thumbnail Preview khi di chuyển chuột:
Đưa chuột qua một biểu tượng nào đó trong taskbar và đợi một chút thời
gian, bạn sẽ thấy thumbnail preview của cửa sổ đó. Tuy nhiên, nếu không
kiên nhẫn, muốn thumbnail xuất hiện ngay khi đưa chuột qua biểu tượng,
chúng ta có cách thực hiện như sau: Trong Registry Editor, tìm đến khóa
HKEY_CURRENT_USER\Software\Microsoft\Windows\
CurrentVersion\Explorer\Advanced. Kích phải vào bất cứ nơi nào trong
sidebar phía phải và chọn New, DWORD. Nhập tên
ExtendedUIHoverTime. Kích đúp vào giá trị mới và thay thế 0 bởi giá trị 1
trước đó, đổi Base thành Decimal.
Thay đổi tên trong Windows:
Thay đổi tên trong Windows
Đây là một điều chỉnh khá thú vị. Khi cài đặt Windows, chương trình cài đặt
sẽ yêu cầu bạn cung cấp tên của mình, tên tổ chức (nếu có), và tên mà bạn
muốn đặt cho hệ thống. Tuy nhiên, cần phải làm gì khi sau đó bạn không
cảm thấy thích những tên đã được đặt trước này? Bạn có thể thay đổi tên của
hệ thống thông qua Control Panel, tuy nhiên không thể dễ dàng thay đổi tên
được cung cấp cho máy tính khi cài đặt Windows ở thời điểm ban đầu. Để
khắc phục vấn đề này, hãy điều hướng đến khóa:
HKEY_LOCAL_MACHINE\Software\Microsoft\Windows
NT\CurrentVersion. Bạn sẽ thấy một loạt giá trị bên phía phải màn hình.
Kích đúp vào giá trị có tên RegisteredOwner để thay đổi tên của nó.
Vô hiệu hóa chức năng Automatic Restart của Windows Update:
Điều chỉnh Registry cho phép tắt chức năng Automatic Restart của Windows
Update
Windows Update là một trong những công cụ tốt nhất có trong hệ thống của
bạn. Tuy nhiên nó cũng là một trong những công cụ khiến chúng ta bực cảm
thấy bực mình nhất vì Windows Update thường xuyên download và cài đặt
các nâng cấp nhân danh bạn. Nâng cấp là một trong những biện pháp bảo
mật, tuy nhiên vấn đề ở đây là sau khi thực hiện nâng cấp xong, hệ thống
thường tự động khởi động lại máy tính để nâng cấp mới có hiệu lực. Nếu
đang tập trung vào vấn đề nào đó thì lúc này bạn sẽ bị gián đoạn suy nghĩ
hay công việc. Chúng ta có thể vô hiệu hóa chức năng tự động khởi động lại
bằng cách vào khóa
HKEY_LOCAL_MACHINE\Software\Policies\Microsoft\Win dows trong
Registry. Khi ở trong khóa này, kích phải vào khóa Windows và chọn tùy
chọn tạo khóa mới. Nhập tên WindowsUpdate. Lặp lại quá trình này cho
khóa WindowsUpdate, tuy nhiên tạo một khóa mới mang tên AU. Lúc này
cấu trúc thứ bậc của bạn sẽ như sau:
HKEY_LOCAL_MACHINE\Software\Policies\Microsoft\Win
dows\WindowsUpdate\AU. Kích khóa AU, sau đó kích phải vào cửa sổ
sidebar phía bên phải và tạo một DWORD mới. Nhập tên
NoAutoRebootWithLoggedOnUsers cho DWORD này và sau đó kích đúp
nó để thay đổi giá trị từ 0 thành 1.
Hiển thị màn hình xanh chết chóc:
Bạn có thể cấu hình máy tính của mình hiển thị màn hình xanh lúc khởi
động
Sự thật ở đây là gì? Bạn có thực sự muốn làm “hỏng” hệ thống Windows 7
và nhận một màn hình xanh chết chóc? Đây là một mẹo khá tinh tế trong
việc giả mạo rằng máy tính của bạn đang gặp phải thảm họa. Để thực hiện,
hãy điều hướng đến khóa Registry sau (nếu bạn sử dụng bàn phím USB):
HKEY_LOCAL_MACHINE\System\CurrentControlSet\Servic
es\kbdhid\Parameters. Kích phải vào sidebar phía bên phải và tạo một
DWORD mới mang tên CrashOnCtrlScroll. Kích đúp giá trị và thay đổi 0
thành 1. Tiếp sau đó là hãy “đội” cho máy tính của bạn một chiếc “mũ bảo
hiểm”.
Ẩn các mục trong Control Panel không sử dụng:
Control Panel của Windows cung cấp rất nhiều tùy chọn mà có thể bạn chưa
biết. Lần cuối cùng bạn cần nâng cấp các thiết lập trong Credential Manager
hoặc Windows CardSpace là khi nào? Control Panel không giống như
Windows Explorer vì bạn không thể di chuyển và xóa các mục. Tuy nhiên
Windows Registry sẽ giúp bạn ẩn một số mục không sử dụng đến.
Điều hướng đến khóa sau:
HKEY_CURRENT_USER\Software\Microsoft\Windows\Curre
ntVersion\Policies\Explorer. Nếu không thấy có sẵn khóa Explorer và khóa
Policies, hãy tạo mới hai khóa này. Bên trong khóa Explorer, kích phải bên
trong cửa sổ tận cùng bên phải và tạo một DWORD mới mang tên
DisallowCpl, sau đó thiết lập giá trị của nó là 1 thay vì 0. Tiếp đến, kích phải
vào khóa Explorer và tạo một khóa mới mang tên DisallowCpl. Sau đó chọn
khóa mới và kích phải vào cửa sổ phía tận cùng bên phải một lần nữa. Lúc
này, bạn sử dụng menu kích phải của mình để tạo các giá trị chuỗi. Với mỗi
biểu tượng trong Control Panel muốn ẩn, bạn cần tạo một loạt các giá trị
chuỗi theo thứ tự chữ số: ví dụ như ẩn hai biểu tượng có nghĩa rằng bạn cần
tạo giá trị chuỗi “1” và “2”. Các số của bạn phải được đặt liên tục. Mỗi dữ
liệu giá trị của chuỗi (được thiết lập bằng cách kích đúp vào giá trị của nó)
phải giống thành phần Control Panel mà bạn muốn ẩn (ví dụ như Programs
and Features hoặc Action Center).
Ẩn nhắc nhở tìm kiếm trên web:
Kích đúp vào một file nhưng Windows không nhận ra nó, khi đó hệ điều
hành sẽ hiển thị một cửa sổ hỏi xem bạn có muốn tìm kiếm chương trình
trên mạng có thể mở được file đó hay không. Bạn có bao giờ sử dụng tính
năng này chưa? Chúng tôi giám chắc là không, đây là lý do chúng tôi giới
thiệu cách thức điều chỉnh Registry để loại trừ cửa sổ này một cách vĩnh
viễn và thay vào đó là một cửa sổ tùy chọn, một danh sách các chương trình
mà bạn có thể sử dụng để mở file. Vào khóa
HKEY_LOCAL_MACHINE\Software\Microsoft\Windows\Curr
entVersion\Policies\Explorer. Khi ở trong khóa này, tạo một DWORD mới
bằng cách kích phải vào cửa sổ phía tận cùng bên phải. Đặt tên cho
DWORD là NoInternetOpenWith, sau đó kích đúp nó để gán giá trị bằng
1.
Hiển thị thông báo trước khi đăng nhập:
Bạn có chia sẻ laptop hay desktop của mình với người dùng khác? Hay có
muốn gửi đến bạn bè hay người thân của mình một thông báo khá lịch thiệp
về cách họ nên sử dụng máy tính của bạn như thế nào khi họ khởi động nó?
Một điều chỉnh nhỏ trong Registry sẽ giúp bạn bật ra thông báo đó và người
dùng phải kích qua trước khi anh ta có thể đăng nhập vào hệ thống của bạn.
Điều hướng đến khóa sau:
HKEY_LOCAL_MACHINE\Software\Microsoft\Windows\Curr ent
Version\Policies\System. Từ đây, kích đúp vào giá trị legalnoticecaption.
Bất cứ thứ gì bạn nhập với tư cách dữ liệu sẽ được dùng làm tiêu đề thông
báo. Dữ liệu bạn nhập vào sau khi kích đúp giá trị legalnoticetext sẽ được
dùng làm nội dung thông báo.