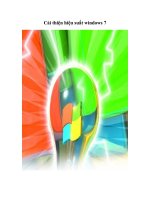20 thủ thuật với Registry để cải thiện hiệu suất Window1 ppt
Bạn đang xem bản rút gọn của tài liệu. Xem và tải ngay bản đầy đủ của tài liệu tại đây (941.78 KB, 18 trang )
20 thủ thuật với Registry để cải thiện hiệu suất
Windows - II
Xóa bỏ chữ “Shortcut” khi tạo mới Shortcut trong Windows Vista hoặc
7:
Khi bạn tạo mới 1 Shortcut trong Windows, hệ thống sẽ tự động gán thêm
dòng chữ – Shortcut như hình dưới:
Để thay đổi lại, các bạn hãy mở Registry Editor và tìm tới khóa sau:
HKEY_CURRENT_USER\Software\Microsoft\Windows\Curre
ntVersion\Explorer
Tại phần cửa sổ bên phải, các bạn sẽ thấy có khá bắt đầu bằng link, với giá
trị mặc định ban đầu là 1e 00 00 00, tất cả những gì cần làm ở đây là thay
đổi 1e thành 00, còn phần giá trị 00 00 00 00 đằng sau thì giữ nguyên. Và
nếu muốn thay đổi lại như ban đầu, chúng ta chỉ cần thay đổi lại thành 1e.
Sau đó, các bạn log off và đăng nhập trở lại để áp dụng sự thay đổi. Còn nếu
không muốn thao tác với Registry Editor, các bạn hãy sử dụng file *.reg đã
có sẵn tại MediaFire hoặc tại đây.
Gán thêm Google Documents vào Cotext Menu:
Đối với những người dùng mới chuyển từ Microsoft Office tới Google
Docs thì có lẽ họ sẽ nhận thấy 1 vấn đề: đó là việc tạo mới 1 văn bản dường
như có quá nhiều công đoạn, tuy nhiên các bạn có thể dễ dàng tạo mới 1 file
tài liệu của Google Docs chỉ với 1 thao tác hoặc phím tắt nhất định, và cách
này có thể được áp dụng với Google Documents, Spreadsheets, hoặc
Presentations.
Trước tiên, các bạn nhấn chuột phải trên Desktop và chọn New > Shortcut:
Tiếp theo, nhập đường dẫn đầy đủ tương ứng của Google Docs,
Spreadsheets, hoặc Presentations trong ô Location. Cụ thể như sau:
/>
Còn với Google Apps thì thay thế YOURDOMAIN với phần tên miền của
bạn, có thể tùy ý sử dụng HTTPS hoặc HTTP:
/>Nếu muốn thay đổi Shortcut, các bạn nhấn chuột phải và chọn Properties
từ Menu hiển thị, sau đó chọn thẻ Web Document. Tại đây, chúng ta có thể
thay đổi hoặc tùy chọn bất cứ thuộc tính gì theo ý muốn:
Mặt khác, các bạn có thể sử dụng bộ tổ hợp icon của Google Docs có sẵn
được download tại đây:
Trong trường hợp khác, nếu chúng ta đã mở sẵn trình duyệt và văn bản
Google Docs, thì chỉ việc sử dụng menu dưới dạng drop – down để tạo mới
Shortcut, tuy nhiên đối với nhiều người thì cách thức làm như vậy có vẻ hơi
rườm rà. Có nghĩa là việc tạo mới 1 văn bản tài liệu khi đã đăng nhập vào
bên trong tài khoản Google Docs, sau đó chờ quá trình tải của hệ thống hoàn
tất, chọn menu drop – down và tiếp tục chờ 1 trang mới được tải xong:
Thay vì đó, chúng ta chỉ cần kéo và thả 1 trong số những Shortcut như bên
dưới vào thanh Bookmark – nếu các bạn đang sử dụng Google Docs, hoặc
tối thiểu là không phải Google Apps:
New Google Doc: />New Google Spreadsheet:
New Google Presentation: />action=new_presentation
Còn đối với trường hợp Google Apps, thì các bạn có thể tạo mới Bookmark
riêng biệt, và dùng 1 trong số các đường dẫn trên:
Đối với những người sử dụng Firefox, thì họ có thể nhập từ khóa thay thế,
cũng như tạo mới văn bản trong ô địa chỉ, nhưng với Google Chrome thì
không được như vậy, vì họ không có lựa chọn trong hệ thống Bookmark.
Nhưng thay vào đó, các bạn nhấn chuột phải vào thanh địa chỉ và chọn Edit
Search Engines:
Sau đó, chúng ta đã có thể gán thêm Search Engine, nhưng thay vào đó thì
chỉ việc sử dụng URL để tạo mới Google Document. Trong trường hợp
khác, nếu các bạn muốn tính năng trên hoàn toàn tích hợp vào trong
Windows thì hãy tham khảo thêm bài viết sau.
Thay đổi Registered Owner trong Windows:
Để thực hiện việc này, các bạn hãy mở Registry Editor và mở theo đường
dẫn:
HKEY_LOCAL_MACHINE\SOFTWARE\Microsoft\Windows
NT\CurrentVersion
Tại đây, chúng ta chỉ cần tìm 2 khóa: RegisteredOwner và
RegisteredOrganization trong phần cửa sổ bên hải, sau đó chuyển thành
bất kỳ giá trị nào mong muốn. Để kiểm tra lại, các bạn gõ lệnh winver.exe
trong mục Start Menu > Run:
Khôi phục lại Registry trong Windows 7:
Trong trường hợp bạn muốn khôi phục lại 1 thời điểm nhất định của hệ
thống Registry từ System Restore, hoặc 1 khóa Registry nhất định nào đó
từ phiên bản hoặc phiên làm việc trước đó thì hãy làm theo các bước bên
dưới.
Kể từ thời điểm Windows Vista xuất hiện, Microsoft đã tối ưu hóa dịch vụ
Shadow Copy, hay còn gọi là Volume Snapshot Service, để kích hoạt và
sử dụng tính năng Previous Versions – có thể lưu giữ tình trạng của các file
quan trọng trong hệ thống qua từng thời điểm, bao gồm Registry Hive, qua
đó người sử dụng sẽ dễ dàng hơn trong việc khôi phục lại 1 hoặc nhiều file
trong bất kỳ thời điểm nào mà không phải áp dụng System Restore ở chế độ
Full như trước nữa.
Việc trước tiên cần thực hiện tại đây là tắt bỏ tính năng UAC – User
Account Control, sau đó mở thư mục sau:
C:\Windows\System32\Config
Nhấn chuột phải vào phần khoảng trống bất kỳ và chọn Properties từ menu
hiển thị, tiếp đó là tab Previous Versions. Tại đây, các bạn chọn thư mục
bất kỳ tương ứng với thời điểm bạn muốn khôi phục:
Nếu bạn sử dụng phiên bản Windows Vista Home thì có thể dùng
ShadowExplorer
Sau đó, lựa chọn đúng các file hệ thống cần thiết, và copy tới thư mục lưu
trữ nào đó:
Nhấn OK khi hệ thống hiển thị thông báo như hình dưới:
Sau đó, chúng ta sẽ có thư mục lưu trữ file registry như hình dưới:
Tại thời điểm này, chúng ta có thể tải file registry lưu trữ này vào hệ thống
Registry tổng thể của hệ điều hành, và qua đó dễ dàng truy cập, phục hồi lại
các file dữ liệu ở những thời điểm trước đó. Mở Registry Editor và chọn
HKEY_LOCAL_MACHINE hoặc HKEY_USERS, sau đó nhấn File >
Load Hive:
Đặt tên cho phần Hive này, ví dụ tại đây là test:
Với thao tác này, chúng ta có thể thấy khóa key mới chứa các phần nội dung
cũ của hệ thống trước kia. Ví dụ: nếu khóa key kích hoạt của 1 chương trình
nào đó bị mất, chúng ta có thể tìm lại bằng cách này:
Còn nếu muốn áp dụng cách này với số lượng chương trình lớn thì phải làm
lần lượt với từng chương trình. Tuy hơi rắc rối và phức tạp nhưng hiệu quả
của cách này khá cao.
Mặt khác, thay vì cách làm thủ công như trên, các bạn có thể sử dụng công
cụ hỗ trợ RegFileExport của hãng phần mềm Nirsoft để truy cập và trích
xuất dữ liệu trực tiếp từ file sao lưu. Ví dụ, nếu chúng ta cần truy cập tới
danh sách các phần mềm đã được cài đặt có trong Programs and Features,
thì hãy gõ lệnh như dưới đây để lưu file Registry Hive của khóa
SOFTWARE:
regfileexport SOFTWARE ExportedKey.reg
“HKEY_LOCAL_MACHINE\SOFTWARE\
Microsoft\Windows\CurrentVersion\Uninstall”
Quá trình này sẽ tạo ra file *.reg, có thể sử dụng bằng cách nhấn đúp để
nhập nội dung dữ liệu vào hệ thống Registry, hoặc mở bằng NotePad để
tìm khóa nhất định phù họp với nhu cầu:
Ngăn chặn quá trình tự khởi động lại của Windows sau khi Update:
Hầu hết người sử dụng trong số chúng ta đều cảm thấy khá bất tiện sau khi
nâng cấp, cập nhật Windows là hệ thống yêu cầu người sử dụng khởi động
lại máy tính để áp dụng các sự thay đổi bằng thông báo: “Restart your
computer to finish installing important updates”. Và điểm phiền toái
khác là Windows thường xuyên hiển thị lại bảng thông báo đó 5 phút 1 lần:
Để khắc phục tạm thời vấn đề này, các bạn có thể sử dụng Command
Prompt và gõ lệnh:
net stop “windows update”
Tuy nhiên, nếu muốn tắt bỏ hoàn toàn bảng thông báo đó, chúng ta có thể
tác động trực tiếp vào hệ thống Registry qua những bước đơn giản như sau.
Mở Registry Editor và tìm theo đường dẫn dưới đây:
HKEY_LOCAL_MACHINE\SOFTWARE\Policies\Microsoft\Win
dows\WindowsUpdate\AU
Tại đây, các bạn tạo mới 1 khóa 32-bit DWORD với tên là
NoAutoRebootWithLoggedOnUsers, sau đó đặt giá trị là 1 để ngăn chặn
thông báo trên khi người dùng đăng nhập. Nếu muốn hệ thống trở lại bình
thường thì chỉ cần xóa khóa key này đi. Mặt khác, nếu không muốn thao tác
trực tiếp vào hệ thống Registry của Windows thì các bạn có thể sử dụng trực
tiếp file *.reg đã được chuẩn bị sẵn tại MediaFire hoặc đây.
Bên cạnh đó, 1 lựa chọn rất đơn giản và dễ sử dụng khác, đó là tiện ích Auto
Reboot Remover từ Intelliadmin:
Còn nếu muốn tạm ẩn hoặc xóa bỏ những thành phần không cần thiết
trong Control Panel, các bạn có thể thực hiện theo các bước hướng dẫn
trong bài viết này.