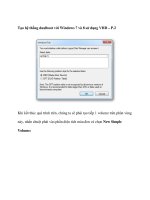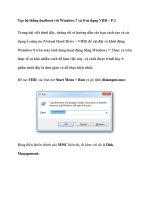Tạo hệ thống dualboot với Windows 7 và 8 sử dụng VHD docx
Bạn đang xem bản rút gọn của tài liệu. Xem và tải ngay bản đầy đủ của tài liệu tại đây (1.19 MB, 16 trang )
Tạo hệ thống dualboot với Windows
7 và 8 sử dụng VHD
(Quản Trị Mạng - Trong bài viết dưới đây, chúng tôi sẽ hướng dẫn các
bạn cách tạo và sử dụng ổ cứng ảo (Virtual Hard Drive – VHD) để cài
đặt và khởi động Windows 8 trên máy tính đang hoạt động bằng
Windows 7. Thực ra trên thực tế có khá nhiều cách để làm việc này, và
cách được trình bày ở phần dưới đây là đơn giản và dễ thực hiện nhất.)
Để tạo VHD, các bạn mở Start Menu > Run và gõ lệnh diskmgmt.msc:
Bảng điều khiển chính của MMC hiển thị, đi kèm với đó là Disk
Management:
Chọn menu Action > Create VHD:
Chọn tiếp thư mục lưu trữ của file VHD và thiết lập dung lượng cần thiết
(tối thiểu là 20GB), nên chọn chế độ Fixed Mode để đảm bảo hiệu suất hoạt
động:
Quá trình tạo VHD của Windows sẽ bắt đầu, các bạn có thể giám sát qua
thanh Status Bar của MMC:
Khi việc này kết thúc, phân vùng mới tạo sẽ được liệt kê trong danh sách
Disk Management. Tại thời điểm này, các bạn cần phải chuẩn bị các thiết
lập ban đầu cho phân vùng này qua chức năng Initialize Disk:
Giữ nguyên định dạng phân vùng là MBR - Master Boot Record và nhấn
OK:
Khi kết thúc quá trình trên, chúng ta sẽ phải tạo tiếp 1 volume trên phân
vùng này, nhấn chuột phải vào phần diện tích màu đen và chọn New Simple
Volume:
Các tùy chọn tiếp theo hiển thị, các bạn có thể giữ nguyên những lựa chọn
mặc định đó, thay đổi Volume label thành Windows 8 để tiện phân biệt, sau
đó nhấn Next và Finish:
Và file VHD mới này sẽ có những chức năng như 1 ổ cứng thật vậy:[h=2]Cài đặt Windows 8 trên phân vùng VHD:[/h] Việc trước tiên cần làm
tại quá trình này mở PowerShell qua chế độ Run As Administrator (Start
Menu > All Programs > Accessories > Windows Powershell):
Khi PowerShell khởi động, chúng ta cần phải thay đổi một số chính sách
liên quan tới khả năng thực thi chương trình của hệ thống để áp dụng với
một số đoạn mã sau đây. Gõ lệnh:
Set-ExecutionPolicy RemoteSigned
Một thông báo về bảo mật sẽ hiển thị, các bạn nhấn Y và gõ Enter để tiếp
tục:
Tiếp theo, các bạn hãy truy cập vào đây và tải file *.ps1, copy vào ổ C của
Windows:
Mở phần thuộc tính – Properties của file *.ps1 này và nhấn nút Unblock ở
phía dưới cửa sổ:
Để tiếp tục, các bạn hãy gán file *.iso của Windows 8 Developer Preview
bằng 1 chương trình hỗ trợ tạo ổ nào nào đó, ví dụ như Deamon Sau đó
quay trở lại màn hình điều khiển chính của PowerShell, gõ lệnh CD C:\
Và tiếp tục gõ lệnh sau:
.\Install-WindowsImage.ps1 –WIM J:\Sources\Install.wim –Apply –Index 1 –
Destination I:\
1 điểm cần lưu ý tại đây là các bạn nên thay thế các ký tự của ổ đĩa đằng sau
tham số –WIM tương ứng với file *.iso của Windows 8, ổ cần cài đặt (trong
bài thử nghiệm này là I:\) chính là phân vùng VHD vừa tạo lúc trước:
Hệ thống sẽ hiển thị như hình dưới khi quá trình này kết thúc:
Mở tiếp ứng dụng Command Prompt và gõ lệnh bcdboot.exe I:\Windows
(ổ I chính là phân vùng cài đặt Windows 8):
Kể từ thời điểm này, khi hệ thống khởi động các bạn sẽ nhìn thấy màn hình
lựa chọn như sau:
Chúc các bạn thành công!