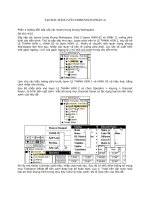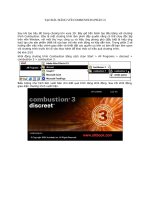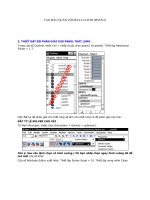Tạo USB boot với Linux Mint 11 ppt
Bạn đang xem bản rút gọn của tài liệu. Xem và tải ngay bản đầy đủ của tài liệu tại đây (404.95 KB, 8 trang )
Tạo USB boot với Linux Mint 11
(Quản Trị Mạng - Trong bài viết hướng dẫn dưới đây, chúng tôi sẽ giới
thiệu với các bạn một số thao tác cơ bản để tạo thiết bị USB boot trong hệ
điều hành Linux Mint 11. Về mặt kỹ thuật, chúng ta sẽ cần khoảng 4.7GB
dung lượng trống, do vậy các bạn hãy chuẩn bị 1 chiếc ổ USB Flash tối
thiểu là 8GB).
Trong bài thử nghiệm này, chúng tôi sẽ tiến hành cài đặt Linux Mint 11 trên
ổ USB, nhưng với các phiên bản hệ điều hành khác các bạn chỉ cần áp dụng
tương tự, và để tạo USB boot thì phải cần file *.iso tương ứng của hệ điều
hành cần tạo.
Trong Linux Mint, các bạn mở Control Center > Hardware, tại đây chúng
ta sẽ thấy 1 ứng dụng nhỏ có tên là Startup Disk Creator:
Sau khi mở chương trình, hệ thống sẽ yêu cầu đĩa cài đặt được sử dụng để
ghi các file cần thiết vào USB boot. Về mặt kỹ thuật, chúng ta có thể sử
dụng trực tiếp đĩa cài đặt hoặc file *.iso tương ứng của hệ điều hành. Bước
tiếp theo là chọn thiết bị sẽ được ghi (ở đây là ổ USB với dung lượng tối
thiểu là 8GB), và lưu ý rằng nên chọn mục Disc to use:
Thiết bị ổ USB Flash sẽ bị xóa sạch toàn bộ dữ liệu bên trong. Do vậy, các
bạn nhấn chuột phải vào biểu tượng của ổ USB trên Desktop và chọn
Format > Format hoặc sử dụng chức năng Erase Disk của Startup Disk
Creator:
Lựa chọn dung lượng đã được sử dụng trên hệ thống để cài đặt và lưu trữ
các cấu hình, thiết lập sau này:
Xác nhận lại 1 lần nữa bằng cách nhấn nút Make Startup Disk, và quá trình
thực hiện sẽ tiếp tục. Nếu có lỗi xảy ra tại đây, các bạn hãy khởi động lại
máy tính và bắt đầu lại:
Khi việc này kết thúc, chúng ta cần phải thay đổi lại file syslinux.cfg của hệ
điều hành mới. Để thực hiện, các bạn trỏ tới USB và tìm thư mục syslinux,
sau đó mở tiếp file syslinux.cfg bằng chương trình chỉnh sửa text bất kỳ nào
đó:
Dòng mã đầu tiên sẽ trông giống như sau:
default vesamenu.c32
[ ]
Và chúng ta nên chuyển thành:
default live
[ ]
Nếu không làm như vậy thì khi khởi động, hệ thống sẽ hiển thị lỗi như sau:
vesamenu.c32: not a COM32R image
boot:
Tất nhiên, để máy tính khởi động được từ USB hoặc một số thiết bị cắm
ngoài khác, các bạn cần thay đổi thiết lập trong BIOS. Khi khởi động, nhấn
phím Delete, F2, F8 hoặc F12 tùy từng mainboard để truy cập BIOS, sau đó
tìm tới các mục như Advanced Setup hoặc Boot Device, thay đổi thiết bị
boot đầu tiên từ Hard Disk Driver thành USB, nhấn F10 để lưu sự thay đổi.
Kể từ thời điểm này, bạn có thể lam việc trực tiếp trên USB, các tài liệu,
thiết lập hoặc cấu hình khác đều được lưu trữ đầy đủ tại đây.