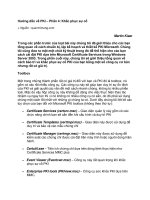10 mẹo khắc phục sự cố Mac OS X ppt
Bạn đang xem bản rút gọn của tài liệu. Xem và tải ngay bản đầy đủ của tài liệu tại đây (428.78 KB, 10 trang )
10 mẹo khắc phục sự cố Mac OS X
Dù được đánh giá cao về độ ổn định, nhưng cũng như các hệ điều hành
khác, Mac OS X không hoàn toàn “miễn nhiễm” đối với các trục trặc -
đặc biệt khi người dùng cài nhiều ứng dụng khác. Bài viết này đề cập 10
thủ thuật tiện dụng có thể nhanh chóng giúp bạn xử lý phần lớn các sự cố
mà người dùng OS X gặp phải. 1. Bắt buộc ứng dụng phải thoát
1. Bắt buộc ứng dụng phải thoát
Trong trường hợp một ứng dụng bị treo, có thể gần như không nhận các lệnh
điều khiển trong cửa sổ nữa. Khi đó bạn chỉ còn một lựa chọn là bắt buộc
thoát rồi bật lại. Để thực hiện, bạn có thể nhấn Command + Alt + Ecs để
mở cửa sổ Force Quit (gần như Task Manager của Windows) rồi chọn ứng
dụng và nhấn Force Quit. Ngoài ra, bạn cũng có thể giữ Alt, nhấn chuột
phải vào biểu tượng của ứng dụng bị treo trên thanh Dock và chọn Force
Quit.
Sau khi ứng dụng đã thoát, chạy lại để kiểm tra độ ổn định. Nếu máy vẫn bị
treo thì khả năng phần mềm này không tương thích với phiên bản OS X bạn
đang sử dụng. Điều đặc biệt là tính năng Force Quit của Mac OS X ổn định
và hiệu quả hơn rất nhiều so với Windows và cũng ít gây rắc rối lớn khiến
bạn khởi động lại máy tính.
2. Sửa các lỗi liên quan tới Software Update
Mac OS X tích hợp công cụ Software Update cho phép cập nhật tự động các
ứng dụng được hỗ trợ. Bạn có thể chạy Software Update từ biểu tượng
Apple trên thanh công cụ hay truy cập System Preferences. Nếu công cụ
quan trọng này của OS X đưa ra thông báo lỗi, nhiều khả năng bạn phải
kiểm tra, sửa các lỗi liên quan tới quyền truy cập (Permission). Bản thân OS
X có một hệ thống các quyền truy cập nhằm quy định người dùng được truy
cập tập tin nào. Nếu hệ thống này bị lỗi, sẽ gây trục trặc dây chuyền cho các
ứng dụng của OS X – khởi đầu chính là Software Update do không thể chạy
hay cài ứng dụng mới.
Để thực hiện việc kiểm tra/sửa Permission, mở Applications > Utilities >
Disk Utility rồi chọn ổ đĩa hệ thống (tên mặc định Macintosh HD), nhấn vào
nút Repair Disk Permission. Sau khi kiểm tra hoàn tất, hãy thử chạy lại
Software Update. Trong phần lớn các tình huống, quy trình này giúp khắc
phục lỗi. Thực tế, trong quá trình sử dụng Mac, việc sửa lỗi Permission cũng
có thể xem như thao tác bảo trì hệ thống và nên thực hiện theo định kì.
3. Mở tập tin bằng ứng dụng chỉ định trước
Nếu bạn gặp thông báo lỗi không mở được một tập tin, nhưng biết chắc ứng
dụng khác có thể mở được tập tin đó, hãy giữ Command + Alt rồi kéo tập
tin thả vào biểu tượng tương ứng của ứng dụng (có thể kéo vào biểu tượng
cả trên Dock hay trong Finder tùy ý). Thao tác này buộc ứng dụng bạn chọn
phải mở tập tin đó; thậm chí có thể ép bất cứ ứng dụng nào thử mở tập tin
nào đó kể cả khi chúng không phải là “bạn”.
Một phương án khác là bạn nhấn chuột vào tập tin cần mở, nhấn phải chuột
rồi chọn Get Info (hay dùng tổ hợp phím Command + I), sau đó chọn
Open With và chỉ định ứng dụng từ menu thả xuống. Bạn có thể thiết lập
ứng dụng trở thành mặc định để mở các tập tin cùng loại bằng cách nhấn nút
Change All.
4. Dọn trống ổ cứng và tăng bộ nhớ RAM
Sau một thời gian sử dụng, nếu bạn cảm thấy Mac trở nên chậm chạp và đòi
hỏi nhiều thời gian hơn để hoàn thành các tác vụ cơ bản, hãy thử kiểm tra ổ
cứng xem có còn chỗ trống (mở cửa sổ Get Info như đề cập trong mục 3).
Nếu khoảng trống còn ít hơn 20%, bạn nên tiến hành dọn dẹp.
Trước tiên, bạn hãy kiểm tra thùng rác của OS X (Trash). Thực tế có nhiều
người dùng chuyển từ Windows qua Mac, vô tình bỏ qua việc OS X chỉ có
thể chuyển tập tin vào thùng rác khi bạn xóa trong Finder chứ không bỏ
hẳn như Explorer của Windows. Rất nhiều người ngạc nhiên khi sau một vài
tháng sử dụng, ổ cứng chỉ còn… 0 byte trống và nghĩ rằng Mac có vấn đề.
Bên cạnh việc dọn Trash, các thủ thuật thông thường như ghi ra đĩa quang,
thay ổ cứng, mua thêm ổ lắp ngoài… cũng là điều nên làm. Bản thân các
ứng dụng iPhoto, iTunes… cũng có cơ sở dữ liệu khá lớn. Ngoài việc
chuyển bớt các đối tượng ra ngoài, bạn thậm chí có thể chuyển cả thư viện ra
ổ ngoài (dĩ nhiên cần một số thủ thuật nhỏ).
Cuối cùng, xem xét nâng cấp RAM hết mức có thể. Với OS X hiện tại, mức
4GB là khá đủ (không muốn nói là dư thừa) với các ứng dụng. Nếu thường
xuyên xử lý phim ảnh hay thiết kế 3D, bạn có thể cần dung lượng 8GB trở
lên.
5. Nhả đĩa quang bị kẹt trong ổ SuperDrive
Nếu đĩa quang của bạn không được Mac nhả ra khỏi ổ SuperDrive, thử khởi
động lại máy và giữ nút chuột trái để buộc toàn bộ các ổ quang phải nhả đĩa.
Ngoài ra, bạn có thể mở Terminal (Applications > Utilities > Terminal) rồi
nhập lệnh: drutil tray open, sau đó nhấn Enter.
Một tình huống khác là các loại ổ lắp ngoài (cả ổ cứng, thẻ nhớ, iPhone,
iPod) không thể ngắt kết nối để cho phép bạn rút ra khỏi cổng USB, Firewire
hay Thunderbolt. Trong trường hợp này, tốt nhất bạn nên tắt máy tính, tháo
thiết bị rồi khởi động lại. Quy trình này giúp hệ thống trở lại vận hành bình
thường.
6. Tìm tập tin thất lạc
Hầu hết người dùng đều có xu hướng sắp xếp các tài liệu vào nhiều thư mục
khác nhau trên Mac. Tuy nhiên, sau một thời gian, khi số lượng tập tin cũng
như thư mục đã vượt ngưỡng vài ngàn thì việc tìm lại một đối tượng nằm
đâu đó trở nên… vô phương. Nhưng may mắn là tính năng tìm kiếm
Spotlight của OS X là hữu hiệu. Biểu tượng của nó có mặt ở nhiều vị trí
trong OS X (thông thường nằm ở góc phải phía trên màn hình). Bạn nhấn
vào đó và nhập thông tin (có thể là một phần tên tập tin hay nội dung bên
trong) rồi sử dụng các bộ lọc (giới hạn khu vực tìm, chủng loại tập tin…).
Trong Finder, bạn có thể dùng tổ hợp Command + F để kích hoạt lệnh tìm
kiếm, trong khi Command + Spacebar (nút cách) sẽ mở Spotlight từ bất kì
đâu. Ngoài việc tìm kiếm, Spotlight tiện trong các tác vụ khác như khởi
động nhanh ứng dụng, tính toán, tìm kiếm tổng thể. Thậm chí nó còn có thể
tra luôn từ điển bằng cách thực hiện mệnh lệnh tìm kiếm trong các cơ sở dữ
liệu của ứng dụng…
7. Khôi phục mật khẩu quản trị
Do đặc tính bảo mật cao, OS X yêu cầu người dùng nhập lại mật khẩu quản
trị bất cứ khi nào có phần mềm cài đặt vào hệ thống hay cập nhật các ứng
dụng. Nếu bạn quên rắc rối sẽ xảy ra. Dĩ nhiên việc mò mẫm thử nhập các
mật khẩu “na ná” để nhớ lại mật khẩu chính xác có thể hiệu quả, nhưng
Apple đã cung cấp sẵn một tiện ích cho phép khôi phục mật khẩu quản trị.
Quy trình như sau:
- Bạn cho đĩa cài OS X vào ổ quang của máy rồi khởi động lại.
- Giữ phím Alt khi máy khởi động lại để mở menu khởi động, chọn ổ quang
tương ứng.
- Trong môi trường cài đặt của OS X, bạn chọn Utilities > Reset Password
từ thanh công cụ và nhập vào một mật khẩu mới.
- Khởi động lại máy từ ổ cứng như bình thường và mật khẩu mới sẽ bắt đầu
có tác dụng.
8. Yêu cầu nhận diện màn hình ngoài
Trong nhiều trường hợp, người dùng cắm thêm màn hình phụ vào máy Mac
nhưng OS X lại không có phản ứng gì. Nếu bạn cũng rơi vào tình huống
này, hãy thử sử dụng nút bấm Detect Displays (trong System Preferences >
Displays) để buộc Mac tìm cách nhận diện màn hình mới. Nếu vẫn không
hiệu quả, bạn khởi động lại máy trong lúc giữ tổ hợp phím Command + Alt
+ P + R và cho tới khi tiếng khởi động đặc trưng của Mac xuất hiện. Thao
tác này giúp ngắt pin PRAM để khôi phục các thông số mặc định – bao gồm
cả thông số kết nối màn hình. Ngoài việc giúp nhận diện lại màn hình ngoại,
việc khôi phục PRAM mặc định cũng có thể dùng để xử lý nhiều sự cố khác
– đặc biệt là các vấn đề liên quan tới thiết bị ngoại vi.
9. Khôi phục kết nối Wifi bị gián đoạn
Không gì khó chịu bằng việc bạn không thể truy cập mạng không dây cho dù
đã thử đủ mọi cách. Nếu kết nối Wifi đột ngột bị ngắt, hãy kiểm tra xem có
vô tình tắt Airport của máy hay không. Ngoài ra, bạn cũng nên vào System
Preferences > Network, mở AirPort > TCP/IP rồi nhấn vào Renew
DHCP Lease để xem lỗi có biến mất hay không. Dĩ nhiên, bạn luôn đảm
bảo đang ở trong khoảng sóng Wifi đủ mạnh để sử dụng. Biểu tượng Airport
trên thanh công cụ của OS X sẽ báo hiệu điều này bằng các vạch thông báo.
Đôi khi, việc tắt Airport và bật lại cũng có thể giải quyết được vấn đề kết nối
vì nhiều ứng dụng lúc kết nối hay thậm chí chính công cụ Airport của OS X
cũng có thể gặp trục trặc.
10. Xem các tập tin WMV
Hiện tại, bạn có thể gặp phải vô số các định dạng phim ảnh khi truy cập
Internet. Dĩ nhiên, cũng như Windows, không phải định dạng nào cũng có
thể xem thoải mái trên Mac. Một điển hình thường gặp chính là các tập tin…
WMV – vốn là của riêng Microsoft. Để xử lý vấn đề này, bạn hãy tải bộ
“codec” miễn phí Flip4Mac và cài vào máy. Flip4Mac cho phép QuickTime
Player xem tốt các tập tin WMV. Ngoài ra, cách hiệu quả hơn là tải về VLC
Player for Mac, giúp bạn xem được thậm chí là nhiều tập tin “lạ”. VLC cũng
là thứ nên có trên máy của mọi người dùng Mac.