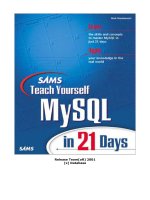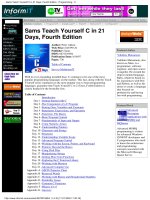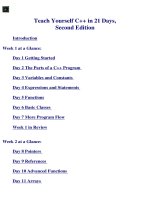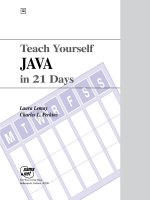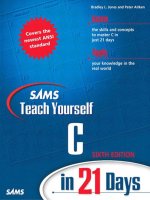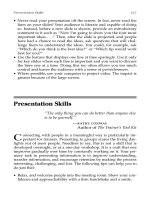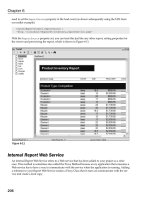Teach Yourself TCP/IP in 14 Days Second Edition phần 7 ppsx
Bạn đang xem bản rút gọn của tài liệu. Xem và tải ngay bản đầy đủ của tài liệu tại đây (412.86 KB, 49 trang )
If there is an error when the ETHDRV program loads, it generates an error message (of
varying utility for debugging purposes). A sample error is shown here:
FTP Software PC/TCP Resident Module 2.31 01/07/94 12:38
Copyright 1986-1993 by FTP Software, Inc. All rights
reserved.
Patch level 17637
Patch time: Fri Jan 07 14:25:09 1994
PC/TCP is already loaded (interrupt 0x61). Use 'inet unload'
to unload it.
This error occurred because a PC/TCP driver had been loaded prior to the ETHDRV
command.
Some DOS users like to leave these commands out of the AUTOEXEC.BAT file and issue
them manually. This has the advantage of reducing the amount of memory chewed up
when the machine boots and the network is not required. A useful compromise is to
create a small batch file that has these two commands and then run the batch file only
if the network is used. Both NETBIND and ETHDRV do not seem to be critical as far as
when they are loaded in the startup sequence (as opposed to some software that insists
on being loaded first or last in the AUTOEXEC.BAT file).
The CONFIG.SYS File
The CONFIG.SYS file has to have drivers loaded for the protocol manager, the NDIS
packet converter, and the network card driver. Systems running Windows for
Workgroups might require additional drivers. The CONFIG.SYS file must have an entry
setting the number of files open at one time to at least 20. If this doesn't exist, PC/TCP
crashes. Add this line:
FILES=20
to the CONFIG.SYS file. Depending on the amount of memory available, the number
could be readily increased. With 8MB RAM or more, a value of 40 is satisfactory.
Numbers above this setting tend to be counter-productive because RAM is wasted for no
reason.
Simpo PDF Merge and Split Unregistered Version -
The protocol manager is supplied as part of Windows for Workgroups, and one is
included with the PC/TCP software package. The choice of which to use is yours or your
system administrator's. If Windows for Workgroups 3.1 (not 3.11) was already loaded and
functional, CONFIG.SYS has a line similar to this:
DEVICE=C:\WINDOWS\PROTMAN.DOS /I:C:\WINDOWS
The protocol manager is not always used with the Windows for Workgroups 3.11 release
because it is included with other drivers within the CONFIG.SYS file (such as
IFSHLP.SYS). If there is no protocol manager started at boot time, one should be added
from the PC/TCP software. The entry within the CONFIG.SYS file is
DEVICE=C:\PCTCP\PROTMAN.DOS \I:C:\PCTCP
This loads the PC/TCP protocol manager. The \I at the end of the command tells the
driver where to look for files (in this case, the PC/TCP installation directory).
A network card driver should appear next in CONFIG.SYS. This differs for each network
card, but for the sample network DOS machine's Intel EtherExpress 16 network card, the
line is
DEVICE=C:\WINDOWS\EXP16.DOS
This loads the EXP16 driver for the Intel network card. This was included with the
Windows for Workgroups software, but it is also available as a generic driver. Some
machines with Windows for Workgroups already installed might have this command
already in the CONFIG.SYS file.
The final step is to load the PC/TCP NDIS Packet Converter. The current release of
PC/TCP uses a packet converter called DIS_PKT.GUP. The line looks like this:
DEVICE=C:\PCTCP\DIS_PKT.GUP
Some systems running Windows for Workgroups 3.1 (and a few that have upgraded to
3.11) have the line
Simpo PDF Merge and Split Unregistered Version -
DEVICE=C:\WINDOWS\WORKGRP.SYS
in the CONFIG.SYS file. This is for Windows for Workgroups' use and is not necessary if
PC/TCP is to be used as a DOS-based system only. If the file was not installed by
Windows for Workgroups and the system works properly without it, there is no need to
add it.
When the system boots, the device drivers are loaded in turn. Each displays a short
message showing its version number. Any errors that occur are also displayed. Usually
the device drivers don't cause any problems.
The properly configured CONFIG.SYS file for the DOS machine should have these lines
in it
DEVICE=C:\WINDOWS\PROTMAN.DOS /I:\C:\WINDOWS
DEVICE=C:\WINDOWS\EXP16.DOS
DEVICE=C:\PCTCP\DIS_PKT.GUP
if it is using the Windows for Workgroups protocol manager. It should have the
following lines if it is using the PC/TCP protocol manager:
DEVICE=C:\PCTCP\PROTMAN.DOS /I:\C:\PCTCP
DEVICE=C:\WINDOWS\EXP16.DOS
DEVICE=C:\PCTCP\DIS_PKT.GUP
As noted earlier, the network interface driver (EXP16) is different if your machine does
not use the Intel EtherExpress 16 board.
The position of these lines within the CONFIG.SYS file isn't critical, although there
might be problems if they are loaded into high memory with other drivers.
Experimentation is the only way to find the most memory-efficient sequence.
The PROTOCOL.INI File
Windows for Workgroups has a PROTOCOL.INI file as part of its setup. The file tells the
system about the network cards and drivers in use. The PC/TCP PROTOCOL.INI file does
Simpo PDF Merge and Split Unregistered Version -
the same, but it resides in the PCTCP directory.
The contents of the PROTOCOL.INI file are different for each network card and driver
configuration. There must be a section labeled [PKTDRV] (all in uppercase) that defines
the driver name, the binding to the network card, and any configuration information
needed. The sample network's PROTOCOL.INI file looks like this:
[PKTDRV]
drivername=PKTDRV$
bindings=MS$EE16
intvec=0x60
[MS$EE16]
DriverName=EXP16$
IOADDRESS=0x360
IRQ=11
IOCHRDY=Late
TRANSCEIVER=Thin Net (BNC/COAX)
This PROTOCOL.INI file defines the packet driver as PKTDRV$, the default driver with
PC/TCP. The binding to the Intel EtherExpress 16 card used on the DOS machine refers
to another section in the file that lists the address, IRQ, and some specifics of the
EtherExpress card. These lines could have been included in the [PKTDRV] section but
were separated for compatibility with the Windows for Workgroups PROTOCOL.INI file,
which is similar in layout. The EtherExpress 16 card is set to use IRQ 11, memory address
360, and use the Thin Ethernet cable connector. The intvec line in the [PKTDRV]
section does not define the IRQ for the network card; instead, it is an interrupt for the
driver.
A PROTOCOL.INI file for a system using a simpler network card than the EtherExpress
can be shorter. A sample PROTOCOL.INI file for such a card might look like this:
[PKTDRV]
drivername=PKTDRV$
binding=MS$ELNKII
Simpo PDF Merge and Split Unregistered Version -
intvec=0x65
chainvec=0x67
Finding the proper settings for the variables in the PROTOCOL.INI file can be a
harrowing experience. If Windows for Workgroups is installed and running, the
Windows PROTOCOL.INI file is a good source of information and can sometimes be copied
without modification. Otherwise, the network card documentation can sometimes help.
The PCTCP.INI File
The PCTCP.INI file holds the kernel configuration information for PCTCP. In most cases,
it can be left as supplied with the software. Tweaking the kernel parameters should be
performed only after the network is installed and has been operating properly for a
while. The PCTCP.INI file is quite lengthy, and care should be taken to avoid accidental
changes, which can render the system inoperative.
If the supplied installation script is not used to install PC/TCP, a minimum PCTCP.INI file
must be created manually. Examples are included with the distribution media, usually
under the name TEMPLATE.INI. There are two ways to create the PCTCP.INI file and
configure it properly. The first is to use an editor and modify the template file. The
alternative is to run the kernel configuration utility KAPPCONF.
A minimum PCTCP.INI file needs to have the software serial number and activation key,
the IP address, broadcast address, router address, a subnet mask, and information about
the system in general. The minimum PCTCP.INI file would look like this:
[pctcp general]
domain = tpci.com
host-name = sinbad
time-zone = EST
time-zone-offset = 600
user = tparker
[pctcp kernel]
serial-number = 1234-5678-9012
Simpo PDF Merge and Split Unregistered Version -
authentication-key = 1234-5678-9012
interface = ifcust 0
low-window = 0
window = 2048
[pctcp ifcust 0]
broadcast-address = 255.255.255.255
ip-address = 147.120.0.11
router = 147.120.0.1
subnet-mask = 255.255.0.0
[pctcp addresses]
domain-name-server = 147.120.0.1
mail-relay = 147.120.0.1
This configuration assumes that the SCO UNIX server (147.120.0.1) is the primary server
for the network. The DOS machine's name (sinbad) and IP address (147.120.0.11) are shown
in the PCTCP.INI file. As different features of PC/TCP are enabled (such as SNMP and
Kerberos), new sections are added to the PCTCP.INI file.
The Windows SYSTEM.INI File
If Windows for Workgroups is to be used on the DOS machine and you are going to use
the PC/TCP drivers instead of a dedicated Windows for Workgroups TCP/IP package, the
Windows for Workgroups SYSTEM.INI file requires modification. The Windows for
Workgroups SYSTEM.INI file must be set to use the Windows for Workgroups driver
instead of the PC/TCP driver.
When the PC/TCP automatic installation process detects a copy of Windows, it makes
changes to the SYSTEM.INI file for you. Some of these changes must be checked and
modified to enable Windows to boot properly with the PC/TCP drivers. One of the most
important changes is the commenting out of the Windows for Workgroups network
driver and its replacement with the PC/TCP driver:
Simpo PDF Merge and Split Unregistered Version -
network.drv=C:\PCTCP\PCTCPNET.DRV
For Windows for Workgroups 3.1, confirm that the SYSTEM.INI file has these three
sections, with these commands shown:
[boot]
network.drv=wfwnet.drv
[boot.description]
network.drv=Microsoft Windows for Workgroups (version 3.1)
[386Enh]
device=c:\pctcp\vpctcp.386
device=c:\pctcp\wfwftp.386
Windows for Workgroups 3.11 has a slightly different SYSTEM.INI. It should look like
this:
[boot]
network.drv=wfwnet.drv
[boot.description]
network.drv=Microsoft Windows Network (version 3.11)
[386Enh]
device=c:\pctcp\vpctcp.386
At the bottom of the Windows for Workgroups SYSTEM.INI file, PC/TCP sometimes adds a
block of information that looks like this:
[vpctcp]
; These option settings may be added to SYSTEM.INI, in a
; new section "[vpctcp]".
; The next line tells VPCTCP how much copy space memory to
Simpo PDF Merge and Split Unregistered Version -
request.
; It is in units of kilobytes (x1024). This value is only
a bid,
; as Windows may choose to reduce your allocation
arbitrarily.
; This value should be increased if using Windows
applications which
; call the PC/TCP DLL from another DLL; suggested value in
such
; instances is at least 28.
MinimumCopySpace=12
; The next line tells VPCTCP the segment (paragraph) number
of the
; beginning of memory reserved for devices, BIOS, and
upper-
; memory blocks (which could contain TSRs). All calls
below the
; PSP of Windows or above this parameter are not processed
by
; the VxD but rather are passed-thru to the kernel
untouched.
HiTSRFenceSegment=A000h
; eof
For most installations, this block can be left as it is. The comment lines (those beginning
with a semicolon) are ignored by Windows, whereas the two variables established in
these sections are used by PC/TCP. There is no need to delete this information. However,
as the first note indicates, users of PC/TCP might have to increase the values to account
for heavy usage.
If the target system is running Windows 3.1 (not Windows for Workgroups) there are
more changes to be made, because the SYSTEM.INI file and network-dependent
initialization files do not have the proper format yet. To configure a Windows system,
changes must be made to the PROGMAN.INI and SYSTEM.INI files.
Simpo PDF Merge and Split Unregistered Version -
Windows 3.1's PROGMAN.INI file controls the startup of the Windows Program
Manager. Normally, this is modified by the PC/TCP installation script, but if a manual
installation has been performed, changes must be made with a text editor. The
PROGMAN.INI file must have the following lines added:
[Groups]
GROUP16 = C:\PCTCP\PCTCPDOS.GRP
GROUP17 = C:\PCTCP\PCTCPWIN.GRP
The numbers next to GROUP should be higher than any existing number, usually listed
sequentially for convenience. In this example, the list of groups ran to number 15.
Changes to the Windows 3.1 SYSTEM.INI file must be made in a few sections. In the
[386Enh] section, add a line for the PC/TCP device driver:
device=c:\pctcp\vpctcp.386
A [vpctcp] section must be added with the following entries:
[vpctcp]
MinimumCopySpace=12
HiTSRFenceSegment=A000h
See the discussion of Windows for Workgroups SYSTEM.INI file for more information on
these variables.
Some additional entries might be necessary if the network driver is located in high
memory, if there is a conflict with the default serial port IRQs, or if a Token Ring
network is used. See the PC/TCP installation manual for complete change information
in these cases.
Windows for Workgroups using NetBIOS
As mentioned earlier, Windows for Workgroups can be set to use IP packets. This requires
a NetBIOS driver for both Windows for Workgroups and PC/TCP. The architecture of
Simpo PDF Merge and Split Unregistered Version -
such as system is shown in Figure 10.2. The Windows for Workgroups packets are sent
through PC/TCP's NetBIOS and then into the normal PC/TCP stack.
Figure 10.2. Windows for Workgroups with NetBIOS.
To install Windows for Workgroups in this manner, Windows must first be set up to use
the Microsoft LAN Manager option. This is usually a matter of selecting the LAN
Manager option from the Network window if it is not already the default setting.
(Consult the Windows for Workgroups documentation for more information.)
The configuration files must also be changed to reflect the new architecture. The
AUTOEXEC.BAT file has the network initiation command, the network kernel driver,
and a NETBIOS command:
C:\WINDOWS\NET START
C:\PCTCP\ETHDRV
C:\PCTCP\NETBIOS.COM
A NETBIND can be performed instead of a NET START command, although the latter is
preferable. The NETBIOS command must come after the NETBIND or NET START
command.
The CONFIG.SYS file is similar to that seen earlier, with the same drivers. A sample
CONFIG.SYS file for this type of architecture looks like this:
DEVICE=C:\WINDOWS\PROTMAN.DOS /I:\C:\WINDOWS
DEVICE=C:\WINDOWS\EXP16.DOS
DEVICE=C:\PCTCP\DIS_PKT.GUP
This starts the protocol manager, the card driver, and the NDIS packet converter. This
example uses the Intel EtherExpress 16 card driver.
The PROTOCOL.INI file is the same as the previous example. A sample PROTOCOL.INI file
for the Intel EtherExpress 16 card looks like this:
[PKTDRV]
drivername=PKTDRV$
Simpo PDF Merge and Split Unregistered Version -
bindings=MS$EE16
intvec=0x60
[MS$EE16]
DriverName=EXP16$
IOADDRESS=0x360
IRQ=11
IOCHRDY=Late
TRANSCEIVER=Thin Net (BNC/COAX)
Finally, the SYSTEM.INI file requires that the Windows for Workgroups network driver
be used and not the PC/TCP network driver. This might require editing the SYSTEM.INI
file, as noted earlier. The SYSTEM.INI file should contain the following lines:
[boot]
network.drv=wfwnet.drv
[boot.description]
network.drv=Microsoft Windows for Workgroups (version 3.1)
[386Enh]
device=c:\pctcp\vpctcp.386
device=c:\pctcp\wfwftp.386
TimerCriticialSection=50000
The last line in the [386Enh] section might have to be added manually. The version
number in the [boot.description] section changes to (version 3.11) with the later version
of Windows for Workgroups.
Testing PC/TCP
After making all the changes previously mentioned, the DOS machine is rebooted for
testing. If no error messages are displayed when the new commands are executed, the
Simpo PDF Merge and Split Unregistered Version -
system is ready for testing the TCP/IP protocol stack. The simplest test is to use ping to
ensure that the TCP/IP software is talking to the local machine, then use it to test the
remote machines.
Machine name information for other machines hasn't yet been added to the PC/TCP DOS
system, so IP addresses must be used with ping. The following is an example of a ping
command for the local machine (147.120.0.11), the SCO UNIX server (147.120.0.1), and the
Windows 95 machine (147.120.0.10) on the sample network (which has not yet been
installed and hence should not communicate):
C:\> ping 147.120.0.11
host responding, time = 25 ms
Debugging information for interface ifcust Addr(6): 00 aa
00 20 18 bf
interrupts: 0 (2 receive, 0 transmit)
packets received: 2, transmitted: 3
receive errors: 0, unknown types: 0
runts: 0, aligns: 0, CRC: 0, parity: 0, overflow: 0
too big: 0, out of buffers: 0, rcv timeout: 0, rcv
reset: 0
transmit errors: 0
collisions: 0, underflows: 0, timeouts: 0, resets: 0
lost crs: 0, heartbeat failed: 0
ARP statistics:
arps received: 1 (0 requests, 1 replies)
bad: opcodes: 0, hardware type: 0, protocol type: 0
arps transmitted: 2 (2 requests, 0 replies)
5 large buffers; 4 free now; minimum of 3 free
5 small buffers; 5 free now; minimum of 4 free
C:\>
Simpo PDF Merge and Split Unregistered Version -
C:\> ping 147.120.0.1
host responding, time = 25 ms
Debugging information for interface ifcust Addr(6): 00 aa
00 20 18 bf
interrupts: 0 (5 receive, 0 transmit)
packets received: 5, transmitted: 6
receive errors: 0, unknown types: 0
runts: 0, aligns: 0, CRC: 0, parity: 0, overflow: 0
too big: 0, out of buffers: 0, rcv timeout: 0, rcv
reset: 0
transmit errors: 0
collisions: 0, underflows: 0, timeouts: 0, resets: 0
lost crs: 0, heartbeat failed: 0
ARP statistics:
arps received: 2 (0 requests, 2 replies)
bad: opcodes: 0, hardware type: 0, protocol type: 0
arps transmitted: 3 (3 requests, 0 replies)
5 large buffers; 4 free now; minimum of 3 free
5 small buffers; 5 free now; minimum of 4 free
C:\>
C:\> ping 147.120.0.10
ping failed: Host unreachable: ARP failed
Debugging information for interface ifcust Addr(6): 00 aa
00 20 18 bf
interrupts: 0 (5 receive, 0 transmit)
packets received: 5, transmitted: 7
receive errors: 0, unknown types: 0
Simpo PDF Merge and Split Unregistered Version -
runts: 0, aligns: 0, CRC: 0, parity: 0, overflow: 0
too big: 0, out of buffers: 0, rcv timeout: 0, rcv
reset: 0
transmit errors: 0
collisions: 0, underflows: 0, timeouts: 0, resets: 0
lost crs: 0, heartbeat failed: 0
ARP statistics:
arps received: 2 (0 requests, 2 replies)
bad: opcodes: 0, hardware type: 0, protocol type: 0
arps transmitted: 4 (4 requests, 0 replies)
5 large buffers; 4 free now; minimum of 3 free
5 small buffers; 5 free now; minimum of 4 free
The message ping failed: Host unreachable for the last attempt is expected. PC/TCP
provides the user with diagnostic messages with each ping command. To suppress these
messages and simply get a success or fail message, the -z option can be used:
C:\> ping -z 147.120.0.11
host responding, time = 25 ms
C:\>
C:\> ping -z 147.120.0.1
host responding, time = 25 ms
C:\>
C:\> ping -z 147.120.0.10
ping failed: Host unreachable: ARP failed
If the ping command is not successful with the local address, either the network
interface card is configured incorrectly or the software installation has incorrect
parameters. Check the network card for the correct IRQ and memory settings and then
check the cable to ensure that it is connected properly and network terminators are in
Simpo PDF Merge and Split Unregistered Version -
place. The software must have the correct drivers loaded, as well as the machine name,
IP address, and similar information.
If the local machine responds but the remote machines do not, check the network
connections. Try ping from one of the remote machines to ensure that the DOS machine
can be reached by the other machines. Experience has shown that PC-based TCP/IP
implementations can be quirky when booting. It is not unusual to have a ping command
fail four or five times and then start working properly. Repeat the commands several
times, waiting a few seconds between each attempt.
Once the machines can successfully respond to a ping request, try ftp or telnet from the
DOS-based machine. An ftp attempt to log onto the SCO UNIX machine is shown here:
FTP Software PC/TCP File Transfer Program 2.31 01/07/94
12:38
Copyright 1986-1993 by FTP Software, Inc. All rights
reserved.
FTP Trying Open
220 tpci.tpci.com FTP Server (Version 5.60 #1) ready.
Userid for logging in on 147.120.0.1? tparker
331 Password required for tparker.
Password for logging in as tparker on 147.120.0.1? abcdefg
230 User tparker logged in.
ftp:147.120.0.1> ls
.profile
.lastlogin
.odtpref
trash
Initial.dt
XDesktop3
Transferred 265 bytes in 0 seconds
226 Transfer complete.
Simpo PDF Merge and Split Unregistered Version -
ftp:147.120.0.1> exit
This session, which displayed the listing of files on the SCO UNIX server, shows that the
ftp command worked properly. The FTP session was closed with the command exit.
Following the DOS-based test, start Windows (if it was installed) and ensure that the
applications within the PC/TCP Applications program group are available and working.
If problems are encountered with Windows starting, it is likely that an error was made
in the SYSTEM.INI file. Check the previous instructions for the correct configuration.
After all that, the ftp Software PC/TCP system is installed and configured properly.
The DOS machine can now be used for TCP/IP applications such as ftp and telnet. If some
of the more powerful protocol features were installed, they are also usable. The DOS-
based machine installation is now completed. The PC/TCP documentation contains
instructions for using the system, as well as fine-tuning the kernel. It also helps users
create gateways, routers, mail servers, and several other TCP/IP-related features.
Windows-Based TCP/IP: NetManage's Chameleon
NetManage produces a line of TCP/IP-based software specifically for Windows, Windows
95, and Windows for Workgroups. These applications are designed to provide full access
to TCP/IP utilities through the Windows environment. NetManage's line of products
includes a basic TCP/IP stack (called Newt), as well as full TCP/IP application packages
in several forms, all called Chameleon. The system is also available for Windows NT.
You are installing Chameleon on a Windows for Workgroups 3.11 machine on the sample
network.
Chameleon uses the standard NDIS (Network Device Interface Specification) or the ODI
(Open Data Link Interface) for communicating with the network interface card. This
enables any card that uses either NDIS or ODI to be used with Chameleon.
Prior to installation of Chameleon, the same steps are performed as for the DOS-based
TCP/IP package. The network interface card must be installed with suitable IRQ and
memory address settings. If Chameleon is being added to an existing Windows for
Workgroups system, the network card should already be installed and properly
configured. The same information is required as for all TCP/IP installations: the host
name, IP address, broadcast mask, subnetwork mask, and any information about gateways
or routers that needs to be included.
The version of ChameleonNFS used for the sample network had its installation
information slightly jumbled because of updates to both Chameleon and Windows for
Simpo PDF Merge and Split Unregistered Version -
Workgroups. The information supplied today applies to Windows for Workgroups 3.1 and
3.11 and ChameleonNFS version 4.0, although other versions should be similar.
Installing Chameleon
Chameleon can be installed over a fully functioning Windows or Windows for
Workgroups system. If Windows for Workgroups is used, ensure that the network
performs properly (if possible) when talking to other NetBEUI-compatible machines. In
this case, that's not possible because the sample network uses only TCP/IP.
The installation procedure for Chameleon is simple. From the Program Manager's File
menu, select Run, then execute the SETUP.EXE program from the first Chameleon disk.
As with most Windows applications, this starts the installation program.
The changes made to the system files might cause problems, affecting Windows'
capability to boot. Before installing the Chameleon software, make copies of the
AUTOEXEC.BAT, CONFIG.SYS, PROTOCOL.INI, WIN.INI, and SYSTEM.INI files. If
problems are encountered, these files can return the system to its original state. You
should consider making a full system backup before any major changes to software, of
course.
The Chameleon installation program requires a lengthy serial number and an
activation key to ensure that there is only one such version on a network (this locks
out multiple installations using the same serial number and activation key.) The
installation script prompts for the distribution disks in order and copies all the
necessary files.
Following the installation process, Chameleon builds the program group with the
Chameleon applications included. The ChameleonNFS program group is shown in Figure
10.3. After creating the program group, Chameleon starts a customization screen that
lets you specify your IP address, host name, network mask, and broadcast address. Save
this information and then exit out of Windows to the DOS prompt to complete the check
of the installation.
Figure 10.3. The Chameleon program group.
Because of the different installation variables encountered with different network
drivers, it is advisable to check the following configuration files manually:
AUTOEXEC.BAT
Simpo PDF Merge and Split Unregistered Version -
CONFIG.SYS
PROTOCOL.INI
SYSTEM.INI
The following sections discuss each of these files in more detail. If the files do not have
the information specified in them, add them with a text editor. Failure to check the files
properly can result in Windows being unable to boot properly. If this happens, copy the
backup files in place of the newly modified files, restart Windows, and reinstall or
reconfigure as necessary.
The AUTOEXEC.BAT File
The changes to the AUTOEXEC.BAT file necessary to enable Chameleon to run are the
inclusion of the installation directory in the PATH environment variable and a
network startup command. If Chameleon is installed on a Windows for Workgroups
system, the network startup command should already exist.
The PATH environment variable must be modified to include the Chameleon installation
directory, which by default is C:\NETMANAG. An existing PATH statement can be
altered, or a new line can be added below the existing PATH statement that looks like
this:
PATH=C:\NETMANAG;%PATH%
Of course, the correct drive and subdirectory should be substituted. This chapter
assumes default values throughout.
The command
C:\WINDOWS\NET START
is already in the AUTOEXEC.BAT file if a Windows for Workgroups system is used (either
version 3.1 or 3.11). If Chameleon is installed on a Windows (not Windows for
Workgroups) system, the NETBIND command included with the distribution software
should be called as well:
Simpo PDF Merge and Split Unregistered Version -
C:\NETMANAG\NETBIND
Chameleon might install a SHARE command in the AUTOEXEC.BAT file if one does not
exist. If one doesn't exist, it is advisable to add it if others can access the machine.
SHARE is a DOS utility that activates file-sharing and record-locking. If other
machines will be accessing the machine, SHARE is necessary to prevent error messages
and potential system freezes when file conflicts occur.
The completed AUTOEXEC.BAT file looks like this for a Windows for Workgroups 3.1 or
3.11 installation:
PATH=C:\NETMANAG;%PATH%
C:\WINDOWS\NET START
SHARE
and like this for a Windows installation:
PATH=C:\NETMANAG;%PATH%
C:\NETMANAG\NETBIND
SHARE
If the NET START or NETBIND command is not executed properly, Windows displays an
error message when it loads. In some cases, Windows can lock up while it tries to access
the network drivers.
The CONFIG.SYS File
The CONFIG.SYS file might be considerably different for each installation. The HIMEM
memory device driver is required, and the SMARTDRIVE caching system is recommended.
All installations should have adequate values for the FILES and BUFFERS settings,
which are normally set by Windows when it is installed. The CONFIG.SYS should have
these values as a minimum:
BUFFERS=30
Simpo PDF Merge and Split Unregistered Version -
FILES=30
LASTDRIVE=Z
STACKS=9,256
This creates enough file and buffer settings to enable multiple files to be open at once.
Higher values are better, although there is a trade-off of efficiency once the values
exceed a certain value (depending on the amount of RAM in a system). The LASTDRIVE
setting enables more drives to be open than are physically connected to the system. This
is necessary when remote drives are mounted, either through Windows for Workgroups
or Chameleon.
For a Windows or Windows for Workgroups 3.1 system, Chameleon adds the following
commands to the CONFIG.SYS file:
DEVICE=C:\NETMANAG\PROTMAN.DOS /I:C:\NETMANAG
DEVICE=C:\NETMANAG\EXP16.DOS
DEVICE=C:\NETMANAG\NETMANAG.DOS
These load the device drivers for the protocol manager, the network interface card,
and the specific protocol for Chameleon. The protocol manager and network interface
card device drivers were discussed in the DOS section earlier today.
Windows for Workgroups 3.11 usually has a command in the CONFIG.SYS file that looks
like this:
DEVICE=C:\WINDOWS\IFSHLP.SYS
This automatically loads all the necessary drivers. In some cases, Chameleon adds the
command for the Windows for Workgroups 3.1 device drivers to the end of the
CONFIG.SYS file, even if the IFSHLP.SYS driver exists. Comment out the added device
drivers and try the system without them. The IFSHLP.SYS device driver should be
sufficient.
The SYSTEM.INI File
The Windows SYSTEM.INI file requires a few changes to ensure that Chameleon is
Simpo PDF Merge and Split Unregistered Version -
loaded properly. These should be effected by the installation script, but check the lines
carefully anyway.
The [boot] section of the SYSTEM.INI file should have the following two lines:
[boot]
shell=progman.exe
network.drv=C:\NETMANAG\MULT400.DRV
The shell line might be different if the system uses a replacement program manager
(such as Central Point PC Tools for Windows Desktop Manager). The MULT400 driver
supports several networks at a time. The order of these lines in the SYSTEM.INI file is
not important, as long as they appear in the proper section. The MULT400 driver takes
care of loading all the necessary drivers for each network. Windows for Workgroups
should have this line
network.drv=wfwnet.drv
either commented out with a semicolon at the start of the line or removed entirely. The
WFWNET driver is the Windows for Workgroups network driver, which must be replaced
by MULT400.
The [boot.description] section of the SYSTEM.INI file is changed to
[boot.description]
network.drv=NetManage ChameleonNFS
or a similar line if another NetManage product is installed.
The [386Enh] section has several changes made. These are as follows:
[386Enh]
device=C:\netmanag\nmredir.386
network=*vnetbios,*vwc,vnetsup.386,vredir.386,vserver.386
netmisc=ndis.386,ndis2sup.386
Simpo PDF Merge and Split Unregistered Version -
netcard=
transport=nwlink.386,nwnblink.386,netbeui.386
InDOSPolling=FALSE
The order of the lines in the section doesn't matter. They load the correct network
device drivers into the Windows kernel.
Finally, the [network drivers] section should have these lines:
[network drivers]
netcard=elnk3.dos
devdir=C:\WINDOWS
LoadRMDrivers=YES
transport=ndishlp.sys,c:\netmanag\netmanag.dos,*netbeui
The netcard line changes depending on the network interface card used. The
LoadRMDrivers line should be changed from the Windows for Workgroups default
value of NO to YES.
The PROTOCOL.INI File
The PROTOCOL.INI file for a Windows for Workgroups installation doesn't require
many changes. The driver information should already exist. A new section added by
Chameleon should look like this:
[NETMANAGE]
DRIVERNAME=netmng$
BINDINGS=MS$ELNK3
The BINDINGS line changes depending on the network interface card. It is easiest to
copy the line from another section of the PROTOCOL.INI file.
Simpo PDF Merge and Split Unregistered Version -
Configuring Chameleon
Once Chameleon has been installed and the startup files checked for proper content,
you can configure the software for the sample machine. This is done through the
Chameleon CUSTOM application. When started, CUSTOM displays a status screen as
shown in Figure 10.4.
Figure 10.4. The Chameleon Custom screen.
If the installation routine didn't add the machine's name and IP address to the Custom
screen, use the Setup menu item to select the different aspects of the configuration
that must be specified. You should provide a machine name, IP address, subnet mask, and
domain name, as well as the interface if not already added (Ethernet, in this case).
To enter the names of the other machines on the network and their IP addresses, select
the Services menu Host Table option to display the Host Table dialog box. To add the
other machines on the sample network, enter a name in the top portion of the window in
the field titled Official Name and click the Add button. This shows a window for the IP
address, which should be filled in completely. Then click OK. The IP address and the
machine name are now entered into the host table. This window is shown in Figure 10.5
with the address for the machine merlin added. If a machine has more than one name, the
different names can be added as aliases through this screen, as well.
Figure 10.5. Chameleon's Host Table IP Address dialog box.
Testing Chameleon
After the changes to the four configuration files are completed, reboot the system and
start Windows. Watch for error messages as the Chameleon lines in the CONFIG.SYS and
AUTOEXEC.BAT files are executed. If Windows for Workgroups was installed and
working prior to installing Chameleon, there should not be any errors.
The easiest way to test the new TCP/IP system is to use the ping utility within the
Chameleon program group. When selected, it displays a small dialog box. Select the
Start option, which displays another dialog box waiting for a machine name. Enter the
name of the local machine. This is shown in Figure 10.6 for the sample network Windows
machine pepper.
Figure 10.6. Using ping to test the local host.
Simpo PDF Merge and Split Unregistered Version -
The ping window should show a successful result. This is indicated by a message showing
the number of bytes received, as well as time information. A sample output from a
successful attempt to ping the local machine is shown in Figure 10.7.
Figure 10.7. ping diagnostic messages.
If the ping attempt is not successful, Chameleon displays a message about the network
drivers not installed or about unreachable hosts. Upon receipt of such a message, check
the network card settings and all the configuration information through the CUSTOM
program.
The next step is to use ping to send to another machine on the network. Figure 10.8
shows the output from a ping attempt on freya, the sample network's Linux server and to
whitney, the Windows 95 machine that is not booted (and hence should fail). The system
timed out on the whitney attempt, as you would expect.
Figure 10.8. ping across a network.
If the ping attempts across the network fail on all machines, the problem is likely with
the configuration. Check all the configuration information (as previously noted), as
well as the network cables and cards. Make sure the machines to be pinged are up and
running TCP/IP.
If the network is operating properly, try the ftp and telnet applications from the
Chameleon program group. Full instructions for these utilities are in the
documentation. As long as a host table entry has been created and ping succeeded, the
other utilities should function properly. Both provide a graphical interface that
Windows users will find familiar, instead of the character-based line interface found
with DOS. To configure more elaborate functions within Chameleon (such as SNMP,
mail, and Gateway routing), consult the Chameleon documentation.
Configuring Windows 95 for TCP/IP
The final client on the sample network that requires configuration is the machine
called whitney, with IP address 147.120.0.10. Windows 95 is the easiest of the three
clients to configure because everything you need to set up TCP/IP under Windows 95 is
included with the software distribution. Windows 95 is configured by default to use
NetWare IPX/SPX as the network protocol, but switching to TCP/IP is quite easy.
Begin the Windows 95 configuration process by installing the network adapter card. In
some cases, when you restart Windows 95 the operating system automatically recognizes
Simpo PDF Merge and Split Unregistered Version -
the addition of the network card and proceeds to the configuration routines for you. In
many cases, though, you have to instruct Windows 95 to look for the network adapter
card.
To install a network adapter card, open the Windows 95 Control Panel and double-
click the Add New Hardware icon. This calls the Add New Hardware Wizard. After you
click the Next button on the introductory dialog, Windows 95 gives you the option of
having the operating system try to detect the new hardware automatically.
It is usually best to let Windows 95 try to find the network adapter by itself, especially
if the new card is a plug-and-play type. If Windows 95 can identify the hardware
automatically, it saves you having to provide configuration information. If you want
Windows 95 to go ahead and look for the network adapter, select the Yes button on
this dialog (the default value) and click the Next button. Windows 95 begins searching
the system for new hardware. If Windows 95 detects a new network card, it displays a
screen showing the parameters it detected and lets you confirm the selection. After a
reboot, the network card should be properly recognized and active.
If Windows 95 didn't detect the network adapter, you have to install and configure it
manually. Windows 95 shows a dialog like the one in Figure 10.9. Clicking the Next
button displays the dialog shown in Figure 10.10, which asks for the type of new
hardware device you are installing. In this case, you double-click the Network adapters
option.
Figure 10.9. This dialog is displayed if Windows 95 couldn't detect a new network
adapter card.
Figure 10.10. This dialog asks for the type of hardware you are installing.
The next dialog to appear shows a list of network adapter card manufacturers on the
left side, and a more detailed list of network card models from the selected
manufacturer on the right. Select the proper manufacturer of the network adapter
card in the list at left by single-clicking the manufacturer's name, then select the name
in the right-side list that matches the specific card.
You must be careful that you match the name of the adapter card exactly with the list,
because some drivers do not work on other cards from the same manufacturer. If you
select the wrong adapter card, you won't cause any damage to either the card or
Windows 95, but the network will not be found properly by Windows 95. If you can't
find the particular model name of the network adapter card you are using, but you have
a driver supplied on disk, use the Have Disk button to read the driver into Windows 95.
Once you have selected the proper network card name, Windows 95 displays a window
with configuration information shown in it. This dialog is shown in Figure 10.11. The
amount of configuration information shown in this dialog, and the settings it shows, are
Simpo PDF Merge and Split Unregistered Version -