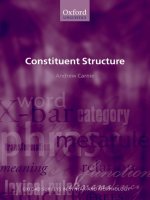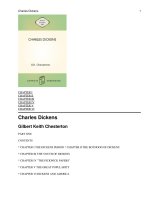SolidWorks Tutorial - Part 1 ppt
Bạn đang xem bản rút gọn của tài liệu. Xem và tải ngay bản đầy đủ của tài liệu tại đây (751.44 KB, 22 trang )
SolidWorks
®
Tutorial 1
Axis
Preparatory Vocational Training
and Advanced Vocational Training
To be used with SolidWorks
®
Educational Edition Release 2008-2009
SolidWorks for VMBO en MBO
Tutorial 1: Axis
2
© 1995-2009, Dassault Systèmes SolidWorks Corp.
300 Baker Avenue
Concord, Massachusetts 01742 USA
All Rights Reserved
U.S. Patents 5,815,154; 6,219,049; 6,219,055
Dassault Systèmes SolidWorks Corp. is a Dassault Systèmes
S.A. (Nasdaq:DASTY) company.
The information and the software discussed in this document
are subject to change without notice and should not be consi-
dered commitments by Dassault Systèmes SolidWorks Corp.
No material may be reproduced or transmitted in any form or
by any means, electronic or mechanical, for any purpose
without the express written permission of Dassault Systèmes
SolidWorks Corp.
The software discussed in this document is furnished under a
license and may be used or copied only in accordance with
the terms of this license. All warranties given by Dassault
Systèmes SolidWorks Corp. as to the software and documen-
tation are set forth in the Dassault Systèmes SolidWorks
Corp. License and Subscription Service Agreement, and
nothing stated in, or implied by, this document or its contents
shall be considered or deemed a modification or amendment
of such warranties.
SolidWorks® is a registered trademark of Dassault Systèmes
SolidWorks Corp.
SolidWorks 2009 is a product name of Dassault Systèmes So-
lidWorks Corp.
FeatureManager® is a jointly owned registered trademark of
Dassault Systèmes SolidWorks Corp.
Feature Palette™ and PhotoWorks™ are trademarks of Das-
sault Systèmes SolidWorks Corp.
ACIS® is a registered trademark of Spatial Corporation.
FeatureWorks® is a registered trademark of Geometric Soft-
ware Solutions Co. Limited.
GLOBEtrotter® and FLEXlm® are registered trademarks of
Globetrotter Software, Inc.
Other brand or product names are trademarks or registered
trademarks of their respective holders.
COMMERCIAL COMPUTER
SOFTWARE - PROPRIETARY
U.S. Government Restricted Rights. Use, duplication, or dis-
closure by the government is subject to restrictions as set
forth in FAR 52.227-19 (Commercial Computer Software -
Restricted Rights), DFARS 227.7202 (Commercial Comput-
er Software and Commercial Computer Software Documen-
tation), and in the license agreement, as applicable.
Contractor/Manufacturer:
Dassault Systèmes SolidWorks Corp., 300 Baker Avenue,
Concord, Massachusetts 01742 USA
Portions of this software are copyrighted by and are the
property of Electronic Data Systems Corporation or its sub-
sidiaries, copyright© 2009
Portions of this software © 1999, 2002-2009 ComponentOne
Portions of this software © 1990-2009 D-Cubed Limited.
Portions of this product are distributed under license from
DC Micro Development, Copyright © 1994-2009 DC Micro
Development, Inc. All Rights Reserved.
Portions © eHelp Corporation. All Rights Reserved.
Portions of this software © 1998-2009 Geometric Software
Solutions Co. Limited.
Portions of this software © 1986-2009 mental images GmbH
& Co. KG
Portions of this software © 1996-2009 Microsoft Corpora-
tion. All Rights Reserved.
Portions of this software © 2009, SIMULOG.
Portions of this software © 1995-2009 Spatial Corporation.
Portions of this software © 2009, Structural Research &
Analysis Corp.
Portions of this software © 1997-2009 Tech Soft America.
Portions of this software © 1999-2009 Viewpoint Corpora-
tion.
Portions of this software © 1994-2009, Visual Kinematics,
Inc.
All Rights Reserved.
SolidWorks Benelux developed this tutorial for self-training with the SolidWorks 3D CAD program. Any other use
of this tutorial or parts of it is prohibited. For questions, please contact SolidWorks Benelux. Contact informa-
tion is printed on the last page of this tutorial.
Initiative: Kees Kloosterboer (SolidWorks Benelux)
Educational Advisor: Jack van den Broek (Vakcollege Dr. Knippenberg)
Realization: Arnoud Breedveld (PAZ Computerworks)
Axis
This first exercise provides an introduction to SolidWorks software. First, we will design and draw a simple
part: an axis with different diameters. You will learn how to work with the software and learn its basic
principles. You will find out how to add and remove material.
How to do it Before you start drawing in SolidWorks, you must have a work plan of how
to proceed.
In most instances, you will produce a part in SolidWorks in the same way as
you would create it in the workshop. Therefore, for this assignment you
have to go through the following steps:
1. Create an axis of Ø30 x 80.
2. Cut the material in order to create the different diameters.
At the turning machine, you would have to perform several extra steps to
achieve the desired accuracy. For example, you would not be able to remove
all the material in a single turn. In SolidWorks, this is not the case.
SolidWorks for VMBO en MBO
Tutorial 1: Axis
3
1 Start up SolidWorks. Do
this by locating SolidWorks
in the Windows Start menu
of. There may even be a
shortcut on your desktop
that you can use. After
startup, you will see an im-
age like the one at the
right side of this page. The
screen may look a bit dif-
ferent; this depends on the
default settings of the
software and/or the com-
puter you are using.
2 No file has been opened
yet. To create a file, click
on the first button on the
toolbar: ‘New’.
3
Next, you will see a new
screen (see right image).
Click on ‘Part’ and then
click ‘OK’.
SolidWorks for VMBO en MBO
Tutorial 1: Axis
4
4
In the left column, click on
‘Right Plane’. The plane
turns green:
We will make a drawing in
this plane.
5
Click on ‘Sketch’. New
functions and possibilities
appear, and you can use
them to make a drawing.
6 Click on ‘Circle’, in order to
draw a circle.
SolidWorks for VMBO en MBO
Tutorial 1: Axis
5
7 At this point, the plane
turns towards you, so you
can have a good view on
what you are drawing. In
the middle you see a point
with red arrows; this is
what is called the ‘origin’ or
the zero marker.
Put the cursor directly at
the origin: it should look
like the image on the right.
Click once with the left
mouse button.
8 Move the cursor away from
the origin. The radius of
the circle will appear close
to the cursor. Make sure
this radius is
approximately
15. When the cursor is at
the right position, click
again to draw the circle.
9 Next, we will add a dimen-
sion. Click on ‘Smart Di-
mension’.
SolidWorks for VMBO en MBO
Tutorial 1: Axis
6
10 Click on any point on the
circle.
Next, move the mouse and
click again to add the di-
mension above the circle
or at the position you want
it to be.
11 A small menu automatically
appears through which you
can change the dimension
to the desired value.
Change the dimension to
30 and click on OK (the
green ‘OK’ icon).
Tip! Would you like to change a dimension after you have finished drawing?
Double-click on the dimension. The menu will reappear and you can change
the dimension.
12 The drawing (Sketch) is
now ready, and we can use
it to make a three-
dimensional shape.
Click on ‘Features’ at the
top of the screen. The
function buttons needed to
create three-dimensional
shapes appear.
SolidWorks for VMBO en MBO
Tutorial 1: Axis
7
13 Click on ‘Extruded
Boss/Base’. You will add
material with this feature.
14 When using this tool, the
drawing revolves so you
get a good look at what
you are doing. A number of
fields appear at the left of
the screen, either open or
closed.
Be sure the field ‘Direction
1’ is opened. If not, click
on the double arrows next
to the field title.
1. Fill in a length of 80.
2. Click on OK.
15 Congratulations! Your first
part is ready: an axis!
A shape like this is called a
‘Feature’ in SolidWorks.
SolidWorks for VMBO en MBO
Tutorial 1: Axis
8
Tip!
Sometimes the part you have created does not fit within the screen OR you
may want to view it from another side. In SolidWorks, you only need the
scroll-wheel from your mouse to change the view.
x To zoom in or out: turn the scroll-wheel. The position of the cursor de-
termines the position at which you are zooming.
x To rotate your part: push the scroll-wheel and move your mouse.
You may need some practice to get the part in the desired position. If you
get lost completely, just click on
View Orientation
at the top of the screen.
In the function menu that appears you can choose
Trimetric
to get the nor-
mal view back.
16 Next, we are going to
make a new feature, but
you need to make sure
other actions have com-
pletely finished.
Does the right upper cor-
ner of the screen look like
the image on the right?
This means the last action
has not entirely finished.
Click on the red cross to
close the last command.
Only then can you start a
new one!
SolidWorks for VMBO en MBO
Tutorial 1: Axis
9
17 Next, we are going to
change the diameter.
Click on the top plane of
the axis to select it.
Be sure not to select the
edge instead of the plane!
When you do this right, the
plane turns green.
18 Click on Sketch to show
the sketch commands.
19 Click on Circle.
SolidWorks for VMBO en MBO
Tutorial 1: Axis
10
Tip!
If you cannot get a clear view of what you are doing, zoom in or rotate your
part. Remember:
x To zoom in or out: turn the scroll-wheel. The position of the cursor de-
termines the position at which you are zooming.
x To rotate: push the scroll-wheel and move your mouse.
20 Point the cursor at the cen-
tre of the circle.
The cursor changes like in
the right image. Click only
when the cursor has the
right shape or you will fail
to select the right item.
Tip!
Did you choose the wrong item or do you want to abort a command? Push
the <Esc> key on your keyboard. You can also click the right mouse button
and choose ‘Select’ in the menu that appears.
When you abort a command, you can start another one or throw away an
element if you want. Click on the element in the sketch and push the <Del>
(delete) key on your keyboard. (Pay attention: do NOT use the <Back-
space>-button!).
SolidWorks for VMBO en MBO
Tutorial 1: Axis
11
21 Move the cursor away from
the center and click at any
point to draw the circle.
The dimension does not
matter yet.
Pay attention: do NOT
click on another element
like the outer circle of the
plane.
22 Click on ‘Smart Dimension’.
23 You have just drawn a cir-
cle. Next, click on it.
SolidWorks for VMBO en MBO
Tutorial 1: Axis
12
24 Move the cursor away from
the circle and determine a
position to enter the di-
mension.
Pay attention: do NOT
click on another element
because SolidWorks will
than calculate the distance
between the circle and that
element!
25 A menu appears with
which you can change the
dimension. Change it to 25
and click on OK.
26 Click on ‘Features’ to show
the functions for adding or
removing material.
SolidWorks for VMBO en MBO
Tutorial 1: Axis
13
27 Click on Extruded Cut. You
can remove material with
this command.
28 Next, enter the following
features:
1. A depth of 55
2. Mark ‘Flip side to cut’
to make sure material
on the outside of the
circle, not the inside,
is removed.
3. Click on OK.
29 The first cut is made!
We will make the second
cut in exactly the same
way. We will now speed up
the steps to do so.
30 Before making the next
cut, make sure no com-
mand or sketch is active.
Check the right upper cor-
ner. When a red cross like
in the right image is visible,
click on it to close the last
command.
SolidWorks for VMBO en MBO
Tutorial 1: Axis
14
31 Select the end of the axis.
Be sure to select the plane
and not the edge!
32 Click on Sketch first (to
show the right functions)
and then click on Circle.
33 Click on the center of the
axis. Notice the shape of
the cursor!
34 Click somewhere outside
the material to draw a cir-
cle.
SolidWorks for VMBO en MBO
Tutorial 1: Axis
15
35 Next, enter a dimension for
the circle:
1. Click on ‘Smart Dimen-
sion’.
2. Click on the circle (it
turns green, remem-
ber?)
3. Click above the part
(do not touch
another element) to
position the dimension.
36 Change the dimension to
20 and click OK.
37 Click on ‘Features’ to show
the right functions and
next on Extruded Cut to
remove material.
SolidWorks for VMBO en MBO
Tutorial 1: Axis
16
38 Next, enter the following
features:
1. Set the depth at 40 by
dragging the arrow in
the part. As soon as
you start dragging a
ruler appears. Release
the mouse button as
soon as the dimension
reads 40.
2. Mark Flip side to cut.
3. Click on OK.
Tip!
At this point in the tutorial, you have learned two ways to set the depth of
an extrusion:
1. You can enter the dimension in the field at the left of the screen, as you
did in step 14 and 28.
2. You can drag the arrow in the part, as you did in the last step.
Choose for yourself the way you think best.
39 The second cut is made!
Finish the part!
You need to make two other cuts in exactly the same way, only the dimen-
sions are different now:
x The third cut has a diameter of 18 and a length of 30.
x The fourth cut has a diameter of 12 and a length of 10.
Follow the same steps as you did before:
1. Check to make sure no command is active.
2. Select the plane of the axis.
3. Draw a circle and set the right diameter
4. Make an Extruded Cut to remove material.
SolidWorks for VMBO en MBO
Tutorial 1: Axis
17
40 We now notice that the
dimensions of the third cut
are wrong! It says Ø18x30,
but it needs to be Ø16x25.
How do we adjust this? In
SolidWorks you will find
this very easy to do!
Click in the part on the
third cut.
The part dimensions will
appear: Ø18 en 30.
41 First, we adjust the dimen-
sion of Ø18.
Click on this dimension
once.
42 Next, a small menu ap-
pears in which you can
change the dimension.
Enter 16 and push the
<Enter> key on your key-
board.
The part changes imme-
diately to its new dimen-
sion.
SolidWorks for VMBO en MBO
Tutorial 1: Axis
18
43 You can change the length
of 30 in the same way, but
we will now show you how
you can also change this
dimension by dragging it.
At the left hand of the di-
mensions you will notice a
small blue sphere. Click on
it in order to drag it.
44 You will notice that the ru-
ler appears, and you can
drag it to a dimension of
25.
Tip!
Watch where the cursor is while dragging:
- Is the cursor next to the rules? If you are randomly dragging you will
never get an exact dimension of 25 mm.
- Is the cursor pointing at the ruler? If so, you can make an accurate
change. Zoom in if your ruler is not accurate enough.
SolidWorks for VMBO en MBO
Tutorial 1: Axis
19
45 We have now changed the
length AND the diameter of
the third cut.
Fantastic! The first part is
now completely finished!
Click on ‘Save’ in the tool-
bar and name the part
axis.SLDPRT.
What are the most im-
portant items you have
learned so far?
This first exercise is an introduction to SolidWorks. You have learned a few
things that you must remember very well:
x
Extruding means you can add or remove material.
1. Use Extruded Boss/Base to add material.
2. Use Extruded Cut to remove material.
x
To make a shape or part you almost always do this in two steps:
1. Draw a Sketch: create a two-dimensional drawing in a plane.
2. Make a Feature: you create a three-dimensional shape.
x Before you start a new feature, be sure no other command is active and
no sketch is still open.
x You can easily adjust all dimensions. You will learn how to make more
complicated adjustments, in one of the tutorials that follow.
Is there another way to
create this part?
Sure! You can create most parts with SolidWorks in several ways. There is
no ‘good’ or a ‘bad’ way to do so. It’s a matter of preference.
In this exercise, we have created the part like you would on a turning ma-
chine in the workshop. This is often a good guideline for building a part.
You could have also drawn the contour of the part and rotated it afterwards.
In an exercise that follows, you will learn how to use this method in detail.
SolidWorks for VMBO en MBO
Tutorial 1: Axis
20
SolidWorks for VMBO en MBO
Tutorial 1: Axis
21
SolidWorks for VMBO en MBO
Tutorial 1: Axis
22
SolidWorks works in education.
One cannot imagine the modern technical world
without 3D CAD. Whether your profession is in the
mechanical, electrical, or industrial design fields, or in
the automotive industry, 3D CAD is THE tool used by
designers and engineers today.
SolidWorks is the most widely used 3D CAD design
software in Benelux. Thanks to its unique combina-
tion of features, its ease-of-use, its wide applicability,
and its excellent support. In the software’s annual
improvements, more and more customer requests
are implemented, which leads to an annual increase
in functionality, as well as optimization of functions al-
ready available in the software.
Education
A great number and wide variety of educational insti-
tutions – ranging from technical vocational training
schools to universities, including Delft en Twente,
among others – have already chosen SolidWorks.
Why?
For a teacher or instructor, SolidWorks provides
user-friendly software that pupils and students find
easy to learn and use. SolidWorks benefits all train-
ing programs, including those designed to solve
problems as well as those designed to achieve com-
petence. Tutorials are available for every level of
training, beginning with a series of tutorials for tech-
nical vocational education that leads students
through the software step-by-step. At higher levels
involving complex design and engineering, such as
double curved planes, more advanced tutorials are
available. All tutorials are in English and free to
download at www.solidworks.com.
For a scholar or a student, learning to work with So-
lidWorks is fun and edifying. By using SolidWorks,
design technique becomes more and more visible
and tangible, resulting in a more enjoyable and rea-
listic way of working on an assignment. Even better,
every scholar or student knows that job opportunities
increase with SolidWorks because they have profi-
ciency in the most widely used 3D CAD software in
the Benelux on their resume. For example:
at www.cadjobs.nl
you will find a great number of
available jobs and internships that require Solid-
Works. These opportunities increase motivation to
learn how to use SolidWorks.
To make the use of SolidWorks even easier, a Stu-
dent Kit is available. If the school uses SolidWorks,
every scholar or student can get a free download of
the Student Kit. It is a complete version of Solid-
Works, which is only allowed to be used for educa-
tional purposes. The data you need to download the
Student Kit is available through your teacher or in-
structor.
The choice to work with SolidWorks is an important
issue for ICT departments because they can post-
pone new hardware installation due to the fact that
SolidWorks carries relatively low hardware demands.
The installation and management of SolidWorks on a
network is very simple, particularly with a network li-
censes. And if a problem does arise, access to a
qualified helpdesk will help you to get back on the
right track.
Certification
When you have sufficiently learned SolidWorks, you
can obtain certification by taking the Certified Solid-
Works Associate (CSWA) exam. By passing this test,
you will receive a certificate that attests to your profi-
ciency with SolidWorks. This can be very useful
when applying for a job or internship. After complet-
ing this series of tutorials for VMBO and MBO, you
will know enough to take the CSWA exam.
Finally
SolidWorks has committed itself to serving the needs
of educational institutions and schools both now and
in the future. By supporting teachers, making tutorials
available, updating the software annually to the latest
commercial version, and by supplying the Student
Kit, SolidWorks continues its commitment to serve
the educational community. The choice of Solid-
Works is an investment in the future of education and
ensures ongoing support and a strong foundation for
scholars and students who want to have the best op-
portunities after their technical training.
Contact
If you still have questions about SolidWorks, please
contact your local reseller.
You will find more information about SolidWorks at
our website:
SolidWorks Europe
53, Avenue de l’Europe
13090 AIX-EN-PROVENCE
FRANCE
Tel.: +33(0)4 13 10 80 20
Email: