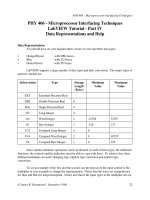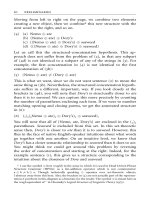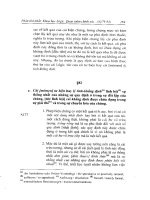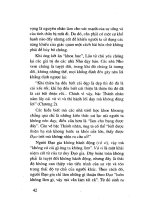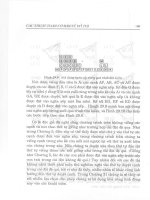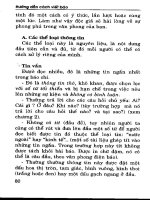SolidWorks Tutorial - Part 4 pptx
Bạn đang xem bản rút gọn của tài liệu. Xem và tải ngay bản đầy đủ của tài liệu tại đây (728.02 KB, 26 trang )
SolidWorks
®
Tutorial 4
CANDLESTICK
Preparatory Vocational Training
and Advanced Vocational Training
To be used with SolidWorks
®
Educational Release 2008-2009
SolidWorks voor VMBO en MBO
Tutorial 4: candlestick
2
© 1995-2009, Dassault Systèmes SolidWorks Corp.
300 Baker Avenue
Concord, Massachusetts 01742 USA
All Rights Reserved
U.S. Patents 5,815,154; 6,219,049; 6,219,055
Dassault Systèmes SolidWorks Corp.is a Dassault Systèmes
S.A. (Nasdaq:DASTY) company.
The information and the software discussed in this document
are subject to change without notice and should not be consi-
dered commitments by Dassault Systèmes SolidWorks Corp.
No material may be reproduced or transmitted in any form or
by any means, electronic or mechanical, for any purpose
without the express written permission of Dassault Systèmes
SolidWorks Corp.
The software discussed in this document is furnished under a
license and may be used or copied only in accordance with
the terms of this license. All warranties given by Dassault
Systèmes SolidWorks Corp. as to the software and documen-
tation are set forth in the Dassault Systèmes SolidWorks
Corp.License and Subscription Service Agreement, and noth-
ing stated in, or implied by, this document or its contents
shall be considered or deemed a modification or amendment
of such warranties.
SolidWorks® is a registered trademark of Dassault Systèmes
SolidWorks Corp.
SolidWorks 2009 is a product name of Dassault Systèmes So-
lidWorks Corp.
FeatureManager® is a jointly owned registered trademark of
Dassault Systèmes SolidWorks Corp.
Feature Palette™ and PhotoWorks™ are trademarks of So-
lidWorks Corporation.
ACIS® is a registered trademark of Spatial Corporation.
FeatureWorks® is a registered trademark of Geometric Soft-
ware Solutions Co. Limited.
GLOBEtrotter® and FLEXlm® are registered trademarks of
Globetrotter Software, Inc.
Other brand or product names are trademarks or registered
trademarks of their respective holders.
COMMERCIAL COMPUTER
SOFTWARE - PROPRIETARY
U.S. Government Restricted Rights. Use, duplication, or dis-
closure by the government is subject to restrictions as set
forth in FAR 52.227-19 (Commercial Computer Software -
Restricted Rights), DFARS 227.7202 (Commercial Comput-
er Software and Commercial Computer Software Documen-
tation), and in the license agreement, as applicable.
Contractor/Manufacturer:
Dassault Systèmes SolidWorks Corp., 300 Baker Avenue,
Concord, Massachusetts 01742 USA
Portions of this software are copyrighted by and are the
property of Electronic Data Systems Corporation or its sub-
sidiaries, copyright© 2009
Portions of this software © 1999, 2002-2009 ComponentOne
Portions of this software © 1990-2009 D-Cubed Limited.
Portions of this product are distributed under license from
DC Micro Development, Copyright © 1994-2009 DC Micro
Development, Inc. All Rights Reserved.
Portions © eHelp Corporation. All Rights Reserved.
Portions of this software © 1998-2009 Geometric Software
Solutions Co. Limited.
Portions of this software © 1986-2009 mental images GmbH
& Co. KG
Portions of this software © 1996-2009 Microsoft Corpora-
tion. All Rights Reserved.
Portions of this software © 2009, SIMULOG.
Portions of this software © 1995-2009 Spatial Corporation.
Portions of this software © 2009, Structural Research &
Analysis Corp.
Portions of this software © 1997-2009 Tech Soft America.
Portions of this software © 1999-2009 Viewpoint Corpora-
tion.
Portions of this software © 1994-2009, Visual Kinematics,
Inc.
All Rights Reserved.
SolidWorks Benelux developed this tutorial for self-training with the SolidWorks 3D CAD program. Any other use
of this tutorial or parts of it is prohibited. For questions, please contact SolidWorks Benelux. Contact informa-
tion is printed on the last page of this tutorial.
Initiative: Kees Kloosterboer (SolidWorks Benelux)
Educational Advisor: Jack van den Broek (Vakcollege Dr. Knippenberg)
Realization: Arnoud Breedveld (PAZ Computerworks)
Candlestick
In this tutorial you will make a simple container and a candlestick out of sheetmetal. You will learn about
working with sheet metal in SolidWorks. We will show you a couple of ways to create a product out of
sheetmetal and we will show you how to make a drawing in 2D.
Work plan First we will make a container. Look at the drawing below.
We will execute the following steps:
1. First, we will create the base. For this we will use an outside di-
mension of 230 x 130.
2. After that, we will add four sides with a height of 30.
3. Finally we will look at the 2D drawing of the design.
SolidWorks voor VMBO en MBO
Tutorial 4: candlestick
3
1 Start SolidWorks and open
a new part.
2 Be sure that the buttons
you need to work with
SheetMetal are visible. The
easiest way to access these
tools is to add them to the
CommandManager.
1 Click on a tab in the
CommandManager
with the right mouse
button.
2 Click on ‘SheetMetal’ in
the menu that appears.
3 Select ‘Top Plane’ in the
FeatureManager.
We will use this plane to
create a sketch.
4 Create the sketch like in
the illustration on the right.
Draw a rectangle with one
corner above the origin. Set
the dimension of the height
to 130 and the width to
230.
Do you still remember how
to start a sketch? If not,
look at step 2 and 3 of Tu-
torial #3.
SolidWorks voor VMBO en MBO
Tutorial 4: candlestick
4
5 Next, click on ‘SheetMetal’
in the CommandManager
and then next on ‘Base
Flange’.
6 1. Set the thickness at 2
mm in the Property-
Manager.
2. Click on OK.
7 To create the edges of the
container, click on ‘Edge-
Flange’ in the Command-
Manager.
8 1 Click on the first edge
of the base and move
the mouse upwards.
2 Set the first rim with a
random height.
SolidWorks voor VMBO en MBO
Tutorial 4: candlestick
5
9 1-3 Next, click on the other
edges. Their heights
will automatically ad-
just to the first one.
Change a few settings in
the PropertyManager as is
shown in the illustration at
right:
4. Set the gap between
the walls at 1mm.
5. The walls are at a 90°
angle to the base.
6. The height of the walls
is 30mm.
7. This height is meas-
ured from the outside
of the base.
8. The walls are placed
within the outside edge
from the base and on
top of the base.
9. When the settings are
correct, click on OK.
10 The container is ready
now.
Next we will make a 2D
drawing.
The last feature in the Fea-
tureManager is ‘Flat-
Pattern1’. Normally this
feature is suppressed
(gray-colored in the Featu-
reManager), and we have a
normal view of the model.
By setting this feature to
unsuppressed, we will get
a 2D drawing of the model.
1. Click on the last fea-
ture in the FeatureMa-
nager,
2. Select Unsuppress in
the menu.
SolidWorks voor VMBO en MBO
Tutorial 4: candlestick
6
11 At this point, a 2D drawing
of the container is visible.
If you want to return to
the normal view in 3D,
click on the last feature
again and select Suppress.
12 Save the model as:
box.SLDPRT.
Work plan We are going to create a candlestick. It consists of three parts. First, we
will create the base in accordance with the drawing below.
We will handle this product differently than we handled the others. We
draw a 2D drawing and bring in some bending lines. The hardest part of
this model is to make the first sketch.
SolidWorks voor VMBO en MBO
Tutorial 4: candlestick
7
13 Open a new part.
14 1. Select the ‘Top Plane’,
to make a sketch on
it.
2. Click on Polygon in
the CommandManag-
er.
15 Click on the origin for the
first dot of the hexagon
and at a point straight
above the origin at a ran-
dom distance from the first
one.
16 Be sure that in the Proper-
tyManager:
1. The number of sides is
set to 6.
2. The dimension of the
inner circle is set.
3. Click on OK.
SolidWorks voor VMBO en MBO
Tutorial 4: candlestick
8
17 Set the dimension of the
inner circle to 90 mm with
Smart Dimension.
18 To set the direction of the
hexagon you do as de-
scribed below:
1. Select ONE of the ver-
tical sides of the hex-
agon.
2. Click on Vertical in the
PropertyManager.
19 1 Click on ‘Offset Entities’
in the CommandMa-
nager.
2 Set the distance in the
PropertyManager to 10
mm.
3 Copy the other settings
of the PropertyManag-
er from the drawing at
the right. Be sure the
option ‘Select Chain’ is
NOT selected.
4-6 Select the sides of the
hexagon as shown at
right.
Pay Attention: when the
lines are off-set to the in-
side, check the option ‘Re-
verse’ in the PropertyMa-
nager.
7. Click on OK.
SolidWorks voor VMBO en MBO
Tutorial 4: candlestick
9
20 1. Click on ‘Trim Entities’
in the CommandMa-
nager.
2. Select the option Cor-
ner in the PropertyMa-
nager.
3-4 Click in the sketch on
two lines that form a
corner.
21 Click two lines again and
again so you see the draw-
ing as shown at right.
22 Finally, we will transform
the three inner lines into
construction lines. This will
create the bending lines
we will use later on.
1-3 Select the three lines
(use the <Ctrl> button
on your keyboard).
4. Check the option For
construction in the
PropertyManager.
5. Click on OK.
SolidWorks voor VMBO en MBO
Tutorial 4: candlestick
10
23 Next, create the base.
1. Click on ‘SheetMetal’ in
the CommandManager.
2. Click on ‘Base-Flange’.
24 1. Set the thickness of
the material to 0.8 mm
in the PropertyManag-
er.
2. Be sure to check or
uncheck the option
‘Reverse direction’ to
add the material at the
bottom of the base
material. Do you have
a good view at the ma-
terial? When not, zoom
in!
3. Click on OK.
25 In the sketch we have just
created, the bending lines
have already been drawn.
We are going to use them
now, but for this purpose,
the sketch must be visible.
1 Click on the ‘+’ sign in
front of ‘Base-Flange1’
in the FeatureManager.
2 Now, click on the
sketch that is visible
(usually this is:
‘Sketch1’).
3 Click on ‘Show’ in the
menu that appears.
The sketch is now gray-
colored in the model.
SolidWorks voor VMBO en MBO
Tutorial 4: candlestick
11
26 Start a new sketch at the
top plane:
1. Select the top plane of
the item you have just
created
2. Click on ‘Sketch’ in the
CommandManager to
show the right buttons.
3. Click on the ‘Sketch’
command to open the
sketch.
Tip! In earlier exercises, we opened a sketch by selecting a plane and drawing a
rectangle (example). SolidWorks ‘understands’ that in such a case you want
to open a sketch and does so automatically.
Before you can use the command for the next step, a sketch must be open
already; otherwise the command will not be visible. For this reason, we
must open the sketch ourselves and that is exactly what we have done in
the last step.
27 1. Click somewhere beside
the model to unselect
the plane.
2-4 Select the three bend-
ing lines from the last
sketch. Use the <Ctrl>
button.
5. Click on ‘Convert Enti-
ties’ in the Command-
Manager.
Tip! For a lot of features in SolidWorks, you must first make a sketch. So you
cannot use an edge or an existing line to use them in a new feature.
But you CAN do what we have just done here: make a copy of an existing
element and paste it in a new sketch. This can be a line from an old sketch
but it can also be an edge of a model or even a face. In this way, you can
make a new sketch that is derived from the existing model.
When an element is not exactly in the plane of the sketch, it will be pro-
jected on it.
SolidWorks voor VMBO en MBO
Tutorial 4: candlestick
12
29 1. Click on ‘SheetMetal’
in the CommandMa-
nager.
2. Click on ‘Sketched
Bend’.
29 Unfortunately, this function
has no preview. You have
to set a number of ele-
ments without seeing the
exact results.
1 Click at a position in
the middle of the base
to confirm which part
of the base is fixed.
We will bend the other
parts later on.
2 Select the option Ma-
terial outside: this is
related to the way in
which the dimensions
are in the drawing.
3 With the Reverse direc-
tion button you deter-
mine in which direction
the material is bent (up
or down), and the ar-
row gives you the di-
rection and can be
changed by clicking on
this button. Make sure
the arrow points
downwards.
4 Set the corner at 90°.
5 Click on OK.
SolidWorks voor VMBO en MBO
Tutorial 4: candlestick
13
30 Finally, we will hide the
sketch we have revealed
earlier.
Click on the sketch, and
select Hide.
31 The model is ready now.
Save is as base.SLDPRT.
SolidWorks voor VMBO en MBO
Tutorial 4: candlestick
14
Work plan The second part of the candlestick is the ‘tube’ to put the candle in. This is
shaped from a piece of sheetmetal as shown in the drawing below.
To make this part, we only have to make one sketch.
32 Open a new part and se-
lect Top Plane to create a
sketch.
33 First, we will draw one half
of a circle.
1. Click on Centerpoint
Arc in the Command-
Manager.
2. Click on the origin for
the first point.
3. Click directly above the
origin to get a second
point.
4. To finish this half, click
on a third point, direct-
ly below the origin.
SolidWorks voor VMBO en MBO
Tutorial 4: candlestick
15
34 Next, we will draw the
second part of the circle.
1. Click on Tangent Arc in
the PropertyManager.
2. Click on the bottom
point of the arc you
just drew first.
3. Click on a point as
shown in the illustra-
tion.
4. Stop the command by
pushing the <Esc>
button.
35 Zoom in on the origin of
the circle with the center of
the second circle also visi-
ble. The last one is marked
with a little blue ‘+’ mark.
To zoom in, use the scroll
wheel of the mouse OR
click on Zoom to Area in
the View Toolbar.
36 Select both points and click
on ‘Vertical’ in the Proper-
tyManager.
SolidWorks voor VMBO en MBO
Tutorial 4: candlestick
16
37 Next, set a dimension of
0.5mm between both
points.
38 Next, click on Zoom to fit
in the View Toolbar to
show the entire sketch.
39 Add two more dimensions
tot the sketch with the
Smart Dimension com-
mand:
1. A radius of 35 for the
right arc.
2. A length of 10mm for
the overlap between
the first circle and the
second one. Pay atten-
tion: use the real dis-
tance between the
ends of the circles and
NOT the horizontal dis-
tance. This is deter-
mined when you set
the dimension.
SolidWorks voor VMBO en MBO
Tutorial 4: candlestick
17
40 Click on ‘SheetMetal’ in the
CommandManager and
next on ‘Base Flange’.
Set the following features
in the PropertyManager:
1. Thickness of the ma-
terial 0.8mm.
2. Height to 25mm.
3. Click on OK.
41 The cylinder is ready now.
Save the file as hold-
er.SLDPRT.
Work plan Finally we have to make the ‘ear’ of the candle stick. This is done using the
same method we used for the last part. Again, the most important step is
making a sketch.
SolidWorks voor VMBO en MBO
Tutorial 4: candlestick
18
42 Open a new part and start
drawing a sketch at the
Front Plane.
Draw a line from the origin
up.
Use the Tangent Arc com-
mand to draw a part of a
circle (an arc) as is shown
in the illustration.
43 Add three dimensions with
Smart Dimension as in the
illustration on the right.
44 Use the ‘Base Flange’
command to set the thick-
ness of the material to
0.8mm and a height of
10mm.
SolidWorks voor VMBO en MBO
Tutorial 4: candlestick
19
45 Save the file as han-
dle.SLDPRT.
SolidWorks voor VMBO en MBO
Tutorial 4: candlestick
20
At the end of this tutorial we will make an assembly. We have done this be-
fore. Would you be able to join the three parts together in an assembly?
Try it yourself first, before you continue with this tutorial!
46 Open a new assembly.
Use the Insert Components
command to place the
base in the assembly. This
will be Fixed.
After that, put the two
other parts at a random
position in the drawing
field.
Can you remember how
this is done? If not, check
Tutorial 3 steps 47 to 51.
47 We have to mate the parts
together. Click on Mate in
the CommandManager.
1. Select the top plane of
the base.
2. Select the bottom edge
of the holder.
3. The mate type ‘Coinci-
dent’ is selected auto-
matically.
4. Click on OK.
Tip! When your first Mate is finished, click on OK. The Mate command will re-
main active. You can immediately select two other elements to mate.
When you click on OK twice, the Mate command will end.
SolidWorks assumes that you want to stay within the Mate command. If
you click twice on OK by accident, click on the Mate command in the Com-
mandManager to start a new Mate.
SolidWorks voor VMBO en MBO
Tutorial 4: candlestick
21
48 Be sure the Mate-
command is active (read
the tip above).
1. Select the origin of the
base in the Feature
Tree.
2. Also select the origin of
the holder.
3. The mate type ‘Coinci-
dent’ is again selected
automatically.
4. Click on OK.
49 Be sure the ‘ear’ is placed
in the area where it has to
be at the end. Look at the
illustration at right.
When this part is placed
somewhere else, you can
drag it to its correct posi-
tion.
Tip! We are using illustrations of the model in which the model is rotated in
such a way that either edges or points that are needed to create a mate
remain visible at the same time. This is the most convenient approach, be-
cause there will be no need to rotate the model during mating.
If this does not work, you will have to rotate the model during the mating
command like this:
1. Select the first element.
2. Rotate the model so you can get a good view at the second element.
3. Select the second element.
4. Create the mate.
SolidWorks voor VMBO en MBO
Tutorial 4: candlestick
22
During this process, be sure not to close the mate command by accident.
So pay attention and focus!
50 Rotate the model so that
you can see the bottom of
the handle and the bottom
of the base. Zoom in so
you get a good view of the
thickness of the sheetmet-
al.
Make sure the Mate com-
mand is still active.
Select the two edges as
shown in the illustration.
The function mate ‘Coinci-
dent’ is selected automati-
cally.
Click on OK.
51 Now, try to drag the han-
dle. You will notice that
you can shift it along the
edges you have just se-
lected and you can also ro-
tate it around this edge.
Tip! Notice that there is a difference between rotating a part of the assembly
and rotating the model itself.
x To rotate/shift a part you must drag it. You can also use the buttons
‘Move Component’ and ‘Rotate Component’. You can shift a part in rela-
tion to the other parts of the assembly. The model changes.
x If you rotate the model, the parts remain at the same position in rela-
tion to each other, but you will be looking at the model from another
angle. The model does NOT change. To do so, you can use the scroll-
wheel of the mouse (push it and rotate), or you can use the Rotate
View command in the View Toolbar.
SolidWorks voor VMBO en MBO
Tutorial 4: candlestick
23
52 We are going to join the
center points of the edges
together.
Be sure the Mate command
is active.
Select both center points.
When you move the cursor
on top of an edge, the cen-
ter point will appear and
you can select it.
The mate type ‘Coincident’
is selected automatically.
Click on OK.
53 Now, try to shift the handle
again. Notice that you can
only rotate it around the
edge but it is fixed in the
middle.
54 We will add the last mate
to fix the handle complete-
ly.
Rotate the model so you
have a clear view on both
planes as in the illustration
and select both of them.
The mate type ‘Coincident’
is selected automatically.
Click on OK.
55 Click on the OK again to
close the Mate command.
SolidWorks voor VMBO en MBO
Tutorial 4: candlestick
24
56 The candlestick is ready
now. Save it as Candles-
tick.SLDASM.
What are the main fea-
tures you have learned
in this tutorial?
In this exercise, you have learned several ways to create parts from sheet-
metal.
x You have seen that a ‘Base-Flange’ is always the first step. In this step
you determine the thickness of the material.
x On a ‘Base-Flange’, you can use the edge flange command.
x With a sketched bend you can create bending lines in the straight
plane.
x You have also seen that you can easily make a 2D drawing out of the
3D model by unsuppressing the last feature.
Also you have used some new commands in creating sketches:
x Centerpoint Arc and Tangent Arc to draw parts of a circle.
x Convert to use an existing part in a sketch again.
Finally, you have made a few tricky mates in the assembly.
Slowly you are getting to know SolidWorks better and better, because
SheetMetal is an important part of SolidWorks software.
SolidWorks voor VMBO en MBO
Tutorial 4: candlestick
25